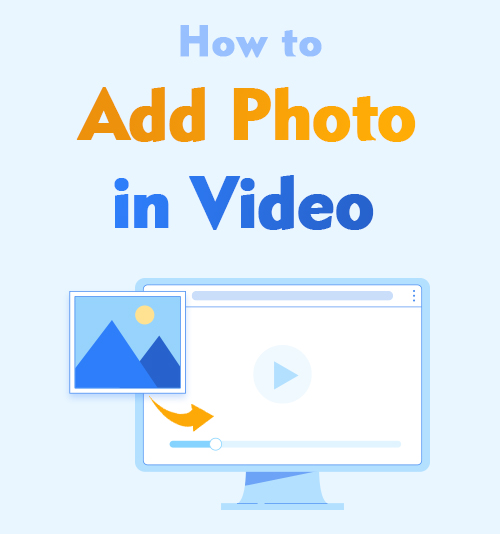
インターネットの時代には、さまざまな理由でビデオを作成する必要がある場合があります。 コンピューターや携帯電話の多数のアプリがあなたを支援します ビデオに透かしを追加する. とはいえ、動画に写真をすぐに貼り付けられないという状況に遭遇したことはありませんか?
Windows、Mac、Android、および iPhone でビデオに写真を追加する方法について、4 つの簡単な方法を紹介します。 それぞれに詳細な手順が付属しています。
ビデオに画像を重ねる方法を学ぶ必要がある場合は、このガイドを気に入っていただけると思います。
始めましょう!
パート 1: Windows でビデオに画像を挿入する方法 – AnyErase
Windows ユーザーがビデオに画像を挿入するためのアプリはたくさんあります。 ただし、各プログラムにはさまざまな機能と急な学習曲線が付属しています。
しかし、今日はビデオに画像を重ねるのに時間がかからない強力なプログラムをお勧めしたいと思います。
任意の消去は優れた透かしツールで、ビデオから透かしを削除できるだけでなく、テキストや画像などの透かしをビデオに追加するのにも役立ちます。 非常に使いやすいアプリで、動画に写真を挿入するのに XNUMX ~ XNUMX 分しかかかりません。
ここでは、動画に画像を挿入する方法について説明します。
開始する前に、PC に AnyErase をダウンロードしてインストールしてください。
任意の消去
ビデオや写真から透かしを魔法のように削除します
- Windows10 / 8/7の場合
- Mac OS X14以降の場合
- Android向け
- AnyErase を実行し、 「ビデオ透かしを追加」 ボタンをクリックしてビデオを追加します。
![[ビデオ透かしの追加] ボックスを選択します](https://www.amoyshare.com/uploads/2022/08/01-select-add-video-watermark-box.jpg)
- ストリーミングを停止する場合は上部の "画像を追加" タブをクリックして、挿入する画像をインポートします。
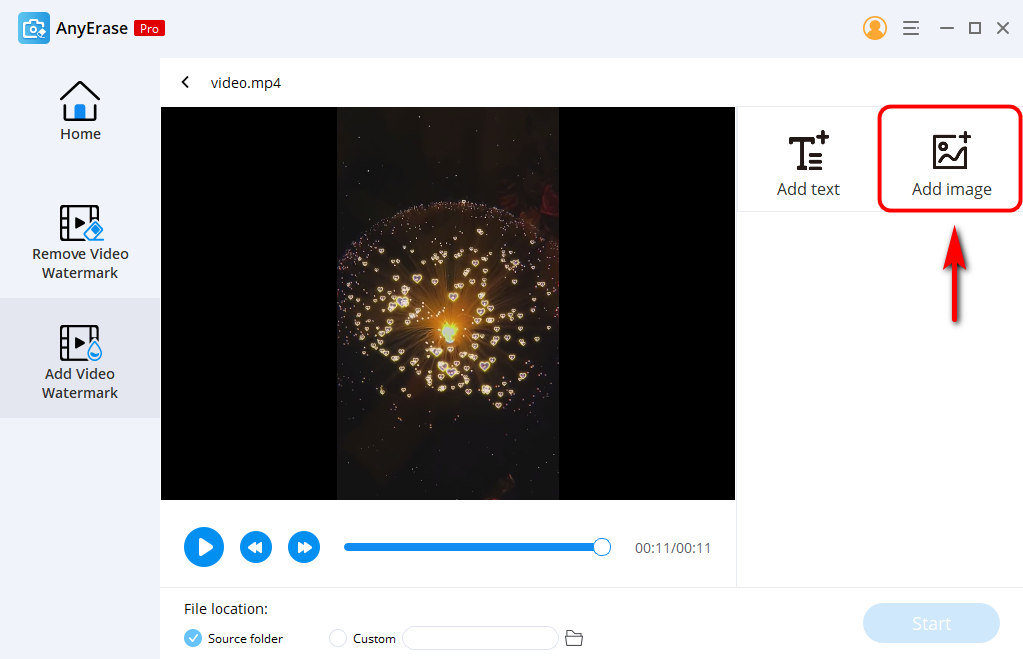
- 画像のサイズと位置を調整します。 最終的な作業に満足したら、 "開始" ボタンをクリックして、編集したビデオを PC に保存します。 プロセスが完了したら、ビデオを含むフォルダーを開きます。
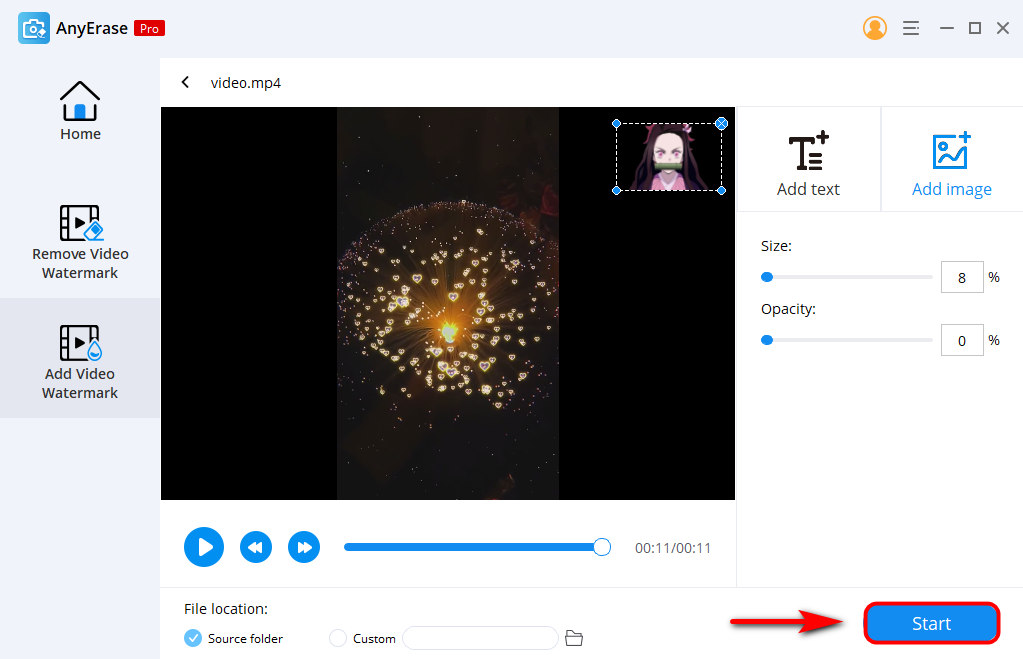
パート 2: Mac でビデオに写真を追加する方法 – iMovie
iMovie は macOS 用の無料ソフトウェアです。 したがって、Mac ユーザーはビデオに画像を追加するためにサードパーティのプログラムに頼る必要はありません。 iMovie は入門レベルのプログラムですが、Mac ユーザーにとっては素晴らしいビデオ編集アプリです。
数回クリックするだけで、エフェクトや音楽を編集および追加したり、ビデオに写真を追加したりできます。
iMovie でビデオに画像を追加する方法は次のとおりです。
- Finder または Launchpad から iMovie アプリを開き、新しいプロジェクトを開始します。
- あなたをタップする "ファイル" メニューを選択し 「メディアのインポート」 ビデオと写真をアプリに追加します。 次に、ビデオと画像をタイムラインにドラッグします。
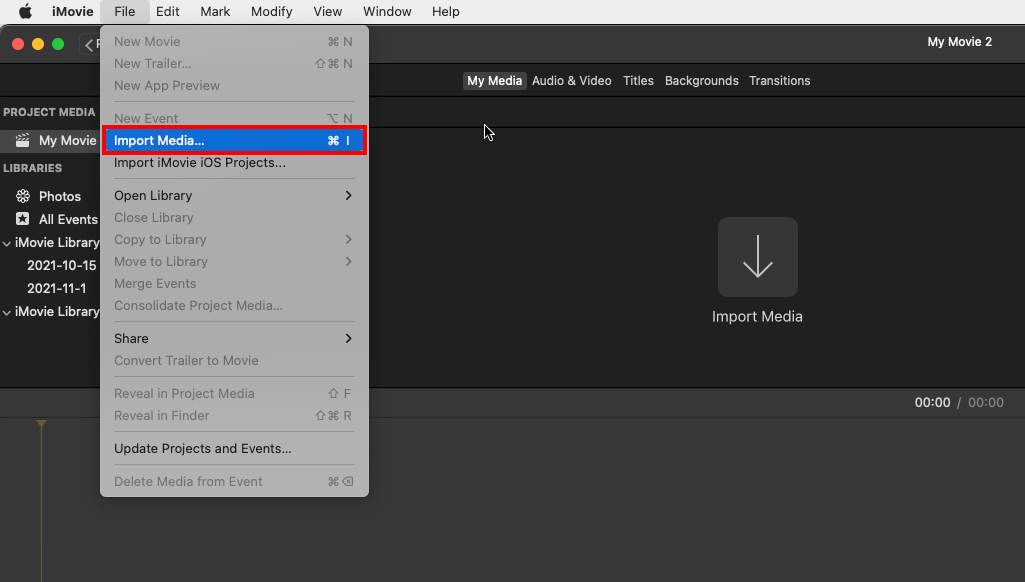
- 左側のドロップダウンメニューを押して選択します 「ピクチャー・イン・ピクチャー。 」 画像を表示したい画面の任意の場所に画像をドラッグできます。
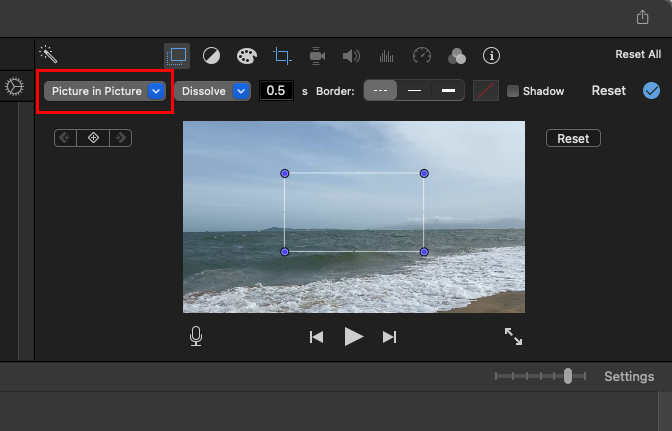
- クリックします。 "共有" メニュー。 メールに添付するか、直接アップロードするか、コンピューターにファイルをエクスポートするかを選択できます。
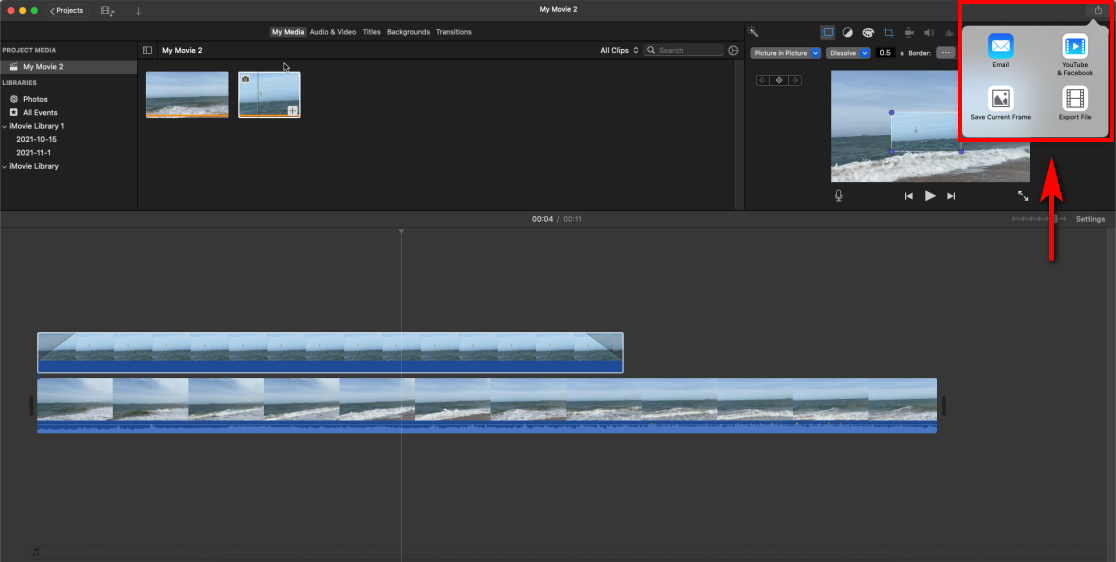
パート 3: Android の動画に画像を挿入する方法 – YouCut
Android デバイスの動画に写真を重ねるアプリは無数にあります。 ただし、多数のオプションから選択するのが難しい場合は、私たちの選択を試してください. ここでは、Android デバイスでビデオに写真を追加するのに役立つ最高のアプリの XNUMX つをリストから選択しました。
youcutは強力な動画編集アプリで、お使いのデバイスで好きな動画を編集およびレタッチできます。 たとえば、MP4 に画像を追加するために使用できます。 写真を追加したいビデオをインポートし、写真を選択するだけで、あとはアプリケーションが処理してくれます。
YouCut で動画に画像を挿入する方法は次のとおりです。
- スマートフォンで YouCut アプリを開き、 「+」(プラス) アイコンをクリックして、ビデオを選択します。
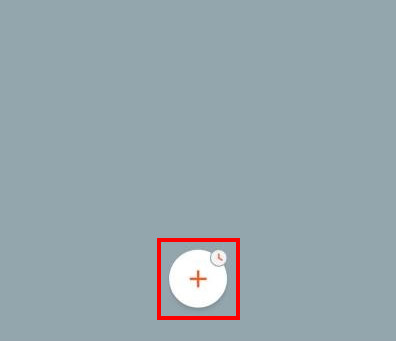
- あなたをタップする 「ピップ」 動画に追加する画像を選択できます。
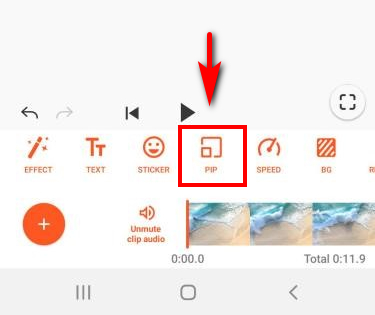
- 画像のサイズと位置を調整します。 最終的な作品がよさそうになったら、 をタップします。 「保存」 をクリックして新しいビデオ ファイルを保存します。 その後、組み込みツールを使用してビデオをさらに洗練させることができます。
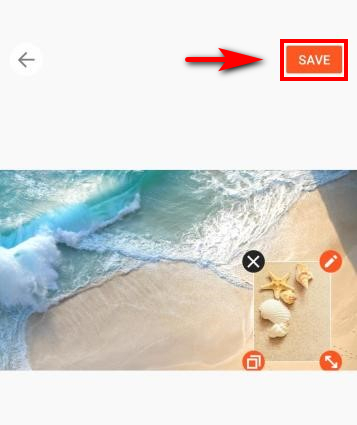
パート 4: iPhone でビデオに画像を追加する方法 – InShot
iPhone のビデオに画像を追加するために使用できるアプリは無数にあります。 ただし、それらの多くは使いにくく、習得に時間がかかります。 すぐにビデオに写真を追加したいとします。 という名前のアプリを使用できます インショット、iOS と Android ベースのデバイスの両方で利用できる無料のビデオ エディターです。
InShot を使用してビデオに写真を追加する方法は次のとおりです。
- InShot アプリを起動し、 "ビデオ" ビデオプロジェクトを開始するオプション。
![InShot の [ビデオ] オプションをタップします。](https://www.amoyshare.com/uploads/2022/08/10-tap-on-the-video-option-on-inshot.jpg)
- クリックします。 「新しい」 ボタンをクリックして、画像を追加するビデオを選択します。
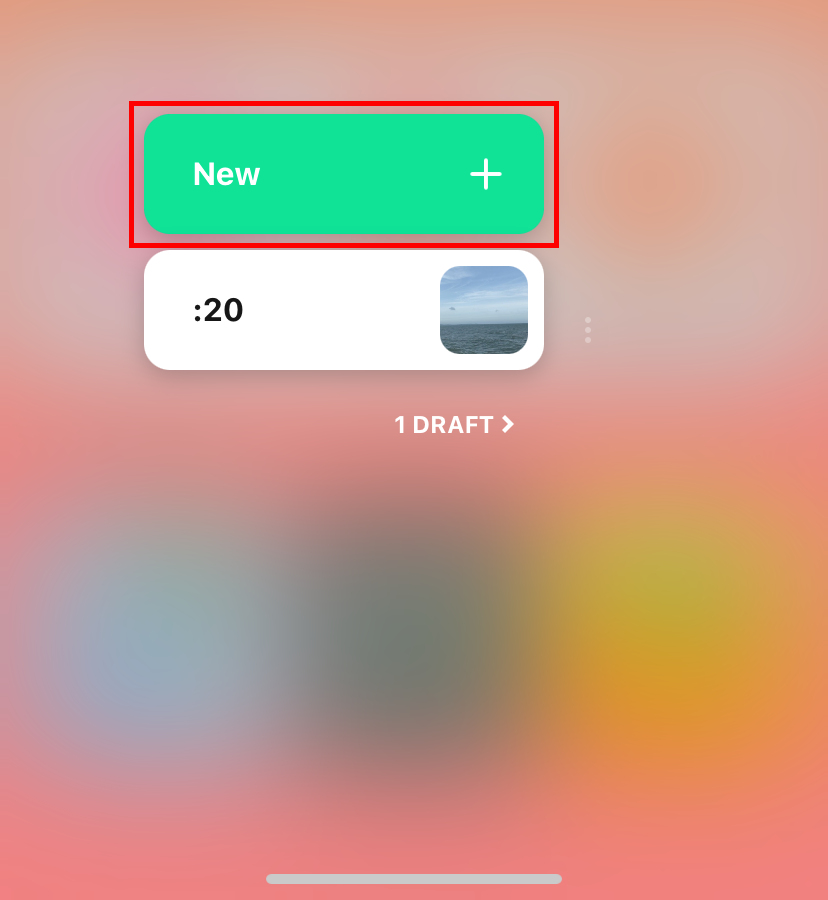
- をタップ 「ピップ」 ボタンをクリックして、ビデオに挿入する画像を選択します。 次に、画像のサイズと位置を調整できます。 その後、チェックマークのアイコンをタップして変更を確認します。
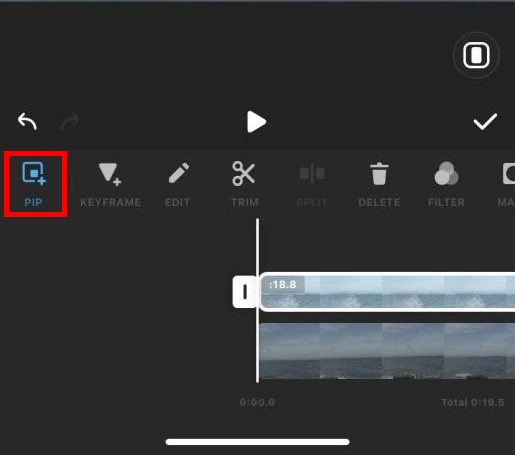
- ビデオに画像を重ねるだけでなく、必要に応じて、解像度、フレーム レート、およびフォーマットを使用してビデオを調整できます。 すべて完了したら、 シェア アイコンをクリックし、[保存] を選択して、編集したビデオを保存します。
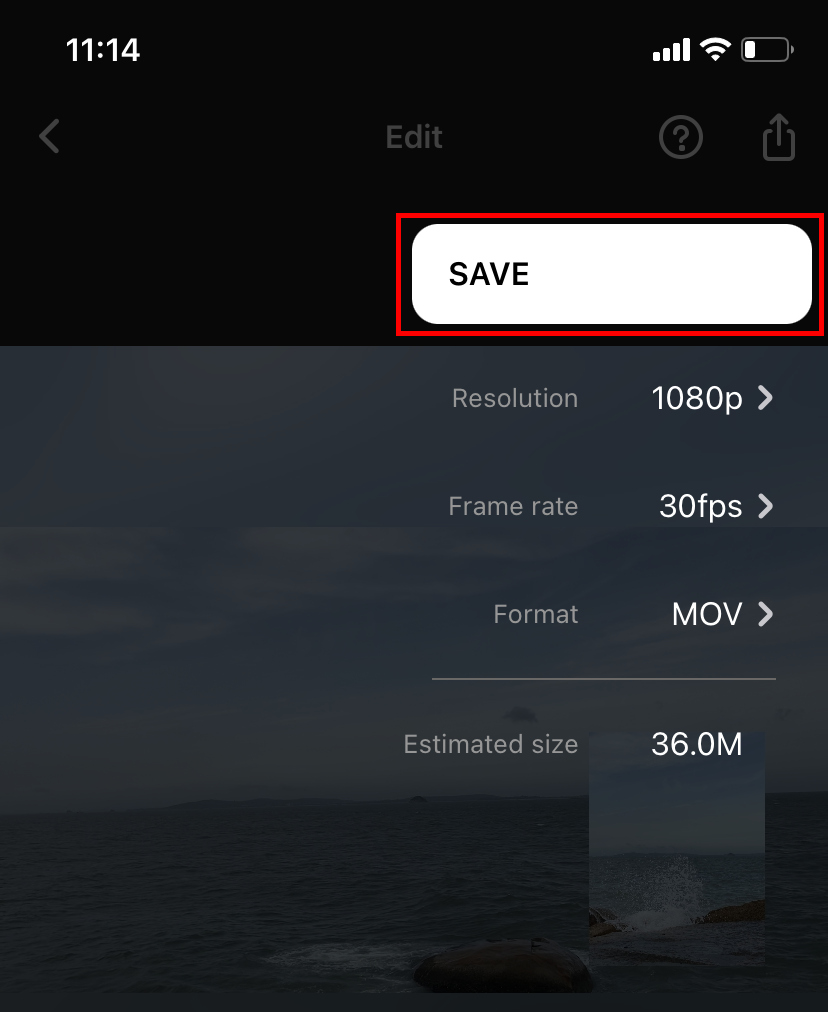
結論
とりわけ、ビデオに写真を追加する方法について 4 つの最良の方法を提供しました。 それらを使用すると、Windows や Mac などのコンピューター、および iPhone や Android などのスマートフォンでタスクを実行できます。 Windows ユーザーの場合は、強くお勧めします。 任意の消去 時間を無駄にすることなく効率的に運用できるからです。
やってみて!
任意の消去
ビデオや写真から透かしを魔法のように削除します
- Windows10 / 8/7の場合
- Mac OS X14以降の場合
- Android向け
動画への画像の追加に関するよくある質問
透かしなしでビデオに写真を追加する方法は?
1。 実行 AnyEraseウォーターマークリムーバー [ビデオの透かしを追加] セクションに移動して、ビデオをインポートします。2. [画像を追加] ボタンをクリックして、目的の写真を選択します。 次に、画像の位置、サイズ、不透明度を調整できます。3. 開始アイコンをクリックして、最終的な作業をダウンロードします。 ここでも、透かしは追加されません。
オンラインでビデオに画像を追加する方法は?
1. 123 App Add Image to Video Web サイトにアクセスし、ビデオをインポートします。2. ビデオに挿入したい画像を追加します。 次に、不透明度とモードを調整します。3. ビデオをエクスポートします。 透かしは追加されていません!