
情報化時代において、人々は写真を投稿することで感情や情報を伝えることがよくあります。 ソーシャル メディアにさまざまな画像が殺到することはよくあることです。 特に、コロナウイルスが世界中に蔓延している大変な時期に、対面でのコミュニケーションは難しいかもしれません。 したがって、写真を共有することは効果的なコミュニケーション方法であり、多くのユニークな思い出を築くことができます.
写真の共有について言及するとき、写真の編集は不可欠なトピックです。 また、写真の背景色を変更することは、商業目的または面白い目的で一般的に使用できるスキルです。 写真編集に関して言えば、最も強力な写真編集ツールである Photoshop がよく言及されます。 汎用性の高いツールキットと見なされている Photoshop には、写真の背景色を変更するさまざまな方法など、多数の機能が備わっています。
ただし、Photoshop は画像編集の専門知識を必要とするプロフェッショナルなソフトウェアであることは広く認められています。 あなたはPhotoshopの初心者ですか? Photoshop で写真の背景色を何度も変更しようとしましたが、うまくいきませんでした。
したがって、Photoshopで背景色を変更する方法を理解するのに役立つことを目的として、この記事では詳細なガイドを提供します. 始めましょう!
方法 1: ペン ツールを使用して画像の背景色を変更する
Photoshop のペン ツールは、パスとシェイプを作成するための最も有能なツールの XNUMX つです。 それを操作することで、複雑な選択、マスク、およびオブジェクトを実現できます。 さらに、クリッピング パスを取得するために使用できる Photoshop の機能はペン ツールだけです。
したがって、ペンツールが画像の背景色の変更を容易にすることは間違いありません。 このセクションでは、ペン ツールを使用して Photoshop で背景色を変更する方法を説明します。 掘り下げましょう!
- ダウンロード フォトショップ ラップトップで、それを起動します。 次に「ファイル」に移動すると、メニューが下にスライドします。 「開く」を選択して画像を取り込みます。
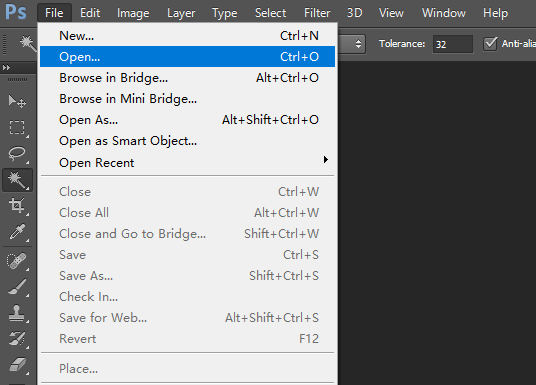
- 左ツールバーの「ペンツール」を選択して、画像内のオブジェクトをトレースします。
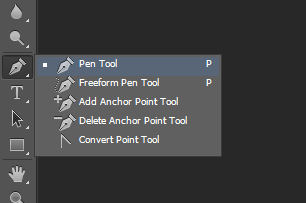
- これで、「ペンツール」を使用して絵の中にオブジェクトを描くことができます。 少なくとも画像をズームできます。これにより、オブジェクトを正確に一周することができます。
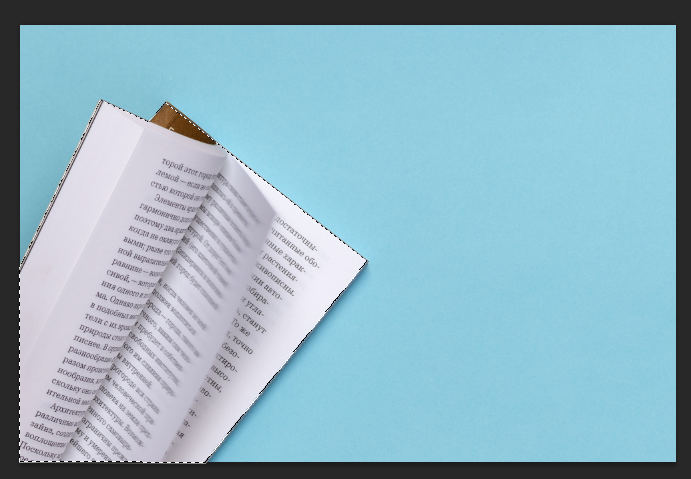
- 次に、右ペインの「パス」タブに移動し、「選択範囲を作成」を選択しながらマウスを右クリックして、オブジェクトを選択します。
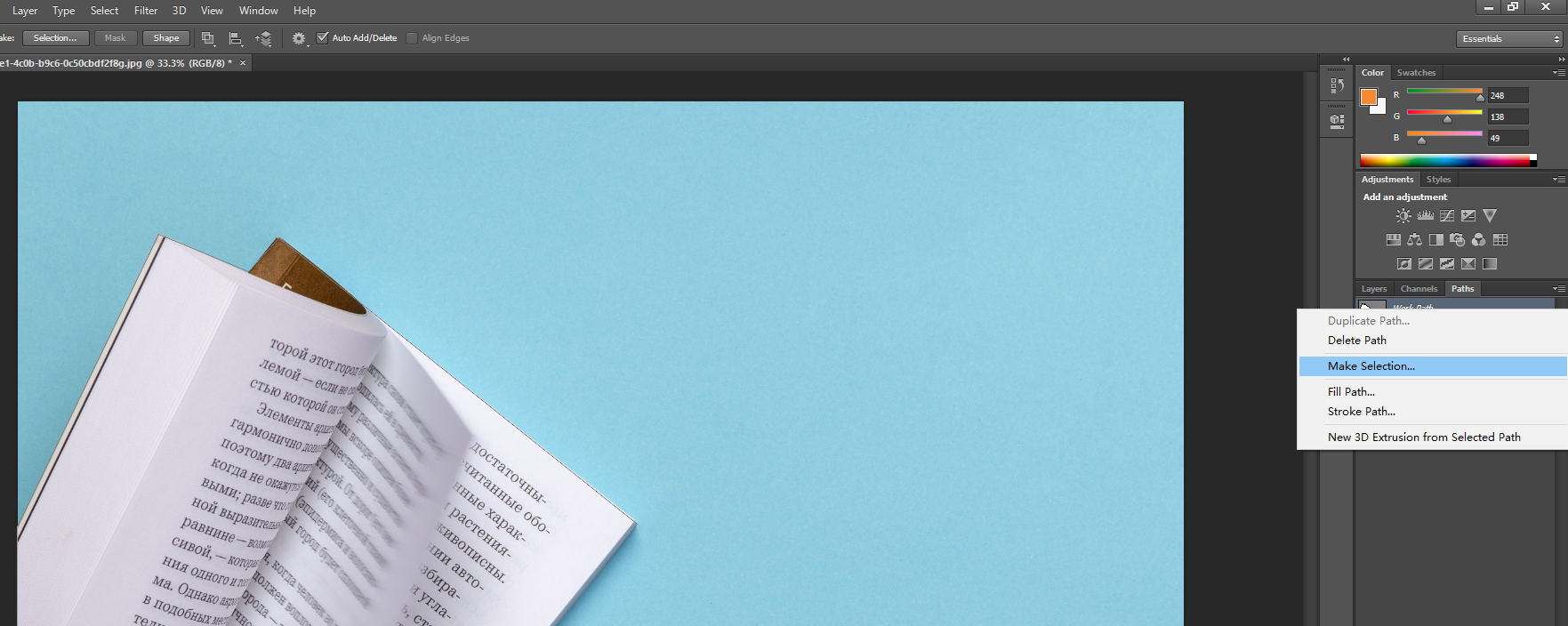
- ここで、背景を選択するための選択を変換する必要があります。 上部の「選択」メニューをクリックして、「反転」オプションをクリックできます。 したがって、現在の背景を削除して別の色に置き換えることができます。
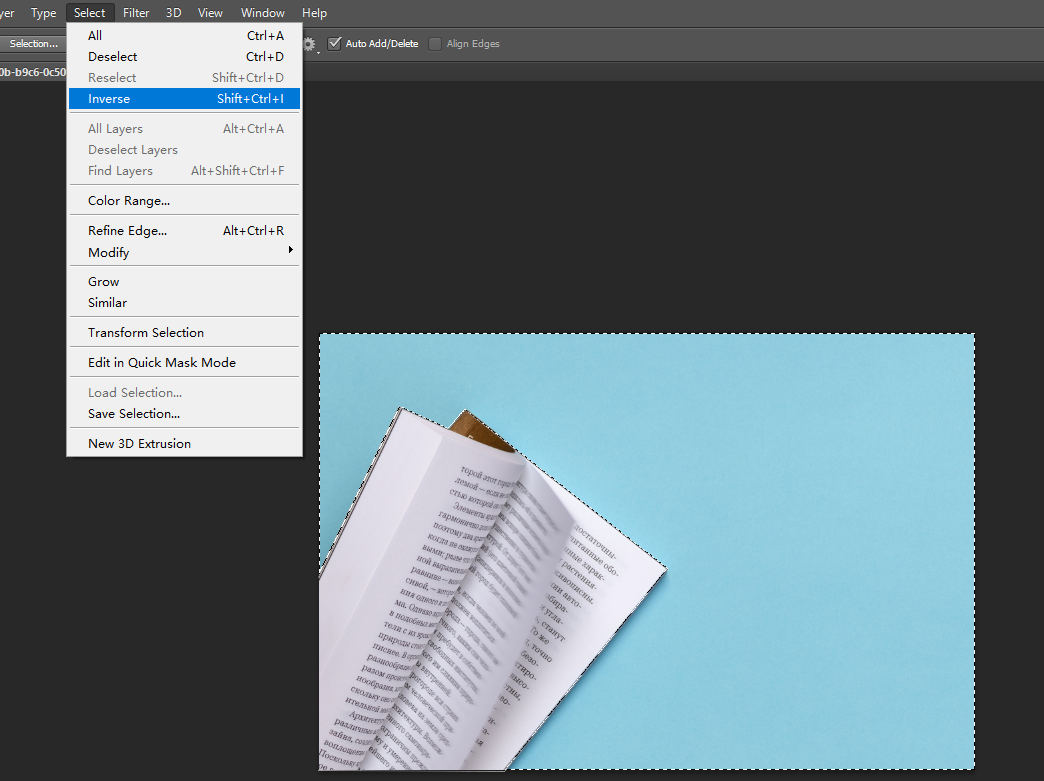
- 操作インターフェースの左側にある「色」タブで、必要な色とオブジェクトに適した色を選択します。
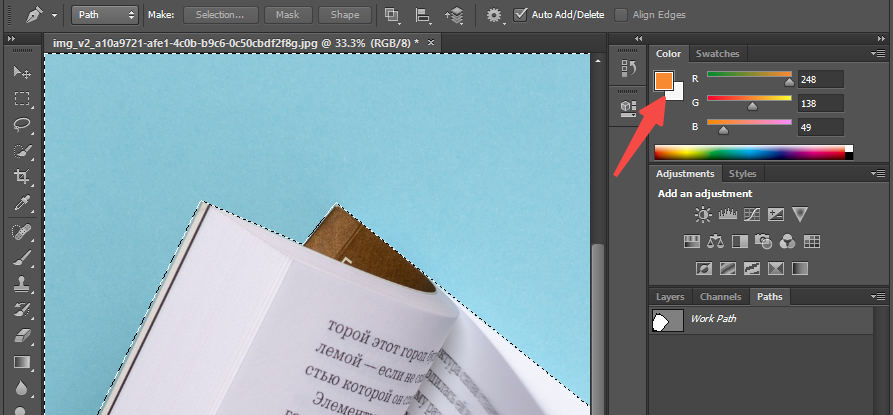
- それでは、Photoshop で背景を塗りつぶしてみましょう。 「編集」タブに移動し、「塗りつぶし」を選択する必要があります。 ウィンドウがポップアップ表示されます。 「前景色」を選択し、「OK」アイコンをクリックします。 写真の背景色が自動的に変更されます。
![[色] タブで背景色を設定します](https://www.amoyshare.com/uploads/2022/11/7-set-background-the-color-on-the-color-tab.jpg)
- 「ファイル」に移動し、「名前を付けて保存」をクリックして結果を保存します。
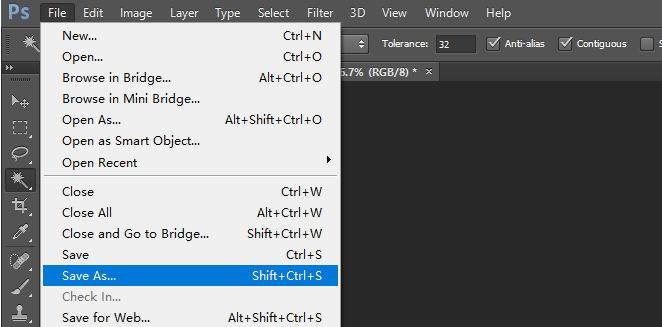
方法 2: 魔法の杖ツールを使用して画像の背景色を置き換える
魔法のツールは、グラフィックのオブジェクトまたは領域を自動的にトレースするのに最適です。 これにより、ユーザーはワンクリックで項目の領域を簡単に選択できます。 たとえば、顔をクリックすると、わずか数秒で顔全体が選択されます。
次の段落では、Magic Wand Tool を使用して Photoshop で背景色を変更する方法について詳しく説明します。
- ダウンロード フォトショップ PC で、それを起動します。 次に「ファイル」に移動すると、メニューがドロップダウンします。 「開く」を選択して画像を取り込みます。
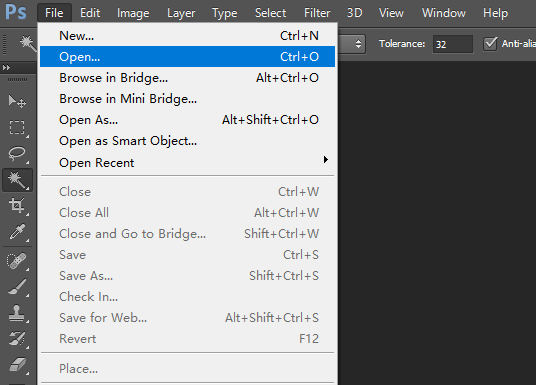
- ツールバーから Magic Wand ツールに移動します。 魔法の杖ツールをドラッグして背景を選択します。
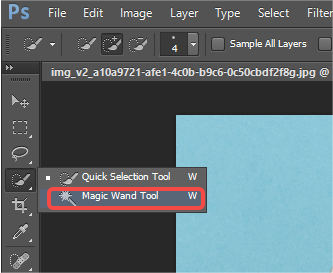
- 操作インターフェースの右側にある「カラー」バーで、オブジェクトに一致する適切な色を選択します。
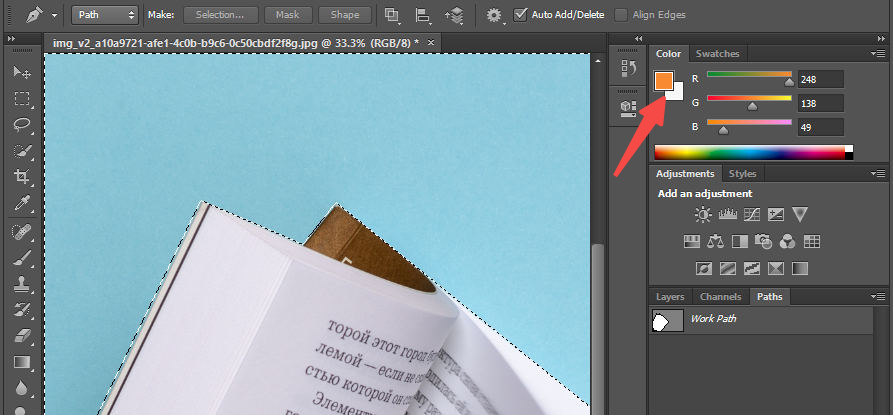
- 「編集」タブに移動して「塗りつぶし」を選択します。 ウィンドウがポップアップ表示されます。 「前景色」を選択し、「OK」アイコンをクリックします。
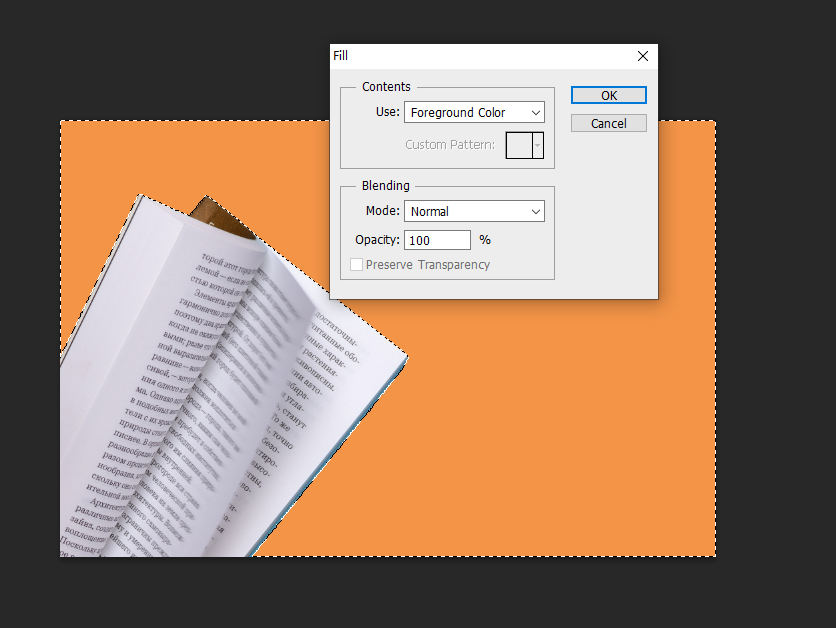
- 「ファイル」に移動し、「名前を付けて保存」アイコンをクリックして出力を保存します。
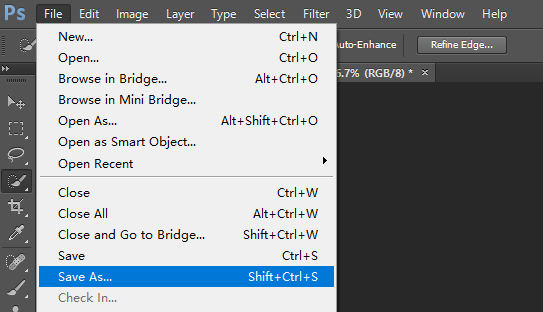
方法 3: クイック セクション ツールを使用して写真の背景色を変更する
クイック選択ツールは、単純なオブジェクト、被写体、または画像の領域をすばやく選択するためのもう XNUMX つの優れたツールです。 豊富な写真編集機能を備えた [ツール] メニューで表示できます。 クイック選択ツールは、背景からアイテムを切り取ったり、画像のスポット調整を完了するための最初のステップです。
そこで、クイック選択ツールを使用して画像の背景色を変更してみましょう。
- インストールを開始する フォトショップ PC で、それを起動します。 次に「ファイル」に移動すると、メニューが下にスライドします。 「開く」を選択して画像を取り込みます。
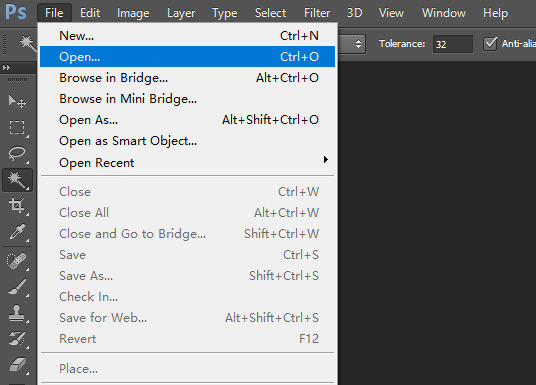
- 左ツールバーの「クイック選択ツール」に移動して、写真上のオブジェクトを選択します。 次に、「クイック選択ツール」を使用して選択範囲を洗練できます。
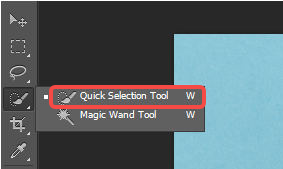
- 被写体ではなく背景を選択するには、選択範囲を反転する必要があります。 選択を反転するには、[選択] メニューをクリックし、[反転] アイコンをクリックします。 したがって、現在の背景を削除して、別の色に置き換えることができます。
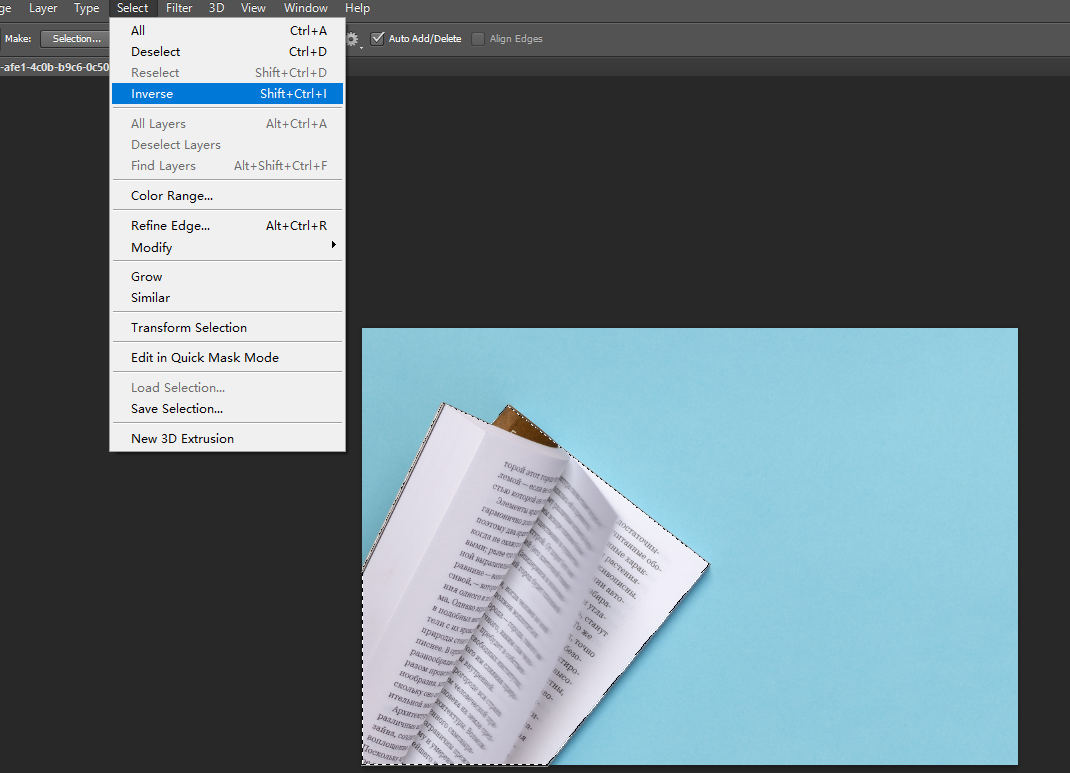
- 次に、操作インターフェースの右側にある「カラー」バーで、オブジェクトに一致する希望の色を選択する必要があります。
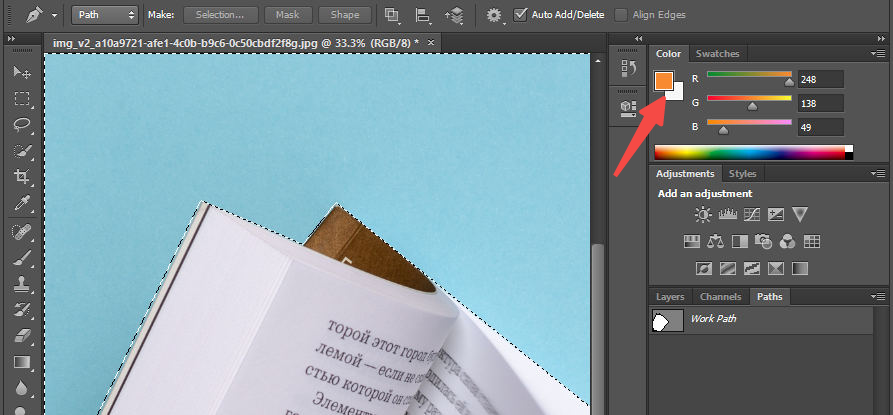
- 色を選択したら、次にキーボードの Delete キーを押し、さらに「前景色」を選択して、背景を目的の色に置き換えます。
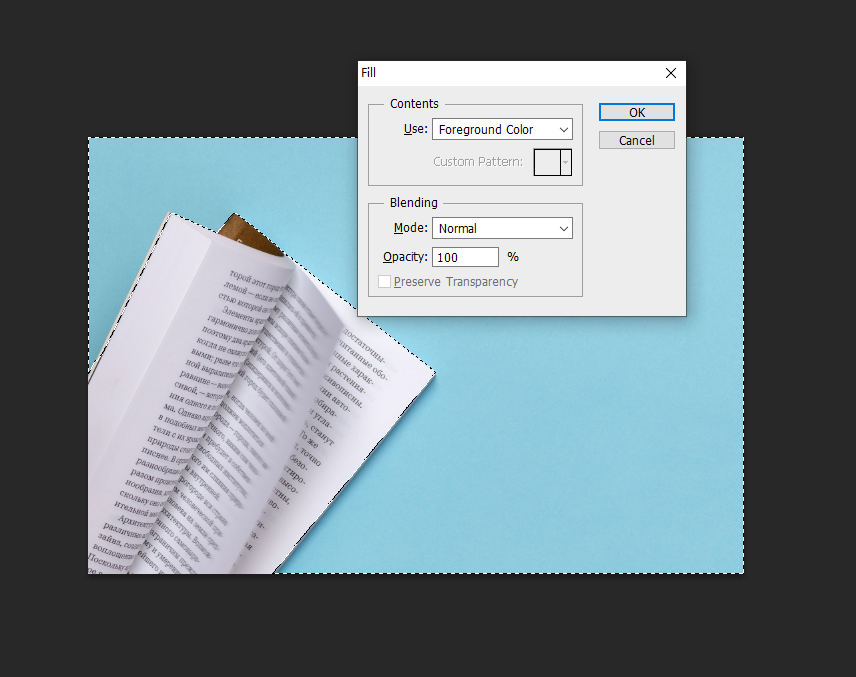
- 「ファイル」に移動し、「名前を付けて保存」アイコンをクリックして新しい画像を保存します。
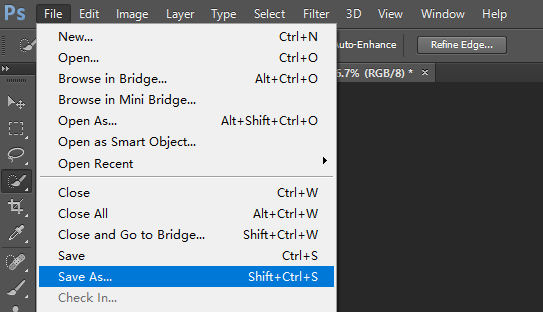
結論
上記のセクションでは、ステップバイステップのチュートリアルで3つの方法を共有しました。これは、画像の背景色をすばやく簡単に変更するのに役立ちます!
辛抱強く注意してください。 Photoshop に慣れていなくても、Photoshop で背景色を変更する方法を理解するのはそれほど難しいことではありません。
この投稿から多くの恩恵を受ける場合は、親しい人と共有してください.
よくある質問
Photoshop で新しい背景色を追加するにはどうすればよいですか?
1. 画像を Photoshop にインポートします。 2. クイック選択ツールを使用してオブジェクトを描画します。3. カラー ピッカーをクリックして、適切な背景色を選択します。4. キーボードの Delete キーを押して、フォアグラウンドを選択します。 次に、新しい背景色が Photoshop に追加されます。
Photoshop で背景を変更する最も簡単な方法は何ですか?
1. 画像を Photoshop にインポートします。 2. Magic Wand Tool を使用して元の背景を選択します。3. カラー ピッカーをクリックして、適切な背景色を選択します。 4. キーボードの Delete キーを押して、フォアグラウンドを選択します。 次に、新しい背景色が Photoshop に追加されます。