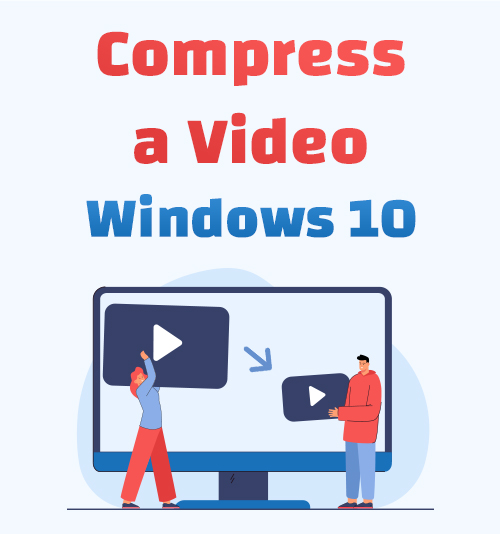
ソーシャルメディアでビデオを共有できないという問題に悩まされていませんか? それとも HD ビデオがハードドライブをいっぱいにしてしまいますか? また、次の理由により、この大きなビデオを電子メールで友達に送信することはできません。 ファイルサイズの制限.
このような状況では、 ビデオファイルを小さくする は、スペースの節約、ビデオ ファイルの共有、転送を可能にする良いアイデアです。 ただし、デスクトップアプリや優れたツールはありますか? Windows 10 でビデオを簡単に圧縮する?
もちろん、ここではあなたに知らせるための最良の方法を 5 つお勧めします Windows 10 でビデオを圧縮する方法。 これらのツールは、Windows 10 以外の Windows PC でも使用できます。
始めましょう!
品質を落とさずにビデオを圧縮するための最良のプログラム
現在では、数多くのオプションを利用できるようになりました。 ビデオのサイズを縮小する。 たとえば、デスクトップ圧縮アプリ、オンラインの無料ビデオ コンプレッサー、メディア プレーヤー、および一部のオープンソース コンプレッサーなどです。 ここで私は最高のプログラムを提供します – ビーコンバーター MP4ファイルを縮小します。
BeeConverter は、次のことができる最高のコンバーターの XNUMX つです。 ビデオまたはオーディオ形式を別の形式に変換する Windows 上で。 さらに、ビデオを圧縮することもできます。 最も重要なことは、ビデオは 本来の品質を失わないこと 圧縮中。 他にも、その他 組み込みの編集ツール BeeConverter を使用すると、ビデオトリマー、ビデオ結合、GIF コンバーターなどの機能が提供されます。
その後、 Windows でビデオを圧縮する方法 即座に? BeeConverter を介してこの方法を学ぶために、私に従ってください。
ビデオコンバータ
ビデオをMP4、MOV、MP3、GIFなどに変換する
- Windows10 / 8/7の場合
- Mac OS X14以降の場合
- Android向け
- 実行する ビーコンバーター デスクトップソフトウェア。 そして、 コンバータモジュール。 したがって、コンバータインターフェイスに到達しました。
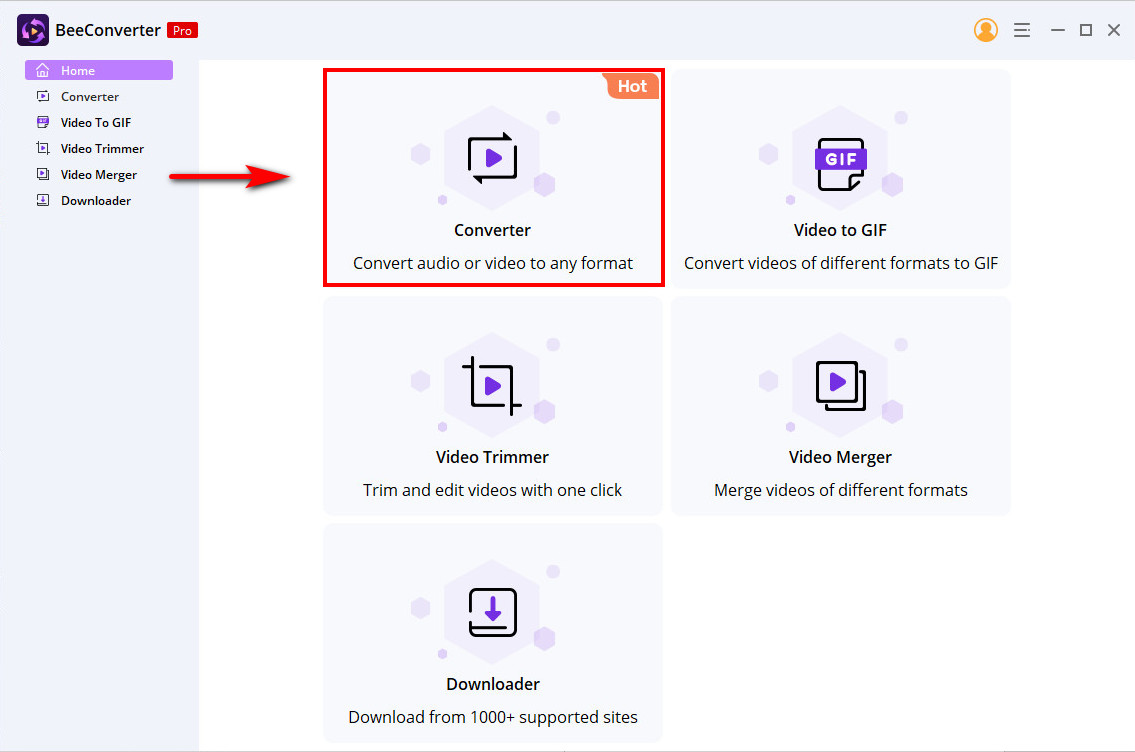
- ヒット "ファイルを追加」ボタンを押して、サイズを縮小したい動画を選択します。 あるいは、 ビデオをドラッグする この作業台の中へ。
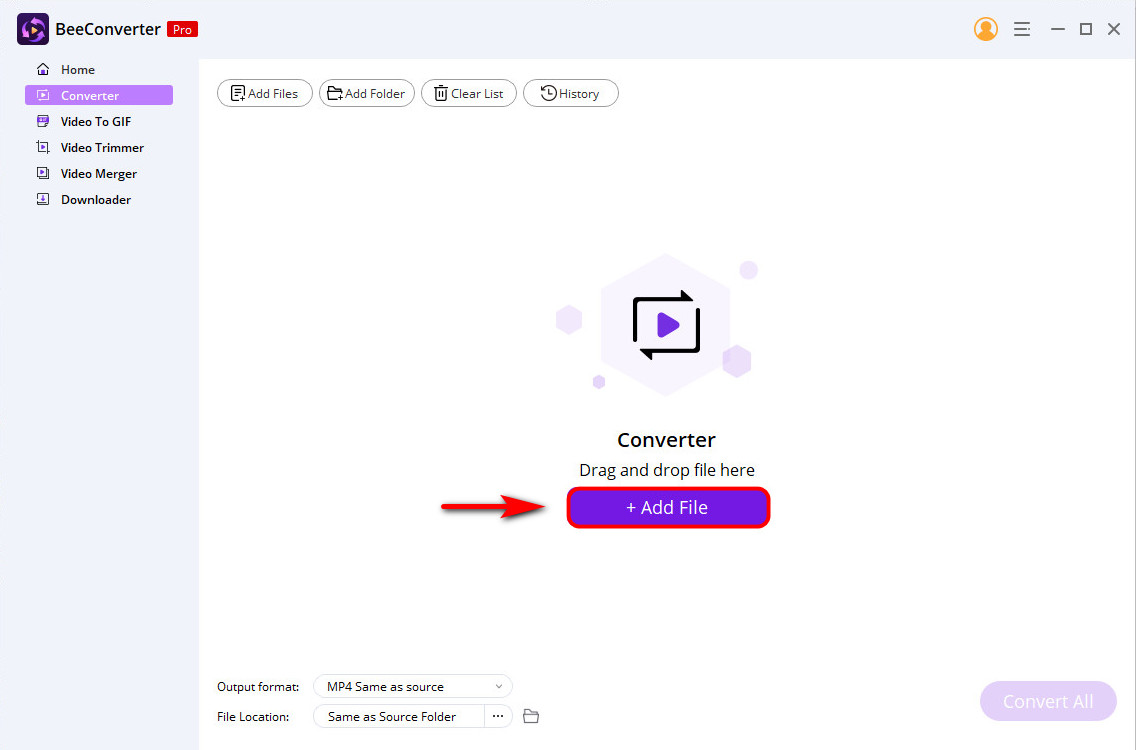
- 品質を選択してください 「出力フォーマット」左下隅のドロップダウン メニュー。 選んでいいですよ 同じ品質 品質を落とさずにビデオを圧縮したい場合。 または選択してください 品質が低いほど サイズを小さくして保管スペースを節約します。
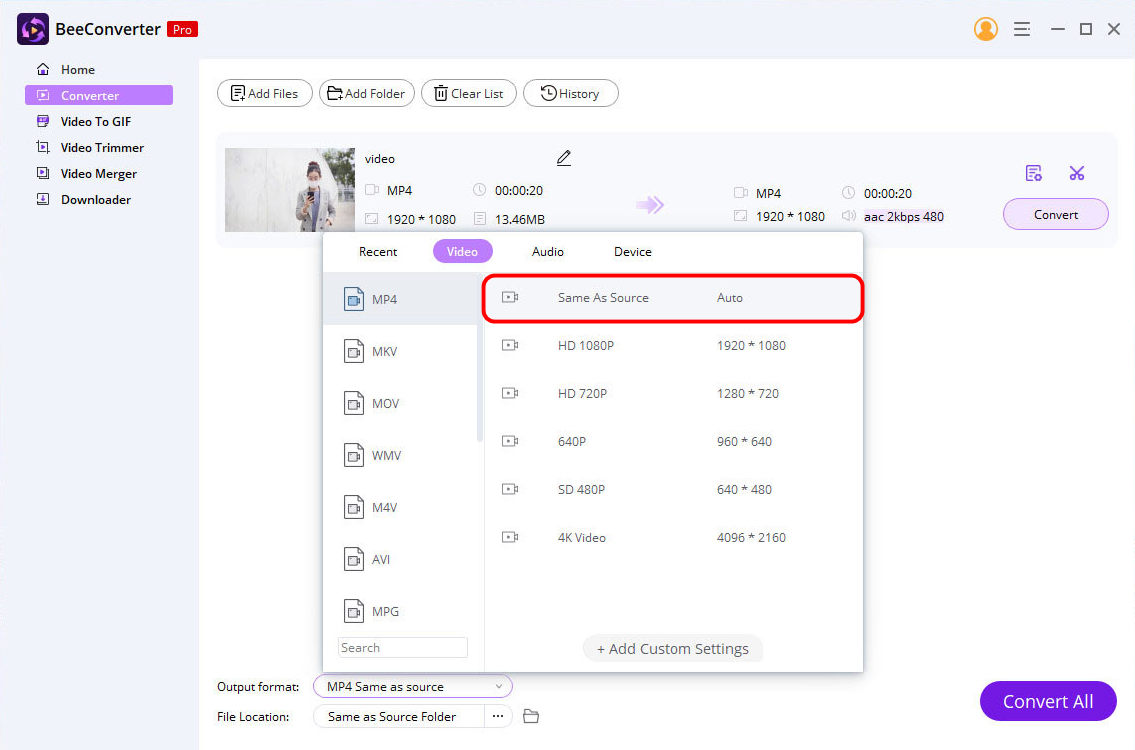
- 変更する 場所 圧縮ビデオを保存するには、左下隅にある三点アイコンをクリックして目的のフォルダーを選択します。
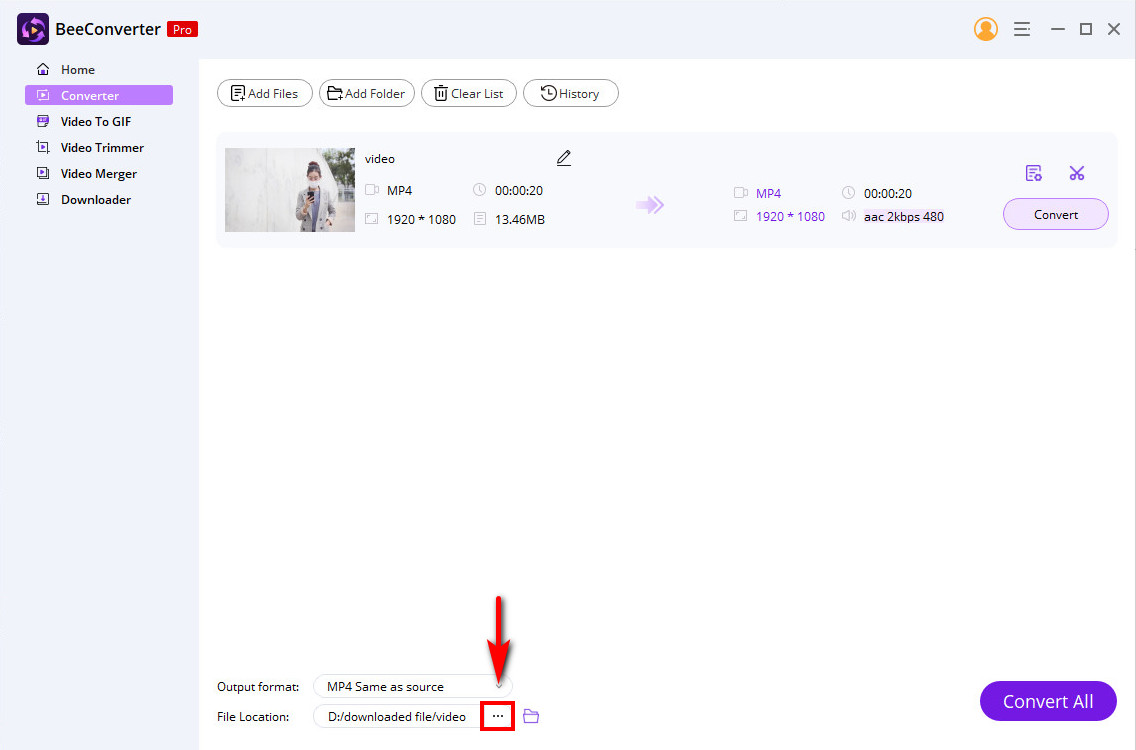
- ヒット "変換」ボタンを押すと、ビデオの圧縮が自動的に開始されます。 次に、圧縮プロセスを確認できます。 圧縮されたビデオは、完了すると宛先フォルダーに保存されます。
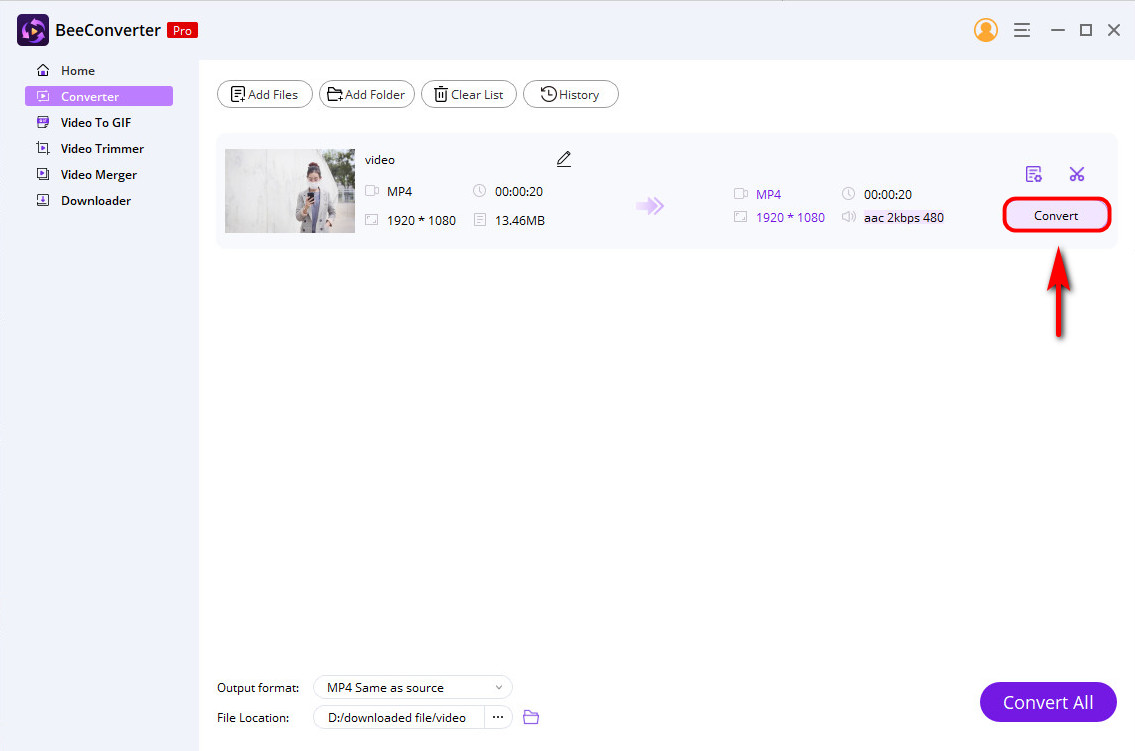
したがって、この最高のビデオ圧縮プログラムを使用して、PC 上で MP4 を簡単に小さくすることに成功しました。 以下のスクリーンショットが示すように、ビデオのサイズは大幅に縮小されました。
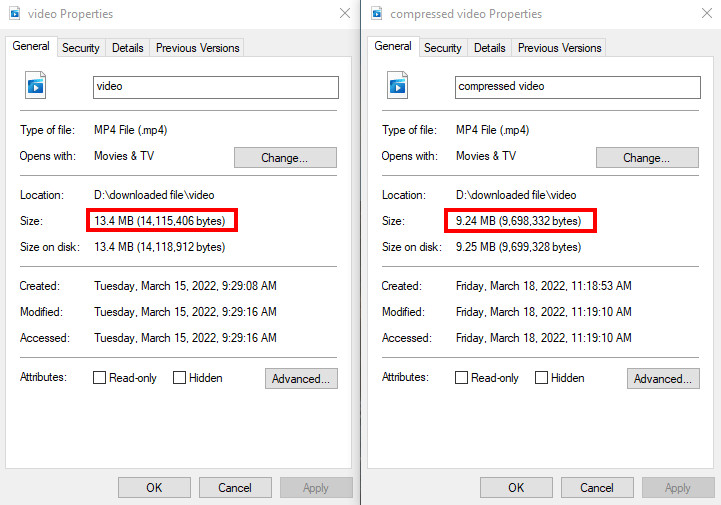
また、この小さいサイズのビデオを電子メール経由で友人と共有することもできます。
Windows オンラインでビデオを圧縮する方法
オンライン ツールを使用すると、デスクトップ アプリをインストールする必要がないため、Windows 10 でビデオのサイズを変更する最も簡単な方法が提供されます。 登録さえも必須のものではありません。 あなたがしなければならないことは、ウェブサイトにアクセスして、圧縮するビデオをアップロードすることです。
AmoyShareオンラインビデオコンバーター は最も信頼できる無料ビデオ圧縮ウェブサイトです。 MP4、MOV、AVI などの形式でビデオのサイズを縮小できます。さらに、「ファイルを追加」ボタンをクリックして複数のファイルを追加することもできます。 したがって、複数のビデオを同時に圧縮するのは非常に便利です。
そう、 Windows 10 でビデオを圧縮する方法 オンラインビデオコンバーターを使用していますか? 読み続ければ、数回クリックするだけで圧縮ビデオを取得できます。
- に行きます オンラインビデオコンバータ 圧縮したい動画をアップロードします。 または、圧縮ボックスにドラッグします。
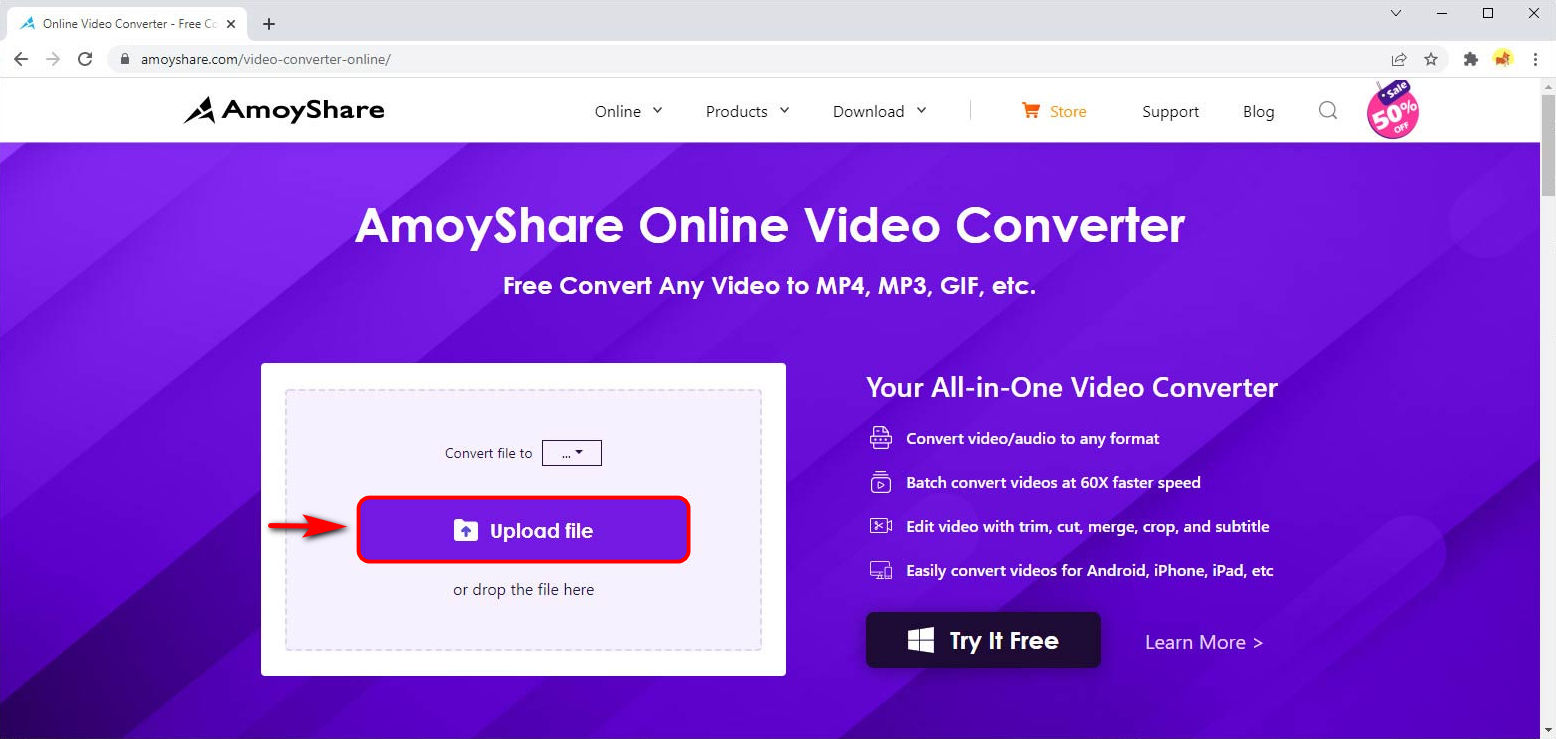
- クリックしてください "ファイルをに変換する」ドロップダウン メニューから希望の出力形式を選択します。 「」を押すこともできます。さらにファイルを追加」を使用して、必要に応じて XNUMX つのビデオを圧縮します。
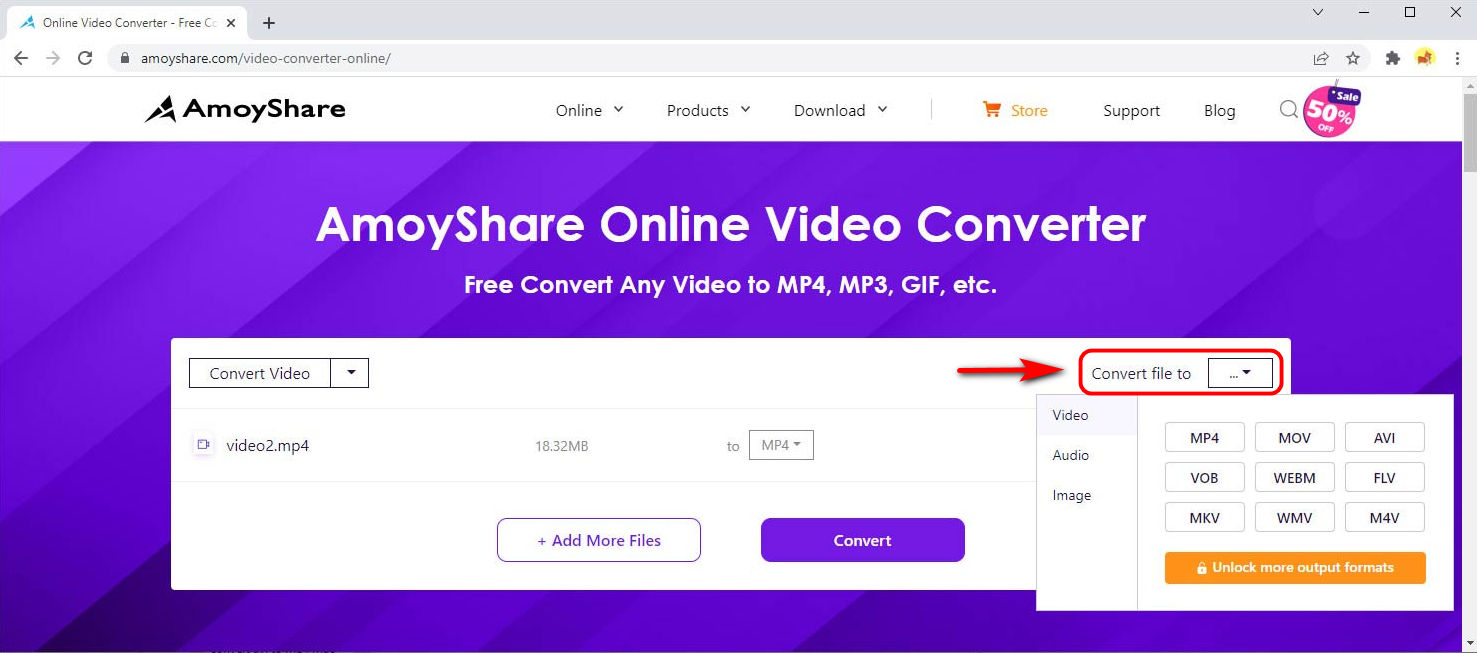
- ヒット "変換」ボタンをクリックして、このページで圧縮プロセスを開始します。
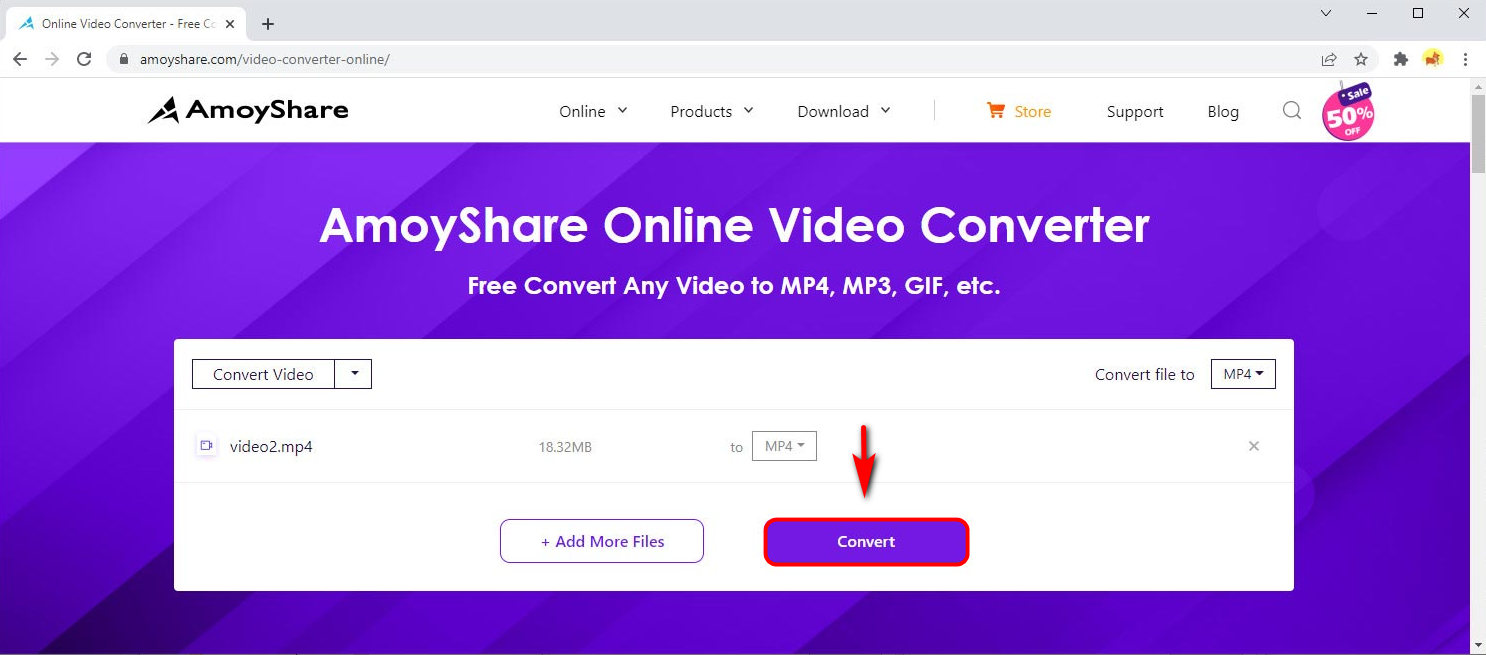
- クリックしてください "ダウンロード」ボタンを押してフォルダーに保存します。
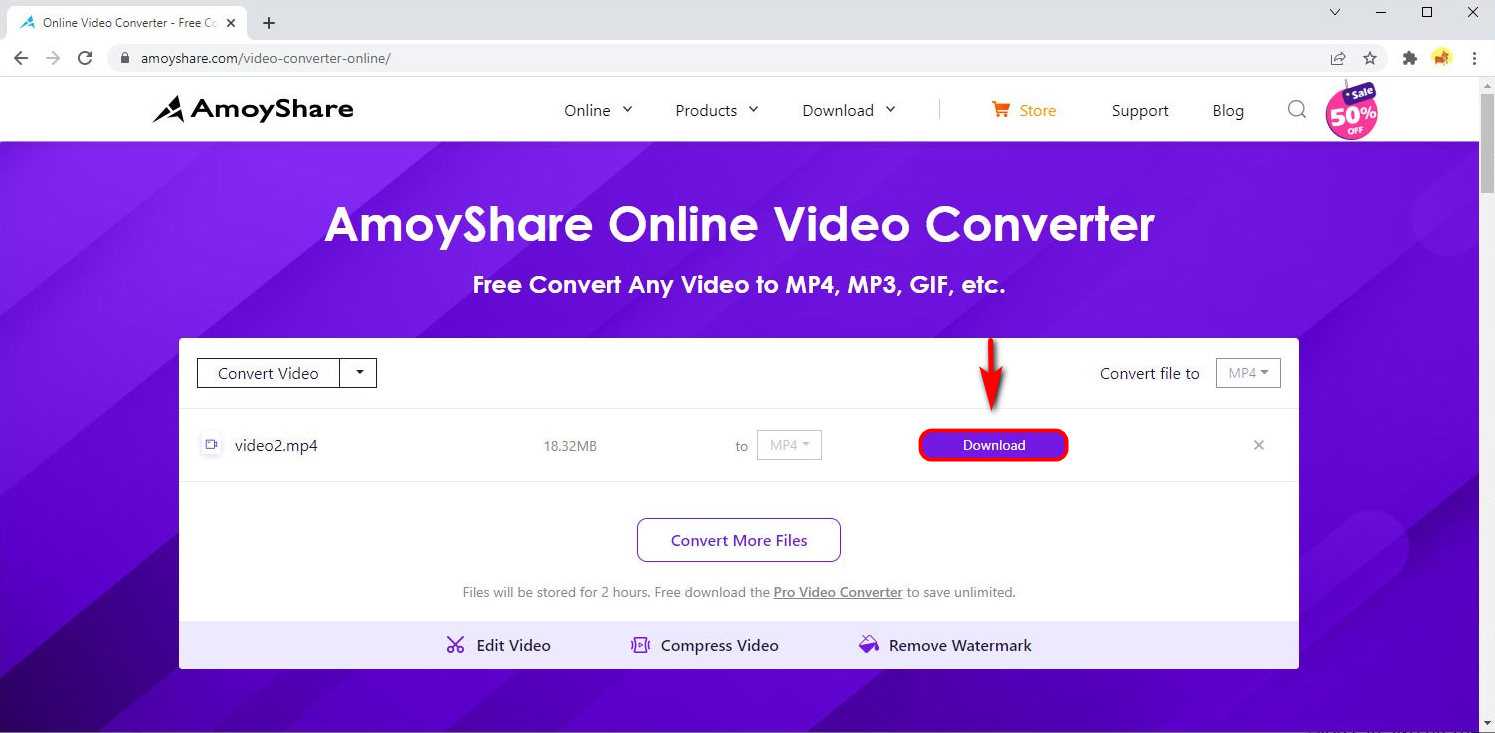
圧縮されたビデオがフォルダーに保存されたら、そのプロパティをチェックして、ビデオのサイズが縮小されているかどうかを確認できます。
次のスクリーンショットのように、サイズの 60% が AmoyShare オンライン ビデオ コンバーターによって圧縮され、ストレージ容量が大幅に節約されていることがわかります。
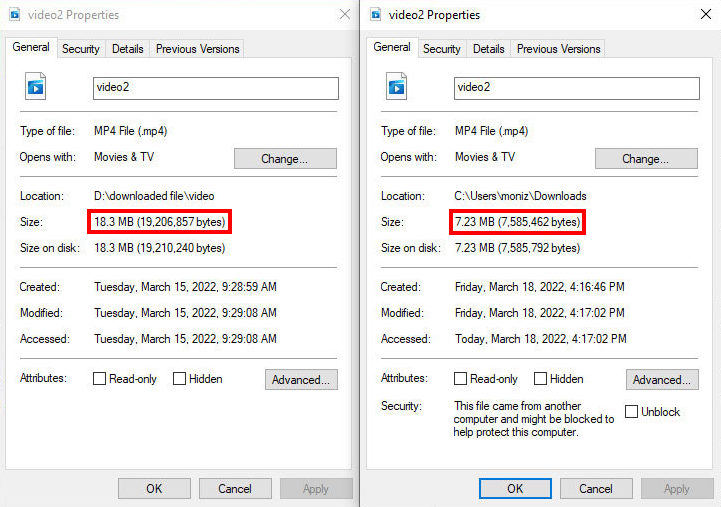
Windows でプリインストールされたアプリを使用してビデオ ファイルを圧縮する方法
Windows オペレーティング システムには、ビデオ ファイルを小さくするための組み込みアプリはありますか? それは本当だ!
最も便利なビデオ編集アプリの XNUMX つはビデオ エディターです。 ビデオの編集とは別に、ファイルのサイズを縮小するサービスも提供します。 したがって、Video Editor を利用して、品質を下げてビデオを圧縮できます。 画質は落ちますが、通常の視聴にはそれほど支障はありません。
さらに、それは 簡単な それを使うために。 このまま読み続けて、Windows でビデオをすぐに圧縮する方法を学びましょう。
- 検索する タスクバーのビデオエディター。 または、[スタート] メニューからそのアイコンをクリックします。
- ヒット "新しいビデオプロジェクト」ボタンを押して、圧縮したいビデオファイルに名前を付けます。
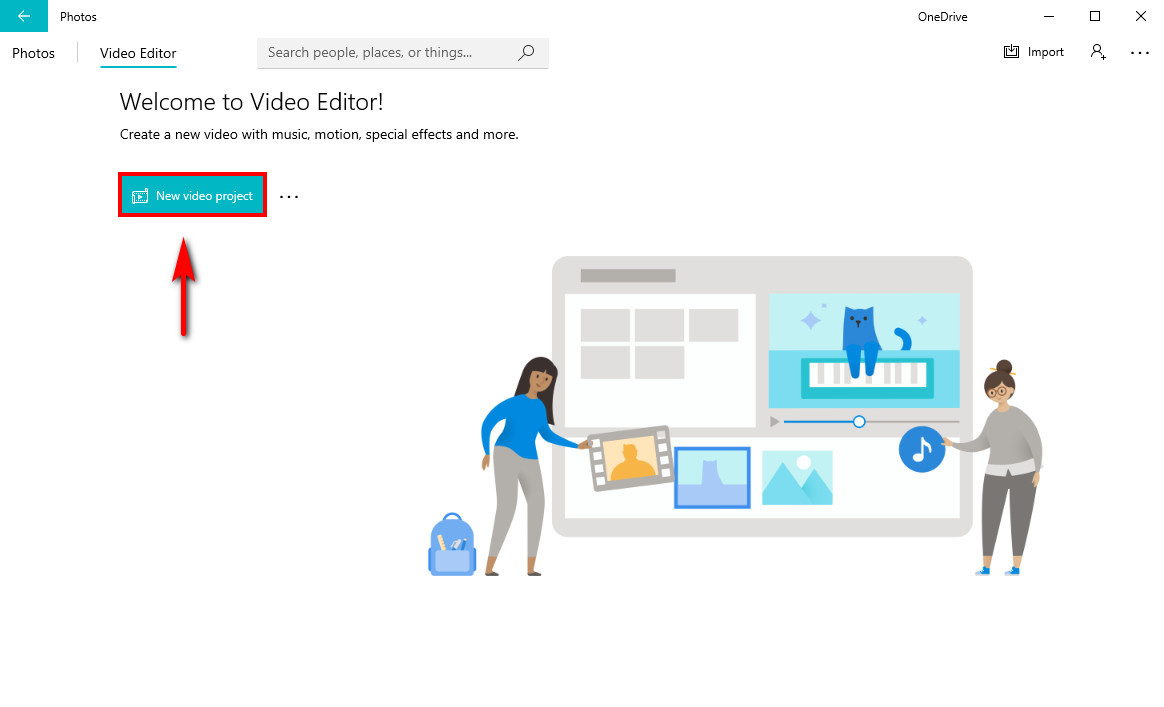
- クリックしてください "追加」ボタンをクリックしてビデオをビデオエディターにアップロードして圧縮します。
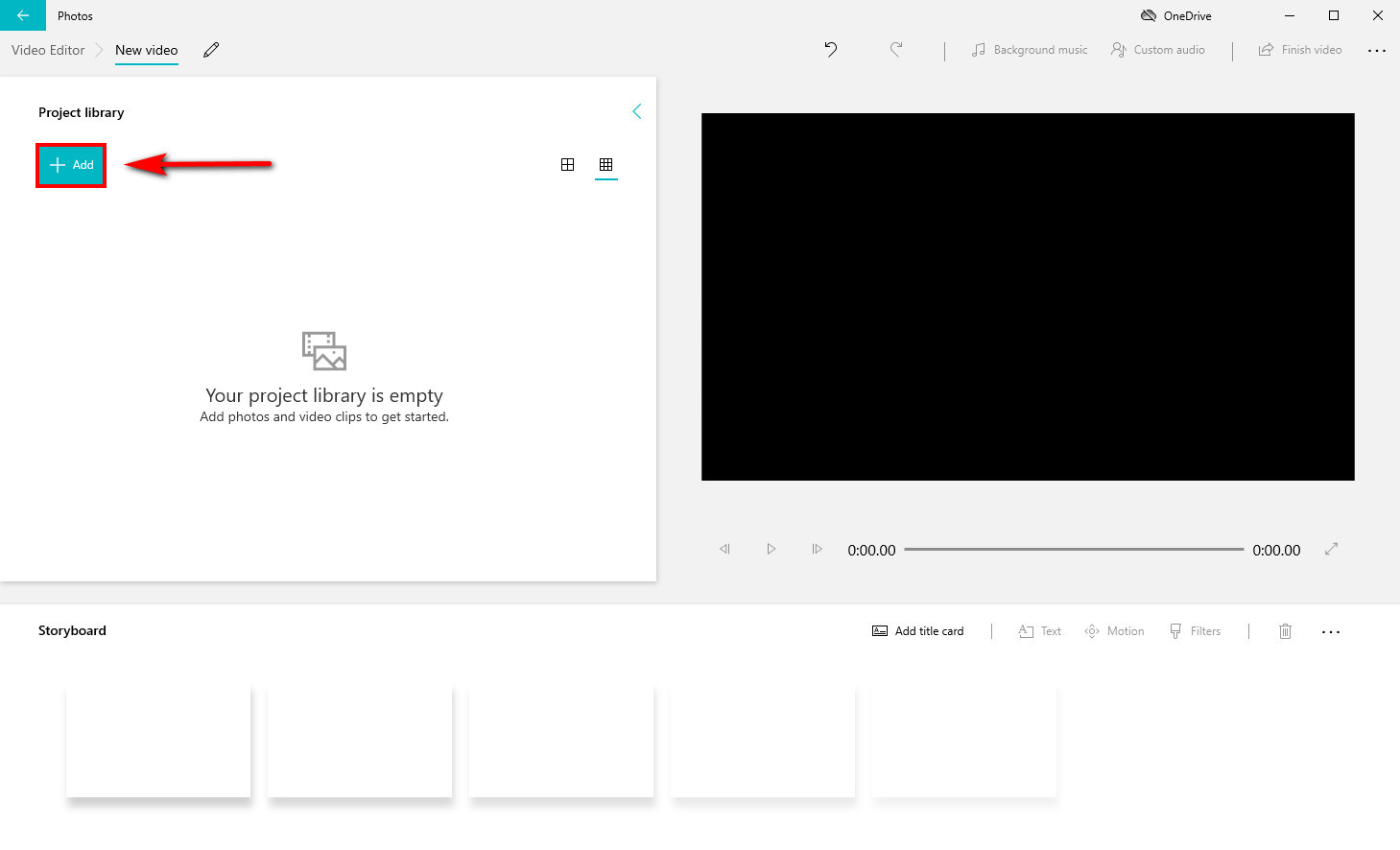
- ドラッグ それをストーリーボードに落とし込みます。 そして、「」を押します。ビデオを終了する右上隅にある「」アイコンをクリックします。
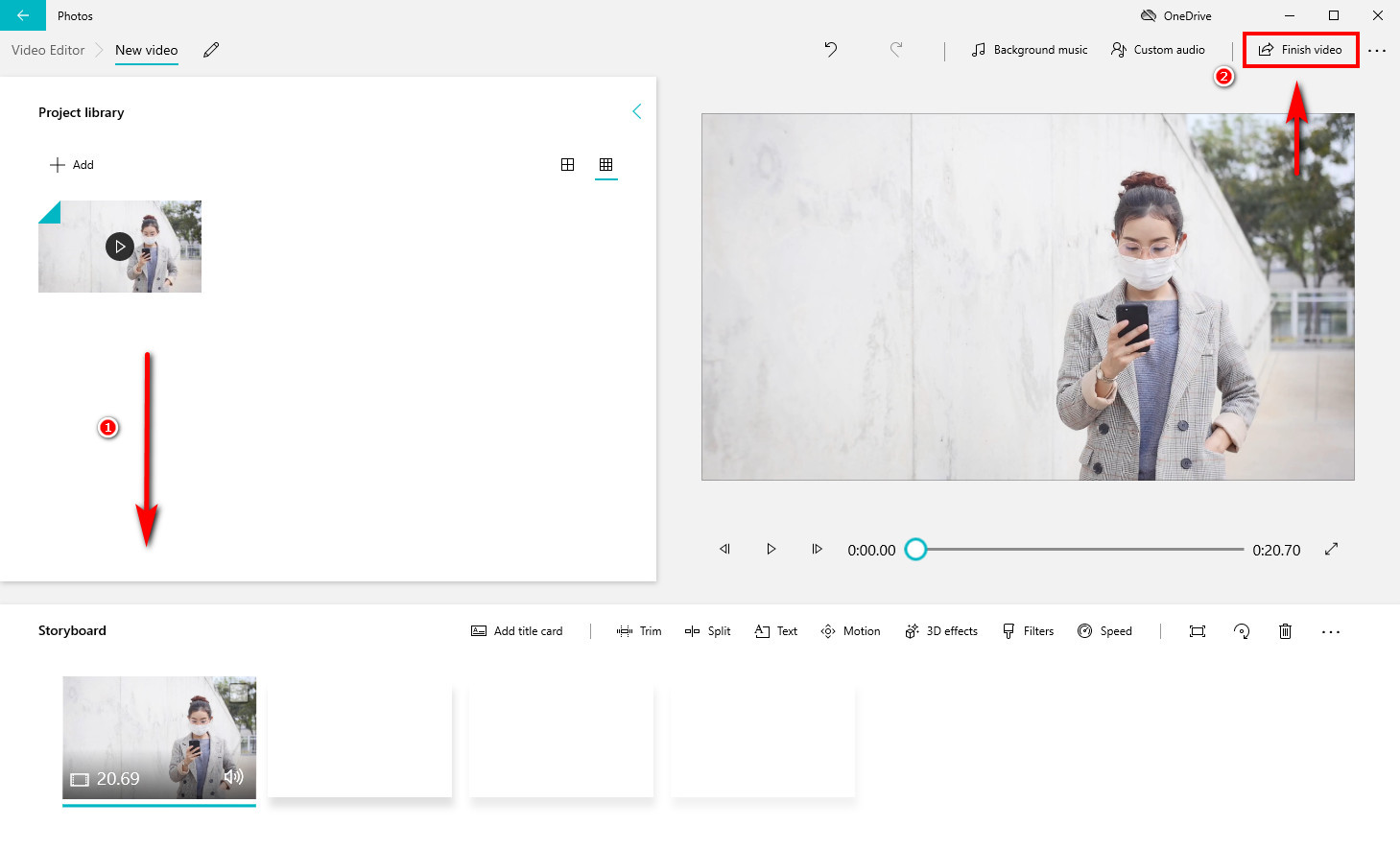
- 選択 ビデオを小さくする品質。 次に、「」をクリックします。輸出」ボタンをクリックしてカスタムフォルダーに保存します。
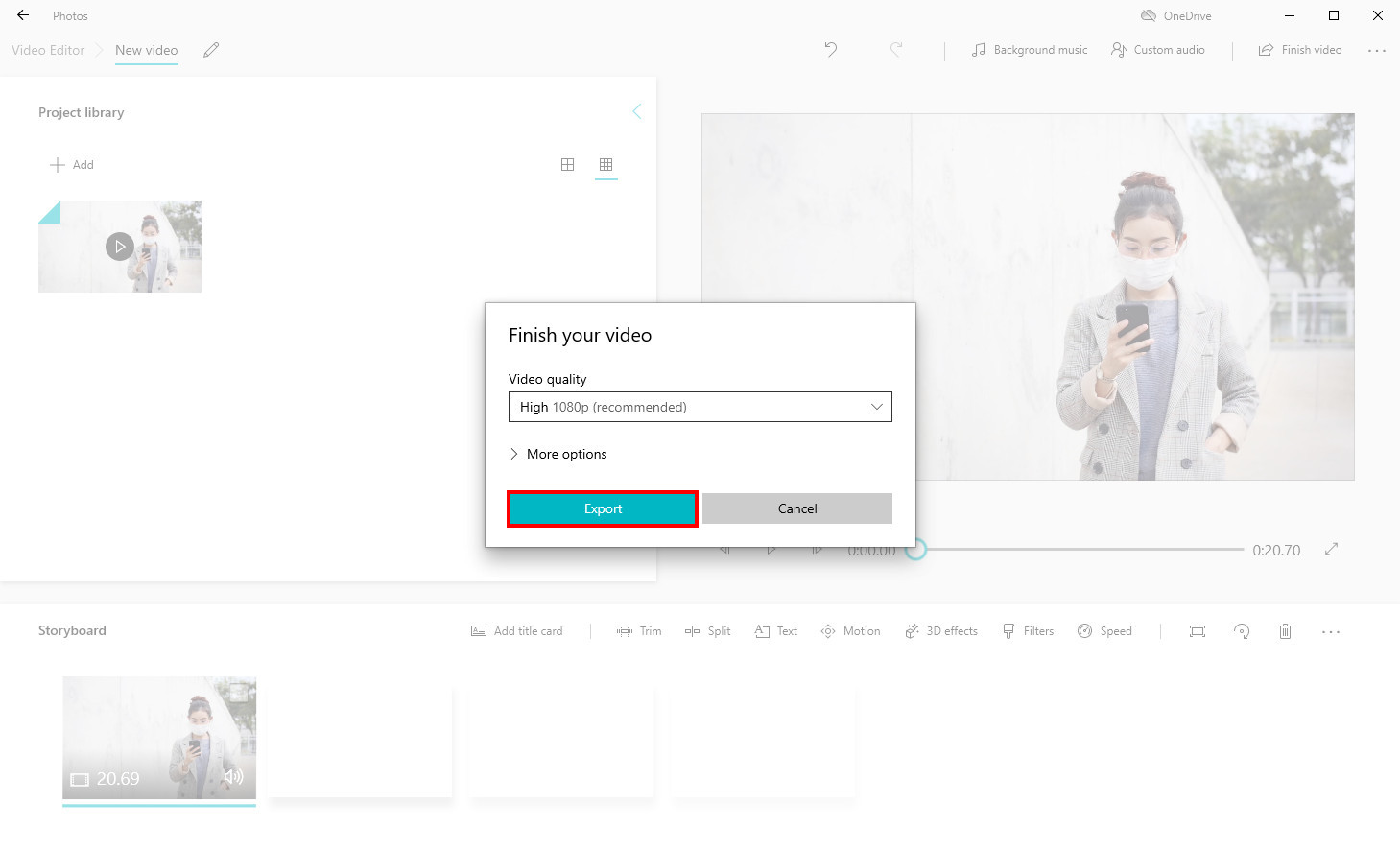
Windows 10 でビデオ ファイル サイズを削減するこのプリインストール アプリに興味がある場合は、ぜひ試してみてください。 圧縮後は、手間をかけずにソーシャルメディアで共有できます。
VLCを使用してWindows 10でビデオファイルのサイズを削減する方法
上記の推奨事項では、デスクトップ アプリ – BeeConverter、オンライン無料コンプレッサー – Online Video Converter、プレインストール アプリ – Video Editor を提供しました。 これらのツール以外にも、次のようなツールも使用できます。 VLCメディアプレーヤー ビデオファイルのサイズを素早く縮小します。
VLC は、あらゆるデバイスでほぼすべてのメディア ファイルを再生できます。 そのせいで 高い互換性、世界で最も人気のあるメディアプレーヤーとなっています。 再生に加えて、ビデオのサイズを手間をかけずに縮小できることもあります。
では、VLC を使用して Windows 10 でビデオ ファイルのサイズを減らすにはどうすればよいでしょうか? すぐに次の手順に従ってビデオ ファイルを小さくしてください。
- インストールを開始する PC 上の VLC と 起動する それ。 次に、「」を押します。変換/保存「」からのオプションメディア" ドロップダウンメニュー。
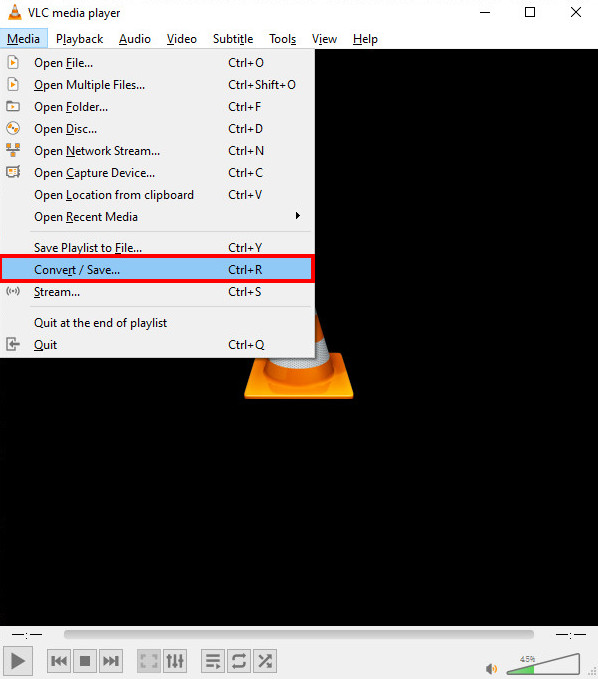
- ヒット "追加」アイコンをクリックして、圧縮したい動画をアップロードします。 次に、「」をクリックします。変換/保存右下隅にある「」ボタン。
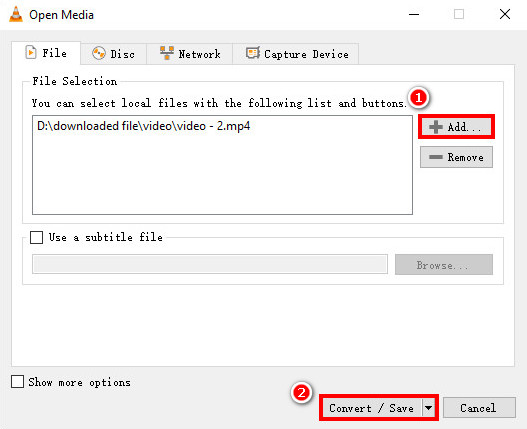
- タップする "プロフィール」をクリックし、必要なビデオ プロファイルを XNUMX つ選択します。 ”ビデオ– H.264 + MP3(MP4)』だけで十分です。
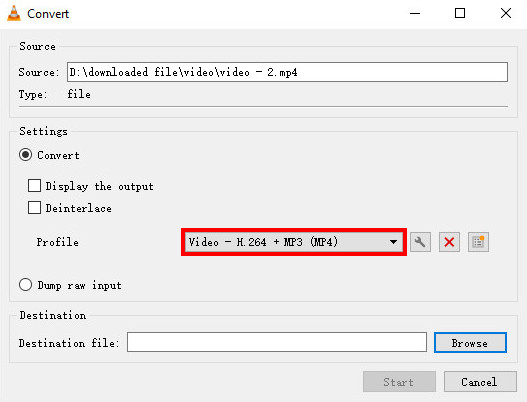
- ヒット "ブラウズ」ボタンを押して、圧縮ビデオを保存する場所を選択します。 そして「」を押してください開始」ボタンを押すと、ビデオのサイズが自動的に縮小されます。
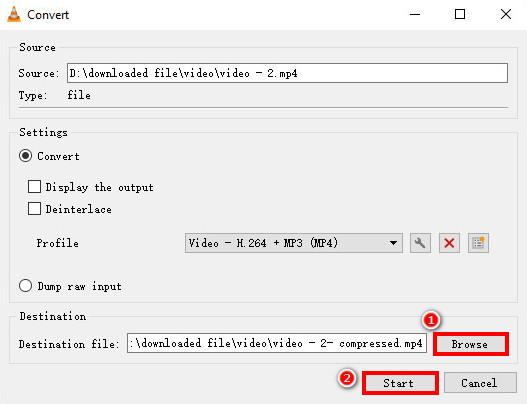
したがって、この有名なメディア プレーヤーを使用して Windows 上でビデオを圧縮することに成功しました。 ちなみに、互換性が高いため、 Mac、Android、iOS でビデオ ファイルを縮小する VLC経由で。
Windows 10 で HandBrake を使用してビデオ ファイルを小さくする方法
VLC以外にも、 ハンドブレーキ も人気のあるツールです ビデオファイルを小さくする。 お探しの場合は、 オープンソースのコンプレッサー、このツールを見逃してはいけません。 無料で簡単に使用できます。 その結果、希望するビデオ サイズをすぐに取得できます。 さらに、品質をあまり劣化させることなく、小さなビデオを取り込むことができます。
したがって、読み続けて、HandBrake を使用して Windows 10 でビデオ ファイルを小さくする方法を理解してください。
- ラン HandBrake デスクトップ アプリを開き、「」を押します。オープンソース左上隅にある「」ボタンをクリックします。
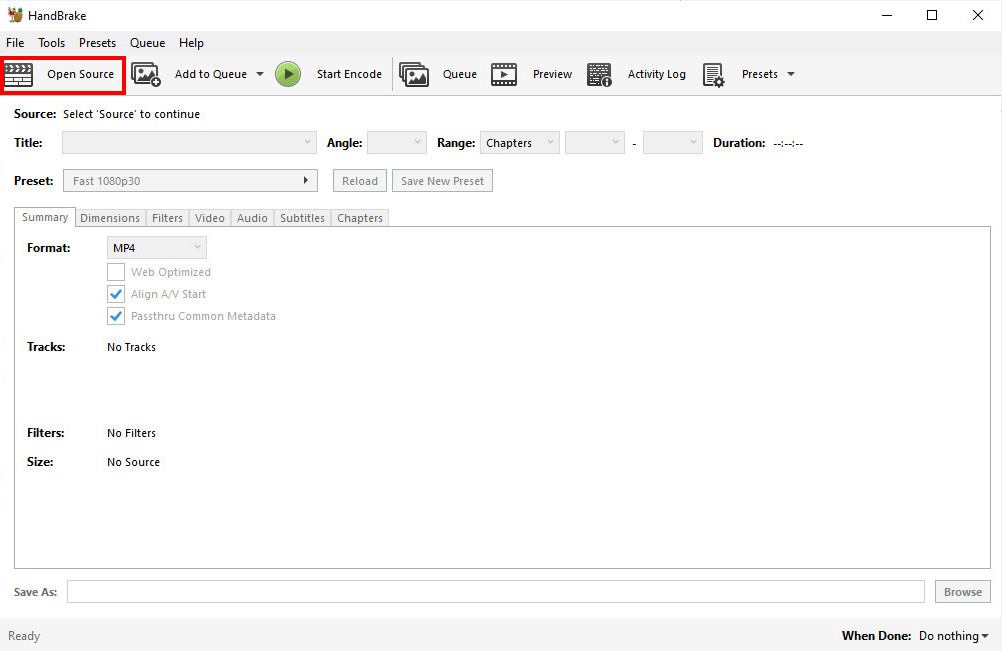
- ヒット "フィレット」オプションを選択するか、ビデオ ファイルを灰色のワークベンチにドロップします。 その後、 プリセットを選択 最初のものよりも解像度が低くなります。
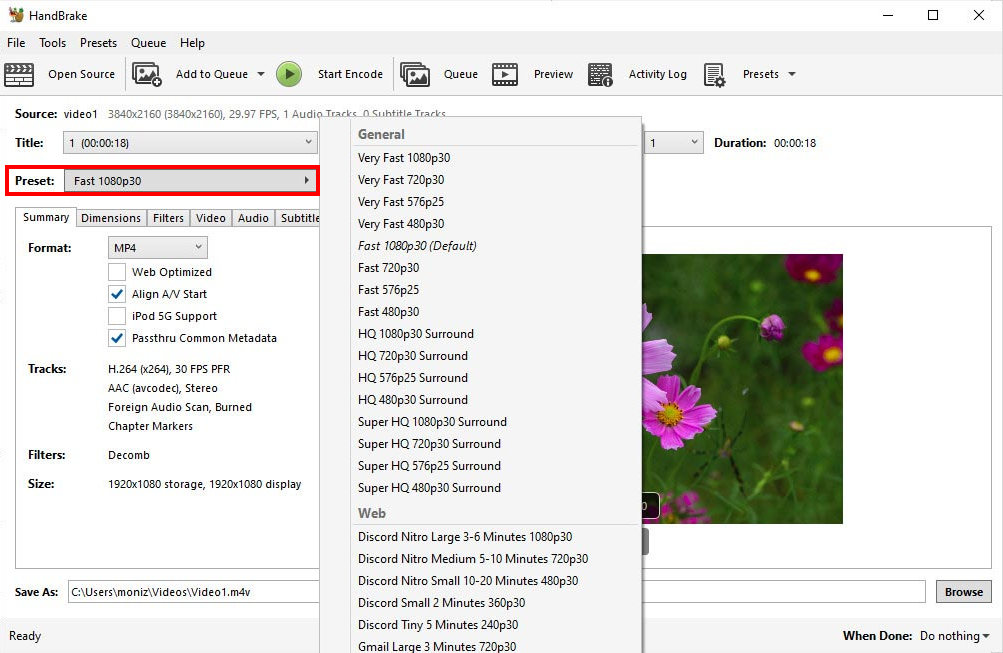
- クリックしてください "ブラウズ」ボタンを押して、ビデオを保存する場所を XNUMX つ選択します。
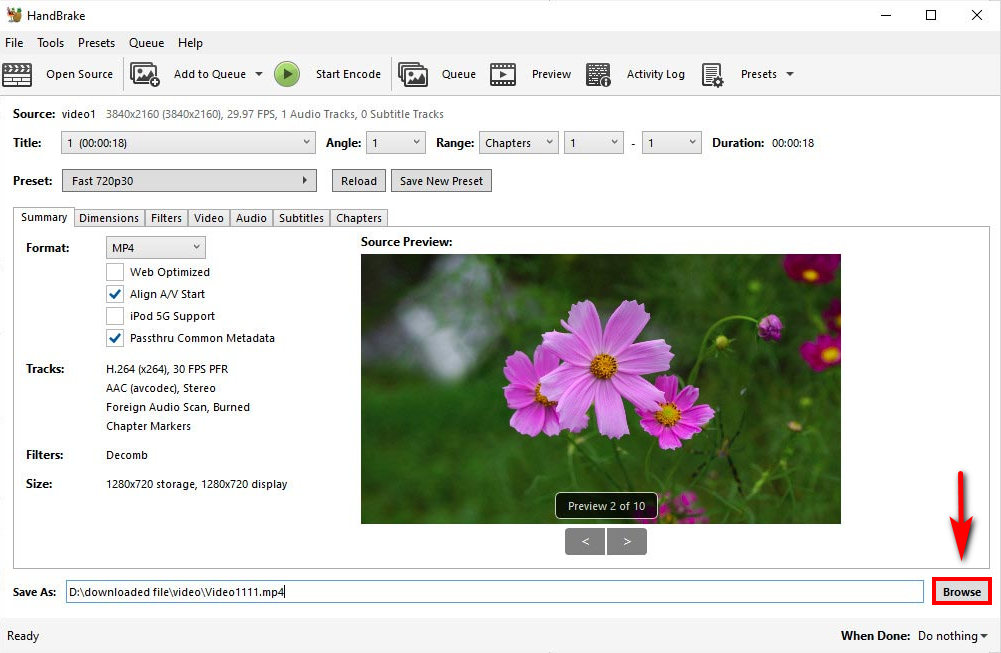
- 「エンコードを開始する左上隅にある緑色のアイコンをクリックすると、ビデオ ファイルのサイズが自動的に縮小されます。
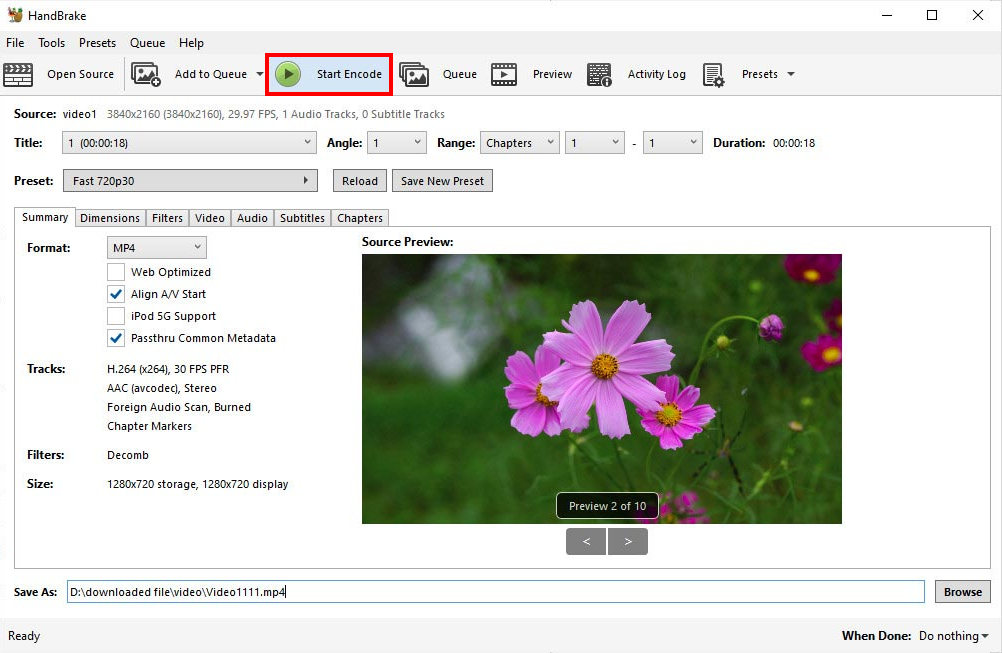
これで、圧縮されたビデオが PC に保存されました。 次に、そのプロパティをチェックして、サイズが縮小されているかどうかを確認できます。 その後、ファイルをすばやく共有、送信、転送できます。
結論
全体として、5 つの優れたコンプレッサーを紹介しました。 Windows 10 でビデオを圧縮する方法.
選んでいいですよ ビーコンバーター 品質を損なうことなくビデオを圧縮するための最良のコンプレッサーとして。
ビデオコンバータ
ビデオをMP4、MOV、MP3、GIFなどに変換する
- Windows10 / 8/7の場合
- Mac OS X14以降の場合
- Android向け
アプリをインストールしたくない場合や一括圧縮したい場合は、 AmoyShareオンラインビデオコンバーター あなたにとって最良の選択です。
さらに、プリインストールされているアプリは、 ビデオエディタ は、数回クリックするだけでビデオ ファイルを小さくする簡単な方法を提供します。
PC 上の大きなビデオ ファイルを圧縮する方法を XNUMX つ選択してください。
Q&A
Windows 10 で電子メール用にビデオを圧縮するにはどうすればよいですか?
ビーコンバーター は、わずか XNUMX 回のクリックで PC 上で電子メール用にビデオを圧縮するのに最適な選択です。まず、サイズを変更したいビデオファイルをアップロードする必要があります。次に、「変換」ボタンを押して、ビデオファイルのサイズを簡単に縮小します。
なぜビデオを小さくしようと思ったのですか?
ビデオを友達と共有したり、電子メールで他の人に送信したりしたいと思うかもしれません。 ただし、共有するには大きすぎます。 さらに、スペース不足も厄介な問題です。 したがって、次の方法でビデオを圧縮します。 ビーコンバーター これらの要件を満たす最良の方法です。 ぜひ試してみてください。