
YouTubeは、ユーザーに大量の動画を提供していることで知られています。 人々が見るのに面白いものを見つけるときはいつでも、彼らがビデオを見るためのプラットフォームを選ぶ際の彼らの一番の選択のXNUMXつとしてYouTubeを考えないことは不可能です。
重要なのは、YouTubeから面白くて便利なビデオを見るとき、それを一般の人々と共有したいということです。 世界中の人々に動画を見てもらいたい場合は、Facebookで共有することをお勧めします。 Facebookは世界中に2.79億人のユーザーがいるので、多くの人がそれを見ることができるでしょう。
ただし、YouTubeリンクを投稿しても、Facebookでビデオが開かれることはなく、FacebookにYouTubeビデオを埋め込む方法もありません。 YouTubeビデオをFacebookで再生したいとします。 その場合、あなたはする必要があります ビデオをダウンロード それ自体をFacebookにビデオとして投稿します。 この記事では、すべてのデスクトップおよびスマートフォンデバイスについて、FacebookにYouTubeビデオを投稿する方法について説明します。
パート1。PC上のFacebookにYouTubeビデオを投稿する方法
FacebookにYouTubeビデオを投稿したいユーザーは、PC上のFacebookでYouTubeビデオを共有する方法に役立つXNUMXつの方法が効果的に機能することを知っている必要があります。
- 最初の方法は、PCブラウザにwww.youtube.comと入力してYouTubeにアクセスする必要があることです。 年齢制限のある動画を投稿する場合を除いて、ログインする必要はありません。
- ビデオを選択したら、ビデオを開き、YouTubeページの上部にあるアドレスバーからそのURLをコピーします。
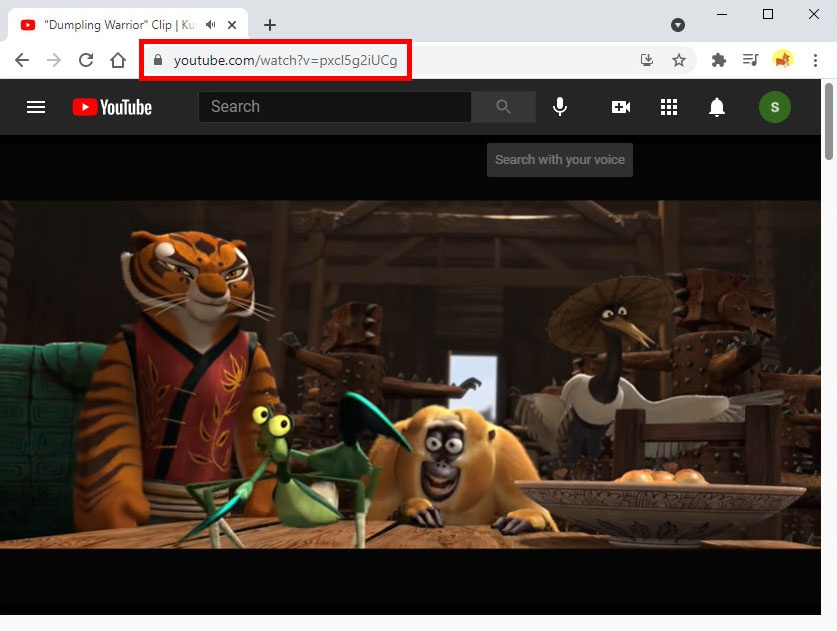
- FacebookのWebサイトにアクセスして、アカウントにログインします。 YouTubeのURLをFacebookのタイムラインまたはニュースフィードの上部に貼り付けます。
- Facebookは、YouTubeビデオのタイトルとキャプションを自動的に取得します。 YouTubeビデオのFacebook投稿を完了するには、[投稿]をクリックします。
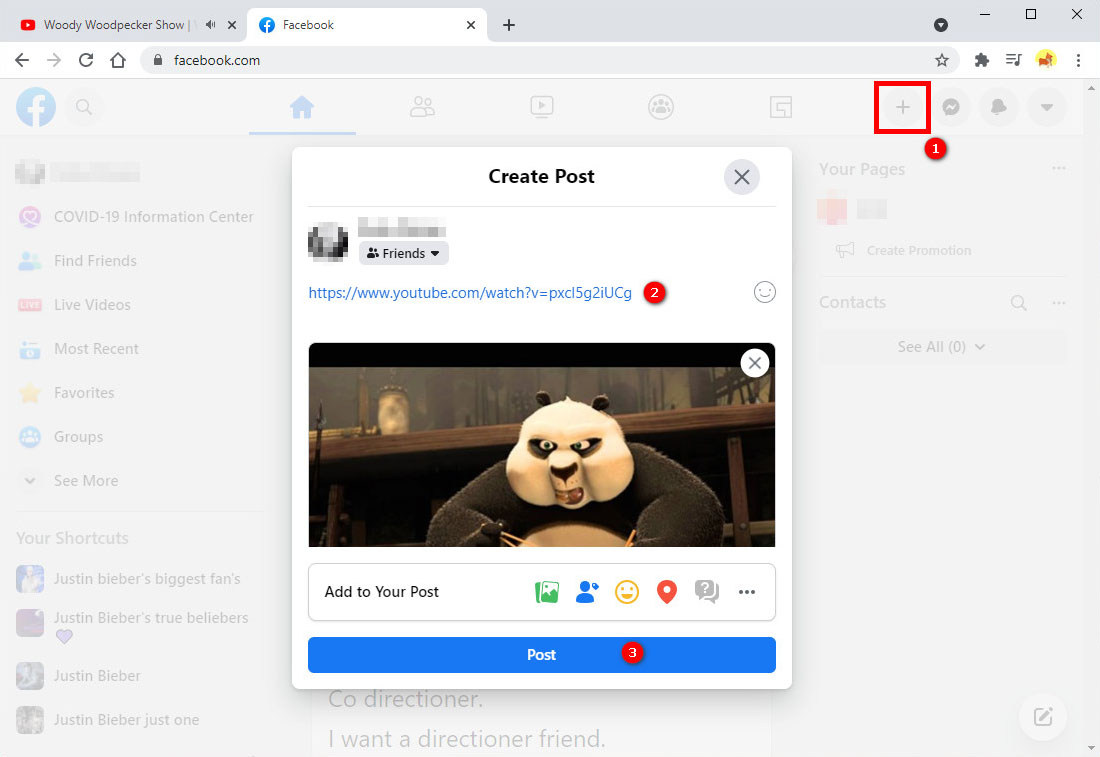
もうXNUMXつの方法は、投稿する予定のYouTubeビデオを見つけてクリックすることです。 Facebookで共有したいYouTubeビデオを検索バーを使用して見つけた場合に役立ちます。
- ビデオを共有するには、[共有]ボタンをクリックします。 共有ボタンはページの右下隅にあります。 多くのソーシャルメディアプラットフォームが登場します。 それまでに、Facebookアイコンを選択します。
![YouTubeビデオの下にある[共有]ボタンをクリックします](https://www.amoyshare.com/uploads/2021/04/03-click-the-share-button-beneath-youtube-video.jpg)
- 必要に応じて、投稿のテキストを作成します。 入力したテキストは解説として表示されます。
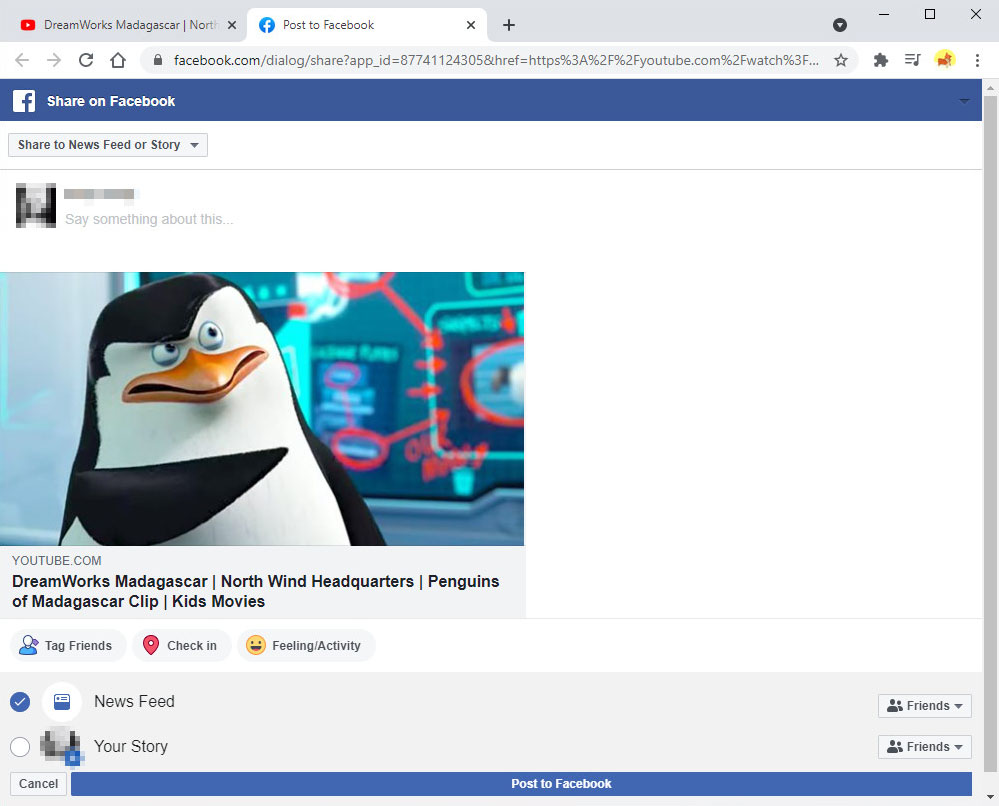
パート2。携帯電話のFacebookにYouTubeビデオを投稿する方法
携帯電話を使用してFacebookにYouTubeビデオを投稿するユーザーの場合、最初にモバイルデバイスにYouTubeおよびFacebookアプリケーションをダウンロードして起動する必要があります。
- 白い「再生」ボタンが付いた赤いYouTubeアプリを開きます。 虫眼鏡アイコンをクリックして、共有したいビデオを検索できるようにします。 これは、画面の右上隅に表示されます。
- 次に、ビデオ名を入力した後、キーボードフィールドで[検索]または[Enter]をタップします。
- その後、共有したいビデオが見つかるまで下にスクロールし、それを選択して開きます。
- iPhoneユーザーの場合は「共有」矢印をクリックし、Androidユーザーの場合は共有ボタンアイコンをクリックします。
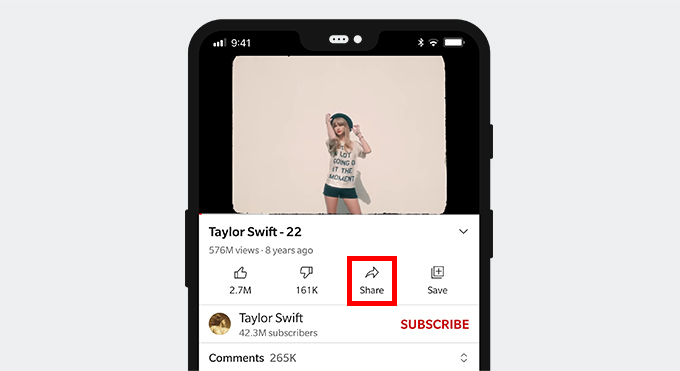
- いくつかのオプションが表示されます。 ポップアップウィンドウで[Facebook]をクリックします。 Facebookアプリでは、最初にアカウントにサインインするように求められます。
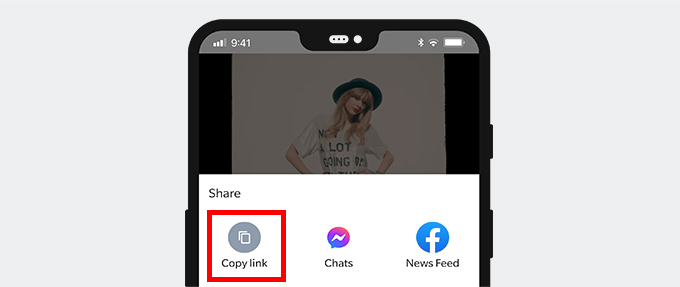
- iPhoneユーザーの場合は「共有」矢印をクリックし、Androidユーザーの場合は共有ボタンアイコンをクリックします。
- その後、動画と一緒に表示したい場合は、投稿の上部にあるテキストフィールドにコメントやその他のテキストを入力します。 何も入力しない場合、動画へのリンクが投稿の上にデフォルトのテキストとして表示されます。 完了したら、投稿ウィンドウの右上隅にある[投稿]ボタンをタップして動画を共有します。
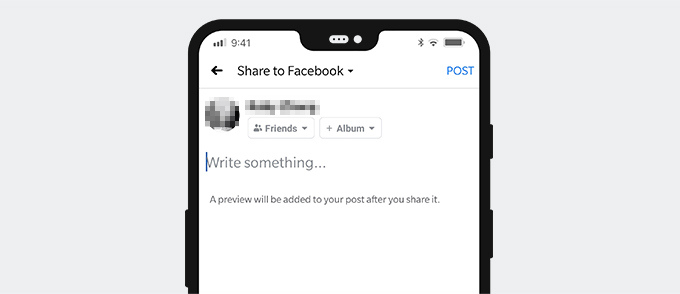
パート3。FacebookにYouTubeビデオを埋め込む方法
FacebookにYouTubeビデオを埋め込むには、ブラウザを使用してYouTubeにアクセスします。 検索バーに「 https://www.youtube.com/。 YouTubeでビデオを探してください。
- YouTube Webサイトで、検索バーに移動し、目的のビデオの名前を入力して、[Enter]をクリックします。 ビデオを選択し、サムネイルをクリックして開き、URLをコピーします。
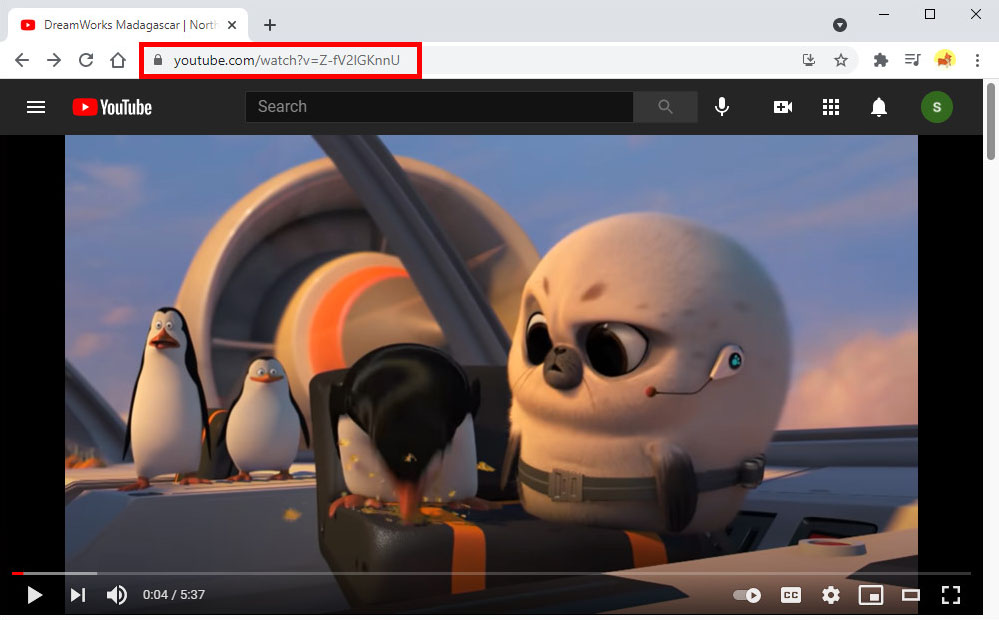
- あなたのブラウザで、に行きなさい AmoyShare Facebook動画ダウンローダー。 ダウンロード可能なMP4ファイルにYouTubeビデオをダウンロードできます。 ドロップダウン矢印の横のテキストボックスにYouTubeビデオのリンクを貼り付けます。 ダウンロードアイコンをクリックすると、オーディオまたはビデオの形式を選択する必要があります。 その後、ダウンロードアイコンをクリックしてYouTubeビデオをダウンロードします。
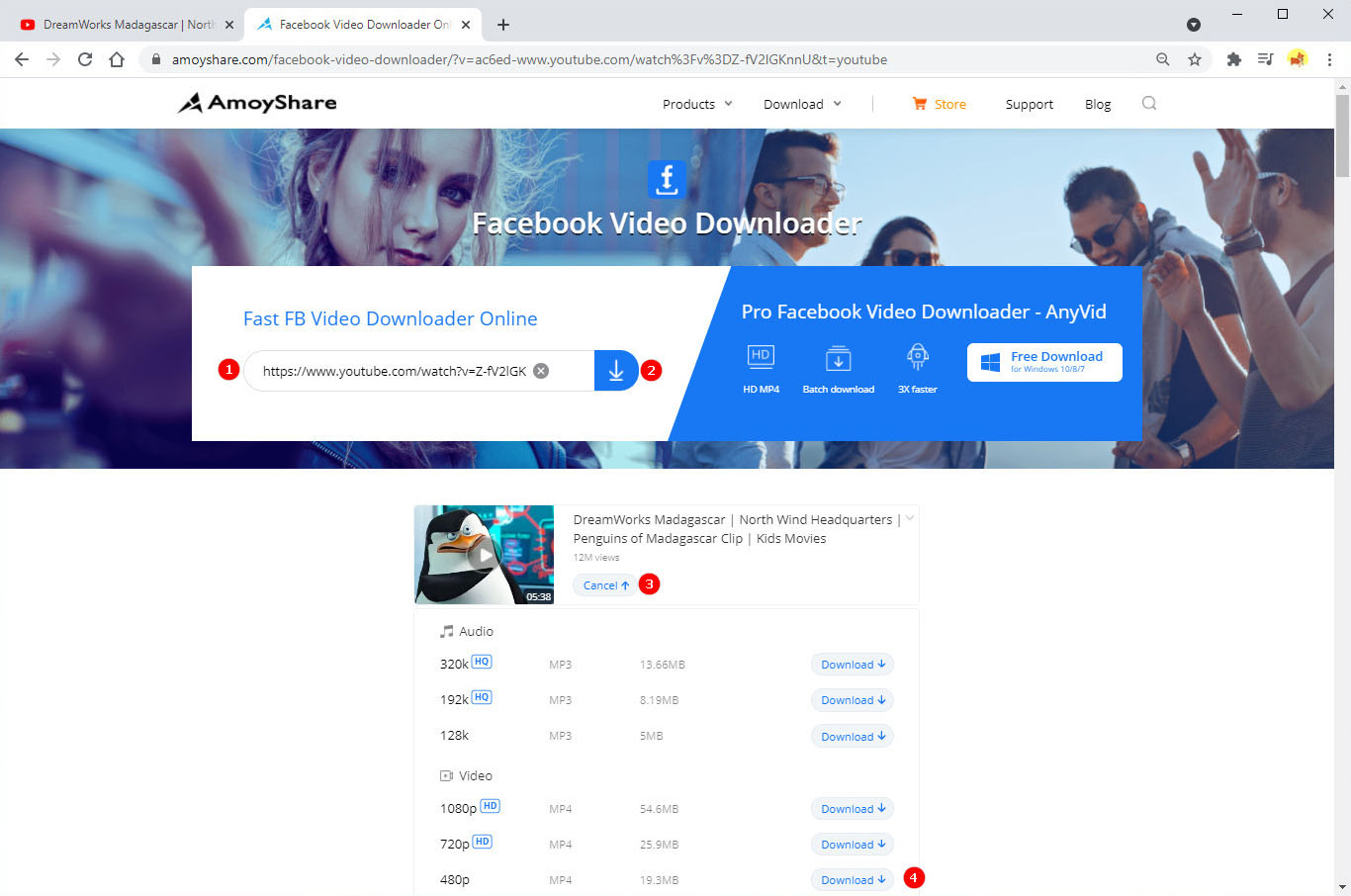
- 次に、使用しているブラウザでFacebookアプリケーションを開きます。 完了したら、ダウンロードしたYouTubeビデオをコンピューターファイルに選択して、FacebookにYouTubeビデオをアップロードします。 さらに、投稿のテキストや説明を追加できます。 青い「投稿」ボタンをクリックすると、動画がFacebookに投稿されます。
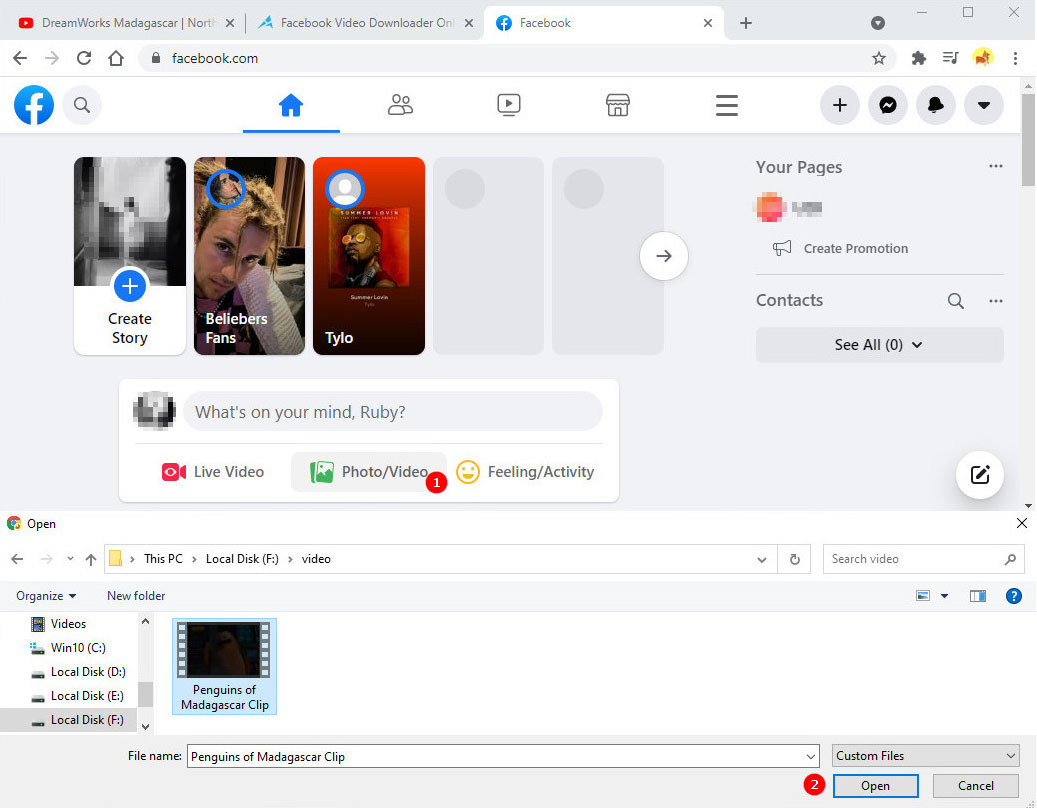
よくある質問
FacebookでYouTubeリンクを共有できますか?
多くの人がこの質問をしています。 答えは「はい」です。 ユーザーは、共有したいYouTubeビデオを見つけてクリックできます。 YouTube検索バーを使用して、Facebookに投稿するビデオを検索します。 次に、共有ボタンをタップして共有します。 共有アイコンはページの右下隅にあります。 共有ボタンをクリックすると、いくつかのソーシャルメディアサイトが表示されます。 ただし、ここでビデオを共有するため、Facebookアプリケーションを選択する必要があります。 投稿のテキストを書き込んで説明を追加できます。
リンクなしでFacebookにYouTubeビデオを投稿するにはどうすればよいですか?
リンクなしでFacebookにYouTubeビデオを投稿する方法も多くのユーザーから頻繁に尋ねられます。 YouTubeサイトにアクセスして、Facebookに投稿するビデオを見つけます。 ビデオのURLをコピーします。 次に、を開きます AmoyShare Facebookビデオダウンローダー、YouTubeビデオのURLをテキストボックスに貼り付けます。 ユーザーは、ビデオとオーディオのタイプを選択する必要があります。 次に、ビデオをダウンロードするには、ダウンロードボタンを押す必要があります。Facebookプログラムを開きます。 その後、デバイスファイルからダウンロードしたYouTubeビデオを選択し、Facebookに投稿します。