スクリーンレコーダーのガイドページへようこそ。 当社製品をお選びいただき誠にありがとうございます。 ここでは、強力で便利な DiReec スクリーン レコーダーを簡単に活用するための詳細なガイド情報を提供します。
パート 1. 始めましょう
魅力的なチュートリアルを作成したい場合でも、製品の機能をデモンストレーションしたい場合でも、ゲームプレイのハイライトを永久に保存したい場合でも、当社の DiReec スクリーン レコーダー ソフトウェアはすべてのニーズを満たすことができます。 このセクションでは、その方法を説明します。 ソフトウェアのインストール、アクティブ化、および更新 の配列へのアクセスを提供しながら、 詳細なガイド 録音戦略を把握するため。
Windows/Mac での詳細なインストール ガイド
スクリーンレコーダーを利用する前に、コンピューターにインストールする必要があります。 スムーズなインストールプロセスのために、以下の手順に従ってください。
Windows にスクリーン レコーダーをインストールします。
- デスクトップ プログラムをまだダウンロードしていない場合は、公式サイトにアクセスしてください。 https://ja.amoyshare.com/pro-screen-recorder/ ダウンロードしてください。
- ダウンロードが完了したら、 .exeファイル ボタンの左隅にある をクリックしてインストールを開始します。 インストールを確実に成功させるには、管理者権限を付与する必要がある場合があります。
- インストールウィンドウが表示されたら、「」を押します。次へ」を選択して開始します。
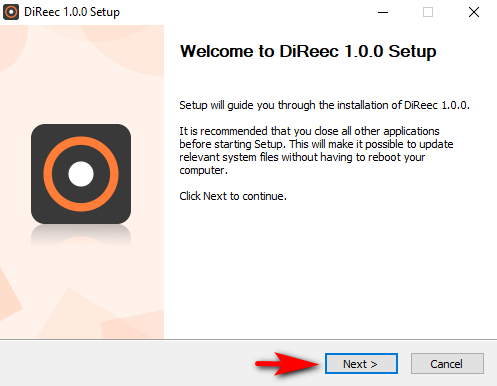
- 希望の保存先フォルダーを選択してください。 その後、「」をクリックします。インストールを開始する」ボタンをクリックしてプロセスを開始します。 そして、インストールが完了するまでしばらくお待ちください。
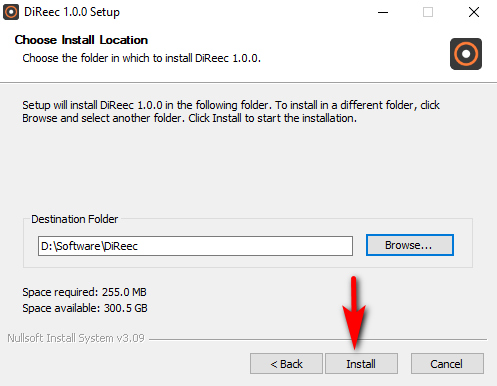
- 終了したら、「」にチェックを入れます。ディリークを実行する」オプションを押して「終了」ボタンを押すと、DiReec Screen Recorder の使用がすぐに開始されます。
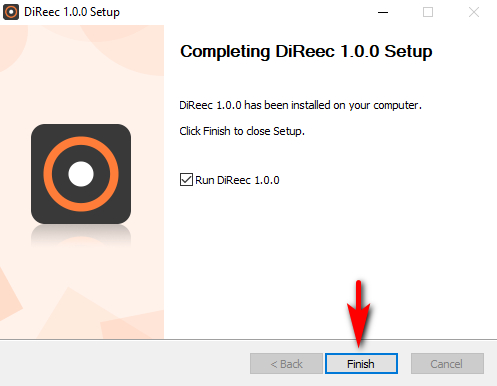
Mac にスクリーン レコーダーをインストールします。
- パッケージをダウンロードした後、 スクリーンレコーダー.dmg ブラウザの左下隅にあるファイルを選択して開きます。
- パッケージウィンドウが表示されたら、 アイコンをアプリケーションフォルダーにドラッグ&ドロップします。 おそらく、インストールを続行するには管理者パスワードを入力する必要があります。
- 「本当に開きますか?」というプロンプトが表示されたら、 「」をクリックするだけです開いた" 続行します。 レコーダー ソフトウェアは Mac に正常にインストールされました。
アップグレードとアクティベーションの手順
プログラムを正常にインストールすると、コンピュータ画面の録画に「無料試用版」と Pro バージョンの両方が利用できることがわかります。 もっと楽しむために 高度な録音機能 優れた機能を備えているため、Pro バージョンにアップグレードすることをお勧めします。 Pro バージョンをアップグレードしてアクティベートする方法に関するステップバイステップのガイドは次のとおりです。
- プログラムを起動し、「」をクリックします。アップグレード上部のタスクバーにある「」ボタンをクリックします。 または、弊社のウェブサイトにアクセスしてください。 価格ページ 直接購入する場合。 ご希望のプランを XNUMX つ選択し、「」をクリックします。今すぐ購入に設立された地域オフィスに加えて、さらにローカルカスタマーサポートを提供できるようになります。」
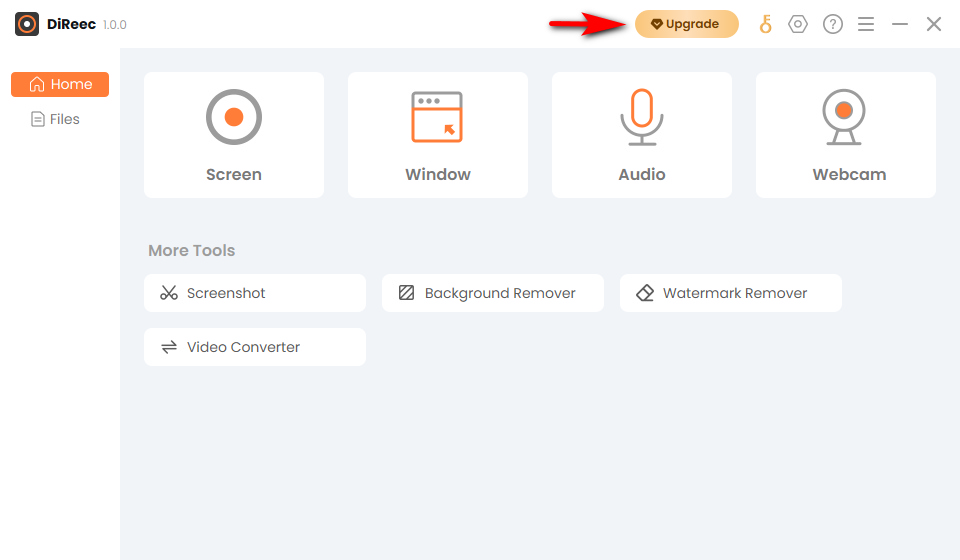
- 購入が完了したら、DiReec プログラムに戻ります。 クリックしてください キー 上部のステータスバーのアイコン。
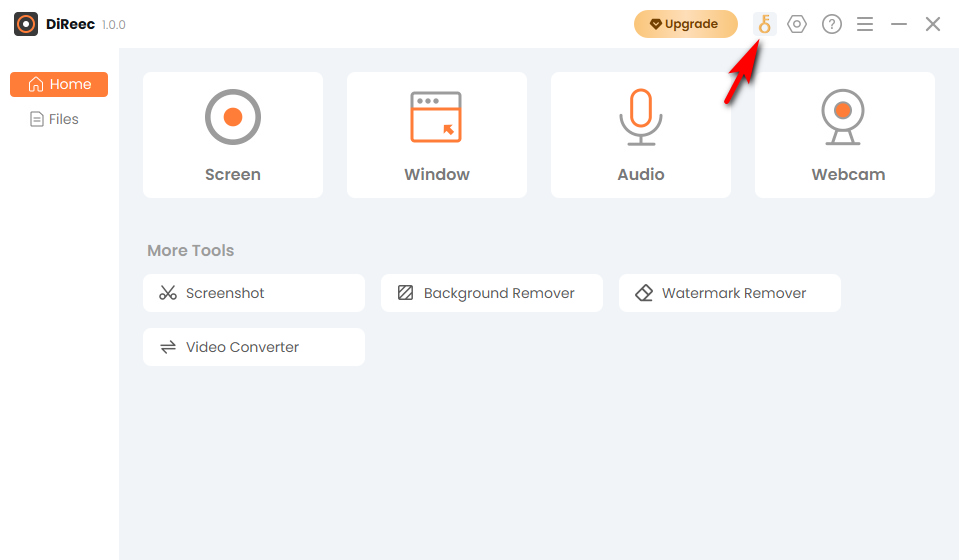
- 「DiReec プロをアクティブ化する」ウィンドウが表示されるので、メールにあるアクティベーション コードを入力し、「アクティベート」ボタンをクリックします。
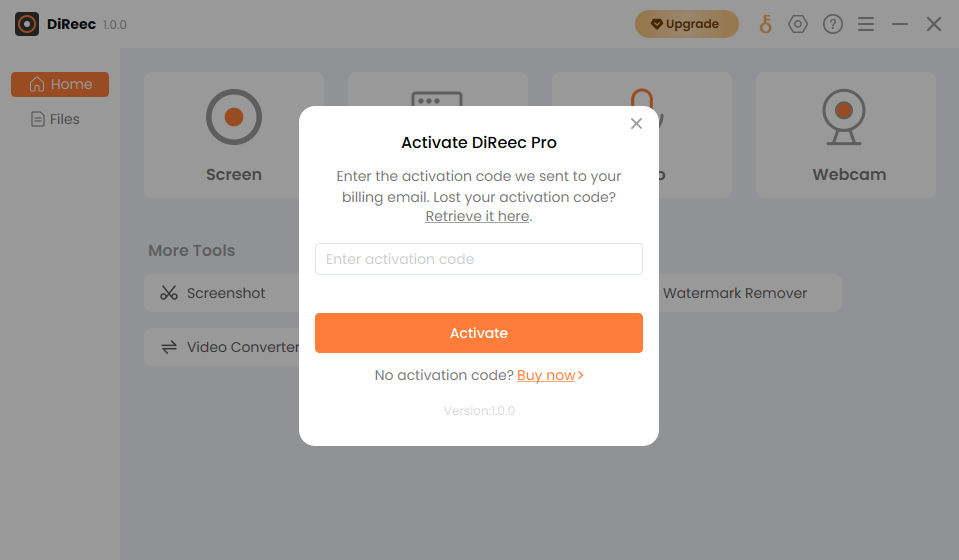
要約すると、アカウントは正常にアクティブ化されました。 エラー コードやその他のアクティベーション関連の問題が発生した場合は、お気軽に弊社までご連絡ください。 [メール保護]
ソフトウェアアップデート
当社のプログラムは、ユーザー エクスペリエンスを向上させ、バグを修正し、独自性を高めるための新機能を開発するために、不定期の更新が必要になる場合があります。 以下の手順に従って最新バージョンかどうかを確認し、最新バージョンにアップデートしてください。
- DiReec プログラムを実行し、XNUMX 本線のメニューをクリックして「更新を確認」オプションを上側から選択します。 そして、システムがアップデートをチェックするまで待ちます。
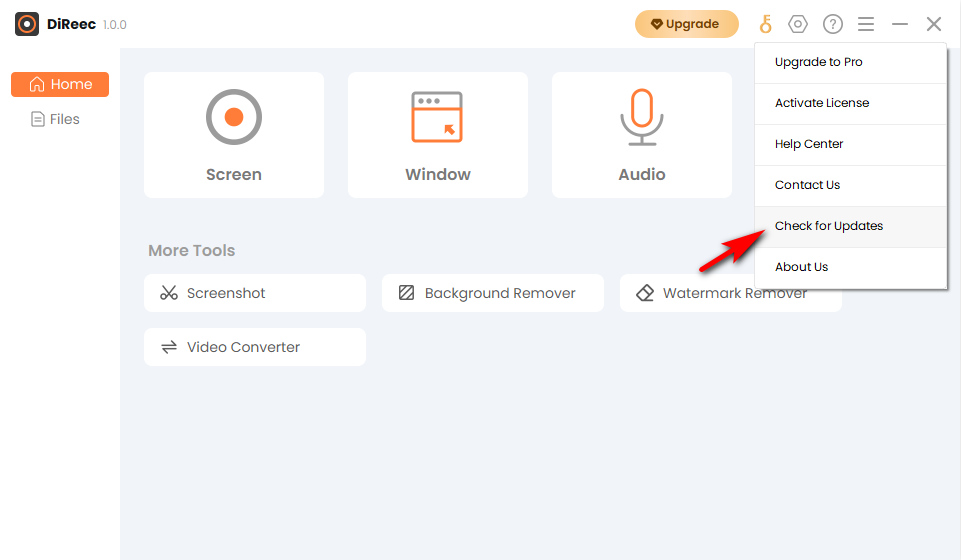
- すでに最新バージョンをお持ちの場合は、次のようなプロンプトが表示されます。最新情報を入手しました!それ以外の場合は、「利用可能なアップデート」インターフェースがポップアップ表示されるので、「」をクリックする必要があります。アップデイト"ボタンをクリックします。
- アップデートが完了したら、「」を押します。インストールを開始する Now」を選択すると、最新バージョンがすぐにコンピュータにインストールされます。
おめでとうございます。最新バージョンに更新されました。 プロセス中にスムーズに解決できない問題が発生した場合は、お気軽にメールでお問い合わせください。 [メール保護].
アンインストールガイド
画面録画ソフトウェアの使用を中止する場合は、次の手順に従ってアンインストールできます。
- オペレーティング システムでコントロール パネル (Windows) またはアプリケーション (macOS) を見つけます。
- インストールされているソフトウェアのリストで、スクリーン レコーダーを見つけて、アンインストール オプションを選択します。
- システムのプロンプトに従ってアンインストール プロセスを完了します。
パート 2. あらゆるトピックに関するハウツー
このセクションでは、すべての録音機能をマスターするための詳細な手順を説明します。 初めての方でも、より高度な機能についての知識を求めている場合でも、当社の「ハウツー」は、あらゆるシナリオに取り組むための包括的な手順を提供します。
画面を簡単に録画するにはどうすればよいですか?
DiReec スクリーンレコーダーを使用して画面を録画するのは簡単です。 次の簡単な手順に従って、録画の高品質ビデオを保存し、次のようなさまざまなビデオ形式でコンピュータ上でオフラインで楽しむことができます。 MP4、FLV、MOV、AVIなどです。
- 録音領域を選択してください
DiReec スクリーンレコーダー ソフトウェアを起動すると、簡単に 選ぶ ご希望のエリア。 画面全体、特定のウィンドウ、カスタム領域など、必要なものを柔軟に記録できます。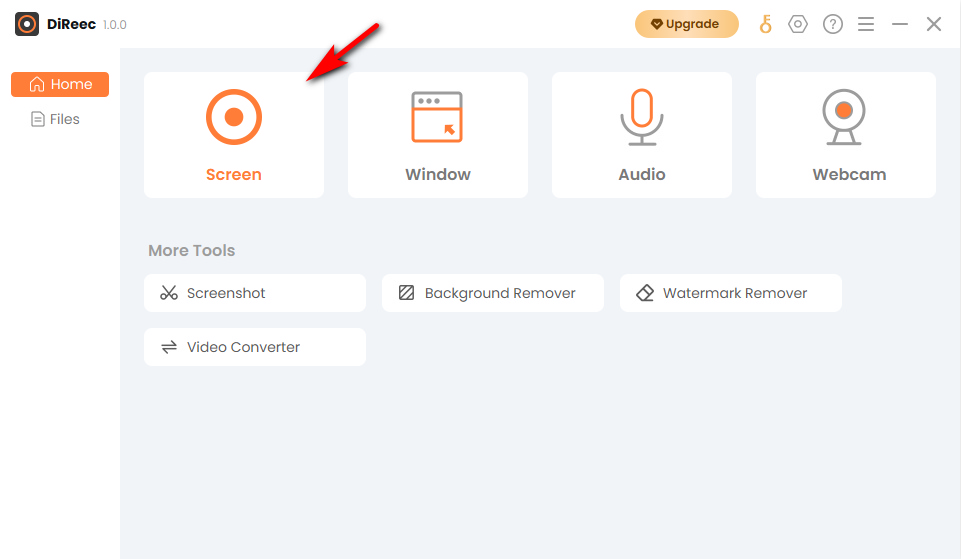
- 録音を開始
希望のエリアを選択したら、必要に応じて設定をカスタマイズするだけです。 その後、「」をクリックするだけで、REC」ボタンを押して録音プロセスを開始します。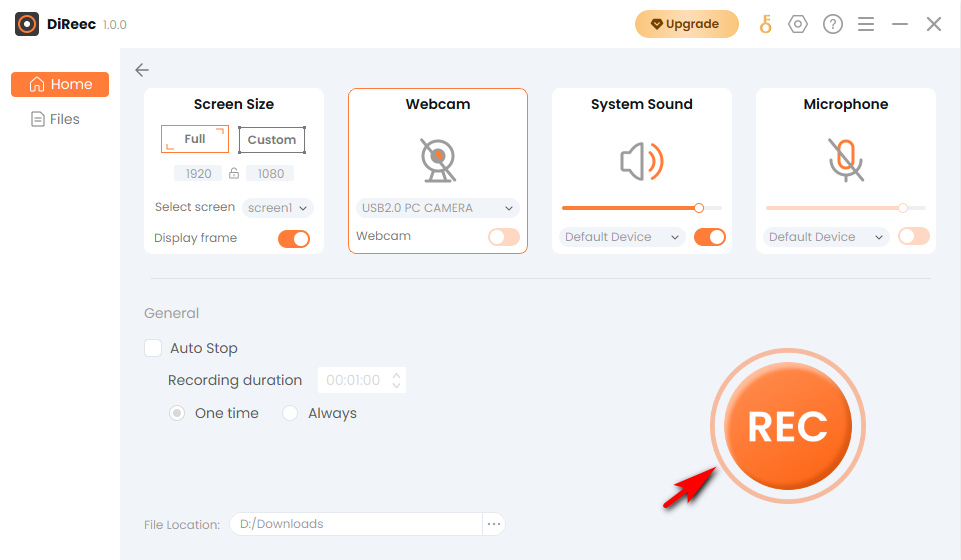
- 録音を停止して保存する
ビデオ、チュートリアル、ライブストリーム、またはビデオ共有サイトやソーシャル メディア プラットフォームのコンテンツなど、希望するコンテンツを表示します。 録音が終了したら、「」を押すだけです。停止」アイコンを押して終了すると、録音されたファイルがデバイスに自動的に保存されます。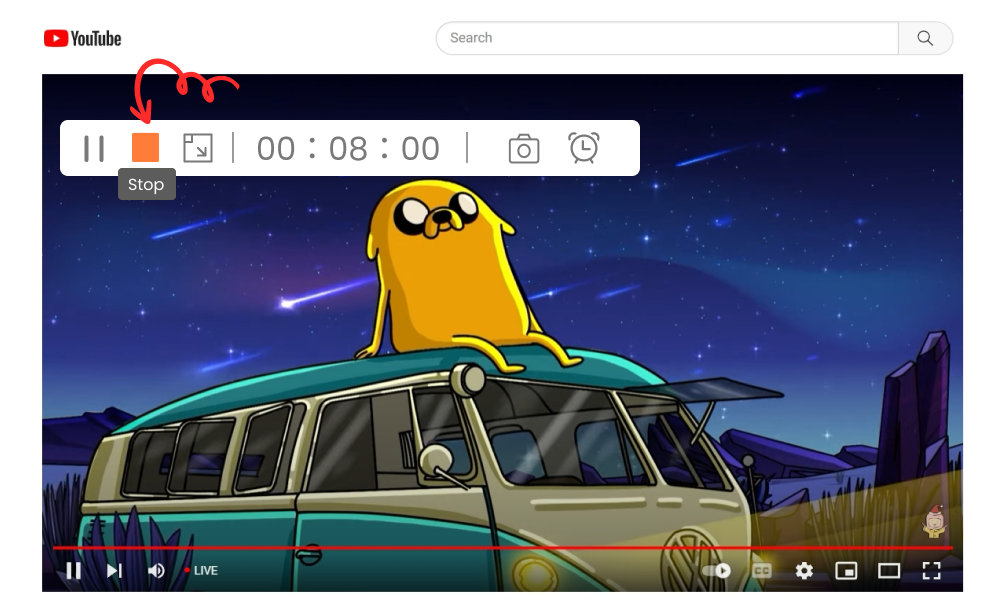
高品質のオーディオを録音するにはどうすればよいですか?
ソフトウェアを使用して音声を録音することは、画面を録画するのと同じくらい簡単です。 初心者に優しいインターフェイスとシームレスな操作により、プロ品質のビデオを手間なく作成できます。 スクリーンレコーダー以外にも、探索すべきことはたくさんあります。 ここでは、音声を録音する方法を説明します。 クリスタルクリアな品質 聞くために。
- オーディオソースを選択
プログラムを実行し、次の場所に移動します。 オーディオ インターフェース。 次に、システムオーディオ、マイク、またはその両方から目的のオーディオソースを選択して録音します。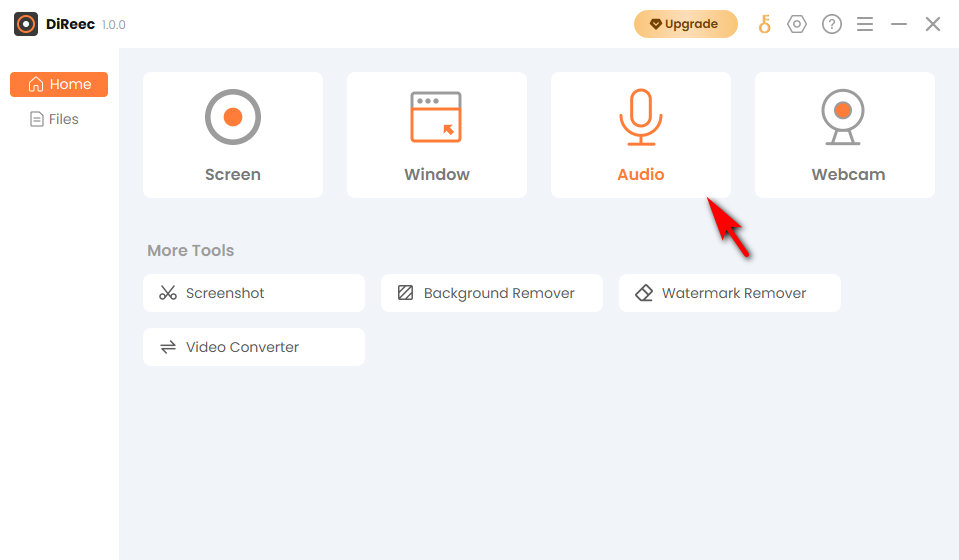
- 音声録音を開始する
目的のソースを選択すると、波形インジケーターによってオプションが正しく選択されたことが確認されます。 クリックしてください "REC」を押して音声録音を開始します。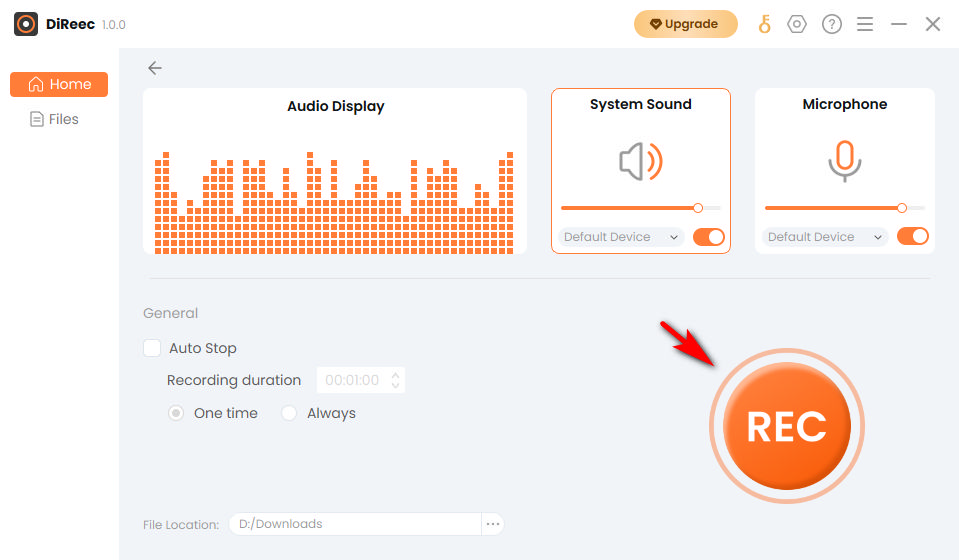
- 録音した音声を保存する
録音が完了したら、「」をクリックします。停止」アイコンをクリックすると、音声ファイルが選択した場所に自動的に保存されます。
ヒント: 録音したオーディオをさまざまな形式でエクスポートするには、「設定録音する前に、上部のタスクバーにある「」アイコンを選択します。 当社のソフトウェアは、MP3、AAC、OPUS などのフォーマットをサポートしており、お客様のニーズに応えます。
ウェブカメラの録画を処理するにはどうすればよいですか?
自分自身を録画したい場合、または録画したビデオに顔カメラを映したい場合は、幸運です。 当社のスクリーンレコーダーを使用すると、外部デバイスでも内部デバイスでも、Web カメラから簡単に録画できます。 ステップバイステップのガイドは次のとおりです ウェブカメラから自分自身を録画する方法。 それに従ってください!
- ウェブカメラの録画を選択します
画面録画ソフトウェアを開き、「ウェブカメラ 録音" オプション。 あるいは、「」を選択することもできます。画面」オプションを使用して、画面と Web カメラの両方をキャプチャします。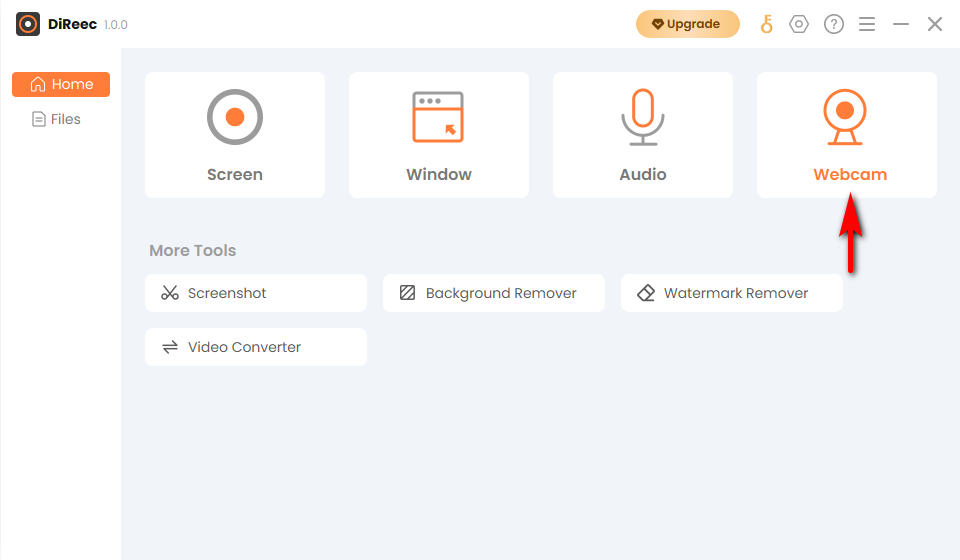
- 設定をカスタマイズして録画を開始する
最大 1920p をサポートする希望の出力解像度を選択します。 次に、必要に応じてシステムオーディオまたはマイクを有効にします。 クリック "REC」ボタンを押して開始します。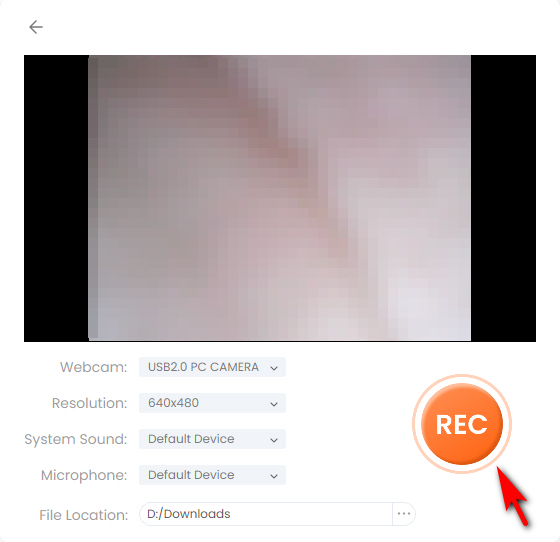
- ウェブカメラの録画を停止する
完了したら、「」を押します。停止」アイコン。 ウェブカメラから録画されたビデオは、中断されることなく即座にデバイスに保存されます。
後でレビューするためにゲームを録画するにはどうすればよいですか?
スクリーンレコーダーが必要です ゲームのストリーミングをキャプチャする 分析のために、それとも将来の参照のために他の人のライブストリームを保存しますか? あなたは正しい場所にいます。 当社の画面録画ツールは完璧なソリューションです。 その手順は次のとおりです。
- ゲームウィンドウを選択
DiReec プログラムを起動し、録画を選択します。 画面全体 またはのみ ゲームウィンドウ.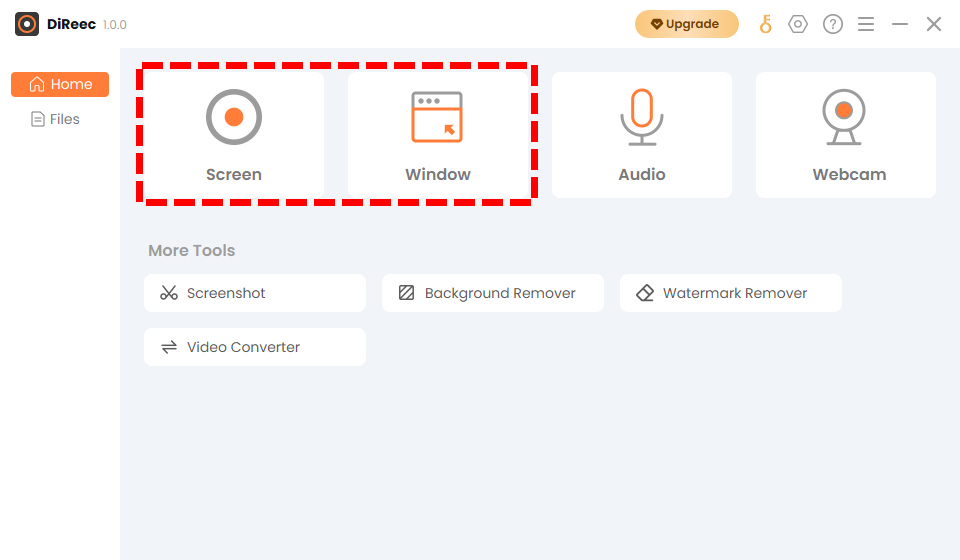
- ゲーム録画を開始する
選択したら、「」をクリックします。REC」ボタンを押して録音を開始します。 次に、キャプチャしたいゲームのストリーミングを開始します。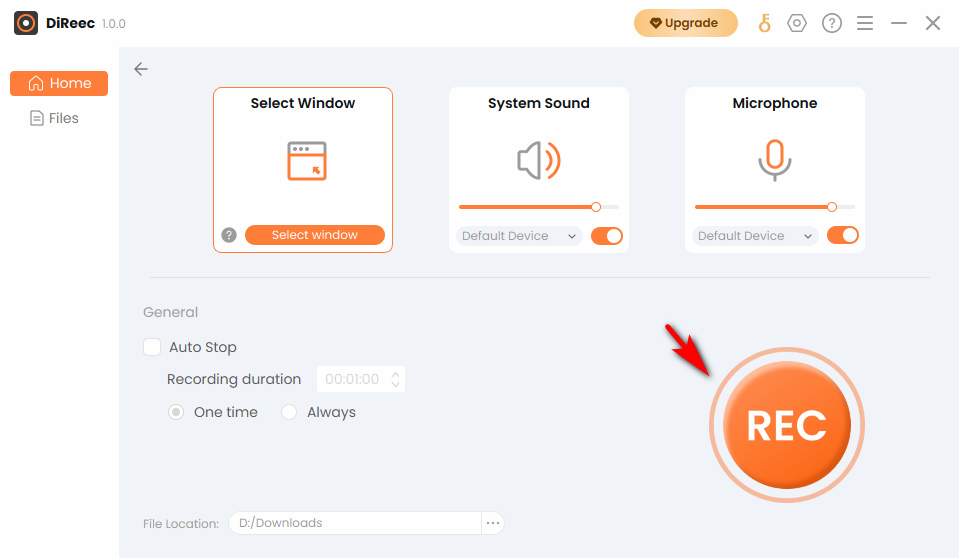
- 録画したゲームプレイを保存する
遊び終わったら「」を押してください。停止」アイコンをクリックして終了します。 スクリーンレコーダーは、新しいファイルをデフォルトの場所に自動的に保存します。
スクリーン キャプチャ ツールを使用してあらゆる瞬間をキャプチャするにはどうすればよいですか?
必須の録画機能とは別に、機能満載のスクリーンレコーダーを使用すると、コンピュータ上のあらゆる瞬間をリアルタイムでキャプチャすることもできます。 スクリーンショットを撮る必要がある場合は、記録プロセスの前でも最中でも、このツールが対応します。 画面キャプチャ機能を最大限に活用する方法に関する簡単なチュートリアルは次のとおりです。
- スクリーンショットツールの選択
スクリーンレコーダーソフトウェアを開き、「」をクリックするだけです。スクリーンショット」 にある「」オプションその他のツール」メニュー。 または、記録プロセス中にステータス バーのカメラ アイコンで表されるスクリーンショット オプションにアクセスします。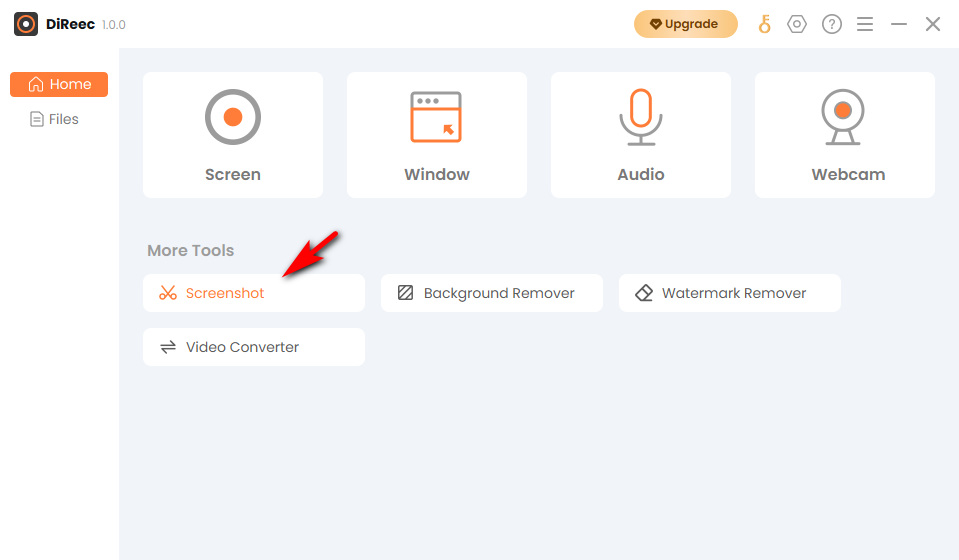
- チャンスをつかむ
画面キャプチャを開始すると、画面がアクションのキャンバスに変わります。 スクリーンショットを撮りたい領域を選択します。 さらに、確認前に位置を調整することもできます。 - 画像をクリックして保存します
完了したら、右のフック アイコンをクリックして、最大限の精度を確保します。 スクリーンショットはすぐにデバイスに保存されます。
パート 3. 高度な機能の力を解き放つ
DiReec 画面録画ツールの包括的な録画機能に加えて、次のような機能も備えています。 高度な機能 発見されるのを待っています。 このセクションで提供されるさまざまな独自のツールを使用して、録音体験を強化します。 飛び込んで調べてみましょう!
記録中に注釈を付ける
リアルタイムで注釈を追加する高度な機能を使用して、録音エクスペリエンスを向上させます。 これらのツールを使用すると、録音プロセス中に重要な部分を強調表示することができ、録音されたファイル内の重要なポイントが確実に注目されるようになります。 仕組みは次のとおりです。
- DiReec スクリーンレコーダーを起動し、録画を開始します。
- 注釈機能にアクセスするには、 ブラシアイコン ステータスバーにあります。 また、テキスト、図形、数字、ハイライトなどの複数のツールを使用して、記録に注釈を追加します。
- 作成と記録が完了したら、「」をクリックするだけです。停止」アイコンをクリックして終了します。 録音されたファイルは遅延なくデバイスに保存されます。
スケジュール録画
特定の時間に録画セッションを計画して自動化したいですか? 正しい場所に来ましたね。 当社の強力なスクリーンレコーダーを使用すると、手動で録画を開始または終了する手間を省き、事前にイベントをスケジュールすることができます。 時間節約機能を使用するには、次の手順に従います。
- プログラムを開いて「仕事 スケジューラ[その他のツール] のオプション。
- 希望の開始時間、継続時間を設定するか、終了時間のオプションを選択します。 さらに、必要に応じて録音設定を調整します。
- 完了したら、「」をクリックします。OK」ボタンをクリックすると、スケジュールされたタスクが正常に作成されます。
カスタマイズ可能なホットキー
私たちの中心となるのは、最高のユーザー エクスペリエンスを提供することです。 したがって、私たちはユーザーが次のことを可能にする機能を備えたスクリーンレコーダーを設計しました。 個人 ホットキー 彼らの好みに応じて。 録音プロセスがより快適かつ簡単になります。 この機能を利用する方法は次のとおりです。
- アクセス 設定 上部のタスクバーからウィンドウを開き、ホットキー セクションを見つけます。
- 開始と停止、一時停止と再開などの各録音アクションに対して好みのキーの組み合わせを入力します。
- 入力すると、設定は自動的に保存されます。 その後、記録プロセス中にこれらのホットキーをアクティブにすることができます。
 今すぐ始める
今すぐ始める