ビデオとオーディオを圧縮する方法 (クイックアンサー)
ポップアップ ウィンドウが表示され、デバイスのストレージがいっぱいであることが警告されます。サイズが大きいと、ビデオまたはオーディオの再生に失敗します。動画や音声の転送やアップロードに時間がかかりすぎます。上で述べたような状況にイライラすることがあるはずです。また、これらの問題の原因はファイル サイズが大きいことであることも知っておく必要があります。
これらの問題に対する最も簡単な解決策の 1 つは、ファイルのサイズを減らすことです。ビデオまたはオーディオファイルを簡単かつ迅速に圧縮するにはどうすればよいですか?心配しないで。あなたは正しい場所に来ています。ここでは、優れたデスクトップコンプレッサーを提供します – ビーコンバーター、ビデオやビデオを簡単に圧縮するのに役立ちます。
BeeConverterでファイルを圧縮する手順の詳細は以下のとおりです。
手順の概要:
- ステップ1: BeeConverterをPCにインストールする
- ステップ2: ビデオとオーディオファイルをアップロードする
- ステップ3: 圧縮設定を調整する
- ステップ4: ビデオを MP4 に変換し始める
ステップ 1: BeeConverter を PC にインストールする
使いやすいツールとして、 ビーコンバーター わずか 4 ステップでファイルを圧縮できます。これを使用すると、ビデオ圧縮の経験があるか、初心者であるかに関係なく、問題なくファイルを圧縮できます。
まず、下の [ダウンロード] ボタンをクリックして、BeeConverter をコンピュータにインストールする必要があります。当社のソフトウェアは完全に安全であり、ウイルス、マルウェア、広告などのリスクは排除されていますので、ご安心ください。何よりも、バンドルウェアがなく、強力な圧縮ソフトウェアは Windows と MacOS と互換性があります。
ビデオコンバータ
ビデオをMP4、MOV、MP3、GIFなどに変換する
- Windows10 / 8/7の場合
- Mac OS X14以降の場合
- Android向け
ステップ 2: ビデオとオーディオ ファイルをアップロードする
インストール後、Compressor ツールに移動し、「」をクリックする必要があります。+ファイルを追加」ボタンをクリックして、圧縮するファイルをアップロードします。 (バッチ圧縮にアクセス可能)
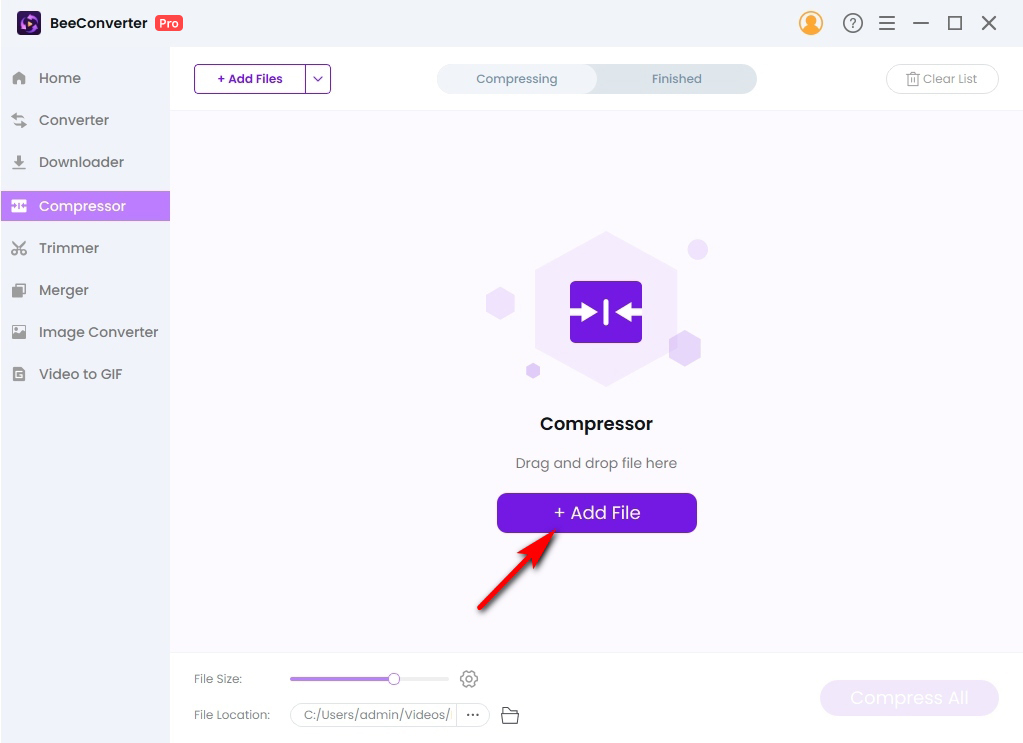
ステップ 3: 圧縮設定を調整する
ファイルの入力が終了したら、歯車アイコンを押して圧縮設定をカスタマイズできます。
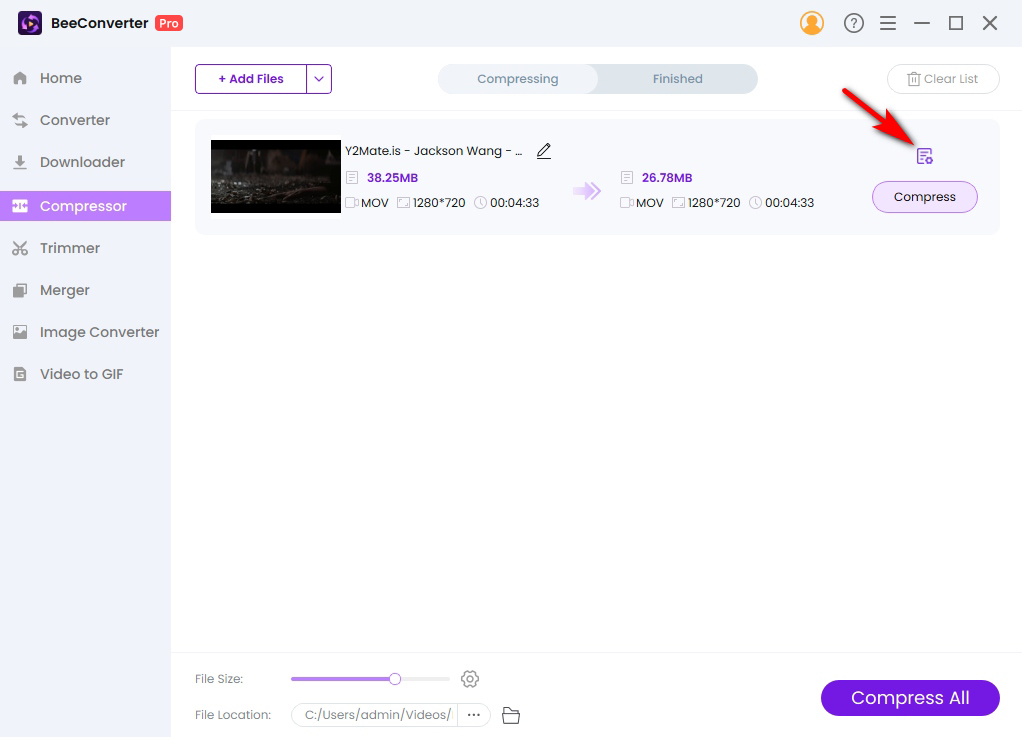
このツールを使用すると、 出力ファイルサイズ、希望するものを選択してください 品質 (高、中、低)、 形式でアーカイブしたプロジェクトを保存します. あなたの好みに基づいて。圧縮設定が完了したら、 リセット
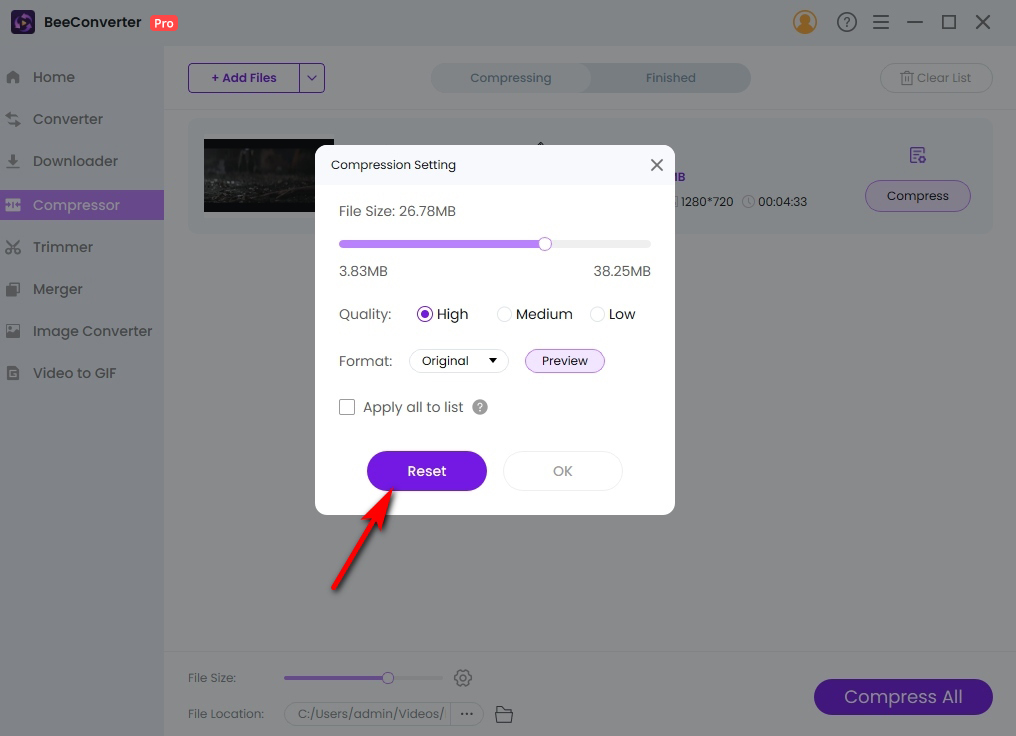
ステップ 4: 圧縮を開始する
最後に、「圧縮」または「すべて圧縮」ボタンを押して、ビデオとオーディオのファイルサイズを最大限の効率で削減してください。ほんの数秒で圧縮ファイルを取得できます。
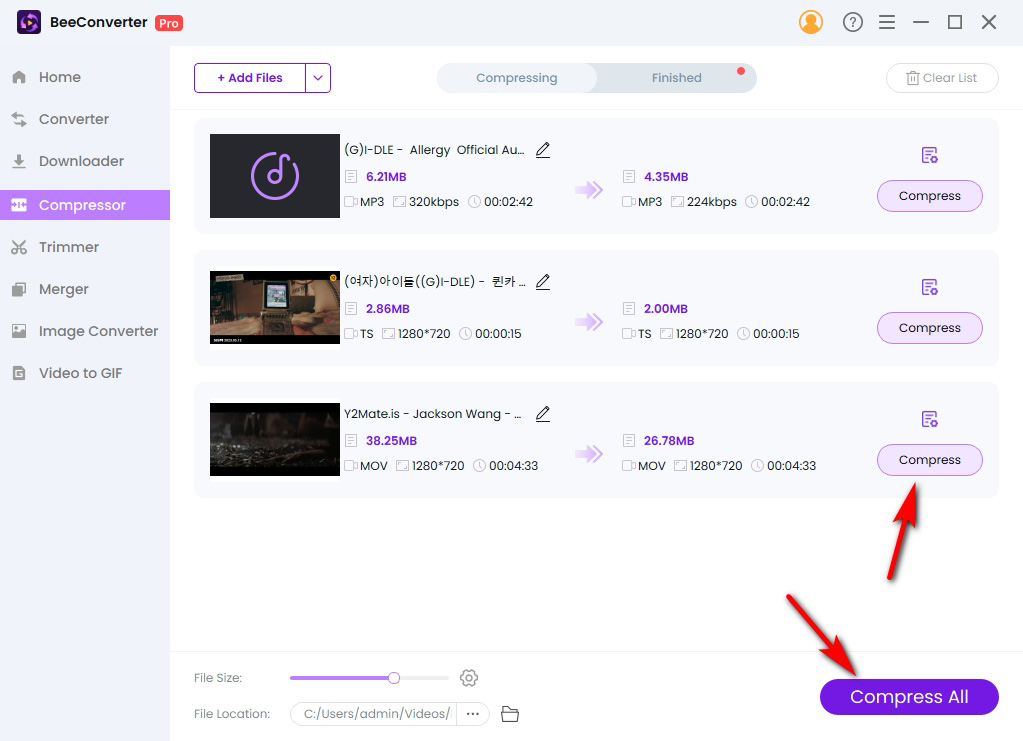
要約
当社のデスクトップ圧縮ソフトウェア – ビーコンバーター、最もよくレビューされている最高のビデオおよびオーディオ ファイル サイズ縮小ツールであることが証明されており、処理速度が速く、圧縮中に元の品質を維持できる能力が際立っています。
上記の手順が大いに役立つことを願っています。ぜひダウンロードして試してみてください!
ビデオコンバータ
ビデオをMP4、MOV、MP3、GIFなどに変換する
- Windows10 / 8/7の場合
- Mac OS X14以降の場合
- Android向け