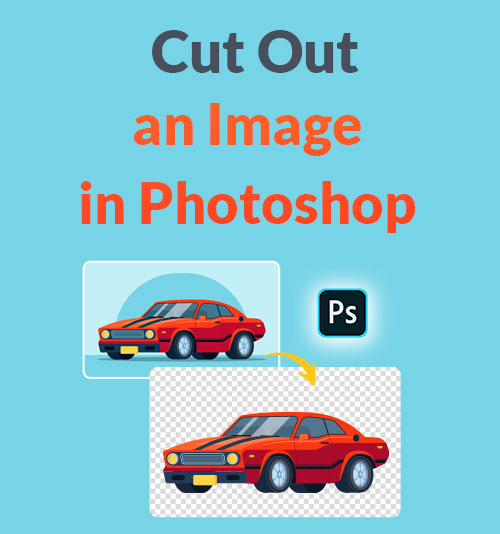
画像から何かを切り取ってみませんか? それともその方法を知りたいですか 画像を切り取る フォトショップで?
Photoshop にはさまざまなツールがあり、選択するツールはオブジェクトの複雑さに応じて異なります。 この記事では、単純なオブジェクト、不規則な形、または複雑な背景からアイテムを切り抜く方法を紹介します。
難しい作業かもしれませんが、この記事では次のことを学びます。 最も簡単で詳細な 3 つの方法 Photoshopを使って画像を切り抜きます。
Photoshop では画像から何かを切り取ることができますが、初心者の中には画像から何かを簡単に切り取る最良の方法を探している人もいます。 この場合、AI を活用したオンライン サービスも導入します。 画像背景透明メーカー, Photoshop 背景リムーバーの代わりに、画像を素早く専門的に切り抜くことができます。
中に潜んでみましょう!
パート 1. クイック選択ツールを使用して単純なオブジェクトを含む画像を切り出す
クイック選択ツール Photoshop で背景を削除する最も簡単な方法を提供します。 これを使用すると、領域をすばやく簡単に選択し、背景を透明にすることができます。
クイック選択ツールは、次のような画像に適しています。 単純なオブジェクト など 無地の背景 またはを持つオブジェクト 明確なエッジ。
以下は、Photoshop で何かを切り取る方法に関する簡単な手順です。
- Photoshop プログラムを実行し、「」をクリックします。「ファイル>開く」 を押して、切り抜きたいシンプルなオブジェクトが写った画像を選択します。
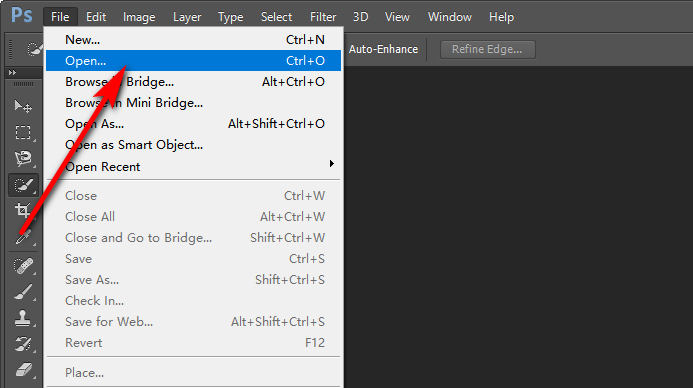
- 左側のツールバーの「クイック選択ツール」をクリックします。
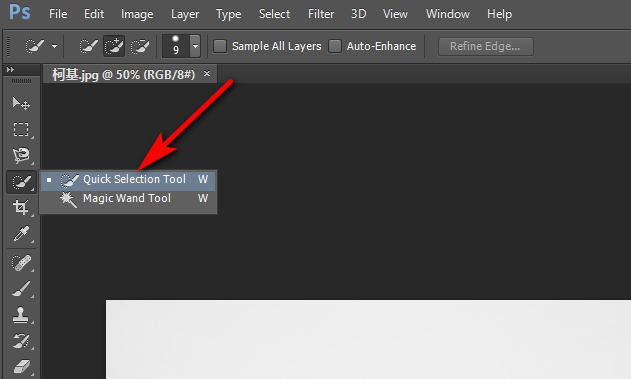
- 保持したいオブジェクトを左クリックします。 次に、その周囲に選択領域が作成されます。
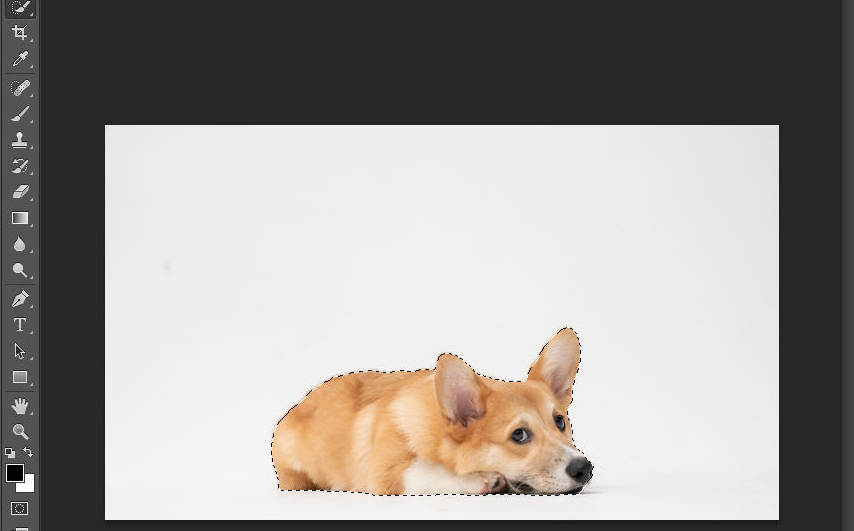
- 選択が完了したら、Photoshop でオブジェクトを切り取る準備が整いました。 まず、キーボードの Ctrl+J を押します。 次に、背景が透明な新しい画像が作成されます。 クリック 「目」アイコン 右側のレイヤーパネルの「背景」レイヤーの をクリックして、レイヤーを非表示にします。
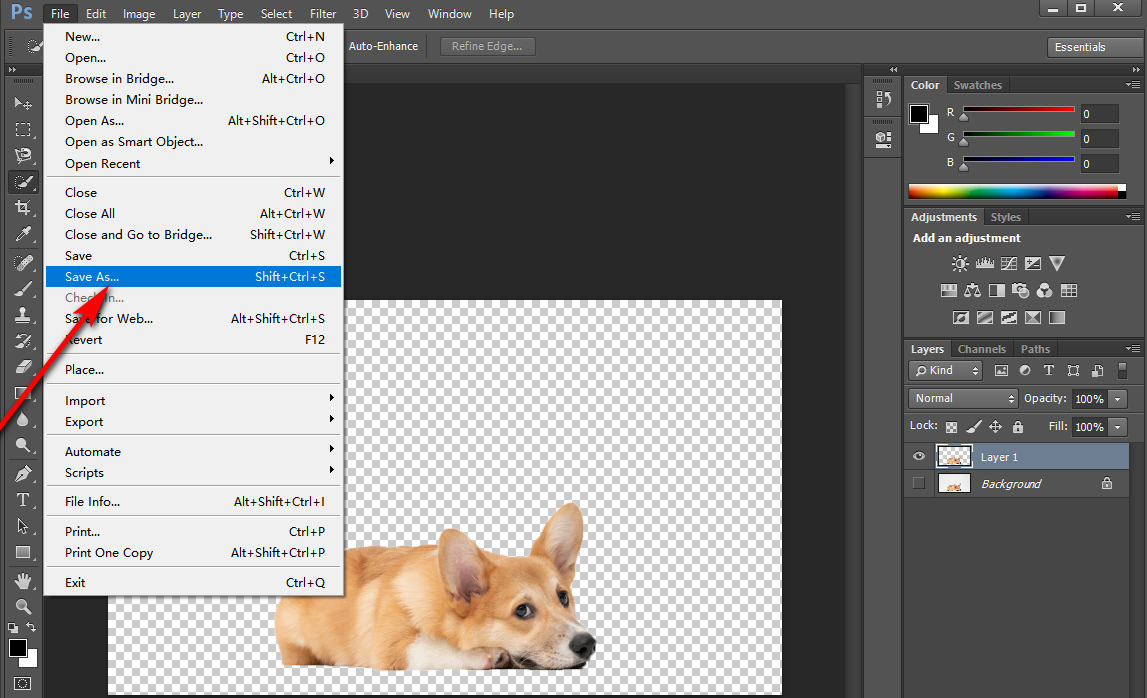
- 次にクリックすることができます 「ファイル>保存」 なので" 切り抜いた画像をPNGとして保存します。
パート 2. 魔法の杖ツールを使用して不規則な形状の背景を削除する
魔法の杖ツール は、クイック選択ツールに似た自動選択ツールですが、画像を自動的に切り出すために使用できます。 のオブジェクトに適しています。 不規則な形状と無地の背景.
魔法の杖を使って Photoshop で画像を切り抜く方法を学びましょう。
- Photoshop プログラムを実行し、「」をクリックします。「ファイル>開く」 不規則な形の画像を選択します。 次に、左側のツールバーの「魔法の杖ツール」をクリックします。
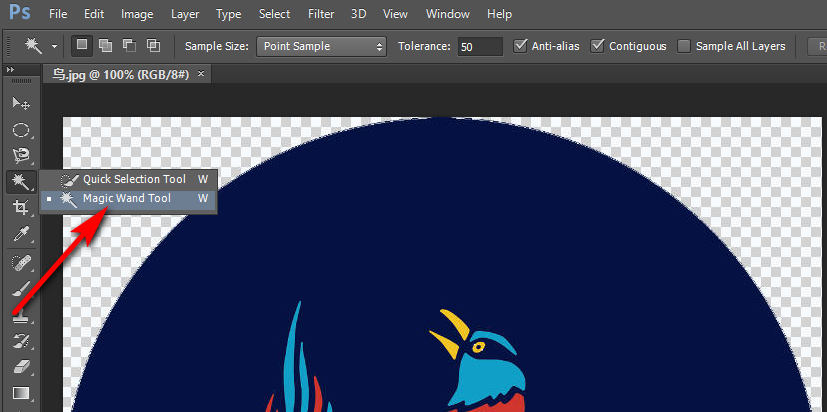
- 保持したいオブジェクトを左クリックすると、 自動的に クリックしたオブジェクトの周囲に選択領域を作成します。 次に、画像を右クリックして選択します 「反転を選択してください。」
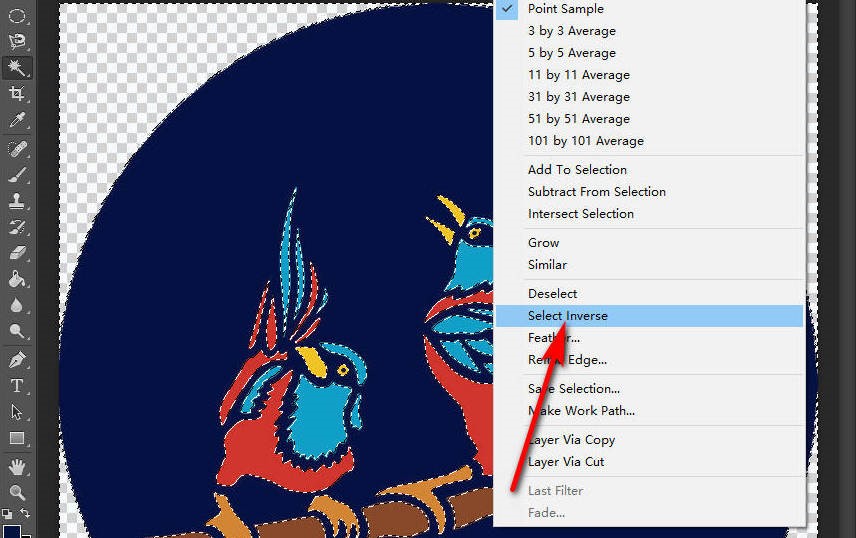
- これで、画像から形状を切り出すことができます。 Ctrl+C (または Ctrl+X) を押して、画像を貼り付けます (Ctrl+V)。 その後、画像の背景が削除されます。 次に、 「目」アイコン 右側のレイヤーパネルにある「背景」レイヤーの をクリックして、レイヤーを非表示にします。
- 最後に、「」をクリックします。「ファイル>名前を付けて保存」 画像を PNG として保存します。
パート 3. 磁気なげなわツールを使用して Photoshop で画像を切り抜く方法
磁気なげなわツール 画像内のオブジェクトのエッジを自動的に検出できるため、Photoshop なげなわツールよりも使いやすいです。 画像の端に沿ってマウスを動かすだけです。 すると、オブジェクトが選択されます。
磁気なげなわツールは、次のような扱いにくいアイテムの切り抜きに適しています。 複雑な背景を持つ写真 または、 複雑なエッジ 選択ツールでは簡単に分離できません。
Photoshopで画像を切り抜くにはどうすればいいですか? 手順は次のとおりです
- Photoshop プログラムにスターを付けて「」をクリックします。「ファイル>開く」 複雑なオブジェクトを含む画像を選択するには、左側のツールバーのなげなわツールを右クリックして「磁気なげなわツール。
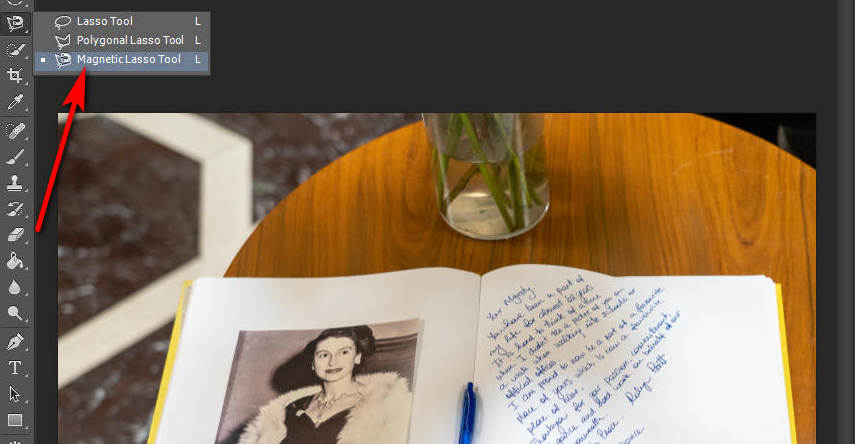
- 保持したいオブジェクトの定義されたエッジに沿ってマウスを移動するだけで、ツールが自動的にエッジの輪郭を描きます。
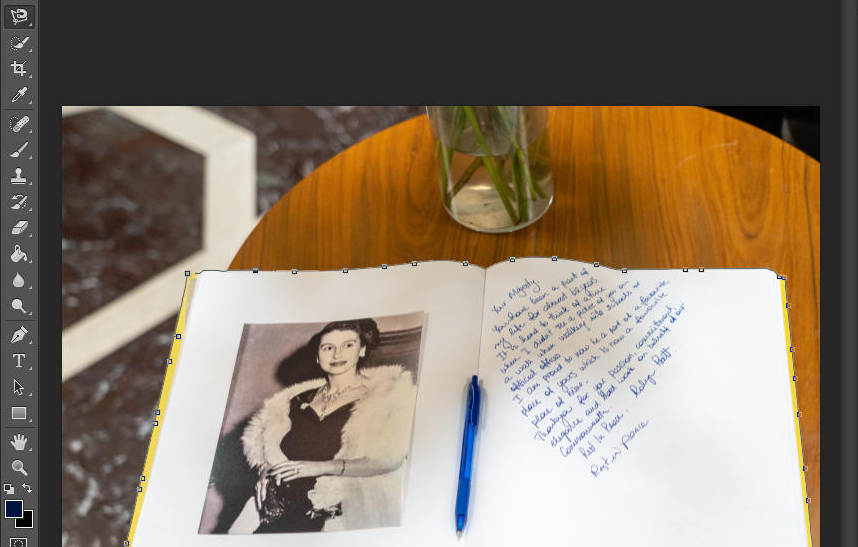
- 選択が完了したら、画像を切り出す準備が整います。 Ctrl+J を押すことができます。 次に、背景が透明な新しい画像が作成されます。 クリック 「目」アイコン 右側のレイヤーパネルの「背景」レイヤーの をクリックして、レイヤーを非表示にします。
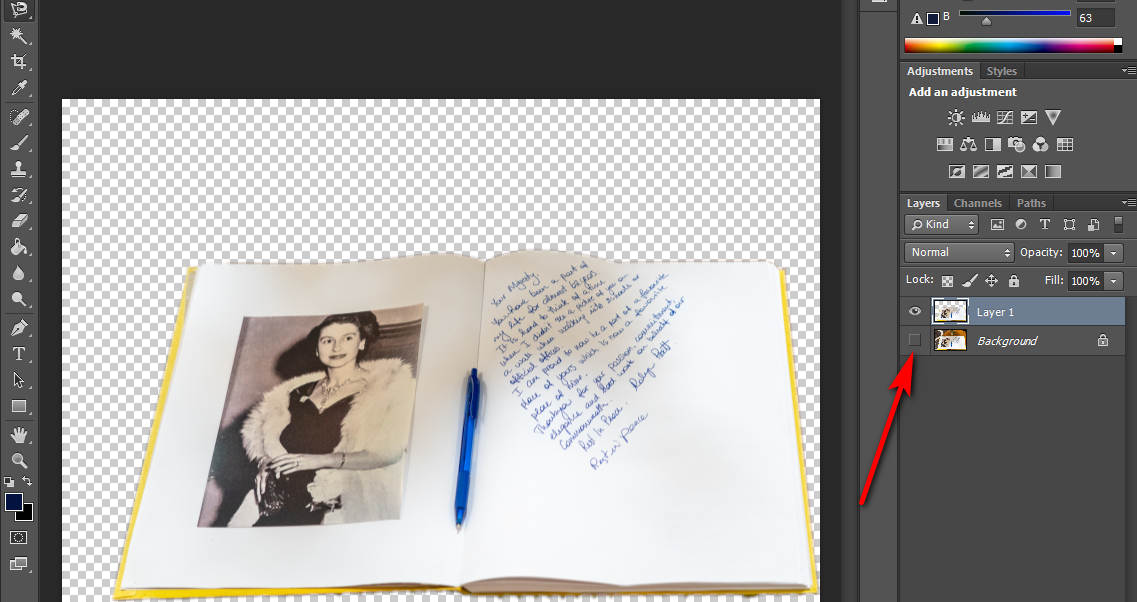
- 最後に、「」をクリックします。「ファイル>名前を付けて保存」 目的のオブジェクトを背景なしの PNG として保存します。
パート 4. 画像を自動的に切り出す最も簡単な方法 (すべてのオブジェクト)
Photoshopで画像を切り抜く方法を3つ紹介しましたが、少しわかりにくいです。 また、Photoshop を使わずに画像の一部を切り出す方法を疑問に思うユーザーもいます。 そこで今回は、背景を自動的に削除できるオンラインツールを紹介したいと思います。
以下は、無料のオンラインツールを使用して画像を切り取る手順です。
- 好きなブラウザを開いてアクセスしてください AmoyShare 無料オンライン透明背景メーカー. クリックして "画像をアップロード」ボタンを押して画像を追加するか、切り抜きたい画像をこのエリアにドラッグ&ドロップします。
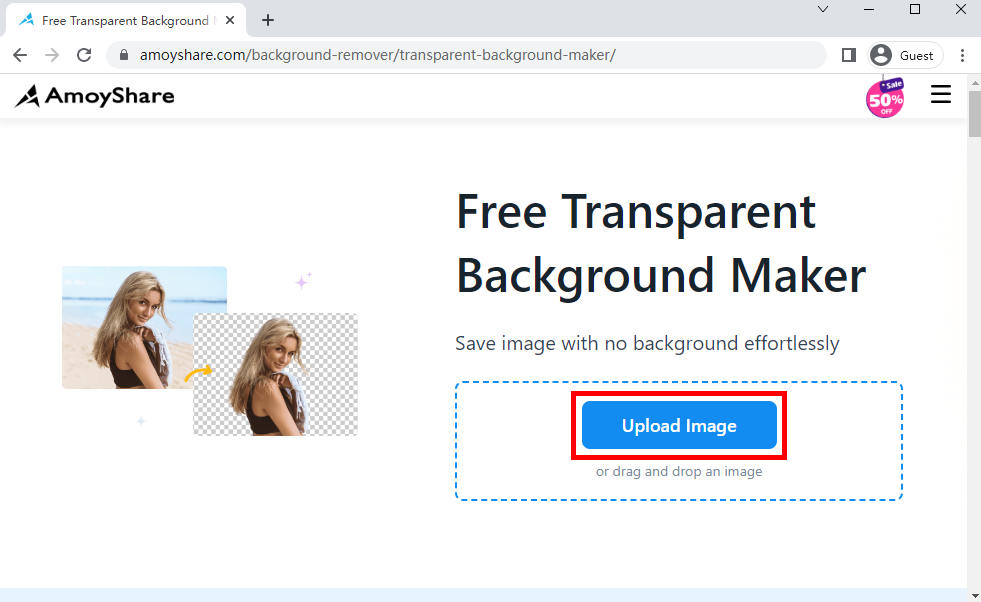
- 画像がアップロードされると、画像の背景が表示されます 自動的に オンラインツールによってわずか数秒で削除されます。 「ダウンロード」ボタンをクリックすると画像をダウンロードできます。
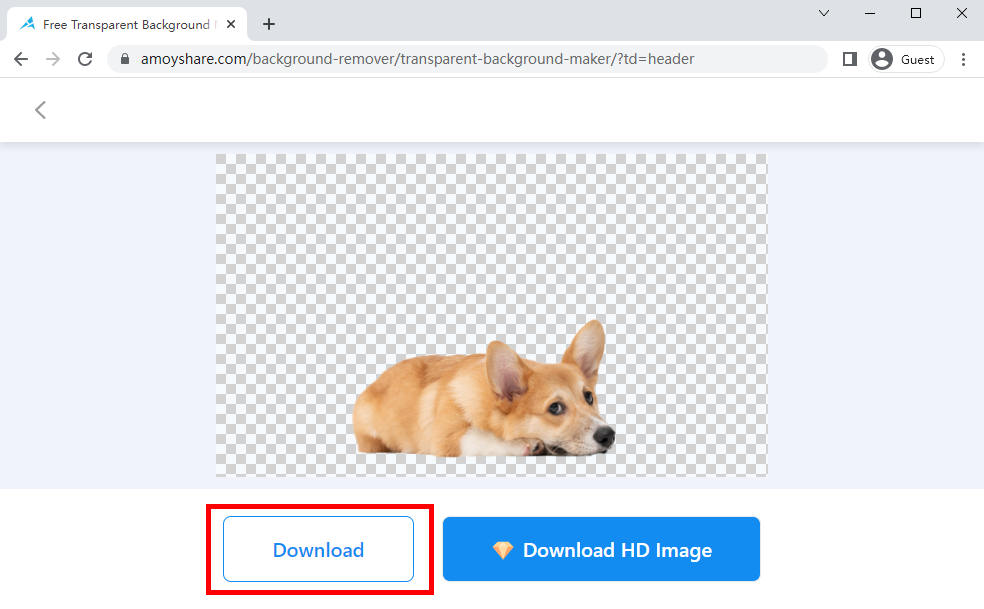
結論
この記事では、Photoshop で画像を切り取る XNUMX つの方法を説明しました。 異なる写真を異なる方法で使用する必要があります。
ただし、操作が複雑なため、ほとんどの人にとっては難しいです。 そこで、この記事の最後でも紹介します。 透明背景メーカー ワンクリックで画像を切り出すことができるので、手間なく使えます。
好きな方法を選んでください!
よくあるご質問
Photoshopでペンツールを使って画像を切り抜く方法は?
Photoshop を実行し、画像をアップロードし、左側のツールバーのペン ツールをクリックします。 次に、切り抜きたいオブジェクトの端の輪郭を描きます。 XNUMX番目に、トップメニューのマスクボタンを押します。 最後に、画像の背景を削除します。
画像を切り出す最も簡単な方法は何ですか?
画像を切り取る最も簡単な方法は、 AmoyShare 無料オンライン透明背景メーカー。 このオンライン ツールは AI パワーを使用しており、より専門的かつ迅速に背景を削除できます。 そしてそれはユーザーフレンドリーです。 説明なしで使用でき、ワンクリックするだけで画像が切り取られます。