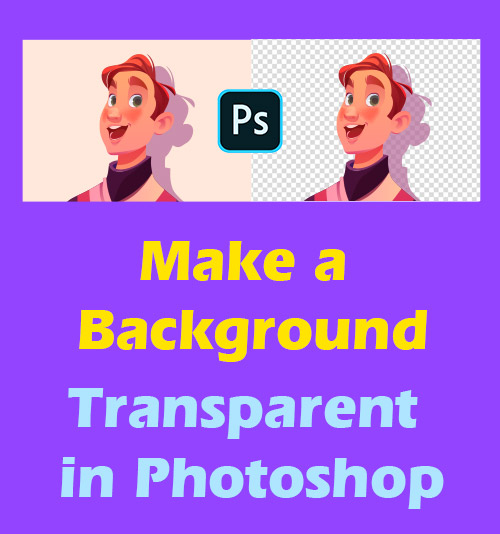
写真に透明度を追加することで多くのメリットがあることにお気付きでしょうか。 たとえば、背景を透明にすると、注目の製品に複数の可能性が与えられます。 古い背景を目を引くものに置き換えると、コンテンツが魅力的になります。
さらに、ソーシャルメディアでお世辞の写真を共有することで、人生を写真で記録することが最も一般的な手段となっています. 透明な背景を作成すると、背景が予期しないオブジェクトで雑然としている画像を再編集する機会も提供されます。
ただし、多くの人は、画像の背景を透明にする方法というトリッキーな問題にしばしば不満を感じています。
ありがたいことに、利用できるツールがたくさんあります 画像の背景を透明にする. それらの XNUMX つは、最も人気があり、プロフェッショナルな写真操作ツールである Photoshop です。
この投稿では、Photoshop で背景を透明にする方法を 2 つの簡単な方法と段階的なチュートリアルを含めて紹介します。 詳細を知りたくない場合は、読み進めてください。
Contents [show]
方法 1: 背景消しゴム ツールを使用して透明な背景を作成する
Photoshop を使用して画像を編集することになると、多くの初心者は気が遠くなるでしょう。 しかし、実際には、適切なツールを把握していれば、Photoshop で画像を簡単に操作できます。
次のセクションでは、最初のツールである「背景の削除」クイックアクションを利用して、Photoshop で背景を透明にする方法を順を追って説明します。 それはの一つです 最も迅速でシンプルなソリューション 写真の背景を透明化するプロセスを容易にします。
- Photoshop を開いて画像をアップロードします。 次に、アップロードされた画像が「レイヤー」パネルで自動的にロックされていることが右下に表示されます。
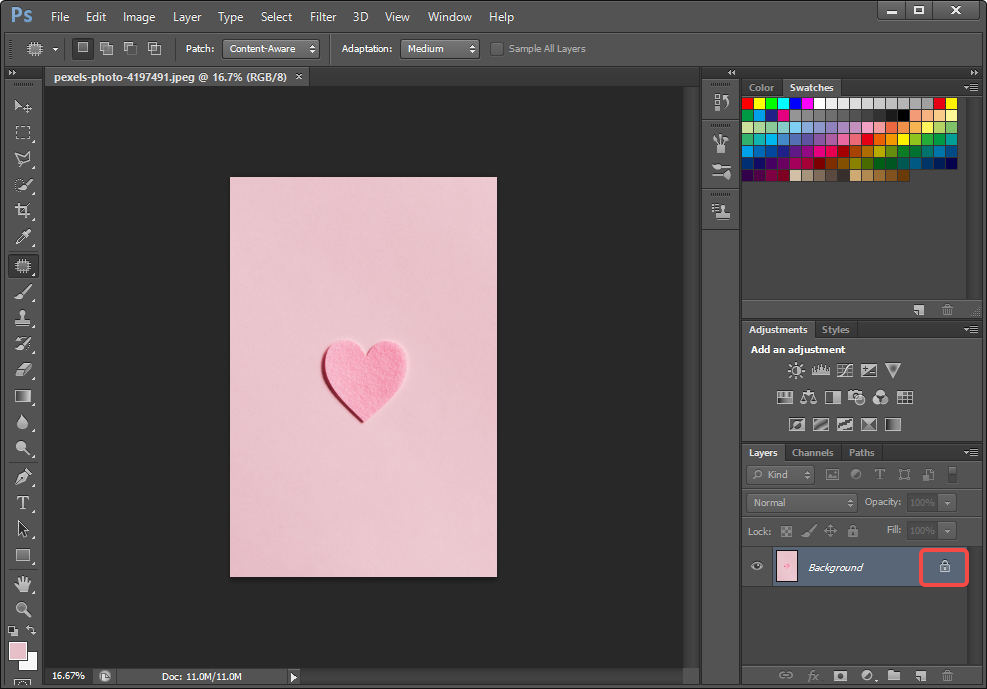
- 「ロック」アイコンをダブルクリックして、「背景」レイヤーのロックを解除する必要があります。 その後、ウィンドウがポップアップするので、「OK」をクリックするだけです。 「ロック」アイコンが見えないことがわかります。
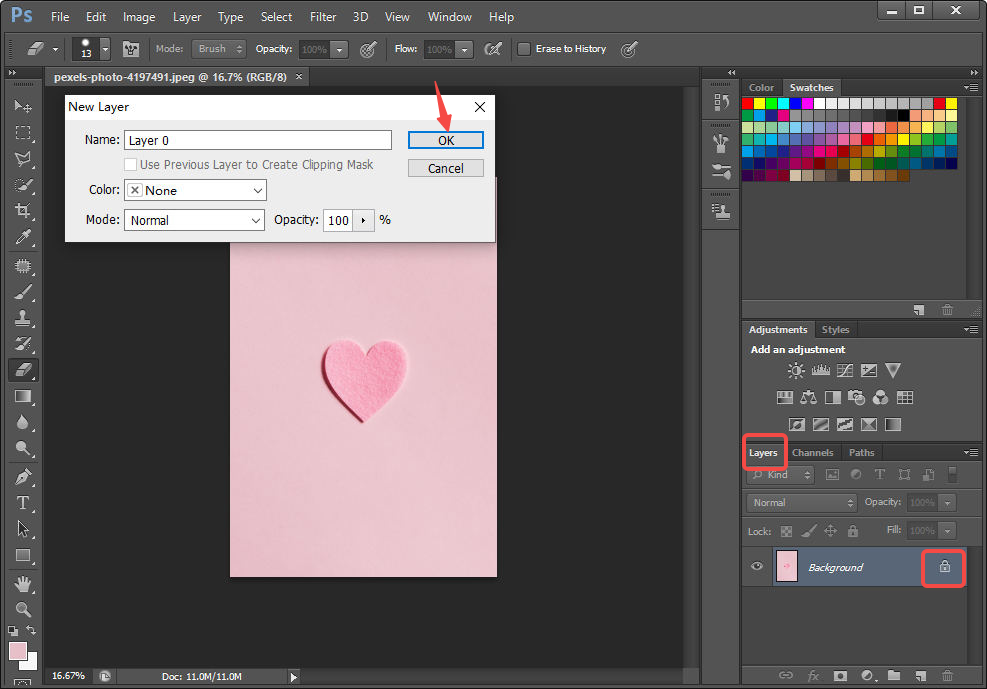
- 左側のツールバーに移動します。 次に、「背景消しゴムツール」をクリックする必要があります。 背景を移動しながらマウスを左クリックすると、背景を消去できるようになりました。 写真をより正確に透明にするために、画面の左上の領域にあるツールを使用して消しゴムのサイズを調整できます。
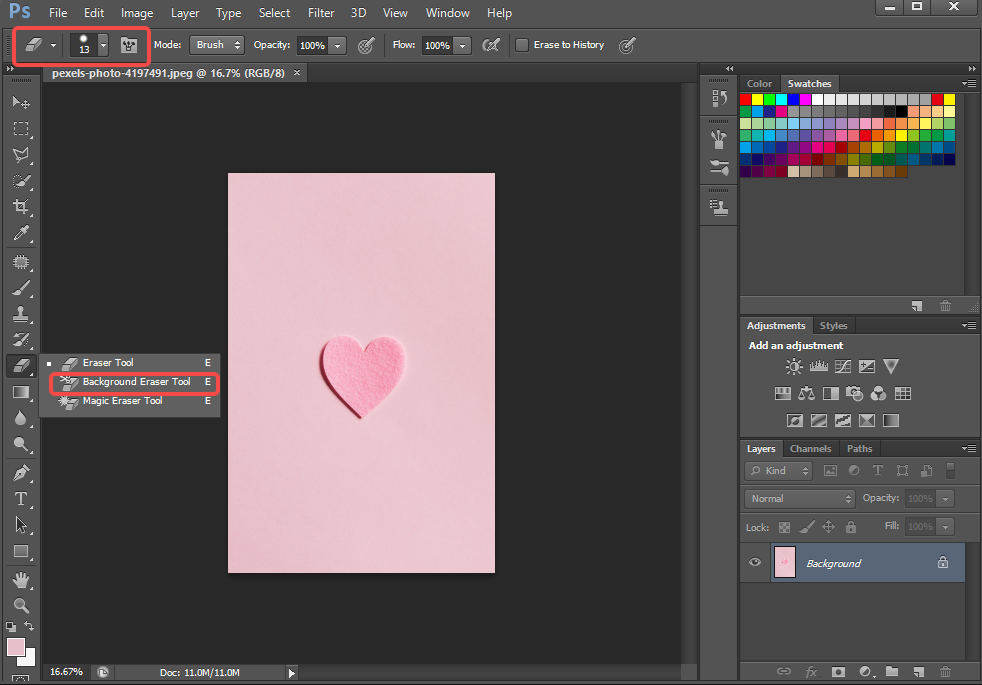
- [ファイル] > [名前を付けて保存] をクリックします。 ファイル形式は「PNG(*.PNG)」を選択してください。
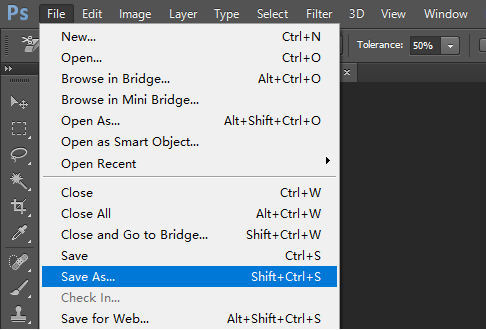
方法 2: 選択ツールを使用して Photoshop で背景を透明にする
Photoshop には、透明な背景を持つ画像を作成するプロセスで使用できるいくつかの選択ツールが用意されています。 選択ツールには、クイック選択ツール、魔法の杖ツール、なげなわツール、多角形なげなわツール、および磁気なげなわツールが含まれます。 それらを使用すると、保持したいオブジェクトを描画し、背景の領域を排除できます。
しかし、写真を透明化するのに最適なツールはどれですか?
どれが一番良いかは、あなたのイメージの特徴によると思います。 機能ごとに異なる選択ツールが評価されます。 したがって、選択ツールを選択するときは、画像上のすべての要素とすべてのツールの機能を考慮する必要があります。
これらのツールに慣れるために時間を割くのが難しいと感じていますか?
時間と労力を節約するために、次の段落でこれらの選択ツールについて簡単に紹介します。 さらに、これらの選択ツールを使用して Photoshop で背景を透明にする方法に関する詳細なチュートリアルがここにあります。
- Photoshop を起動し、「ファイル」に移動すると、メニューが下にスライドします。 「開く」を選択して画像を取り込みます。
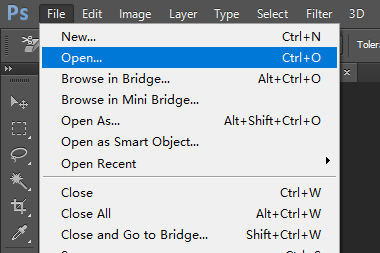
- 右下隅のツールバーに移動します。 「レイヤー」を選択します。 自動的にロックされた「背景レイヤー」が表示されます。 ロックアイコンをダブルクリックして、「背景レイヤー」のロックを解除します。
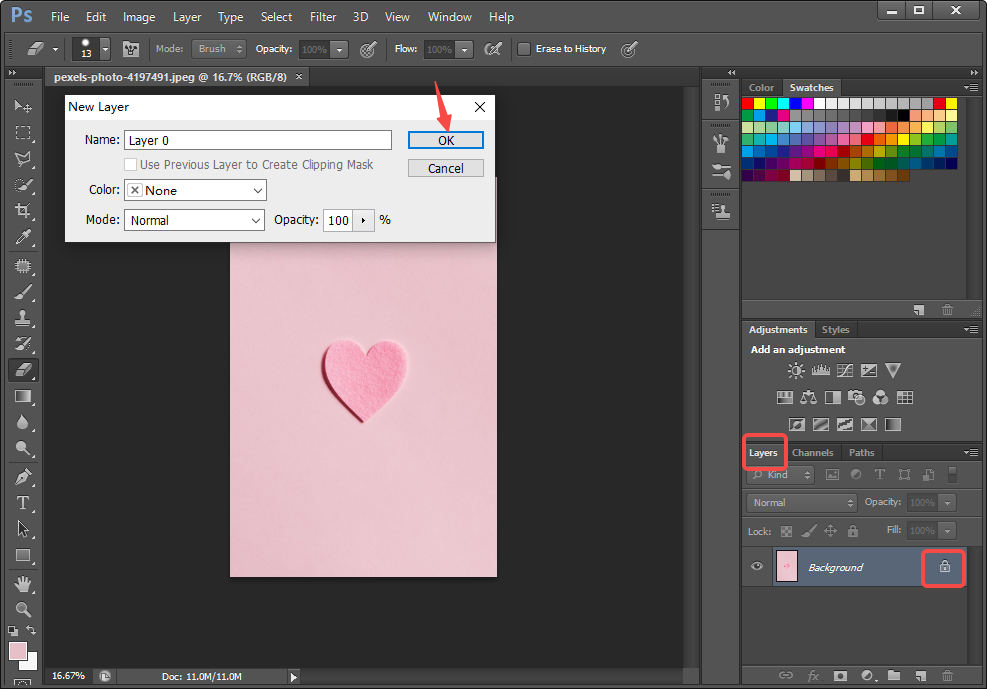
- 保持したいオブジェクトを選択ツールで丸で囲む必要があります。 Photoshop には、さまざまな種類の画像に適した 4 つの選択ツールがあります。 必要に応じて選択ツールを XNUMX つ選択します。 それらについていくつか紹介します。
- クイック選択ツール: 右側のツールバーにあるクイック選択ツールは、XNUMX つ目のツール「魔法の杖ツール (w)」を右クリックして展開または展開します。 クイック選択ツールを使用すると、領域を正確かつ迅速に選択できます。 このツールは、 コントラストが高く、エッジがはっきりした写真. 選択を削除または追加するには、「–」および「+」アイコンの 2 つのオプションがあります。
- 魔法の杖ツール: オブジェクト選択ツールと同じ位置にセットすると、マジック ワンドは同じ色の領域を選択する便利な方法を提供します。 これを使用して画像内の任意の色を選択すると、同じ色を含むすべての領域が丸で囲まれていることがわかります。 このツールは次の場合に最適です 特徴的なオブジェクトと単色の背景を持つ写真.
- なげなわツール: ツール メニューの XNUMX 番目にあるなげなわツールを使用すると、選択したいオブジェクトの周りを自由に描くことができます。 ただし、このツールは正確なレベルでオブジェクトを一周することはできません。 必要なときに採用できる 大まかな選択を作成する. そのため、複雑な形状のオブジェクトを選択するのには適していません。
- ペンツール: 下からXNUMX番目に座って、ペンツールは素晴らしい仕事をします 直線と滑らかな曲線で背景を選択する. 複雑な選択やオブジェクトを作成するために複製および編集できるパスとシェイプを作成するためのアクセスを提供します。
- 使用するツールを決定したら、写真に残したいオブジェクトを丸で囲みます。
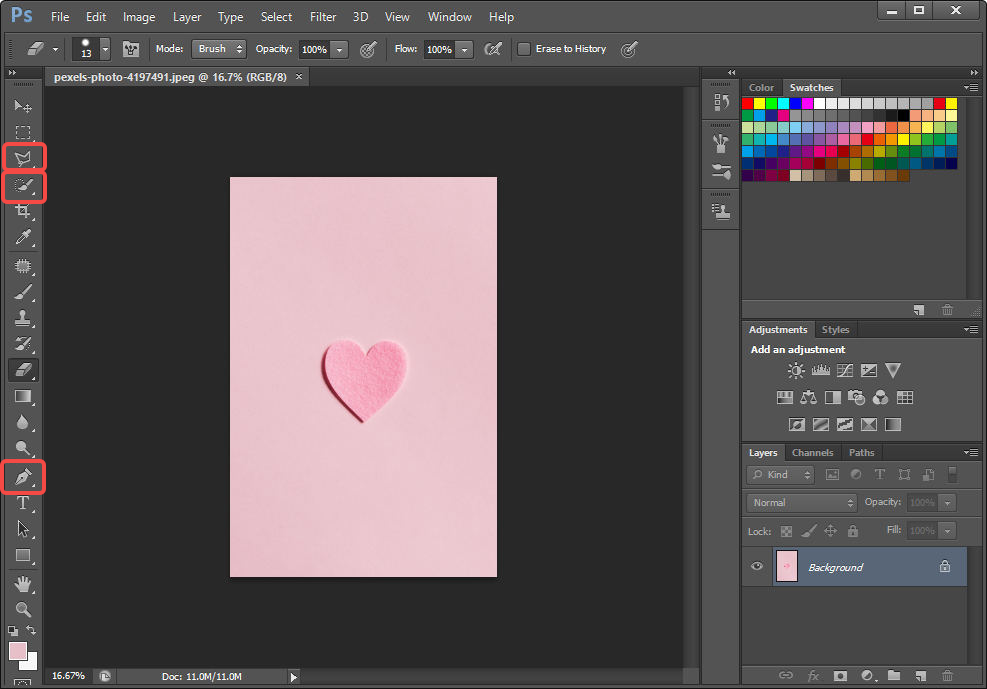
- 次に、透明度を追加する必要がある背景を選択する必要があります。 上部の「選択」メニューに移動し、「反転」オプションをクリックします。
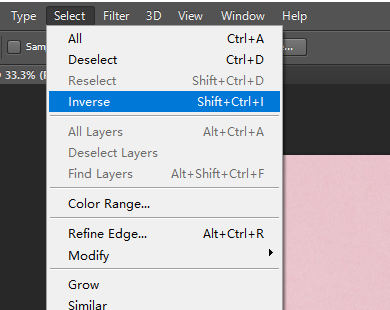
- Photoshop で背景を透明にするには、キーボードの Backspace キーを押します。
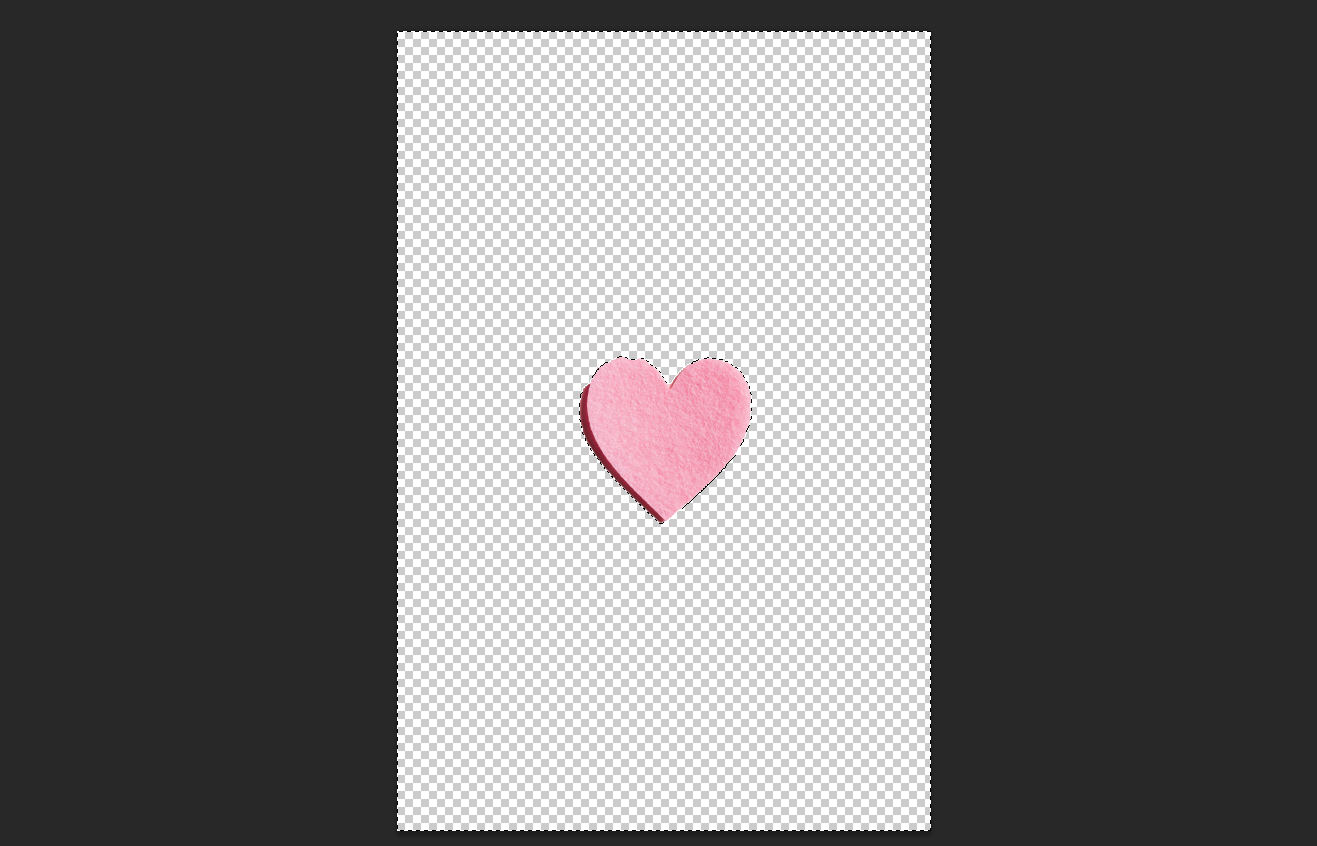
- 「ファイル」に移動し、「名前を付けて保存」を選択して、背景を透明にして画像を保存します。
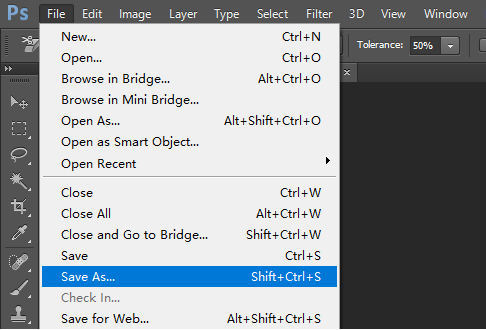
結論
要するに、Photoshop で背景が透明な画像を作成するのは面倒な作業ではありません。 あなたがする必要があるのは、適切なツールを選択し、忍耐を適用することです.
上記では、Photoshop で背景を透明にする方法に確実に取り組むことができる 2 つの簡単な方法を示しました。 この投稿が、透明な写真の背景を作成するための明確なアイデアを得るのに役立つことを願っています.
よくある質問
Potoshop で白い背景を透明にする方法は?
1. Photoshop を開いて画像をアップロードします。 2. ロック アイコンをダブルクリックして、背景レイヤーのロックを解除します。 その後、ウィンドウがポップアップするので、[OK] をクリックするだけです。3. 左側のツールバーに移動し、[背景消去ツール] をクリックします。 背景消去ツールを使用すると、背景を消去できます。4. [ファイル]、[名前を付けて保存] の順にクリックし、ファイル形式として [PNG] を選択します。
Photoshopでロゴを透明にする方法は?
1. [ファイル] をクリックし、Photoshop で画像を開きます。2. レイヤー パネルで、ロック アイコンをダブルクリックして背景レイヤーのロックを解除します。3. Magic Wand Tool を使用して、透明にしたい領域を描きます。4. キーボードの Backspace キーを押して、画像の背景を透明にします。5. [ファイル] に移動し、[名前を付けて保存] を選択して、背景を透明にして画像を保存します。