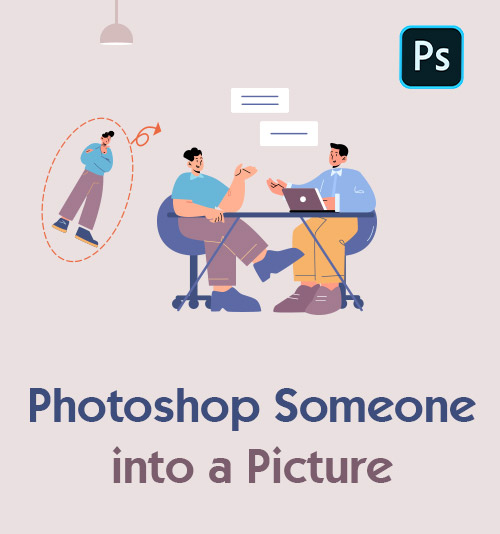
COVID-19 パンデミックが世界中を席巻している状況を背景に、私たちのほとんどは、親しい人と顔を合わせてコミュニケーションをとったり、家族の集まりや同窓会を開いたりすることが最大の贅沢であると感じています。 人生において残念なことは誰にでも起こります。 例えば、感染症の影響で、卒業生は卒業式のために学校に戻ることができず、卒業写真を撮る機会がありません。 新年が近づくと、家族や友人とのフェス撮影はもちろん、大勢での再会もままならない。
写真はノスタルジックな痛みを和らげる愛の贈り物です。 ありがたいことに、写真編集技術の進歩により、正確な場所に戻れない人を含む集合写真を撮ることが可能になりました. つまり、写真操作ツールを使用して写真に人物を追加できます。 あなたはそれに熱心ですか?
後悔を解消したい方は、ぜひ読み進めてください。 以下のセクションでは、誰かを写真に編集する 4 つの優れた方法と、誰かを写真に加工する方法に関する特定のチュートリアルを紹介します。
Photoshop で誰かを写真に加工する方法
画像の編集に関して言うと、Photoshop は何億回も使用されている最もプロフェッショナルな写真編集ツールと見なされています。 信じられないほど幅広い画像編集機能を搭載しており、画像のレタッチやリミックス、ビジネス用の作品の作成などを行うことができます。
すべての質問を超えて、簡単かつ迅速に自分自身を写真に収めるためのさまざまなアクセスが可能な優れた場所を提供します.
当然の疑問は、Photoshop の詳細な知識がない場合に、誰かを写真に加工する方法です。
心配しないでください。ステップバイステップのガイドがあります。
- Photoshop で人物の写真を読み込みます。
- ツールバーの「クイック選択ツール」に移動します。 ツールを使用して人を選択します。
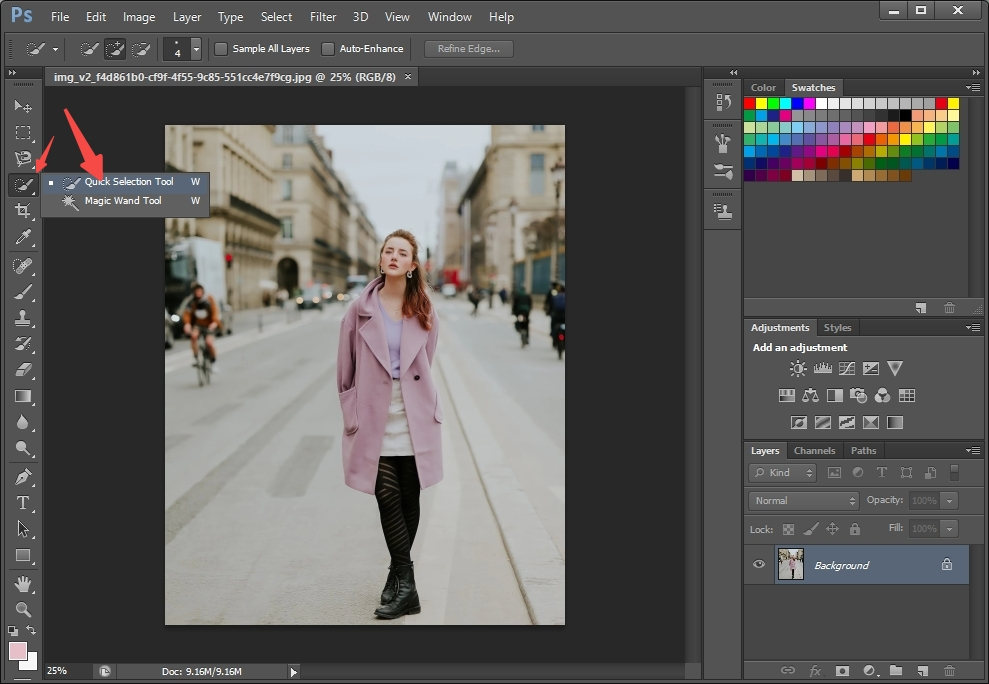
- ショートカット キー Ctrl + J をクリックして、人物の選択をコピーします。 レイヤーバーに追加された「レイヤー1」を確認できます。
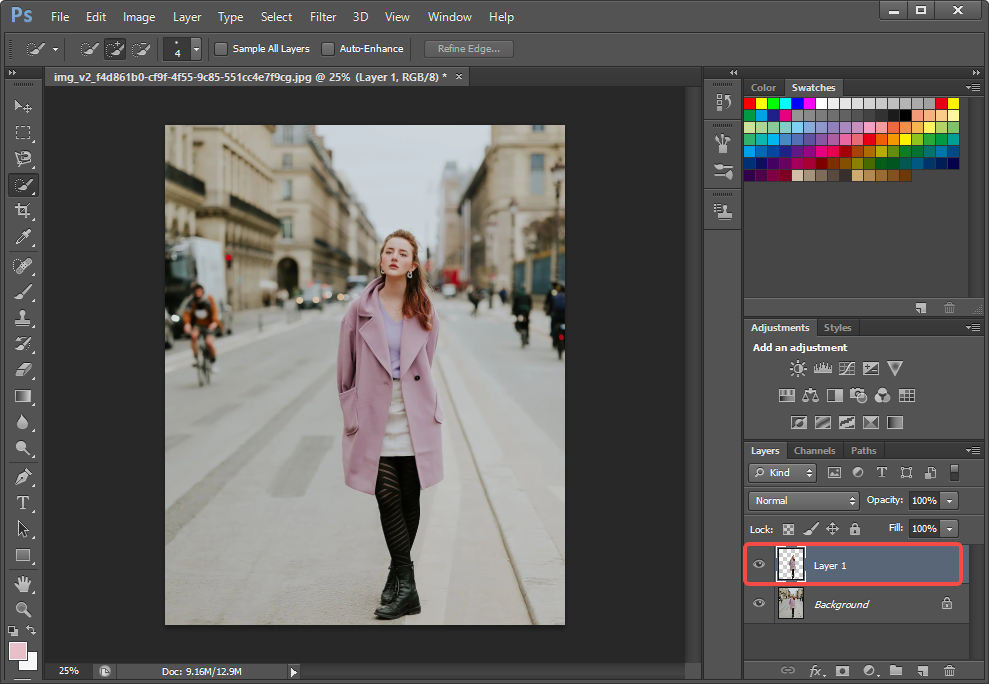
- キャラクター画像のタイトルバーに移動し、右クリックして「新しいウィンドウに移動」を選択し、画像ウィンドウを狭めます。
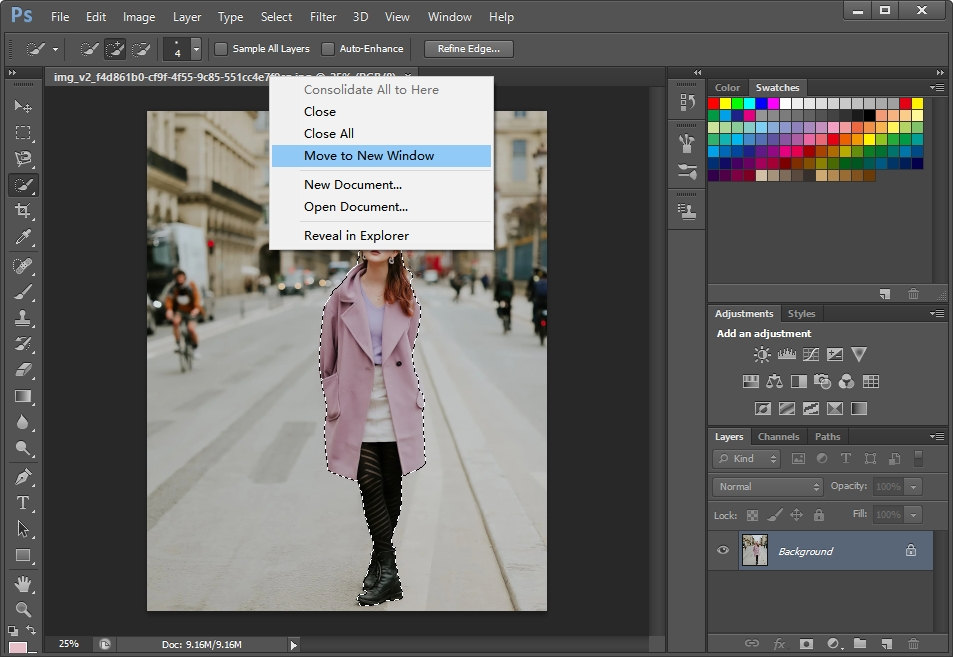
- 人物を追加したい別の写真をアップロードします。次に、コピーした人物レイヤーを選択し、移動ツールで XNUMX 番目の写真に移動します。

- ctrl + T キーを押して、背景に合わせて人物の画像のサイズを変更します。 最後に「√」ボタンをクリックします。 その人物はXNUMX番目の写真に配置されます。

- [ファイル] に移動し、[名前を付けて保存] を選択して、新しい画像を PNG 形式で保存します。
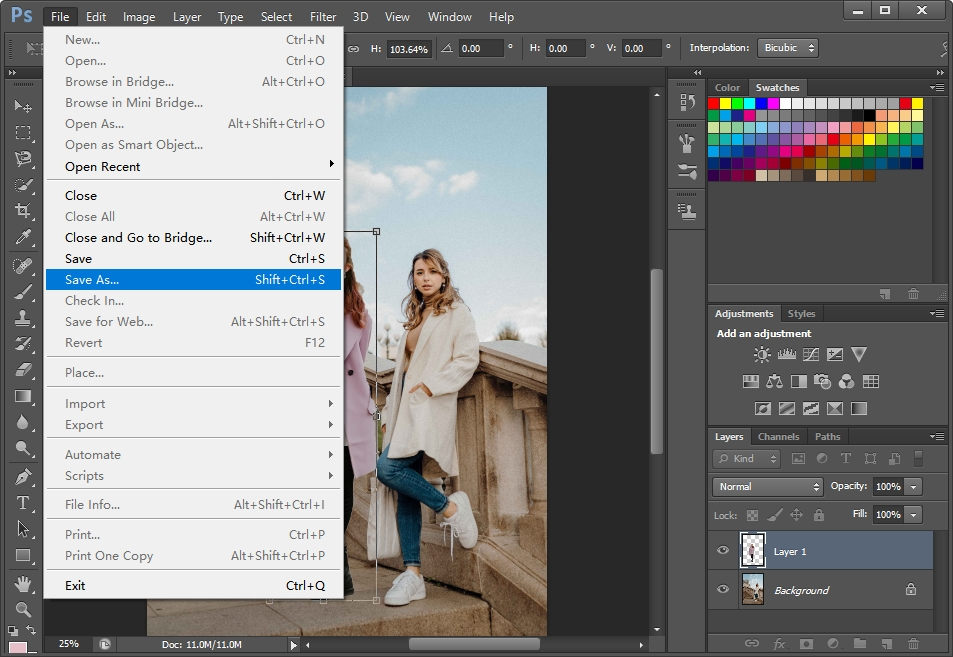
Photoshop を使用せずに誰かを写真に変換する最も簡単な方法
適切なツールを使用すれば、人物を写真に収めるのがより簡単になります。 追加したい人物との見事な写真を実現しながら、労力と時間を大幅に節約できます。
Photoshop で人物を写真に追加するための最良の代替手段を探すのに苦労していますか? 人をフォトショップで簡単に写真にする方法を知りたいですか? これらのトラブルに悩まされているのはあなただけではありません。 Photoshop なしで誰かを写真に加工する方法は?
あなたを助けることを目的として、手間をかけずに誰かを写真に収めるのに役立つ2つの最良の方法を喜んで説明します.
Photoshopで誰かを写真にする最も簡単な方法 – AnyErase
紹介するのが待ちきれない以前のツールは 任意の消去 ソフトウェア。 ユーザーに最高の写真編集体験を提供することを約束する AnyErase は、誰かを写真に簡単かつ簡単に編集するのに適しています。 ナビゲートしやすいインターフェイスにより、初心者でも簡単に操作できます。 さらに、さまざまな一般的な画像フォーマットも利用できます。
さらに、プロフェッショナル レベルで人物を画像に追加するツール以上に、AnyErase は写真から不要なものを正確に削除する機能を備えています。
AnyEraseをお見逃しなく! AnyErase を使用して画像に重ねるには、まず AnyErase をコンピューターにダウンロードし、次の手順に従います。
任意の消去
ビデオや写真から透かしを魔法のように削除します
- Windows10 / 8/7の場合
- Mac OS X14以降の場合
- Android向け
- AnyErase を起動し、「透かしの追加」に進みます。 まず、誰かを編集したい写真をアップロードする必要があります。
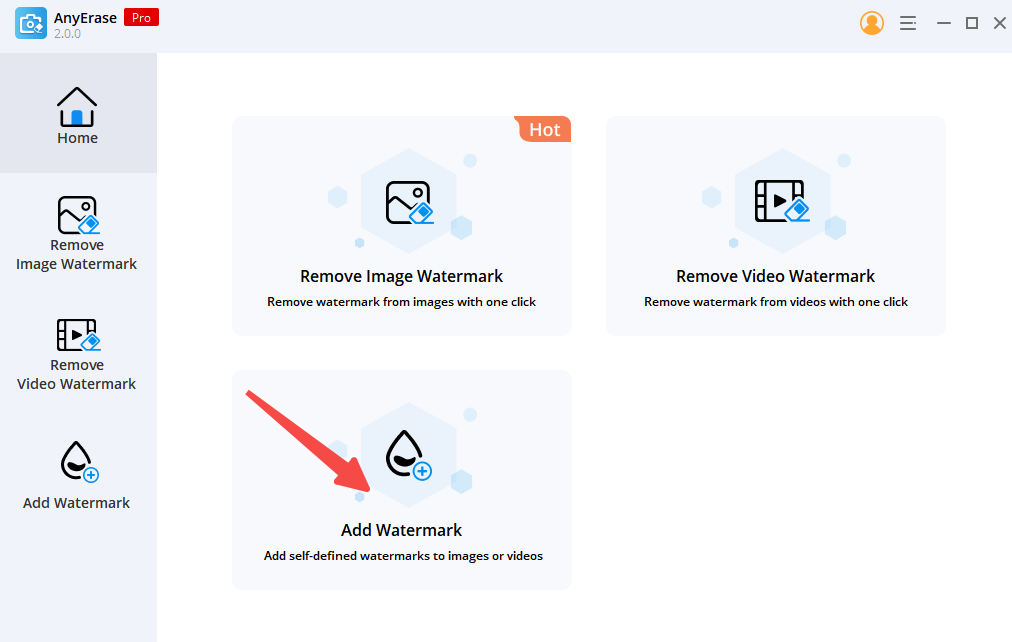
- 「画像を追加」をクリックして、人物の写真をインポートします。 人物写真の背景は透明でなければならないことに注意してください。 人物写真のサイズを自由に調整して、完璧に追加できます。
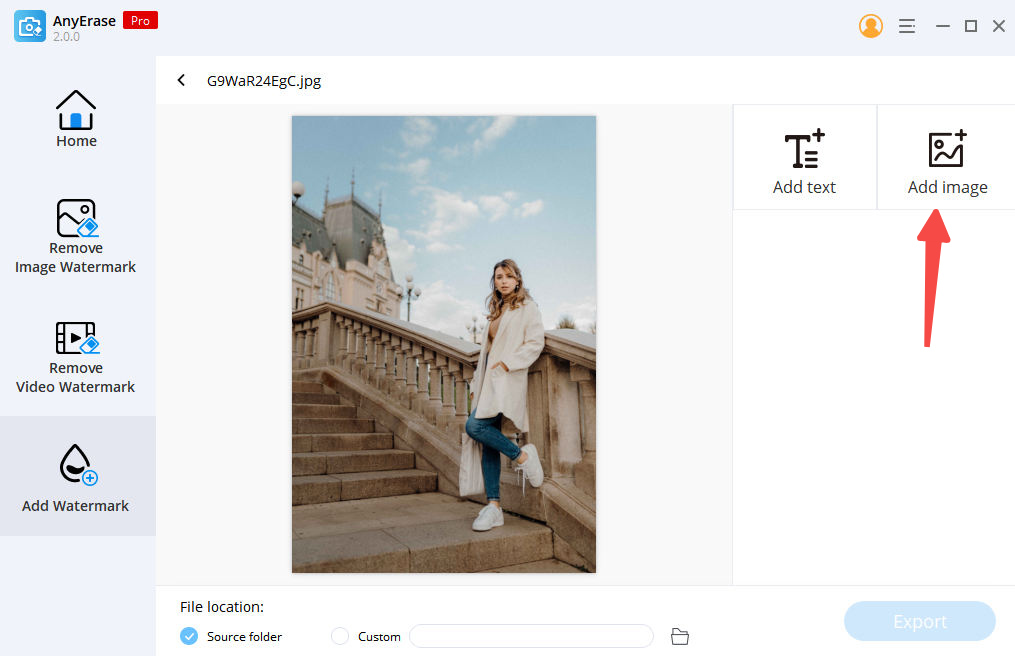
- 「エクスポート」をクリックして、出力を保存します。
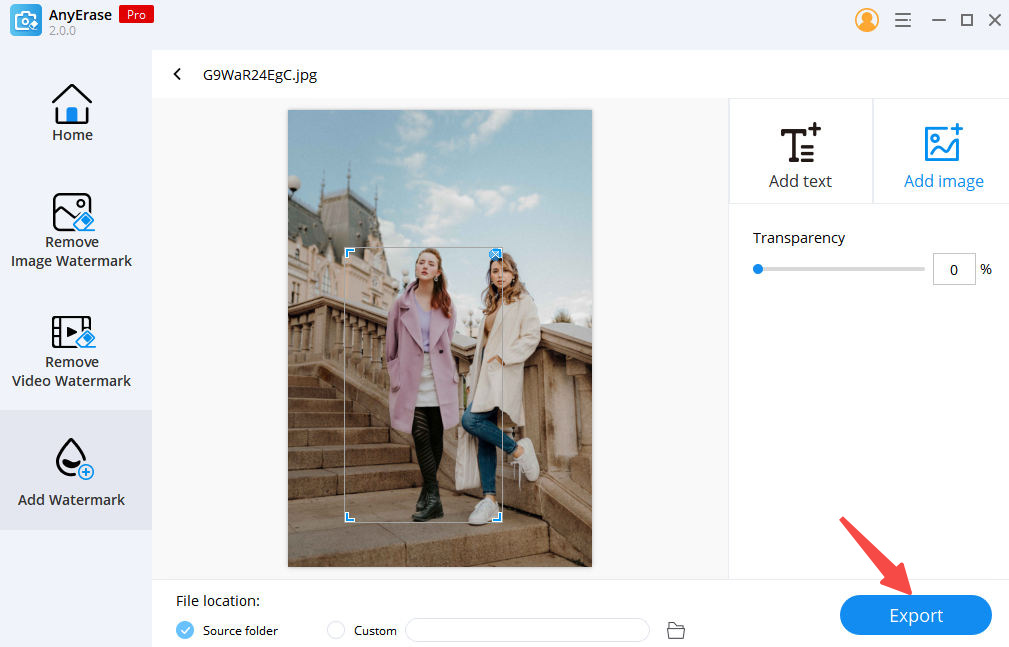
Photoshop 誰かを絵にオンラインで無料 – PhotoScissors
ほとんどの人は、自分のコンピュータにソフトウェアをダウンロードすることを望んでいません。 オンラインで誰かをフォトショップで無料で写真に加工する方法は、よくある質問です。 あなたがその中の XNUMX 人である場合は、オンライン ツールのヘルプを求めることができます。
私がお勧めしたい最高のオンライン ツールは PhotoScissors です。これは、オンラインで誰かをフォトショップで無料で写真に加工できる強力なツールです。 PhotoScissors は、人物を写真に挿入するのに非常に効果的であるだけでなく、非常に使いやすいです。 Photoshop とは異なり、PhotoScissors は、技術的またはデザイナーの専門知識を必要とせずに素晴らしい結果を提供できます。 特に、別の写真に追加したい人物を自動的に切り取ることができます。
さらに、PhotoScissors を使用して、ビジネス用の写真のレタッチやソーシャル メディアでの共有に簡単にアクセスできます。
それを撃つために来てください! ここでは、PhotoScissors を使用して誰かを写真に加工する方法を紹介します。
- を開きます フォトはさみ Webサイト。 次に、人物の写真をアップロードします。
- 人物画像の背景は自動的に削除されます。 右側のツール領域で、[モード] > [透明] に移動します。
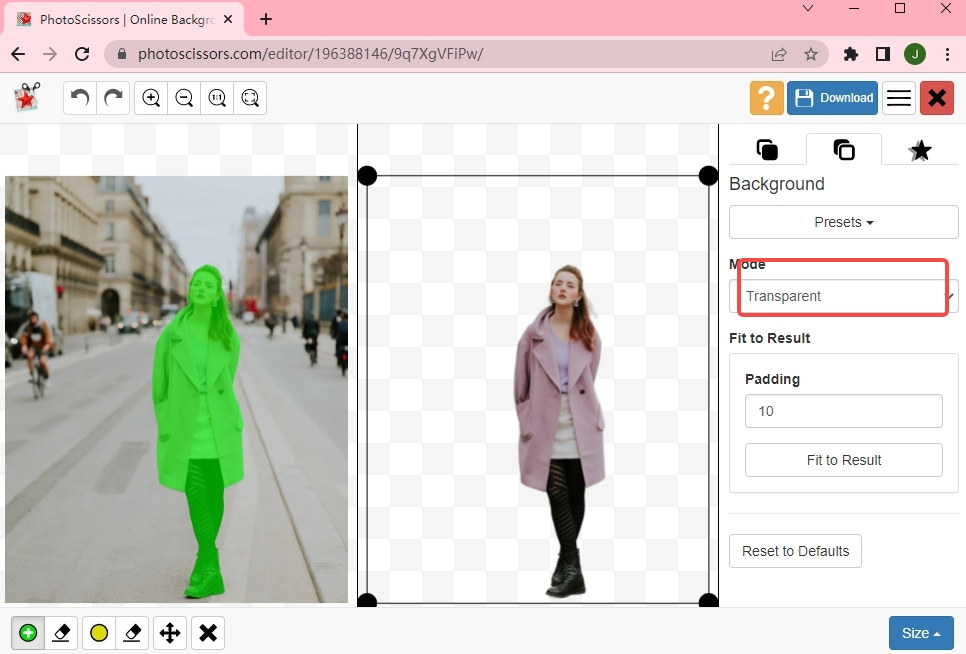
- 「モード」>「画像」>「画像を選択」に移動して、別の写真をアップロードします。
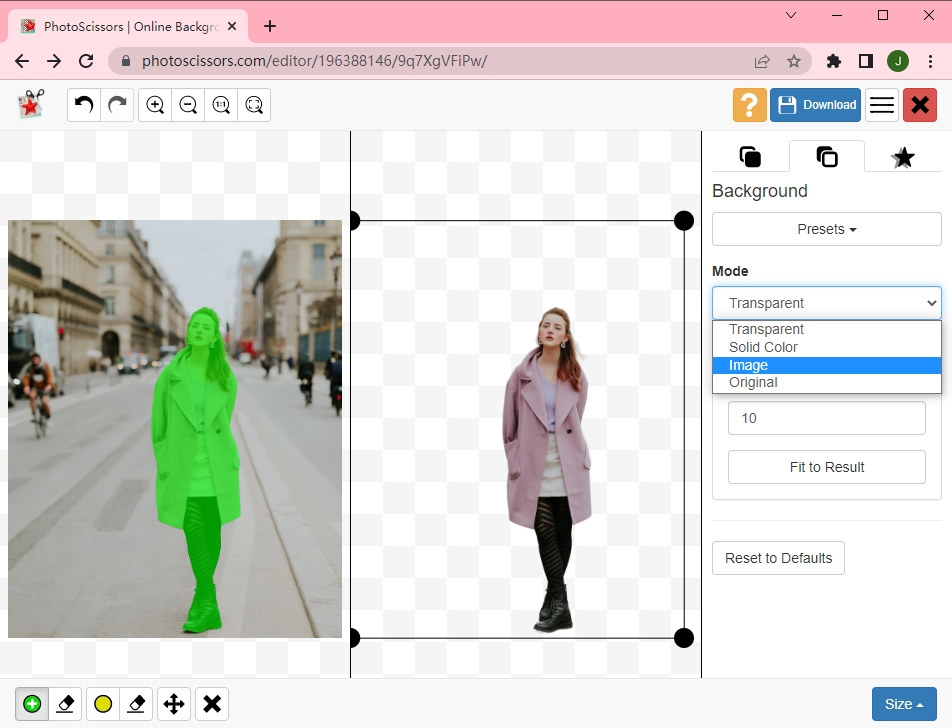
- XNUMX 番目の写真を適切な場所に移動できます。 リアルな効果を得るには、写真のサイズを変更する必要があります。
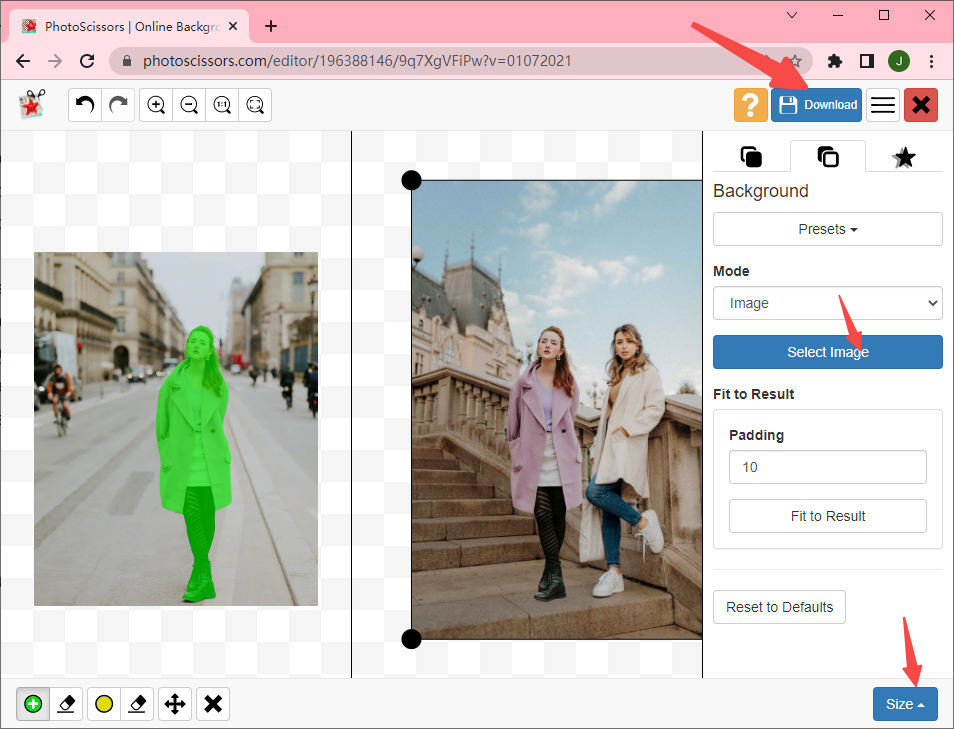
- 「ダウンロード」をクリックして結果を保存します。
誰かを写真に写すための 2 つのベスト アプリ
一般の人々がカメラではなくスマートフォンで写真を撮ることが増えているという事実のために、モバイル画像編集アプリの人気が高まっています. アプリを使って誰かを写真に加工したいですか? あなたは正しい場所にいました。 iOS および Android と互換性のある 2 つの最高のモバイル アプリケーションを厳選します。
Android と iPhone で誰かをフォトショップで写真にする方法を見てみましょう!
Pixlr
フォトショップと同様、 Pixlr 高度な写真操作ツールです。 使いやすく、素晴らしい出力を実現できる便利な画像調整機能が多数付属しています。 誰かを効果的にすばやく編集するのに適しています。 さらに、視覚的に楽しいインターフェースを提供します。
Pixlr を使用してフォト ショップで自分の写真を作成するつもりですか? 以下の手順に従ってください。
- スマートフォンに Pixlr をインストールします。 次に、「写真」ボタンをタップして写真をアップロードします。
- 画面の左下隅にあるカメラ アイコンでマークされたツールキットに移動します。 次に、「二重露光」ツールを選択します。
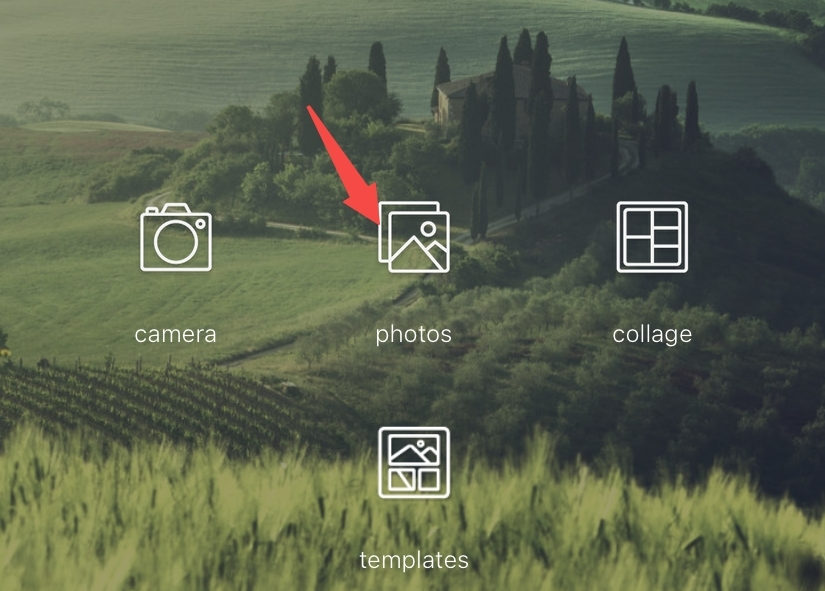
- タップして写真を追加するよう求めるウィンドウが表示されます。 窓をタップする必要があります。 その後、追加したい人物をアップロードします。 写真の全体的なレイアウトに合わせて人物のサイズを変更します。
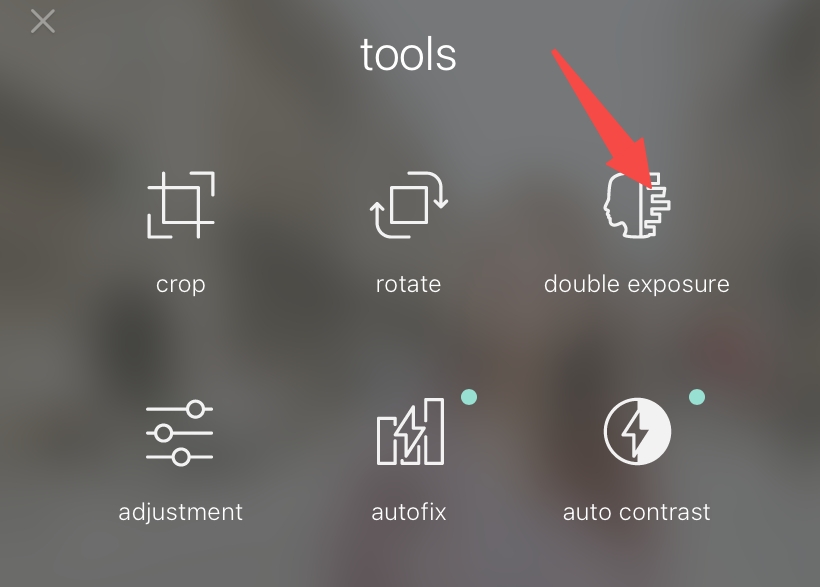
- 左上隅の消しゴムアイコンをタップして、「消しゴム」機能を選択します。 ツールを使用して、追加する必要がある人物を含む画像の背景を削除します。 背景を正確に除去するには、消しゴムのサイズを調整するか、「ぼかし」ツールを選択します。

- 「完了」をクリックして結果を保存します。
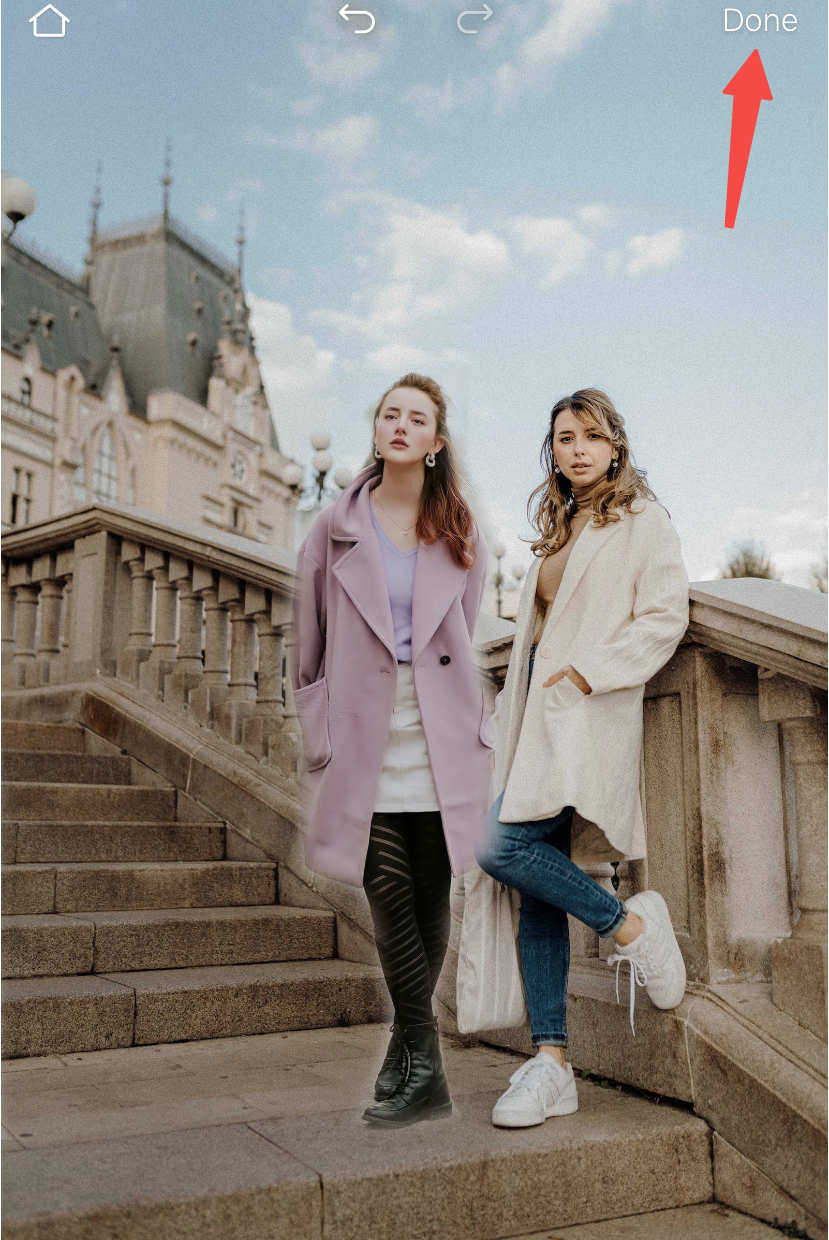
ピサート
口コミで評判の写真加工アプリとして、 ピサート 写真をレベルアップするための最も最適なオプションの XNUMX つです。 AI を搭載した Picsart は、人物を写真に追加するのに優れています。 わずかな手順で、誰でもブレのない完璧な写真に編集できます。 複雑な写真を加工する場合でも、元の画質を維持できます。
さらに、Picsart にアクセスしてビデオを編集することもできます。 試しに来て、Picsart で誰かをフォトショップで写真に変換する方法についての以下のチュートリアルに従ってください。
- 携帯電話で Picsart を実行します。 追加したい写真をアップロードして、人物を挿入します。
- 「写真を追加」を選択して、人物の写真をインポートします。
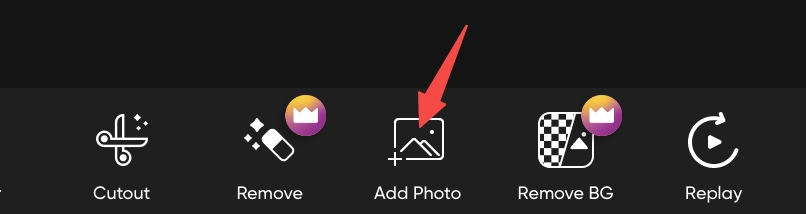
- 画面下部の「BGの削除」をタップします。 トップメニューの消しゴムツールで人物写真の背景を消します。

- 「√」をタッチして新しい画像を保存します。

結論
これで、さまざまなツールを使用してフォトショップで写真を作成する方法がわかりました。 あなたの創造性を実現できるので、やりがいのある経験です。 上記のアプリケーションの助けを借りて、誰かを画像に編集するのは簡単な作業です。
一番オススメなのは 任意の消去. 何百万人ものユーザーが楽しんでいる AnyErase は、フォトショップで人を画像にする最高の体験を提供します。 やってみて!
任意の消去
ビデオや写真から透かしを魔法のように削除します
- Windows10 / 8/7の場合
- Mac OS X14以降の場合
- Android向け
よくある質問
フォトショップなしで誰かを写真に加工する方法は?
誰かをフォトショップで写真に変換する最も簡単な方法、AnyErase に目を向けることができます。 誰かをフォトショップで簡単かつ迅速に写真に変換できます。 AnyErase は写真の品質に害を及ぼすことはありませんが、素晴らしい効果を生み出します。
フォトショップで誰かを無料で写真に加工する方法は?
前述のツール – AnyErase は、無料で誰かを写真に加工するのに優れています。 画像に必要なものを追加できます。 さらに、オンライン ツールの PhotoScissors、人物を写真に追加するための Pixlr や Piscart などのアプリはすべて、未経験者や専門家にとって最適なオプションです。