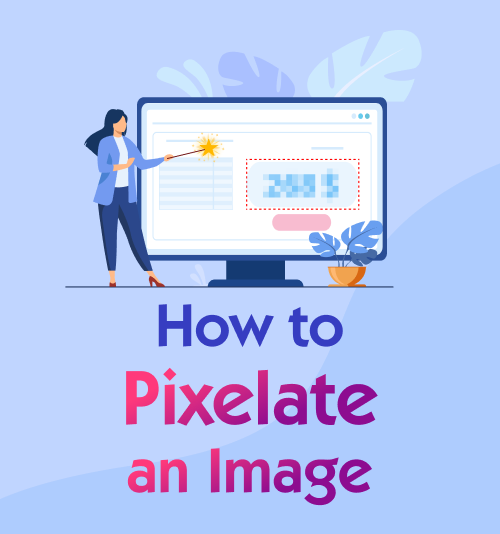
ピクセル化された画像となると、多数のグリッドと画像をピクセル化する多くの複雑な手順で構成された画像を思い浮かべるかもしれません。 人々は通常、画像をピクセル化して、個人情報やプライバシーのために不要なオブジェクトを隠します。 さらに、ピクセル化された画像でグループ撮影したときに、誰かの顔を隠したい場合があります。
ただし、画像をピクセル化する方法は、ほとんどの人にとって頭痛の種です。
そのため、この記事では、さまざまなユーザーフレンドリーなツールと、その方法に関するステップバイステップのガイドを提供します。 写真をぼかす. ビジネス オーナー、オンライン プロフェッショナル、コンテンツ クリエーター、アマチュアのいずれであっても、記事を使用して画像にピクセル効果を作成するコツをつかむことができます。
コンテンツ:
- パート1。 オンラインツールで画像をピクセル化する方法
- パート2。 電話で画像をピクセル化する方法
- パート3。 画像を検閲する信頼できる方法
パート 1: オンライン ツールを使用して画像をピクセル化する方法
インターネットが驚くほどの速さで情報を広めていることはよく知られています。 プライバシーが明らかになる可能性がある画像や写真を共有する場合は、プライバシーを保護する目的で画像の一部をピクセル化する必要がある場合があります。 無力な状態ですか?
心配しないでください。オンラインで写真をピクセル化するために使用できる Web サイトはたくさんあります。 それらはすべて画像エディターの高度な機能を備えており、特に画像のピクセル化において優れた仕事をしています。
はじめに、画像をピクセル化するための以前のオプションである 2 つのオンライン方法を紹介します。
Fotor
最初のオンライン画像ピクセレータは Fotor AI テクノロジーを適用して、ワンクリックで画像をピクセル化します。 目立たない場所でも、鉛筆で写真の一部をわずかにピクセル化できます。 もちろん、消しゴムで簡単にモザイクを消すこともできます。
さらに、Fotor は単なる画像ピクセレーターではありません。 また、Beatify、Crop、テキストの追加など、写真を編集するいくつかの機能も提供します。 したがって、人々は、Fotor が画像編集のオールラウンダーであると自慢しています。
Fotor で画像をピクセル化する方法を学ぶのが待ちきれませんか? 次にガイドを順を追って説明します。
- Video Cloud Studioで Fotorのウェブサイトをクリックし、「画像を開く」ボタンをタップして、Web ページでピクセル化する画像をインポートします。
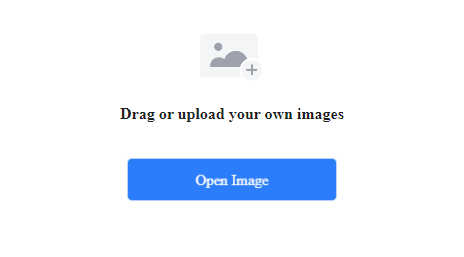
- [調整] > [高度なツール] に移動し、[モザイク] ボタンをクリックします。 消しゴムとモザイク鉛筆を使用して、ピクセル化された領域を削除することもできます。

- ピクセル化された画像を PNG、JPG、または PDF 形式で保存します。
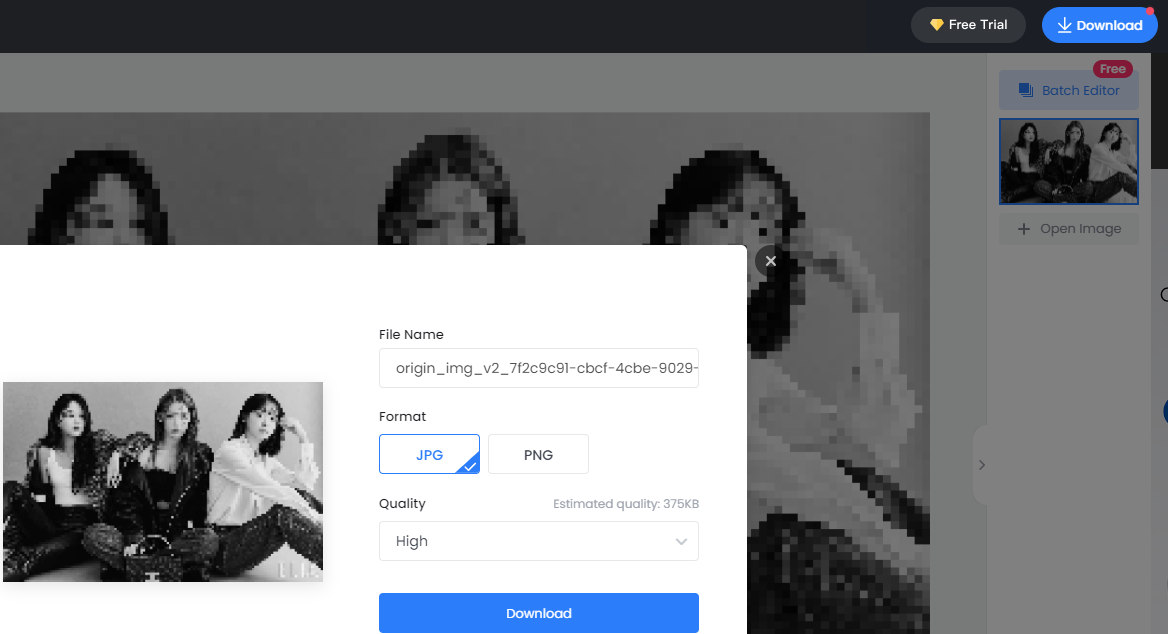
主な機能:
1.機能満載のツール
2. 保存する画像の画質を自由に変更
3. 質の高い結果を生み出す
ペコステップ
XNUMX 番目のオンライン画像ピクセレータは、 ペコステップ. 何もインストールせずに、コンピューターで簡単に画像を編集できます。 このツールを使用すると、画像の一部または全体にピクセル効果を適用し、簡単な手順で必要なピクセル サイズを自由に調整できます。
さらに、ペコステップは画像加工にも優れています。 画像編集のニーズを満たすのに十分な多種多様な機能を組み合わせています。 PEKO-STEP は、キュートなスタイルに愛らしくクリーンなインターフェイスも備えています。
画像をピクセル化する簡単な手順を次に示します。
- Video Cloud Studioで ペコステップ ホームページを開き、メインメニューの「画像ファイルを開く」をタップするか、画像を直接キャンバスにドラッグします。
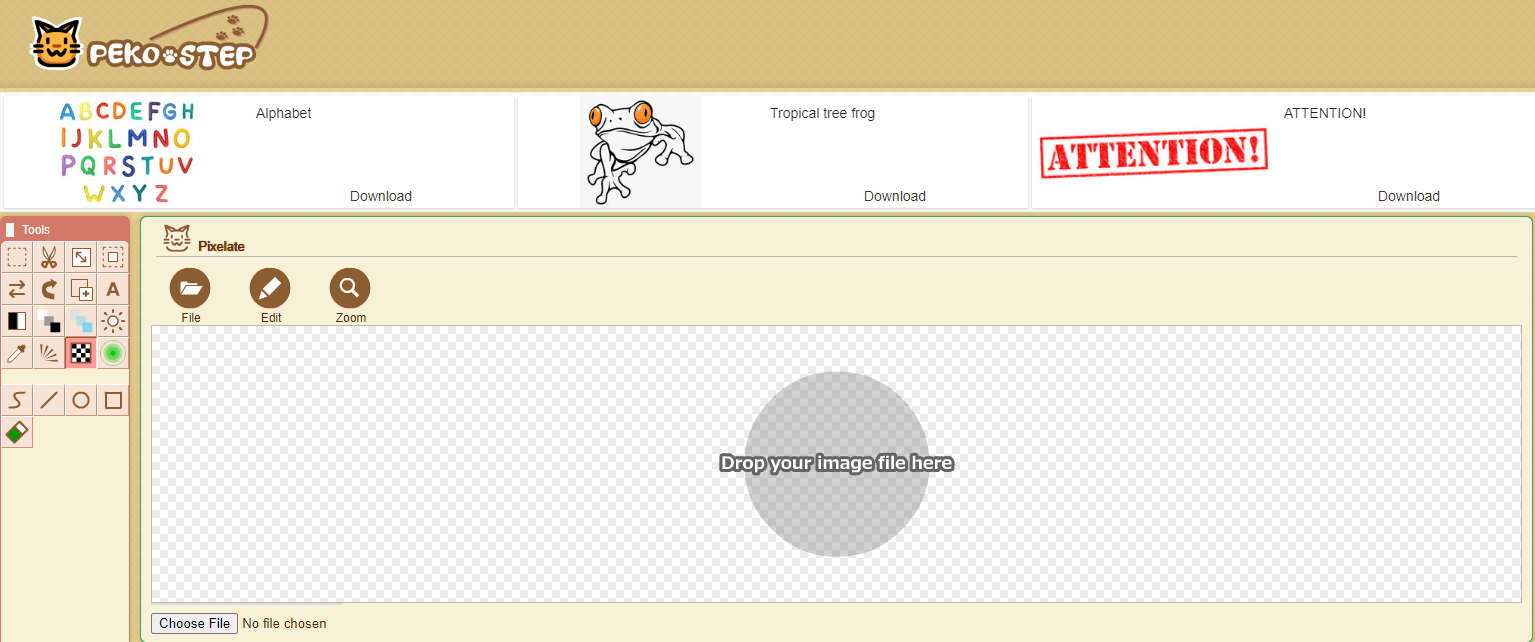
- 左のツールタブにある「モザイク」アイコンをクリックします。 画像全体をピクセル化する必要がある場合は、「適用」ボタンを直接クリックしてください。 ただし、画像の一部または画像上のオブジェクトをピクセル化する必要がある場合は、画像上でピクセル化する領域を選択できます。
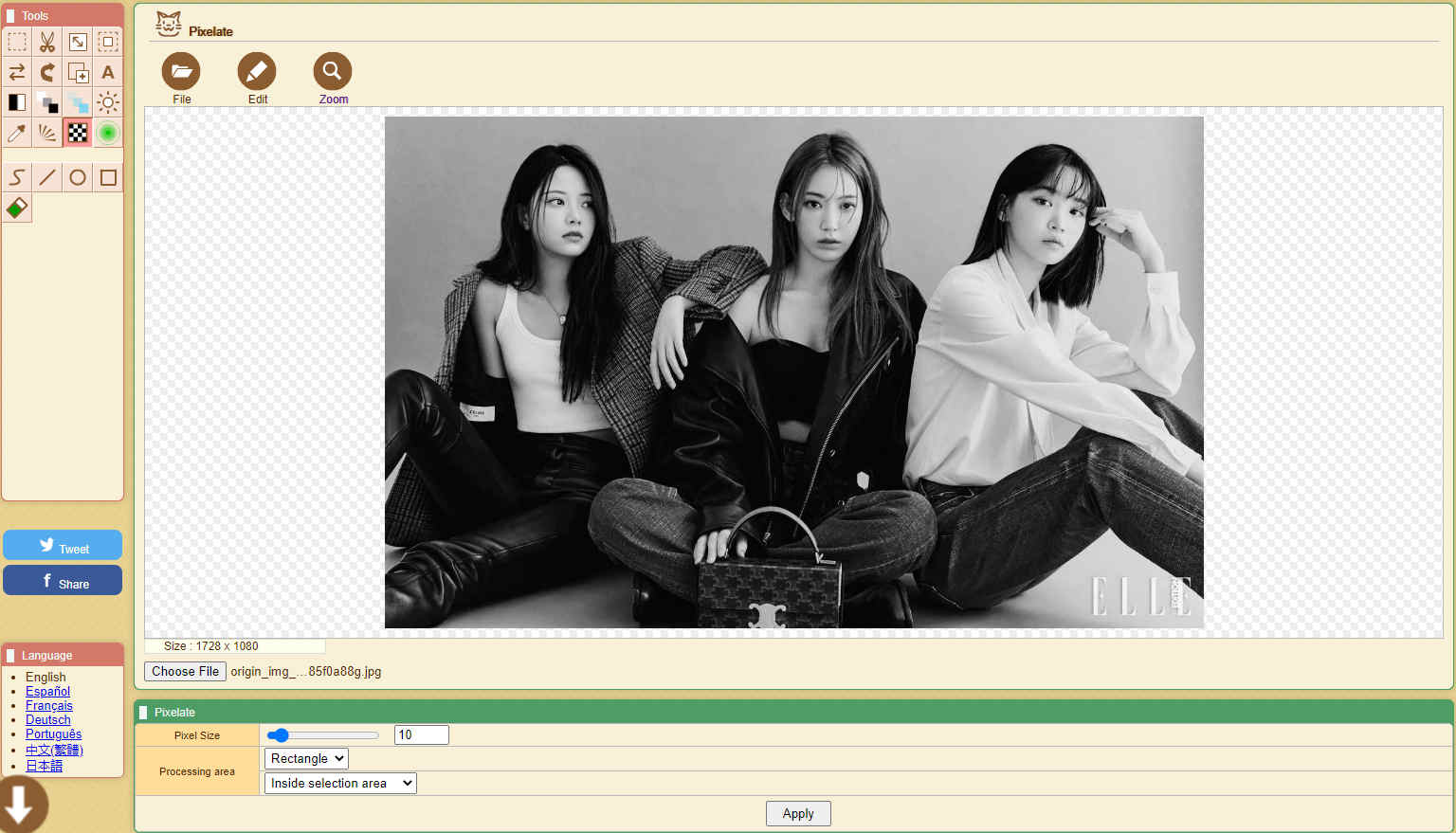
- ピクセルサイズを調整します。 処理領域には、必要に応じて選択できる長方形/楕円、および選択領域の内側/選択領域の外側のオプションがあります。 モザイク領域を設定したら、適用ボタンを押して確定してください。

- 「ファイル」ボタンをクリックして画像を保存します。
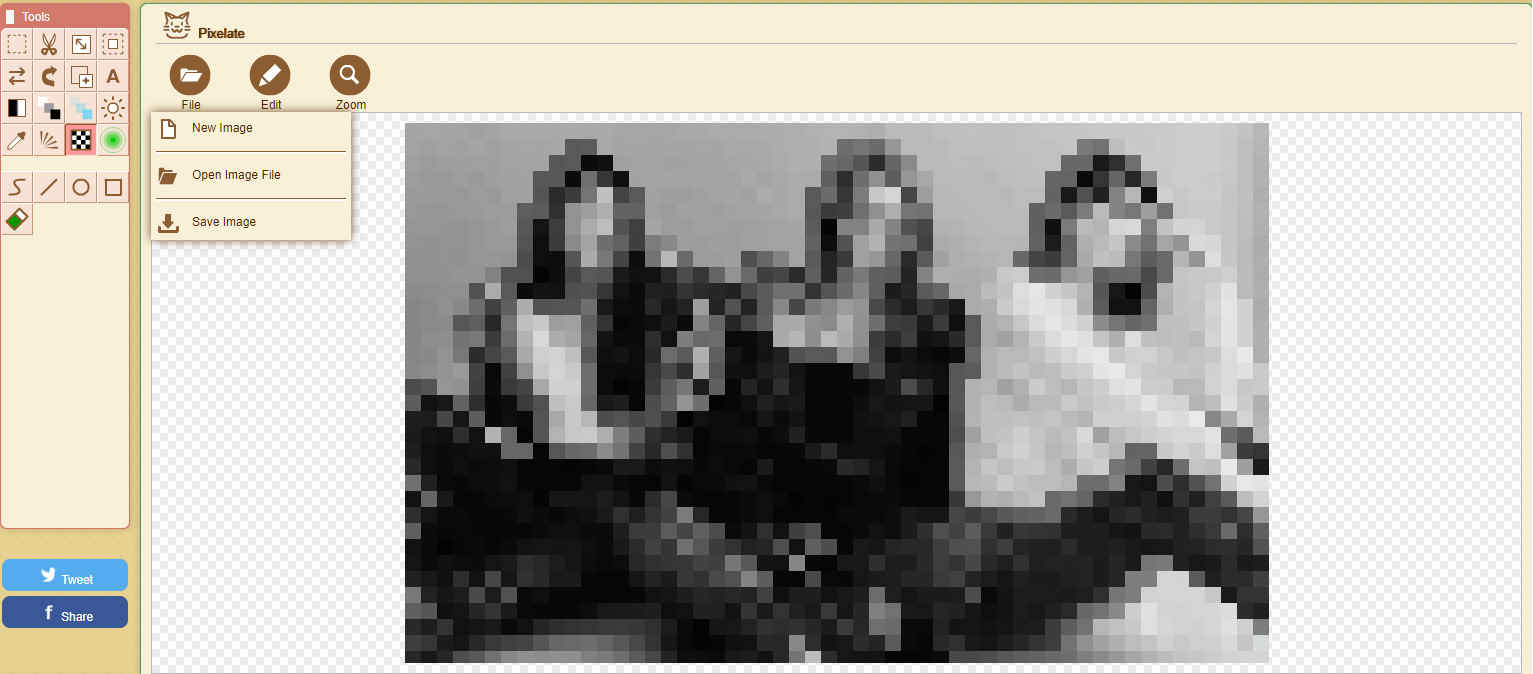
主な機能:
1.洗練されたUI
2. ログインやサインアップは不要
3. 提供される柔軟な選択エリア
パート 2. 携帯電話で画像をピクセル化する方法
インターネットの時代、私たちはアプリケーションの海にいます。 適切なアプリを選択して画像を編集するのは非常に難しく、ましてや写真をピクセル化するのは難しいと人々が感じているのも不思議ではありません。
さらに、ソーシャル メディアで写真を共有することは、すべての iPhone や Android スマートフォンに組み込まれているカメラ アプリのおかげで、ホットなトレンドになっています。 パソコンとカメラを持ち歩く必要はもうありません。
したがって、電話で画像をピクセル化するのに最も適したアプリは何ですか?
さて、あなたを助けるために、私はスマートフォン用の2つのアプリを選択し、iOSまたはAndroidで画像をピクセル化する方法を支援する詳細なチュートリアルを提示しました. 読み続けてください。
Pixlr
最初の愛らしい画像編集アプリは Pixlr. Pixlr パックには、素晴らしい写真編集ツールの品揃えが無料で含まれています。 さらに、エレガントなインターフェースを備えています。
同時に、その共有機能により、お気に入りの作品を数秒でソーシャル メディアに投稿できます。 高品質の結果を提供するすべての機能は、iPhone と Android の両方で採用されています。 Pixlr が絶対に必要なものであることは間違いありません。
使うのが不安ですか? 画像をピクセル化するための以下の手順は、あなたのために用意されています!
- 携帯電話に Pixlr をダウンロードします。 次に、それを開いて「写真」ボタンを押して画像をアップロードします。
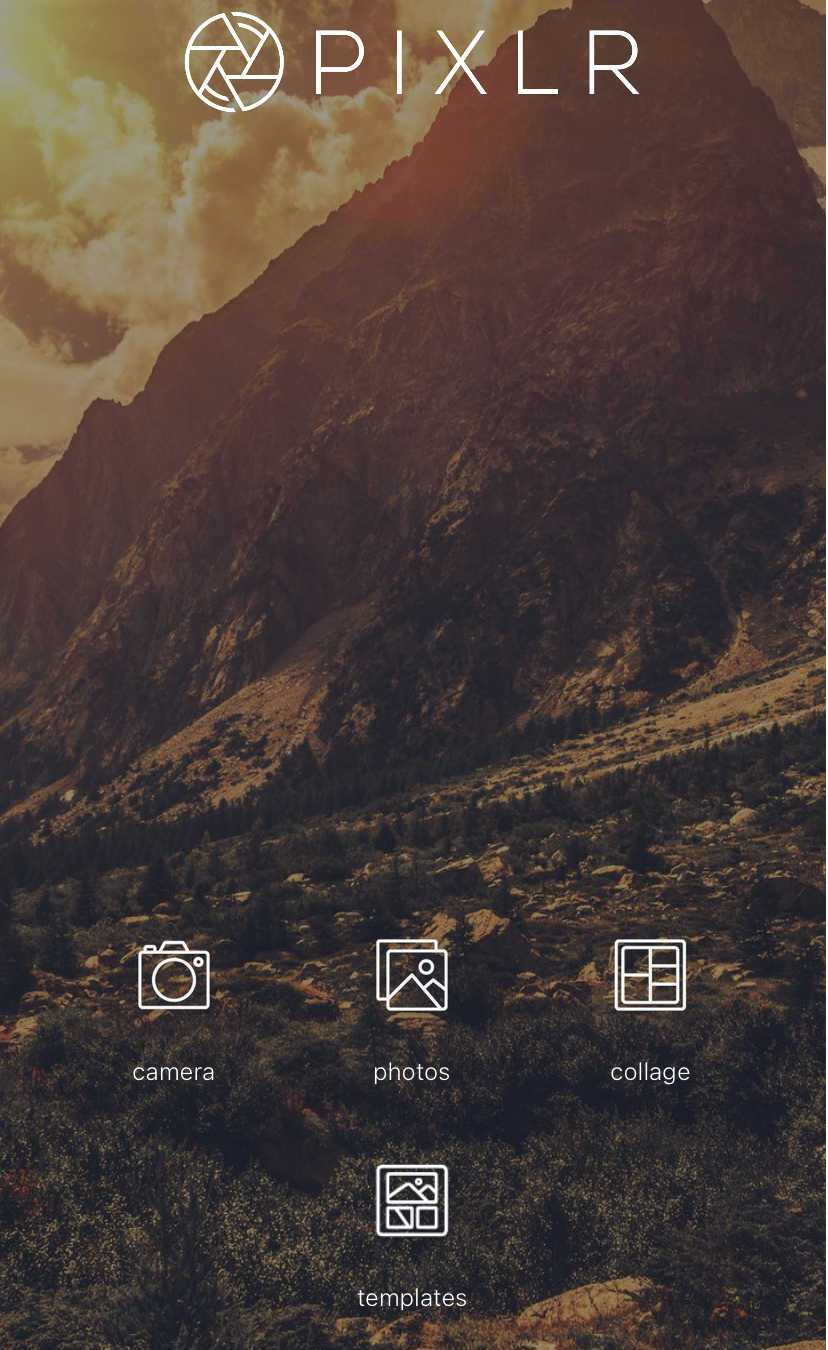
- 下部にある「ブラシ」アイコンを選択し、「ピクセル化」ボタンをタップします。
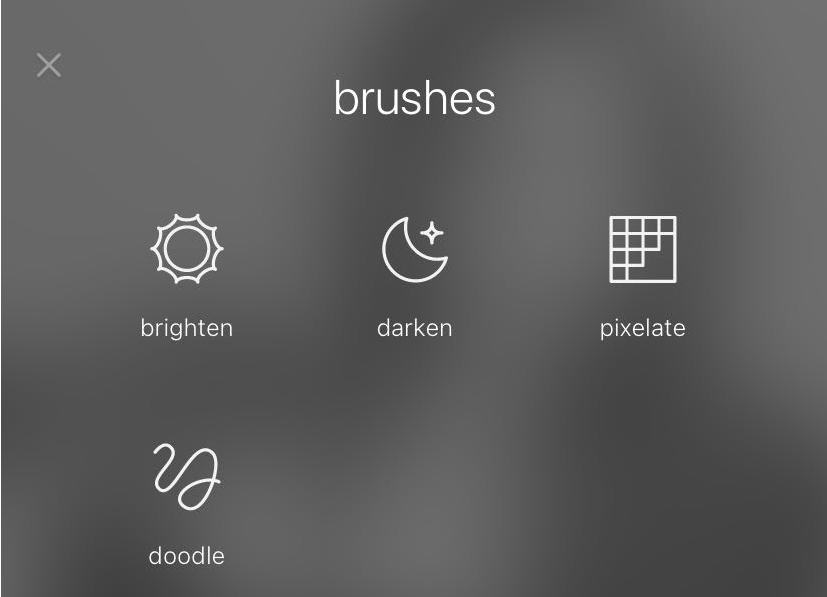
- 領域をブラッシングして、ピクセル効果を追加します。 便利なようにブラシのサイズを変更し、「消しゴム」アイコンをクリックして、間違ってピクセル化された領域を消去できます。
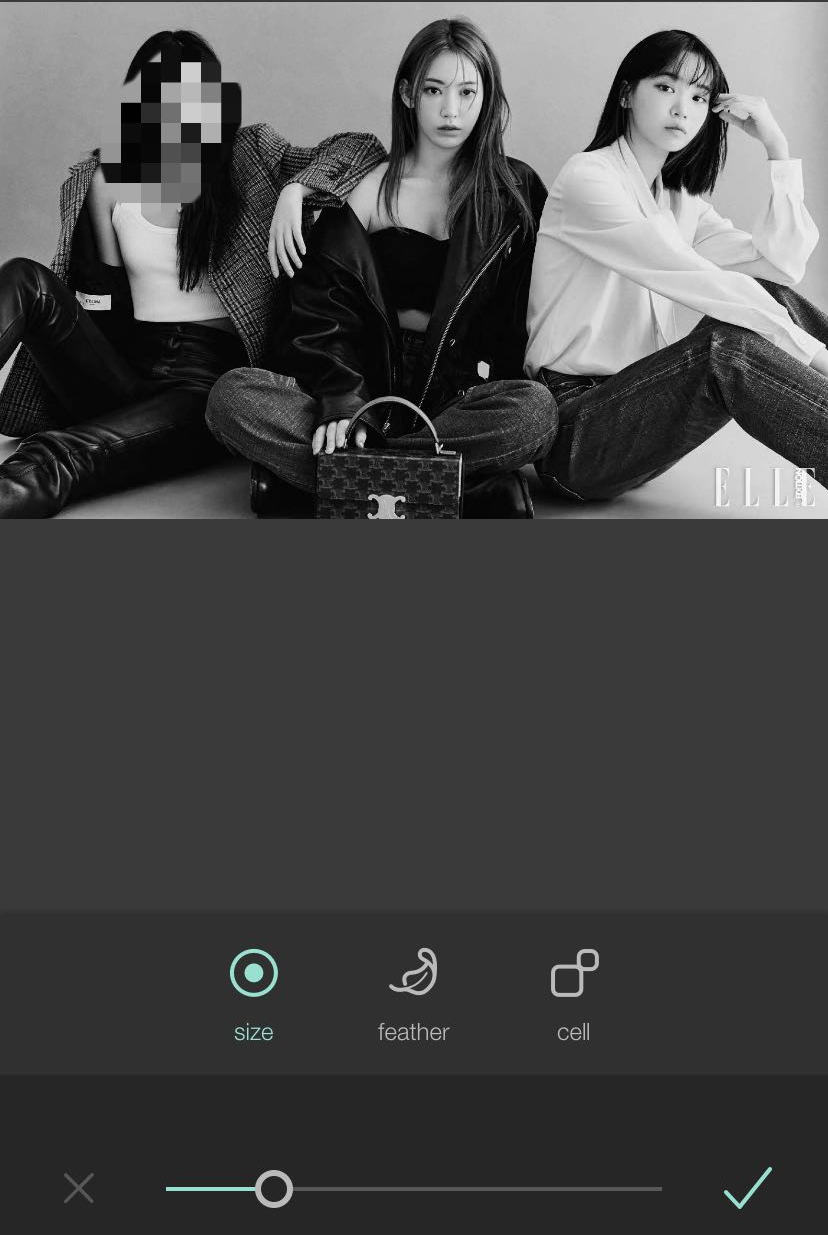
- 「完了」ボタンをクリックすると、画像を保存したり、ソーシャル メディアで共有したりできます。
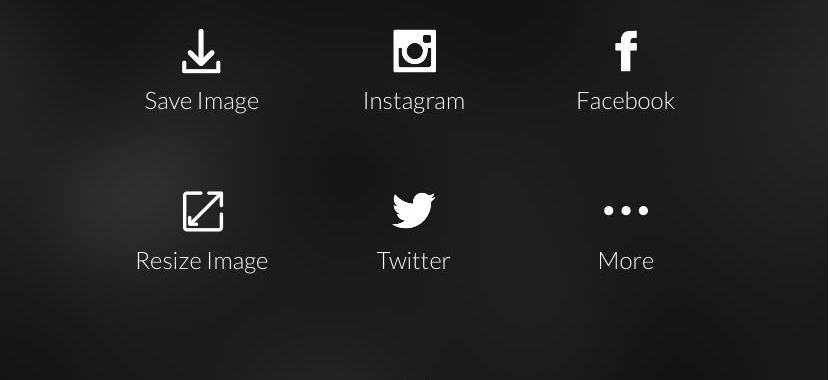
主な機能:
1. 迅速な処理
2. 抜群の効果で注目
ピクレーター
評判の良い画像ピクセル化アプリの第 XNUMX 弾は、 ピクレーター. その名前が示すように、Pixelator は iOS および Android で画像をピクセル化するためだけに設計されています。 最近、Pixelator は多くの写真家や編集者の間で人気を博しています。
さらに、2 つのピクセレート パターンが用意されています。 さまざまなぼかしサイズ オプションを使用して、画像に適用するピクセル化効果を決定できます。
画像のピクセル化の初心者であれば、Pixelator が役立ちます。
次の手順に従って、Pixelator で画像をピクセル化する方法を学習します。
- アプリ Pixelator をダウンロードします。 次に、それを起動し、画像をアップロードしてピクセル化します。
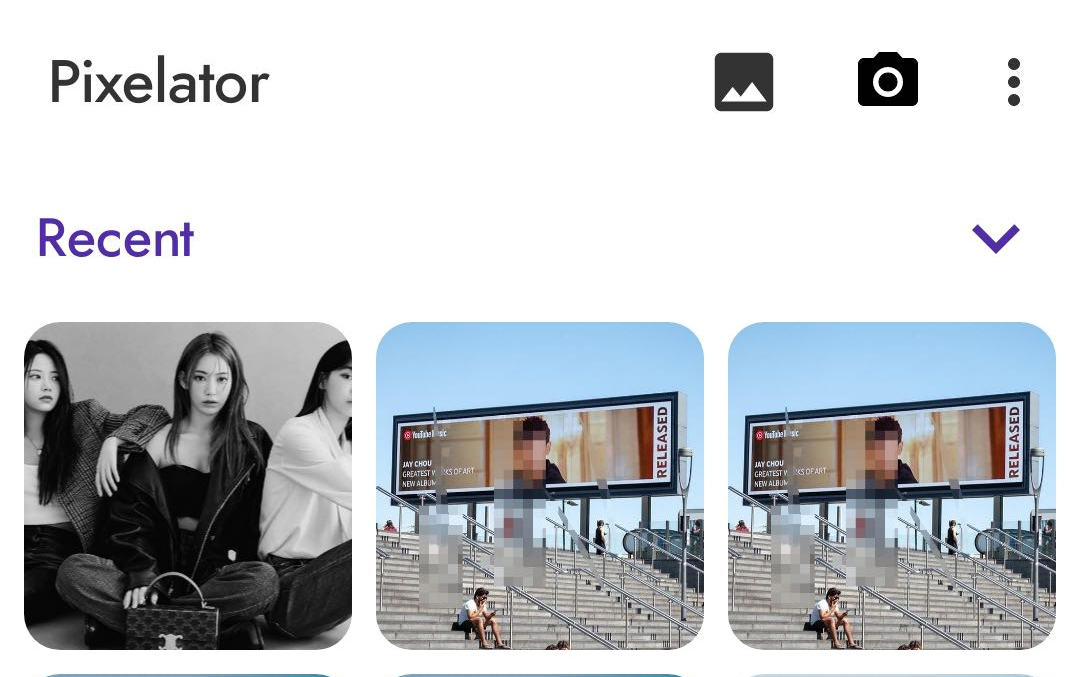
- 正方形または丸みを帯びた「モザイク」アイコンをタップして、ピクセル効果を追加します。
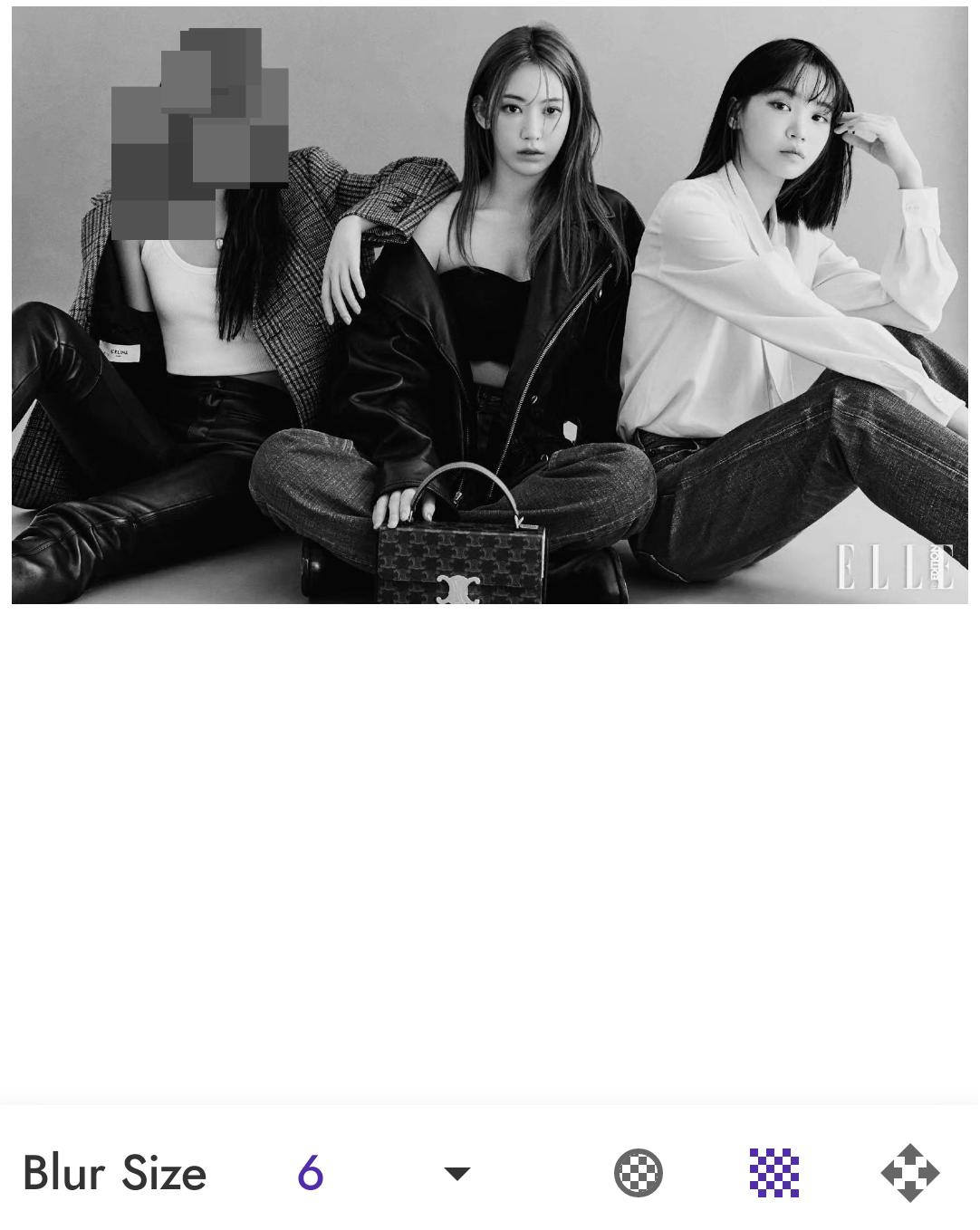
- 「XNUMX つのドット」アイコンをクリックして、画像を保存します。
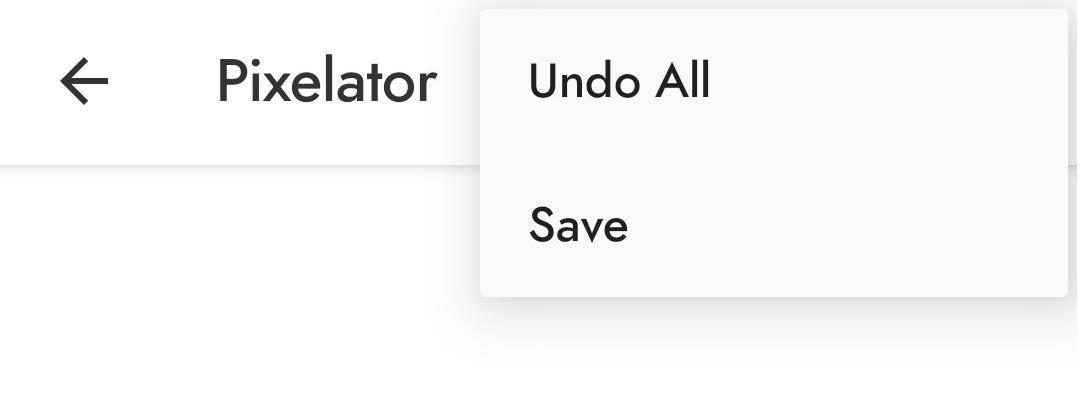
主な機能:
1. 初心者にも優しい
2. 広告がない
3.アップグレードして、より多くのプレミアム機能のロックを解除します
パート 3: PC で画像を検閲する信頼できる方法
画像を検閲するための使いやすく信頼できるツールを見つけるのに苦労していませんか? さて、あなたの一番の選択は 任意の消去. たくさんの画像編集機能を誇る画像エディターです。 ここで、画像上の不要なオブジェクトをぼかしたり、消去したりできます。 AnyErase は非常に使いやすいので、専門知識を身に付けたり、専門家に頼ったりする必要はありません。
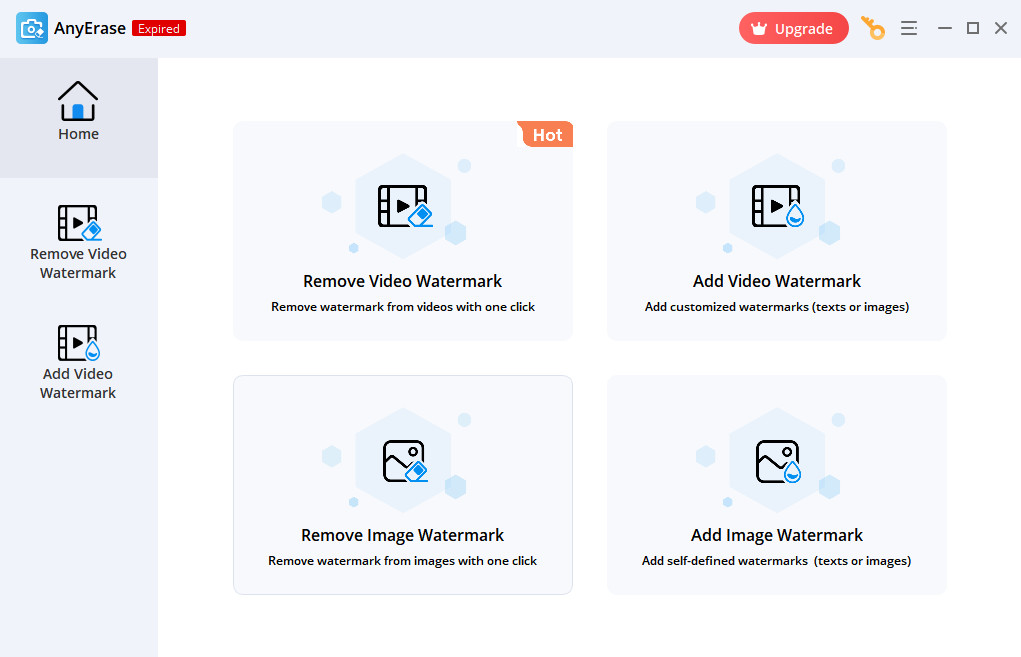
AnyErase は、驚異的なプロセス効果で画像を検閲するというニーズを満たす運命にあります。 AnyErase を適用して画像を検閲したいですか? 画像を検閲する方法の手順を説明します。 詳しく説明する前に、AnyErase を PC にインストールしてください。
任意の消去
ビデオや写真から透かしを魔法のように削除します
- Windows10 / 8/7の場合
- Mac OS X14以降の場合
- Android向け
- AnyErase にイメージをインポートします。
- 「ツール」ボタンをタップし、「モザイク」アイコンを選択します。
- 検閲する領域で選択を作成します。
- 検閲された画像を保存します。
主な特徴
1. プロ仕様の写真編集ツールが豊富
2. ピクセレーション後に画像を調整する
3.時間を節約し、便利に
結論
では、画像をピクセル化するのは難しい作業だと思いますか? 上記のチュートリアルは、画像を簡単にピクセル化する方法を習得するのに役立ちます. リストされている Web サイトとアプリは、画像や写真を編集するための最適なオプションです。
ただし、最も素晴らしい結果を得たい場合は、忘れずに 任意の消去 助けを求めて。 この記事があなたの問題を解決することを願っています。
任意の消去
ビデオや写真から透かしを魔法のように削除します
- Windows10 / 8/7の場合
- Mac OS X14以降の場合
- Android向け
よくあるご質問
オンラインで無料で画像をピクセル化する方法は?
オンラインで画像を無料でピクセル化する場合は、上記の Web サイト Fotor と PEKO-STEP が役立ちます。
Photoshopで画像をピクセル化する方法は?
適切なオンライン画像処理ツールの選択方法がわからない場合は、常に Photoshop を選択することをお勧めします。 画像をピクセル化または美化したい場合でも、Photoshop は完璧に作成できます。 まず、Photoshop で画像をアップロードします。 次に、メニュー バーで [フィルター] を選択し、[ピクセレート] に移動します。 ピクセルサイズを調整することもできます。 最後に、ピクセル化された画像をコンピューターに保存します。