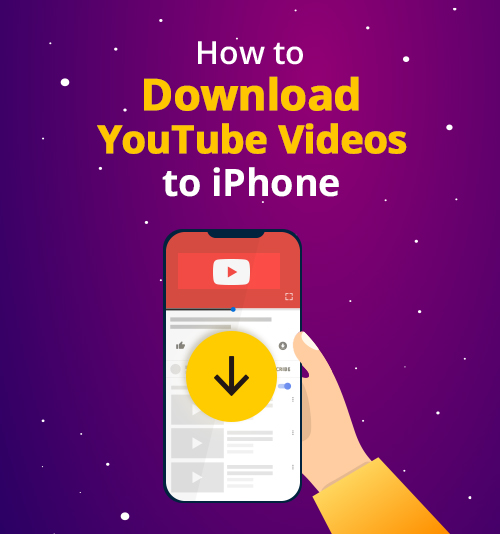
最近、私は iPhoneにYouTube動画をダウンロードする方法. 残念なことに、Tom's Guide、Gadget Hacks、Tech Radar などの有名なブログ サイトが提供するソリューションは、2025 年現在、時代遅れであるか機能していないことがわかりました。
これが私がこの記事を書く理由です。
これは上の究極のガイドです iPhoneにYouTube動画をダウンロードする方法 2025年。
効果が証明されている2つの方法を紹介します。
YouTube の動画を iPhone にダウンロードする方法を探しているなら、ここが最適です。
すぐに飛び込みましょう!
方法1. iPhoneオンラインでYouTube動画をダウンロードする方法
このセクションでは、Documents by Readdle を使用して iPhone に YouTube 動画をダウンロードする方法に関する特定のガイドについて説明します。 無料のYouTubeダウンローダー.
これらは非常に簡単で効果的であるため、私が使用および推奨するXNUMXつのツールです。
それぞれが 不可欠 ダウンロードを可能にするため。
● Documents by Readdle は無料で安全な iOS ファイル マネージャーで、組み込みのブラウザーとダウンローダーを備えています。 App Store にアクセスしてドキュメントをダウンロードします。
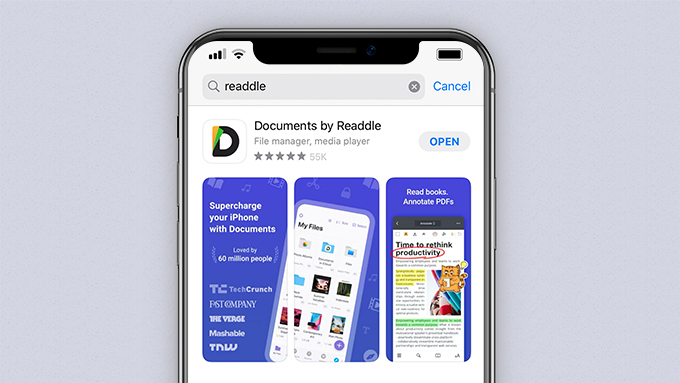
● 無料のYouTubeダウンローダー は、YouTube の動画をダウンロードできる Web ベースの無料サービスです。

ガイドの要点に入る時が来ました:
iPhoneオンラインでYouTube動画をダウンロードする
-
ブラウザを開きます。
-
Documents でブラウザー ボタンを見つけるのは簡単です。 右下隅にあり、アイコンは コンパス.
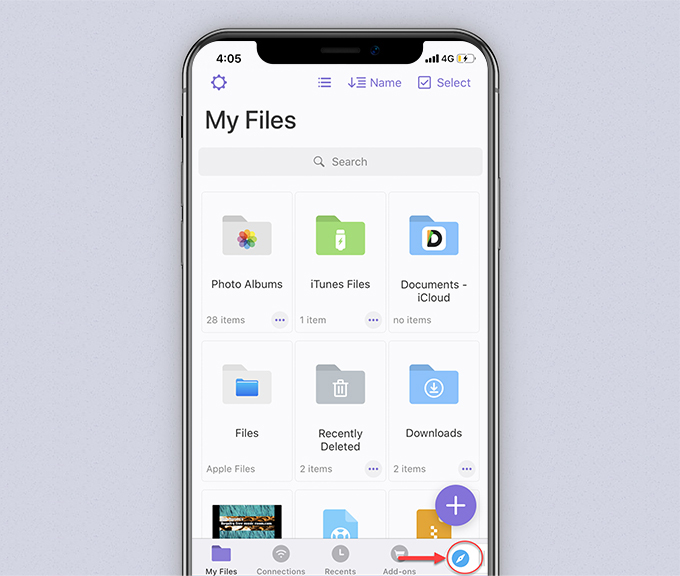
-
Documents でブラウザー ボタンを見つけるのは簡単です。 右下隅にあり、アイコンは コンパス.
-
YouTubeビデオを見つけます。
- YouTube動画を見つけるには、キーワードとURLの2つの方法があります。
- まずは 方法1.
-
まず第一に、ブラウザを使用するには、ドキュメントのコンパスアイコンをクリックします。
種類 www.amoyshare.com/free-youtube-downloader アドレスバーに.
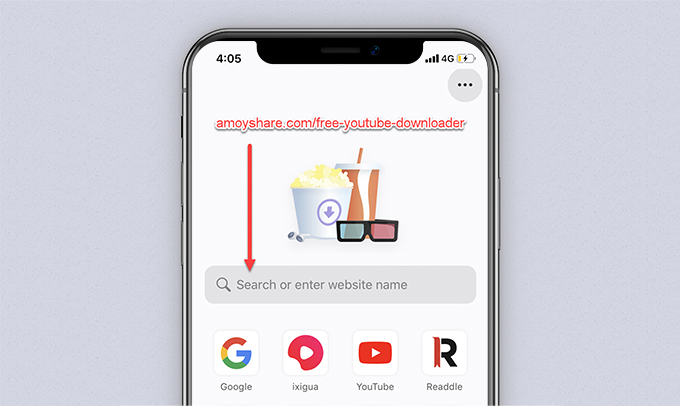
-
次に、単語を入力します 検索バーで YouTube ビデオについて、[検索] をタップして結果を検索します。 表示されるすべての結果は、入力した単語に関連しています。曲、アーティスト、または歌詞をキーワードとして使用できます。 この方法は、大雑把な検索用です。 豊富な検索結果から選択できるので便利です。 また、YouTube からリンクをコピーする際のトラブルも回避できます。
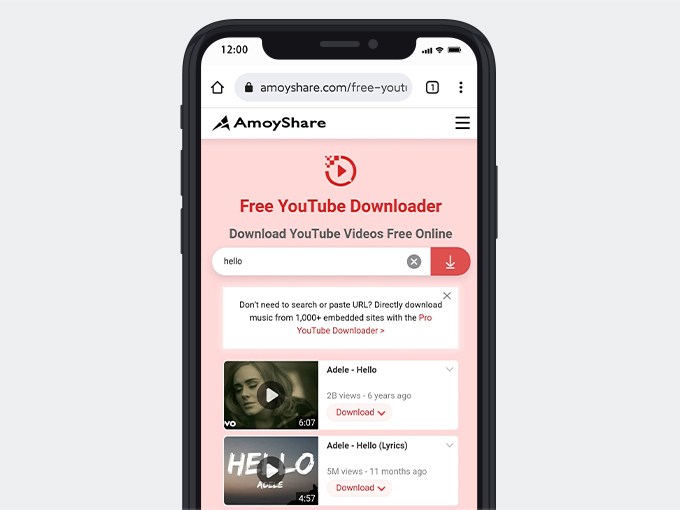
- 正確な結果が必要な場合は、YouTubeからリンクをコピーできます。 方法2 この目的のためです。
-
iPhoneのYouTubeアプリからビデオのURLをコピーします。 再入力
無料のYouTubeダウンローダー ドキュメント、および
検索ボックスにURLを貼り付けます。 YouTube動画を検索をタップします。
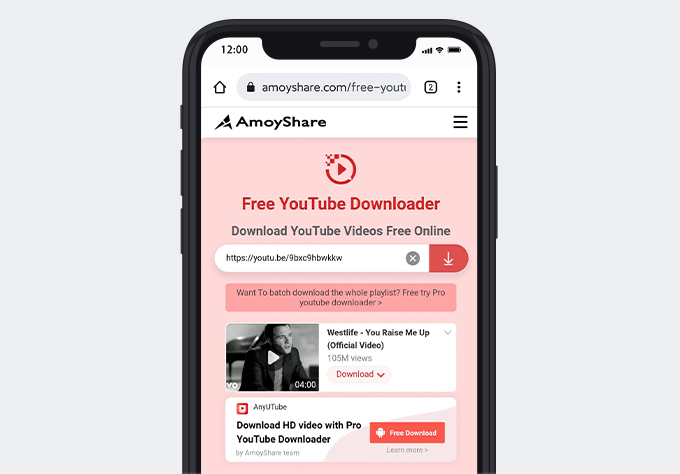
-
iPhoneにYouTubeビデオをダウンロードする
-
ドロップダウン シンボルのある [ダウンロード] ボタンをタップします。 オーディオとビデオの品質オプションがいくつかあります。 ビデオ品質オプションを選択し、右側の [ダウンロード] ボタンをタップします。
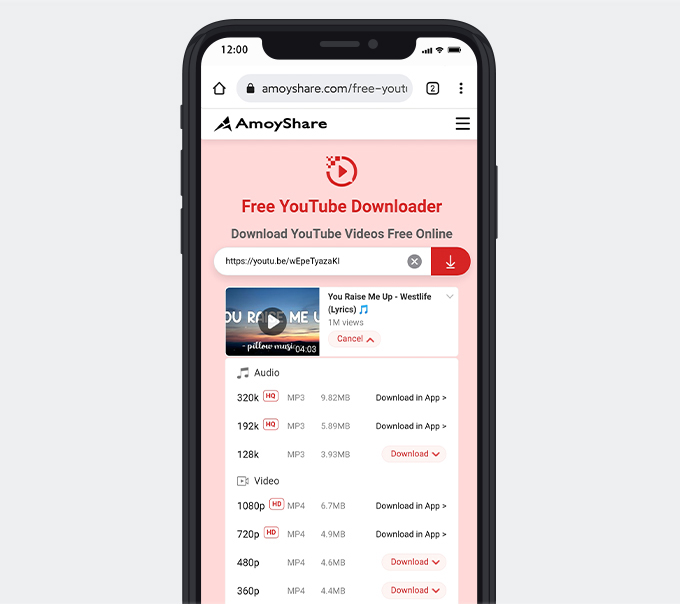
-
ここで、ファイルの名前を変更するように求めるポップアップ ウィンドウが表示されます。 必要に応じて、「保存先:」という名前の行をタッチして、保存されたパスを変更します。 ヒットすると、ファイルを保存するためのいくつかのオプションが提供されます。
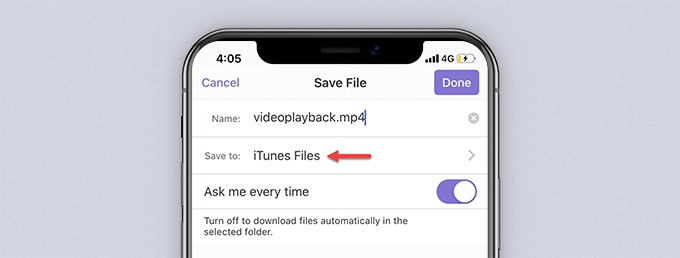
-
iTunes ファイル、ドキュメントのダウンロード、またはドキュメント - iCloud に保存できます。 新しいフォルダを作成して範囲を広げることもできます。 右上隅にある [作成] ボタンをタップするだけです。 フォルダを選択または作成して、ファイルの保存インターフェイスに戻ります。 右上隅にある [完了] をクリックしてダウンロードを開始すると、設定したターゲット ファイルにファイルが保存されます。
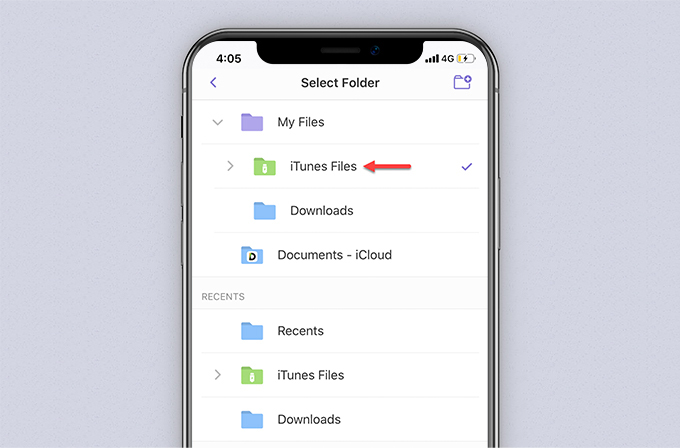
-
ここで、ファイルの名前を変更するように求めるポップアップ ウィンドウが表示されます。 必要に応じて、「保存先:」という名前の行をタッチして、保存されたパスを変更します。 ヒットすると、ファイルを保存するためのいくつかのオプションが提供されます。
-
ドロップダウン シンボルのある [ダウンロード] ボタンをタップします。 オーディオとビデオの品質オプションがいくつかあります。 ビデオ品質オプションを選択し、右側の [ダウンロード] ボタンをタップします。
-
これでわかりました。 ドキュメントの左下隅にある [マイ ファイル] に移動します。 ファイルをタップして YouTube 動画をお楽しみください。 たとえば、今は iTunes Files を選択したので、ダウンロードしたビデオを iTunes Files で見つける必要があります。
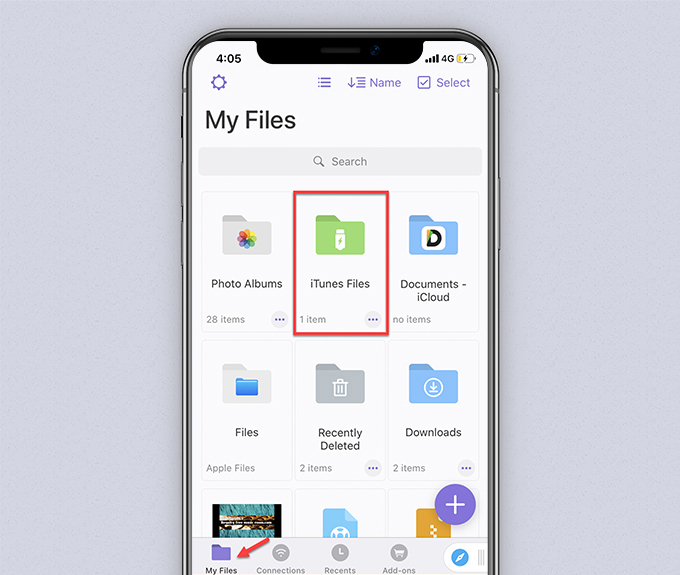
持ち帰り:
iPhone 7 で手順を示しました。「iPhone で YouTube 動画をダウンロードする方法」に関するこのガイドは、すべての iPhone モデルに等しく適用されます。
iPhone 6 / iPhone 7 / iPhone 8 / iPhone 8 Plus / iPhone XR /
iPhone X / iPhone XS / iPhone XS Max / iPhone 11 / iPhone 11 Pro
その他のiPhoneモデル…
つまり、誰かが iPhone 11 に YouTube 動画をダウンロードする方法についてのガイドが必要な場合、この投稿から要点を理解できるでしょう。
ここで、私は共有したいと思います ボーナスチップ あなたと: YouTube 動画を iPhone のカメラロールに保存する方法。 YouTube の動画が iPhone のアルバムに保存されていると便利です。
YouTubeビデオをiPhoneカメラロールに保存する方法は?
これはほとんど方法1で行われます。残っているのはファイルをiPhoneのカメラロールにコピーすることです。
だから、これ以上苦労することなく、今私に従ってください!
-
ドキュメント>マイファイルを再入力し、 マイファイルに移動.
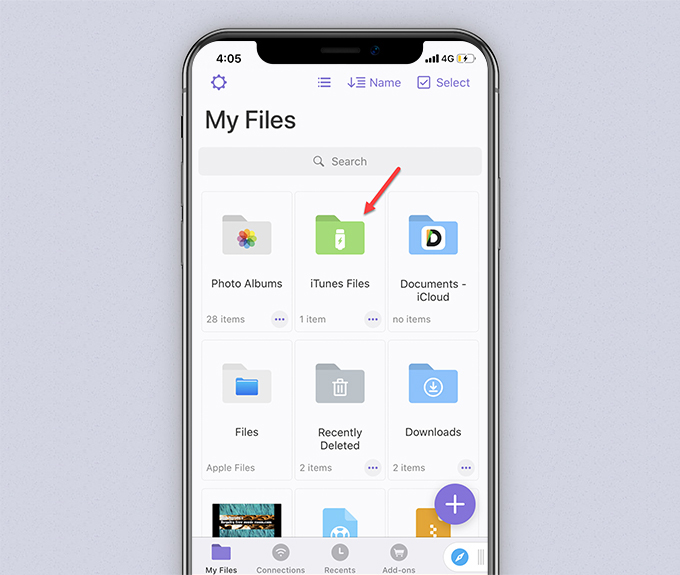
-
iTunesファイルを開きます。 省略記号をタップします ファイルの. [コピー] を選択します。
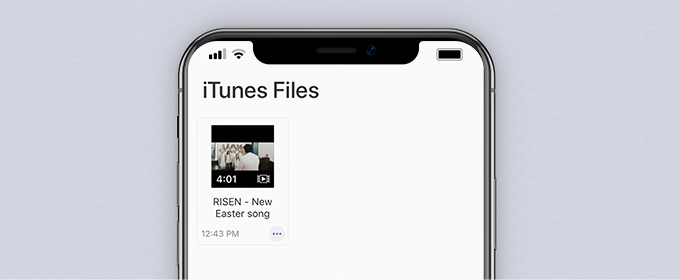
-
写真を選択 コピー先インターフェイスで。 右上隅の [コピー] をタップします。
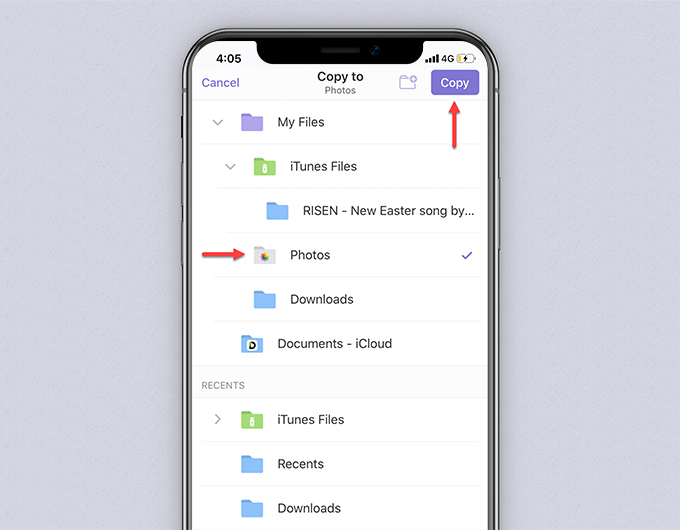
- やった!
- iPhoneのマイアルバムを開く. ダウンロードした動画ファイルはそこにあります。 オフラインでもどこでも動画を楽しめます。
これは 機能する唯一の方法 2025 年に YouTube の動画を iPhone のカメラロールに保存します。
方法2.iPhoneアプリでYouTubeビデオをダウンロードする方法
上記のドキュメントを使用してiPhoneにYouTubeビデオをダウンロードする方法があります。
パソコンを使ってiPhoneにYouTube動画をダウンロードしてみませんか?
このセクションでは、アプリを使用して iPhone に YouTube 動画をダウンロードする方法について説明します。 XNUMX つのデスクトップ アプリが必要です。
一つは AnyUTube、一 Android 向けの最高の YouTube ダウンローダー アプリ、WindowsおよびMac。
もうXNUMXつはiTunesです、Appleが開発したメディアプレーヤーおよびライブラリ。
コンピューターで操作し、ダウンロードしたファイルを iPhone にコピーする場合は、このセクションがまさに必要です。
最初に、 AnyUTubeをインストールする あなたのコンピュータ上で。
AnyUTube
オールインワンのYouTubeダウンローダーとコンバーター
- Windows10 / 8/7の場合
- Mac OS X14以降の場合
- Android向け
AnyUTubeをインストールしたら、アプリにアクセスします。
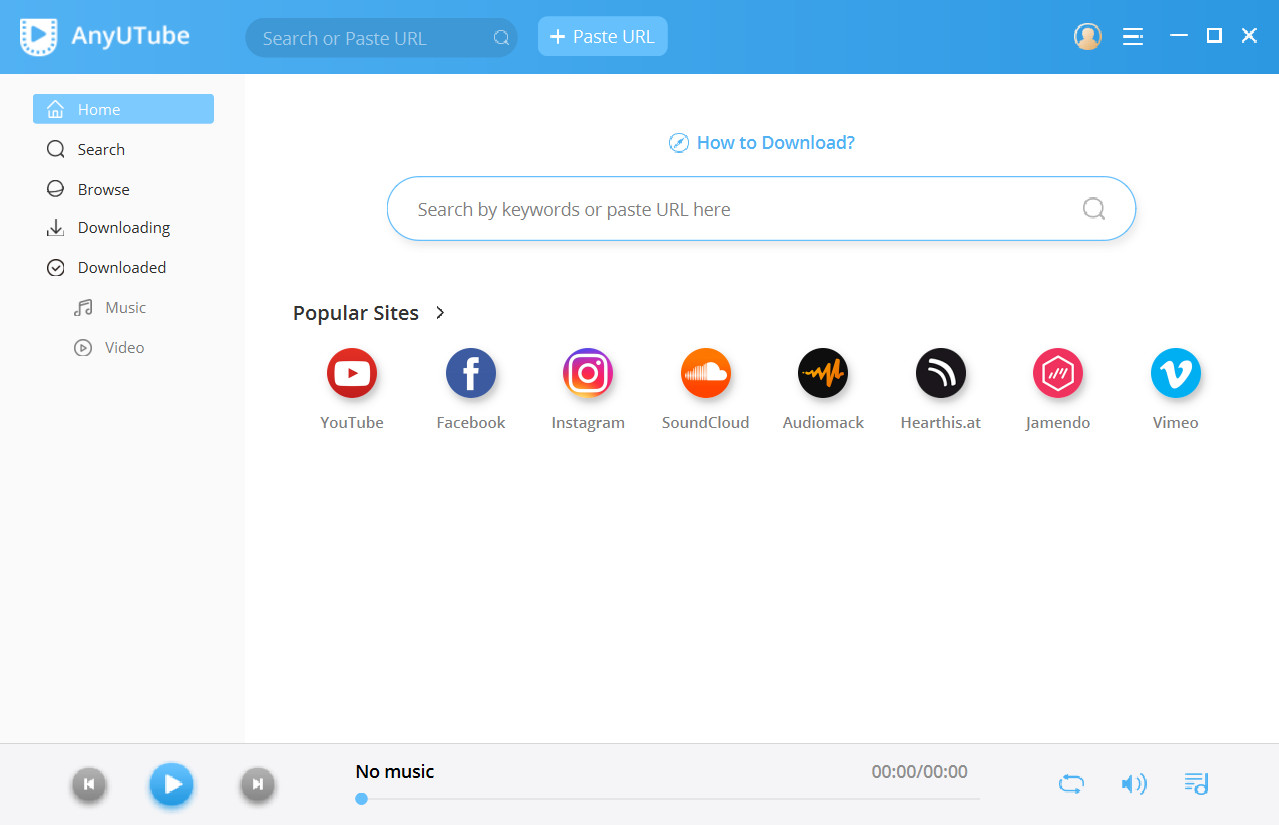
ボタンが機能しない場合でも、AmoyShare からデスクトップ アプリをインストールできます。 Web ブラウザーを開きます。 タイプ amoyshare.com/anyutube/ をアドレス バーに入力し、Enter キーを押します。 無料ダウンロードボタンをクリックしてインストールします。
その後、 install iTunes あなたがそれを持っていない場合。
今すぐiTunesを入手
さて、ビジネスに取り掛かりましょう。
-
キーワードを入力して YouTubeビデオを検索 あなたがしたい。 または、URL を貼り付けて検索することもできます。
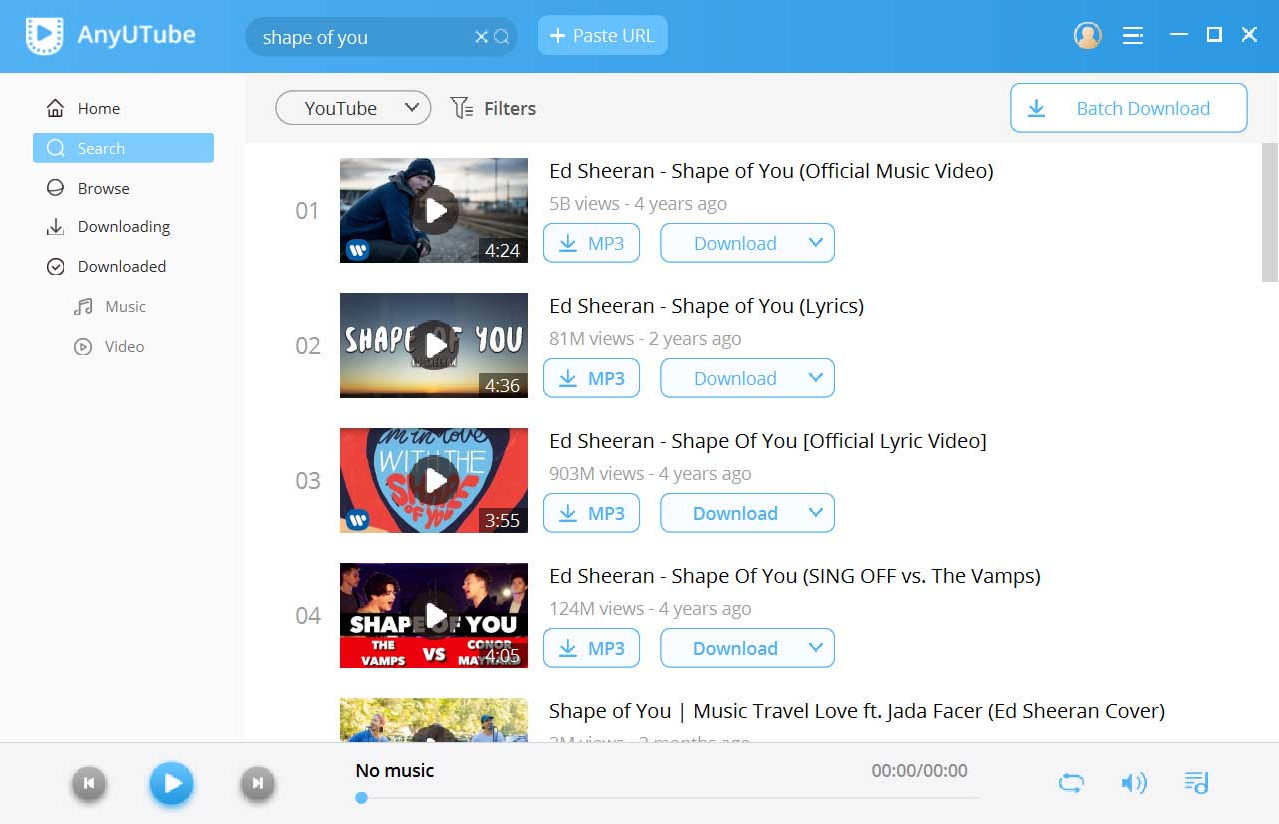
- ダウンロードボタンをクリックします、次に、YouTube ビデオを 4K、2K、1080p、720p、480p、または 360p の解像度で保存できます。 必要なものを選択し、下にある [ダウンロード] ボタンをクリックします。 その後、ダウンロードが進行中です。
-
ファイルをコピーします.
-
[ダウンロード済み] タブに移動し、ファイル アイコンをクリックして、保存した YouTube ビデオを開きます。 次に、ファイルを右クリックしてコピーします。
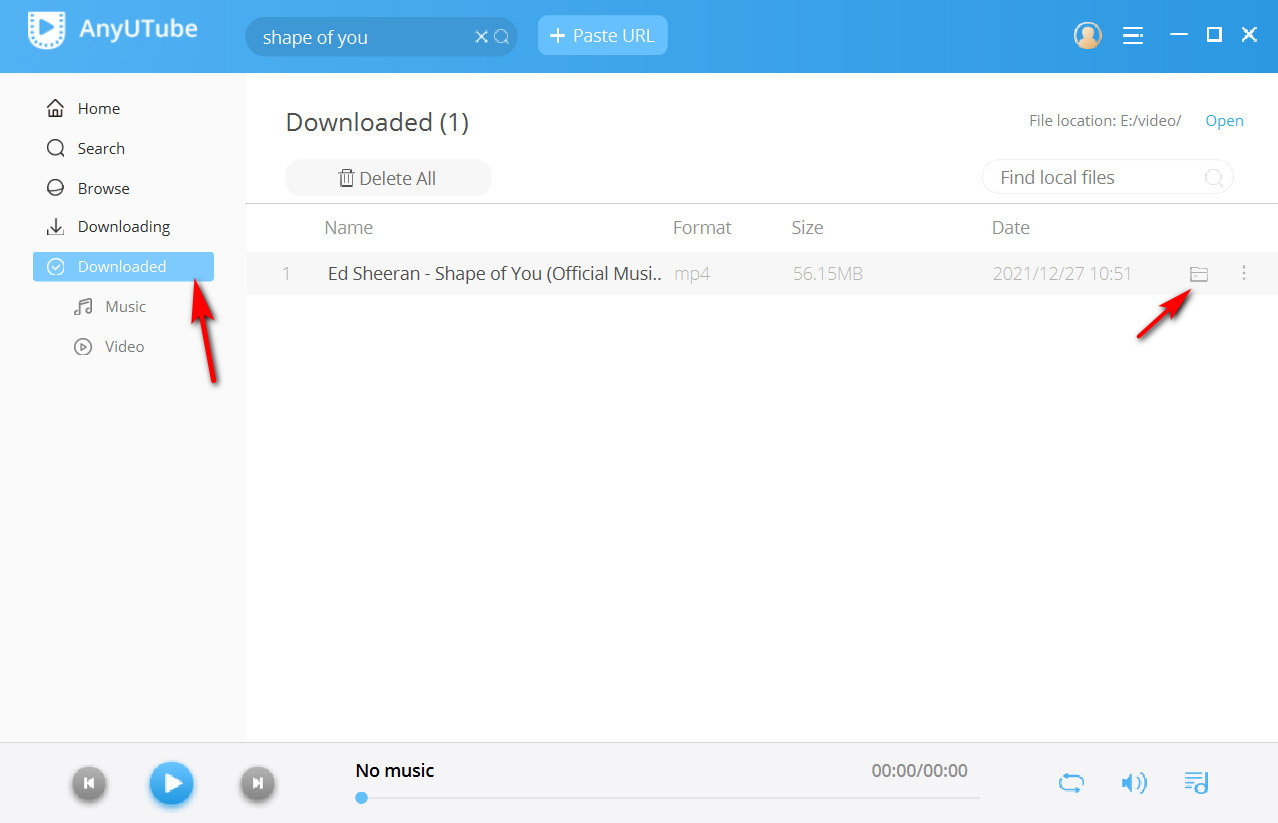
-
ファイルを右クリックしてコピーします。
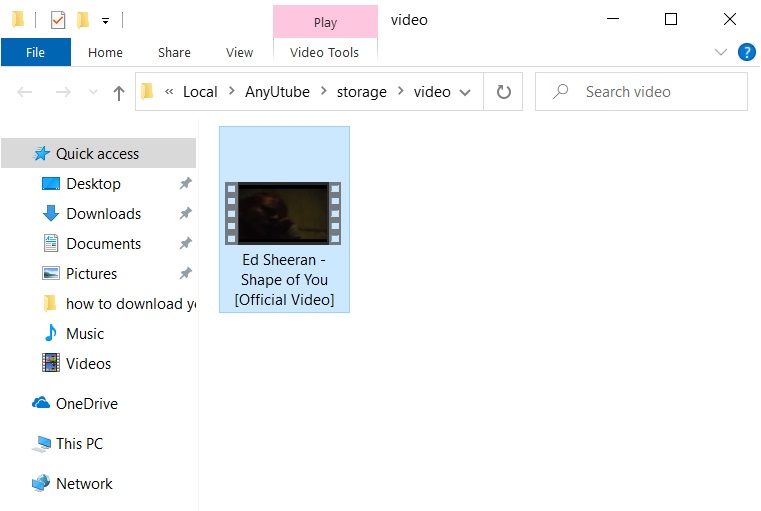
-
[ダウンロード済み] タブに移動し、ファイル アイコンをクリックして、保存した YouTube ビデオを開きます。 次に、ファイルを右クリックしてコピーします。
-
ファイルをiTunesに貼り付けます。
-
[この PC] > [音楽] > [iTunes メディア] > [iTunes に自動的に追加] に移動します。 iTunes に自動的に追加を開きます。 空白を右クリックし、[貼り付け] を選択して、ファイルをこのフォルダーに貼り付けます。
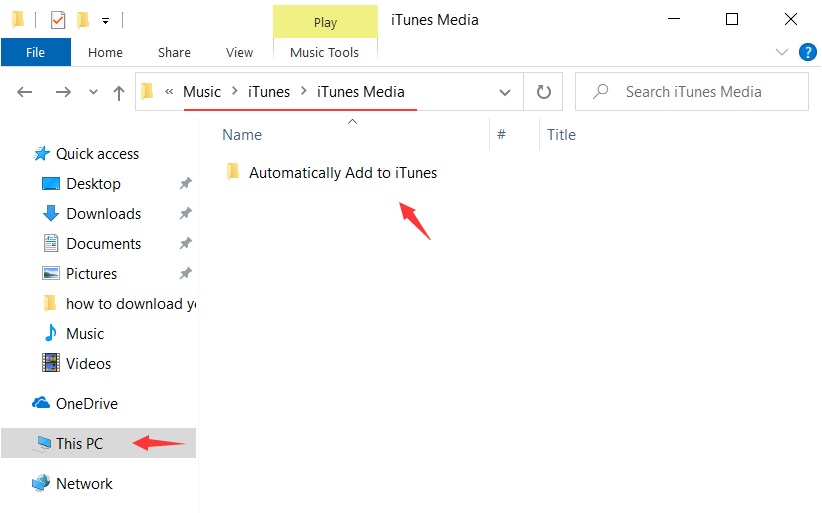
- その後、 このPC>音楽> iTunesメディアに戻ります。
-
このフォルダーには、Home Videos という名前の新しいフォルダーがあります。 それを開くと、ビデオファイルがそこにあります。
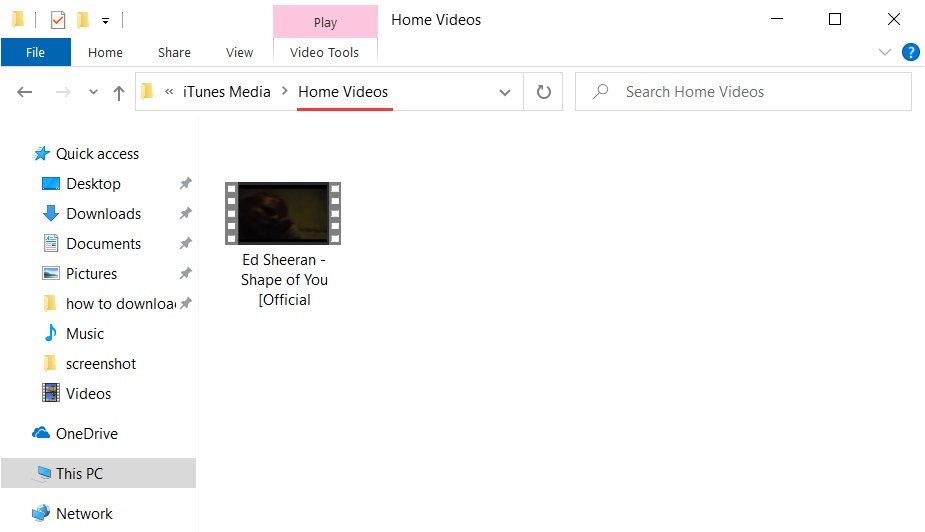
-
[この PC] > [音楽] > [iTunes メディア] > [iTunes に自動的に追加] に移動します。 iTunes に自動的に追加を開きます。 空白を右クリックし、[貼り付け] を選択して、ファイルをこのフォルダーに貼り付けます。
-
iPhoneにファイルを送信します。
- iTunesを開き、iPhoneで使用しているのと同じアカウントでログインします。
-
iPhone と PC を USB ケーブルで接続します。 iPhone でこのコンピュータを信頼するよう求められます。 信頼を選択します。
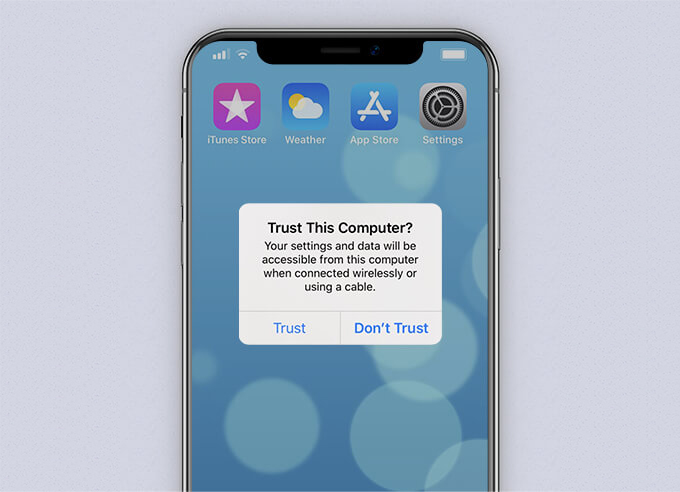
-
一方、PC の iTunes では、このコンピュータが iPhone の情報にアクセスできるようにする必要があります。 [続行] をクリックします。
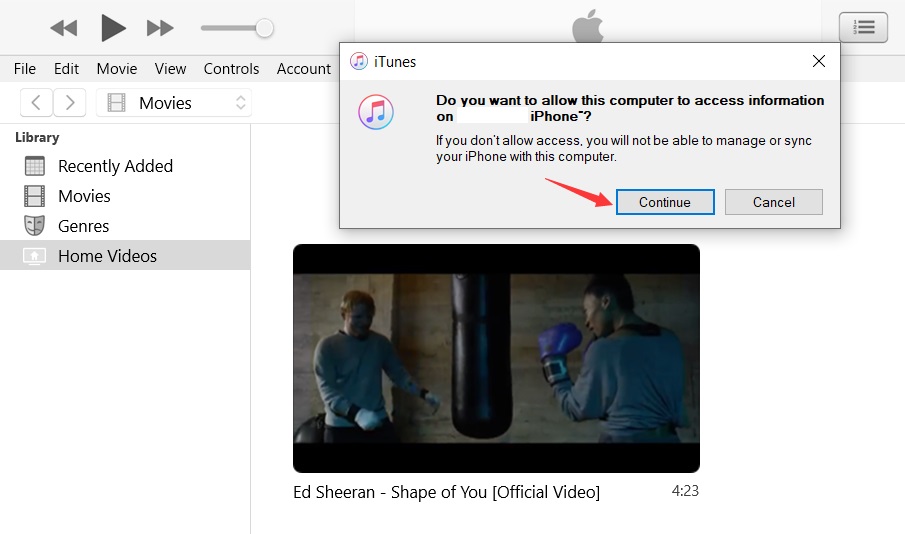
-
[ライブラリ] > [ムービー] > [ホーム ビデオ] でビデオを見つけます。 ビデオを右クリックし、[デバイスに追加] を選択してビデオを iPhone に送信します。
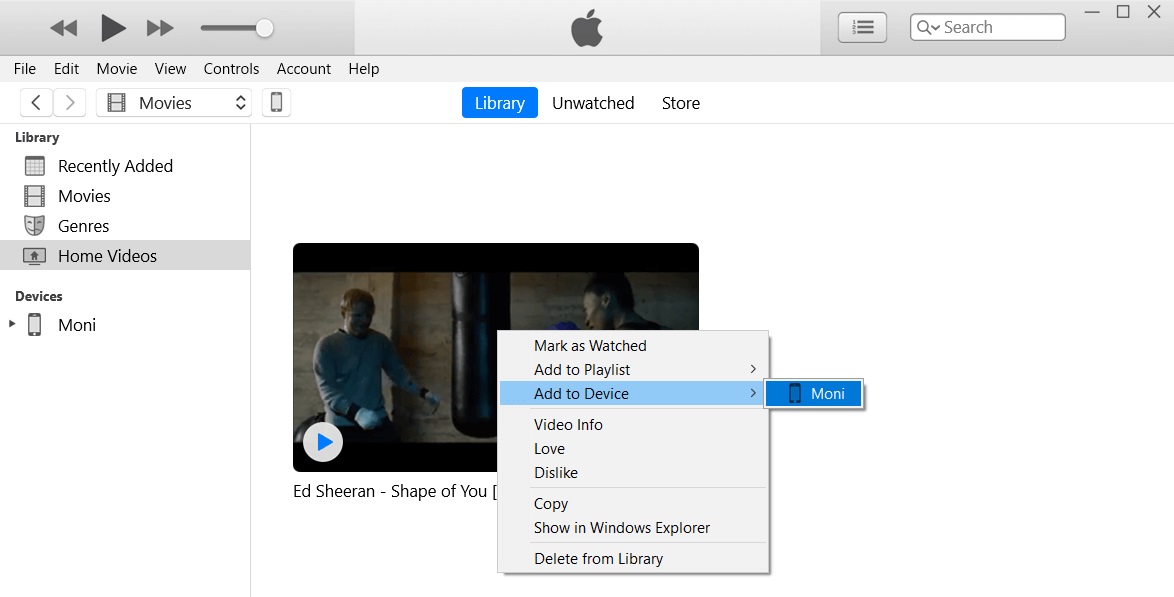
-
ビデオをiPhoneに同期します。
-
ライブラリに戻り、ライブラリの左側にあるiPhoneアイコンをクリックします。
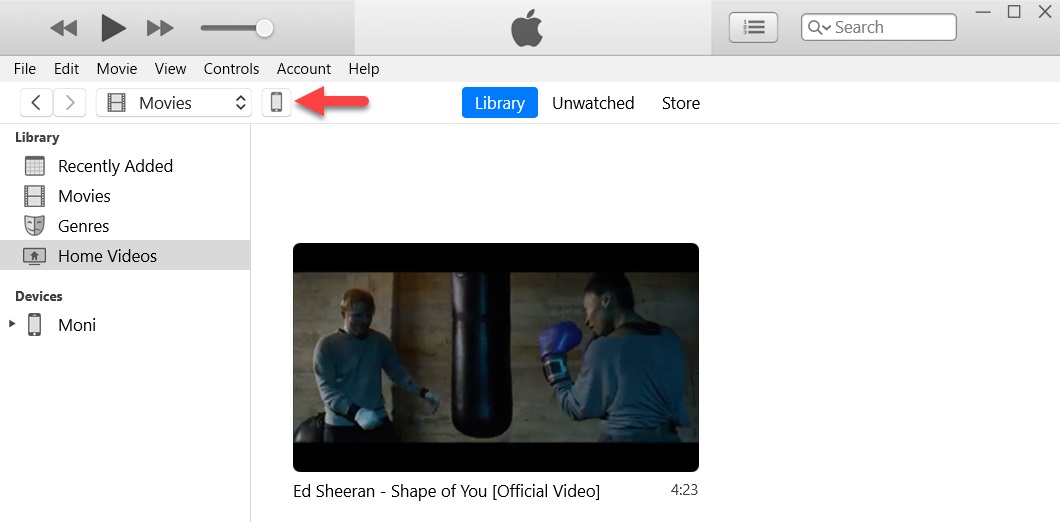
-
[設定]から[映画]を選択します。 同期ムービーとビデオを確認してください。 [同期]ボタンをクリックします。
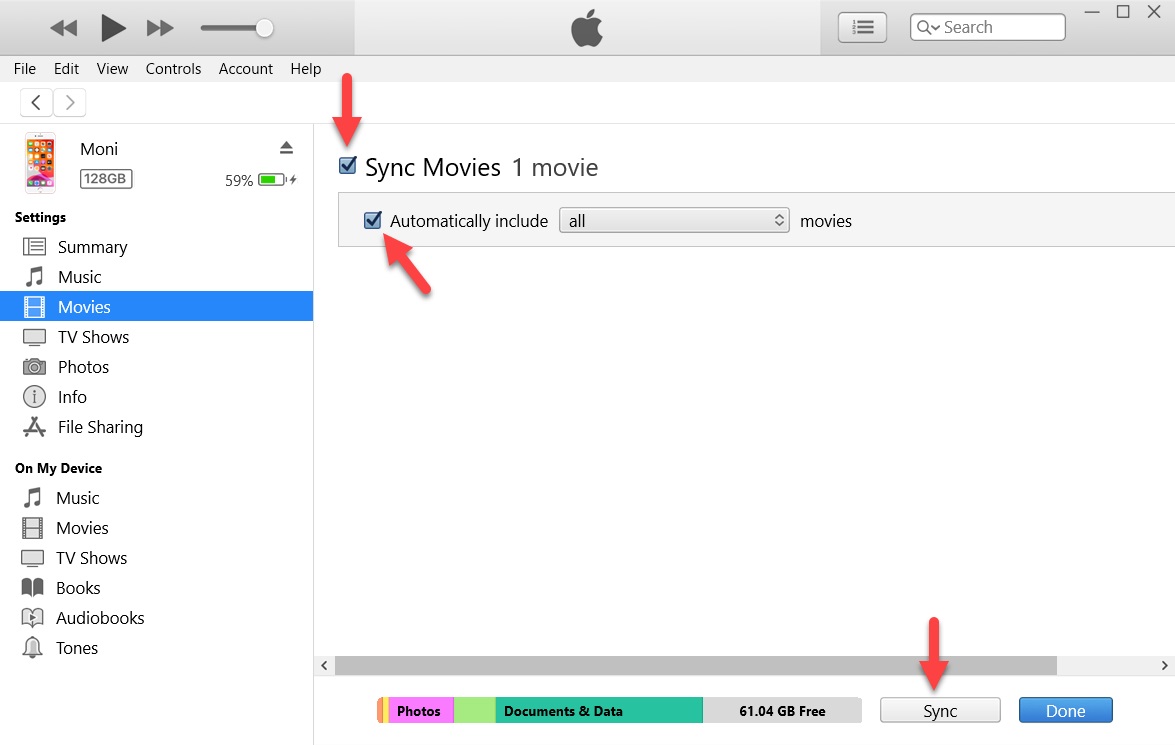
- あなたはそれを手に入れました!
-
iPhoneでAppleTVを開きます。
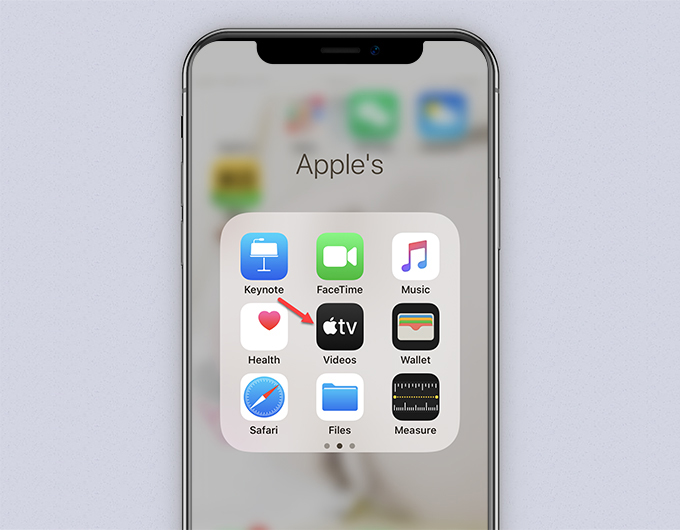
-
同期したビデオは、ライブラリ>ホームビデオにあります。 楽しい!
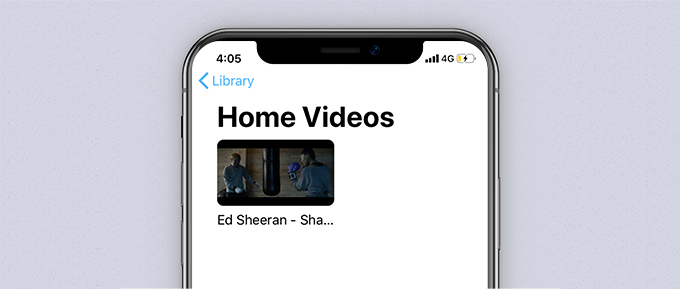
-
ライブラリに戻り、ライブラリの左側にあるiPhoneアイコンをクリックします。
注意:
Apple iTunes にインポートしたアイテム、iTunes で作成したアイテム、iTunes から購入したすべてのアイテムを、オーディオ ファイルとビデオ ファイルに分類します。 Apple Music と Apple TV でそれぞれファイルを見つけることができます。
具体的には、YouTube ビデオを MP3 にダウンロードし、オーディオ ファイルを iTunes にインポートすると、iPhone の Apple Music にあるはずです。 ビデオを MP4 でダウンロードした場合は、Apple TV アプリでお楽しみください。
まとめ
さて、上の手順に従うのはあなたの番です iPhoneにYouTube動画をダウンロードする方法、オンラインまたはデスクトップアプリを使用して、YouTubeビデオをiPhoneカメラロールに保存する方法。
方法がわかれば、それは簡単なことです。
役に立った場合は、この投稿をより多くの友達と共有することを忘れないでください!
あなたもこれらのトピックに興味があるかもしれません
- MP3ダウンロード
- ビデオダウンロード
- 任意のWebサイトからビデオをダウンロード
- Facebookビデオのダウンロード
- Twitterビデオダウンロード
- Macビデオダウンローダー
- 4Kビデオのダウンロード
- オンラインビデオダウンローダー
- ストリーミングサービス
- Instagramのダウンロード
- KeepVidダウンロード
- Androidに音楽をダウンロードする
- 無料のMP3ファインダーのヒント
- あらゆる種類の音楽をダウンロードする
- 音楽をダウンロードする場所
- MP3に変換する
- Vimeoダウンロード
- Redditビデオのダウンロード
- TikTokダウンロード
- Dailymotionダウンロード
- Tumblrダウンロード
- SoundCloudからMP3
- 画面記録
- OBSスクリーンレコーダー
- 動画
- Macでの画面記録
- ビデオとオーディオを変換する
- オーディオを変換する
- ビデオを変換
- ビデオとオーディオの編集
- 編集ビデオ