
Instagramでは、画像をアップロードして携帯電話で瞬間を共有することをお勧めします。 ただし、カメラで写真を撮ったり、Photoshopで写真を編集したりする場合は、コンピューターからInstagramに投稿するのは非常に困難です。 これまで、InstagramはPCまたはMacから画像を投稿するユーザーをまだサポートしていません。
デスクトップからInstagramに投稿できますか? 多くのユーザーがGoogleで質問します。 アップロードする前に写真を携帯電話に転送しようとしたが、それは実行可能であるが時間と非効率的な方法であることがわかっただけかもしれません。
PCからInstagramに簡単に投稿する方法は?
今日は、PCとMacからInstagramに投稿する最も簡単な方法を共有したいと思います。 それに加えて、あなたはまた、方法を知ることができます Instagramからダウンロード。 したがって、お気に入りのInstagramコンテンツをアップロードおよびダウンロードできます。
始めましょう。
目次
- パート1。 PCからInstagramに投稿する方法
- パート2。 MacからInstagramに投稿する方法
- パート3。 Instagramのビデオと写真をダウンロードする方法
パート1。PCからInstagramに投稿する方法
PCからInstagramにアップロードする方法は? 秘訣は、Instagramをだまして、モバイルデバイスでナビゲートしていると思わせることです。
それを達成する方法は? 以下は詳細なガイドです。
- GoogleChromeでInstagramアカウントにログインします。 Instagramページを右クリックして、「検査」を選択します。 インスペクターパネルが画面の右側に表示されます。
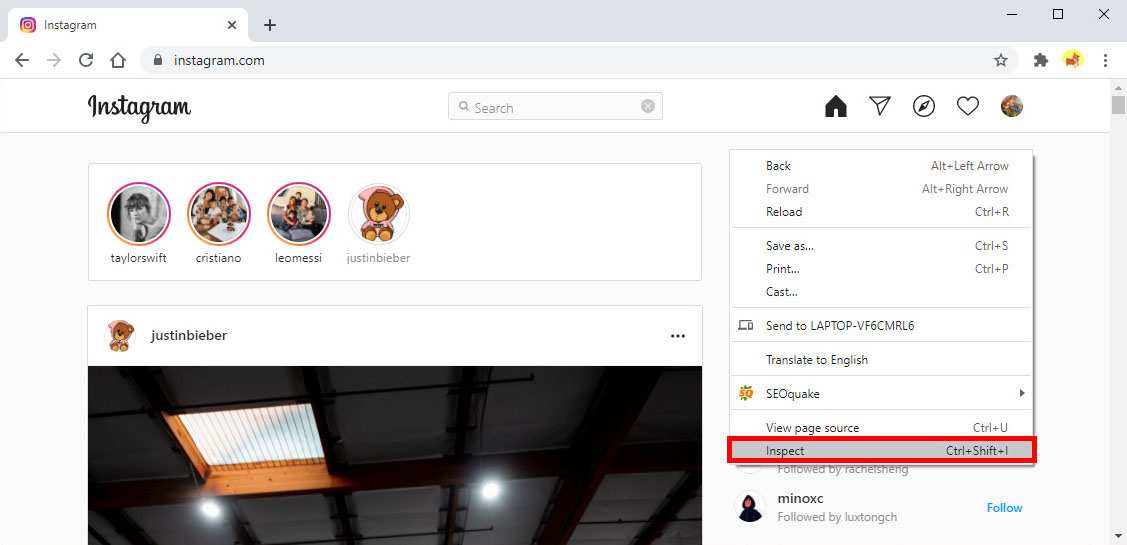
- インスペクターツールバーの左上にあるモバイルとタブレットのアイコンを押します。 次に、Instagramはレスポンシブモードに切り替える必要があります。
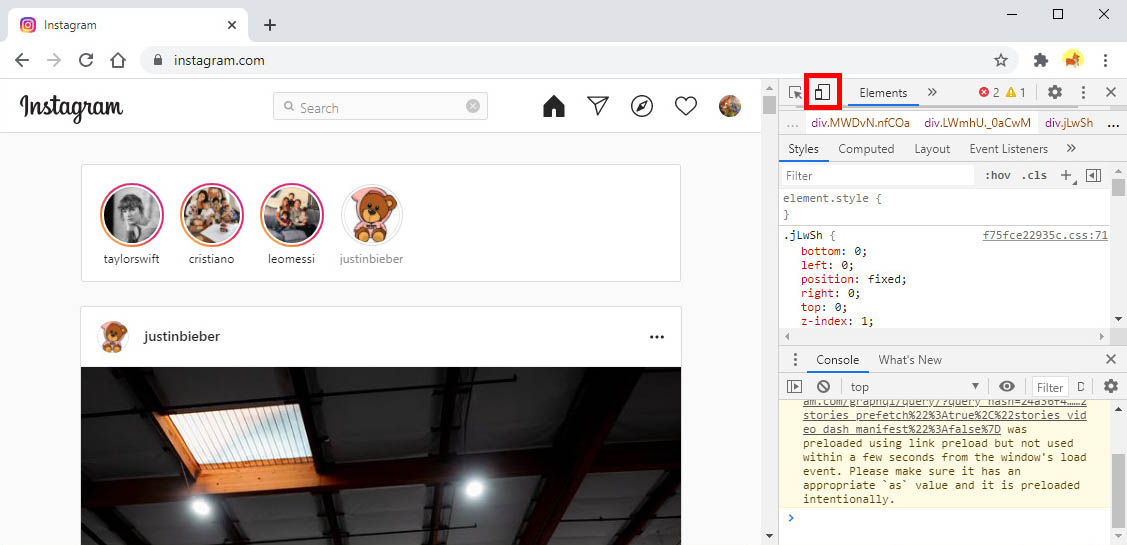
- これで、左上のドロップダウンメニューをクリックして、携帯電話に似たモバイルデバイスを選択できます。
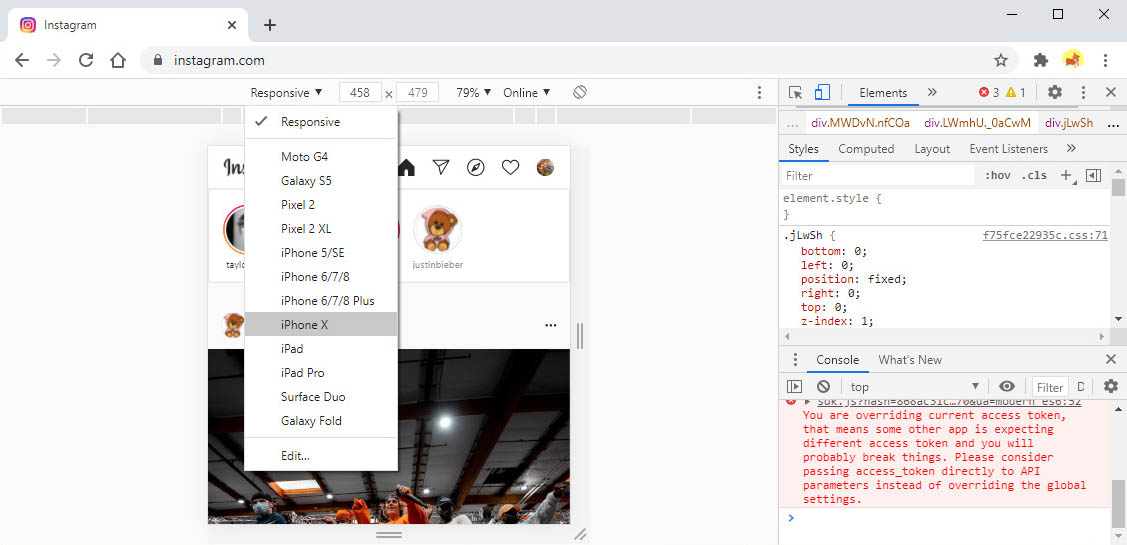
- これで、画面の下部にある「+」アイコンをクリックして写真を追加できます。 次に、Instagramにアップロードする前に、画像を編集してキャプションを追加できます。 「+」アイコンが表示された場合は、表示されるまでページを更新してください。
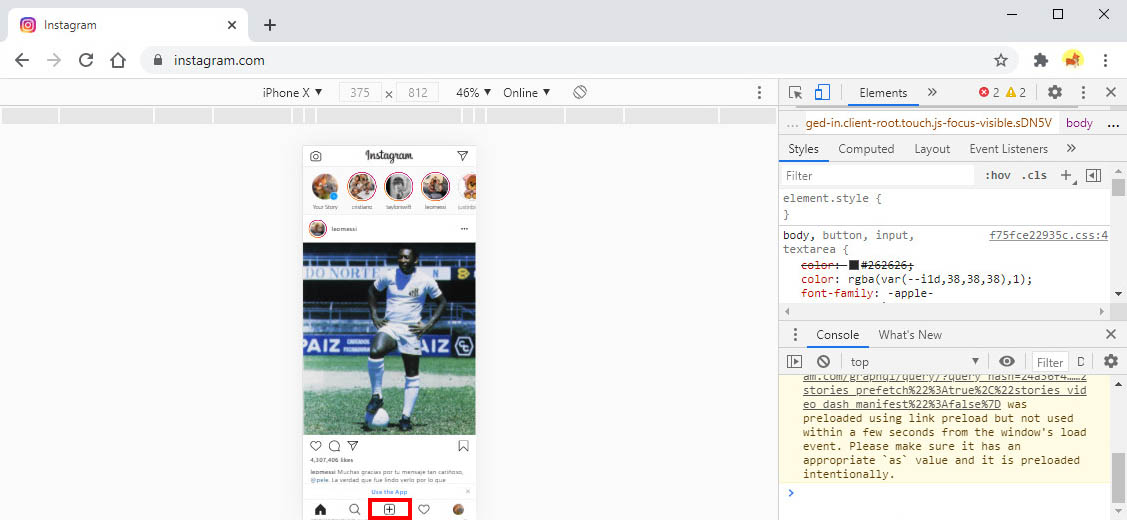
すべて完了。
あなたがそれのコツをつかむ限り、ステップは簡単です。 同様の手順に従って、FirefoxまたはMicrosoftEdgeブラウザーを使用してPCからInstagramに投稿することもできます。
パート2。MacからInstagramに投稿する方法
MacからInstagramに投稿できますか? 正解は「はい」です。 Safariのユーザーエージェントを使用して、Instagramをだますことができます。
プロセスについて詳しく説明します。
- Safariを開き、[設定]メニューに移動して、さらに[詳細]オプションを選択します。 次に、「メニューバーに開発メニューを表示する」ボックスを見つけて、チェックマークを付けます。
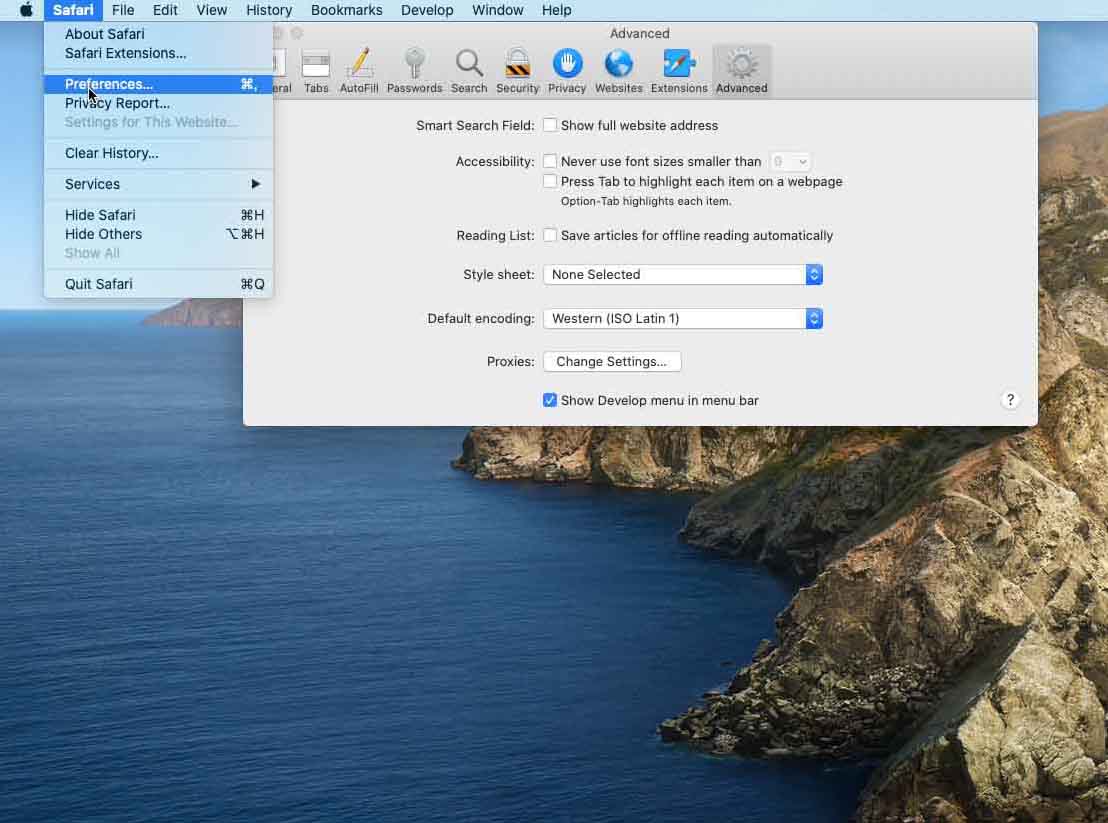
- これで、[開発]メニューが上部のツールバーに表示されます。 [開発]メニューで、[ユーザーエージェント]オプションを見つけます。 次に、見たいモバイルデバイスをさらに選択します。 その後、Instagramのモバイル版を入手できます。
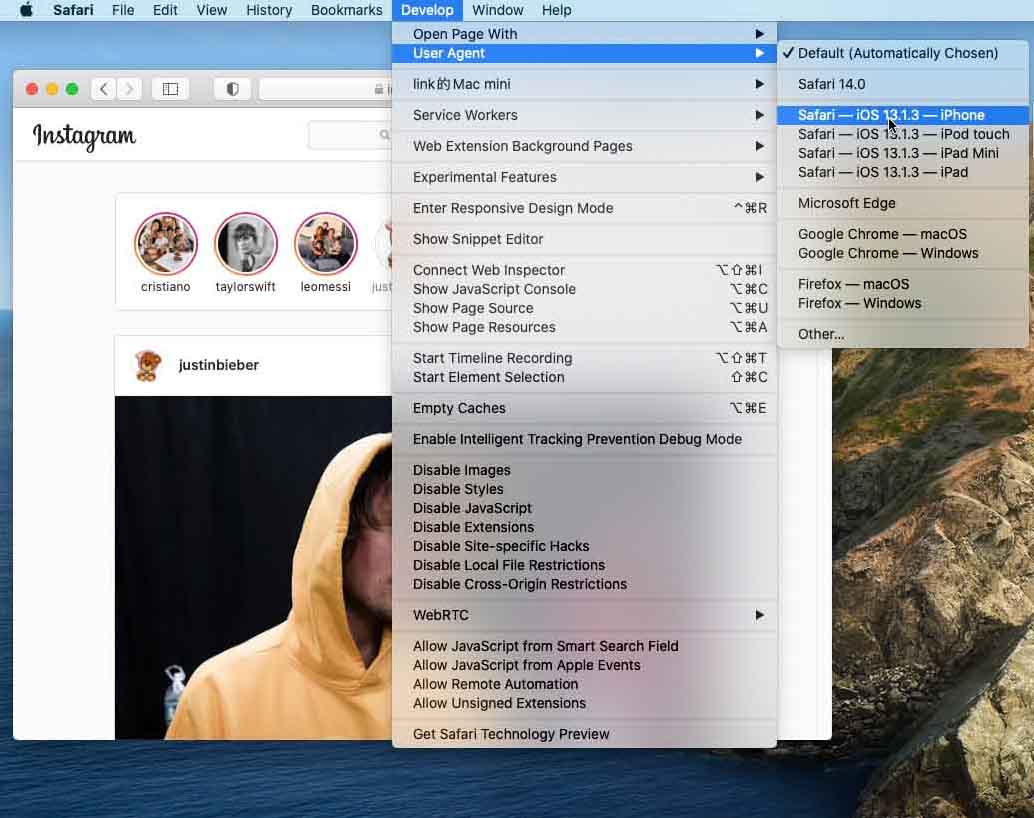
- これで、通常の携帯電話と同じように、MacからInstagramに写真をアップロードできます。
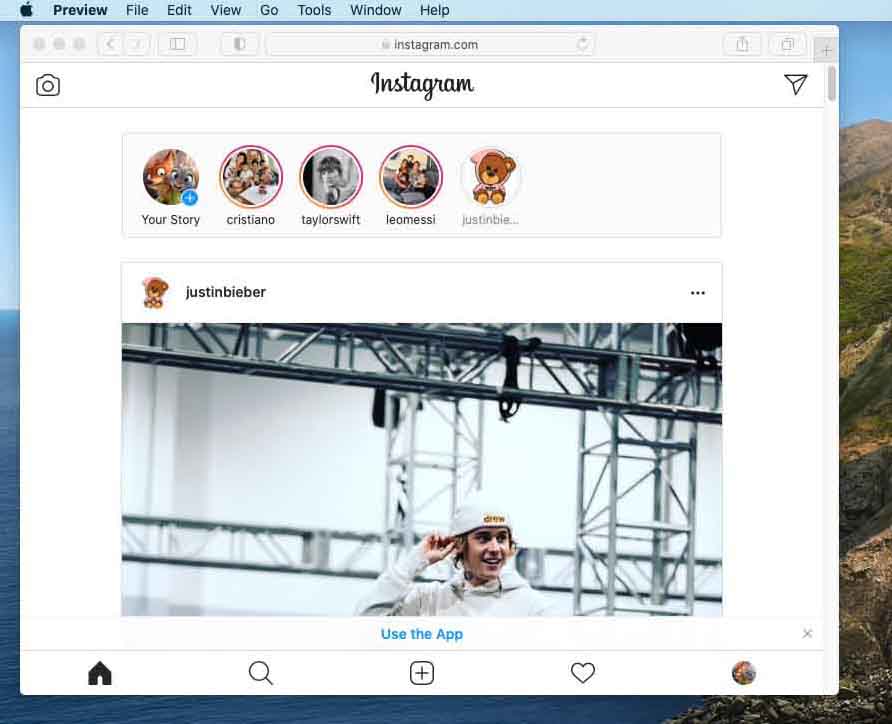
おめでとうございます。
パート3。Instagramのビデオと写真をダウンロードする方法
多くのInstagramのビデオや写真は厳選されており、ダウンロードする価値があります。 ただし、Instagramは、これらの優れた投稿をダウンロードできるサービスを提供していません。
コンテンツをダウンロードしたい場合は、 AnyVidダウンローダー。 それはあなたが見逃したくないオールインワンのInstagramダウンローダーです。 AnyVidを使用すると、Instagramからビデオ、写真、ストーリー、ハイライト、さらにはIGTVビデオをダウンロードできます。 さらに、AnyVidを使用すると、複数のInstagram写真をバッチダウンロードできます。 Instagramのプライベートビデオをダウンロードしたい場合は、AnyVidも役立ちます。
AnyVidダウンローダーは100%安全で広告なしのInstagramダウンローダーです。 PC、Mac、Androidで信頼できるパフォーマンスを示します。 AnyVidでInstagramの投稿をダウンロードするにはどうすればよいですか? 手順は簡単です。 それをインストールして、Instagramの投稿を今すぐダウンロードしてください。
AnyVid
1,000以上のWebサイトからビデオをダウンロード
- Windows10 / 8/7の場合
- Mac OS X14以降の場合
- Android向け
- Instagramに移動して、ダウンロードする投稿を見つけます。 次に、この投稿の右上隅にあるXNUMXつのドットのアイコンを押し、さらに[リンクをコピー]オプションを選択します。
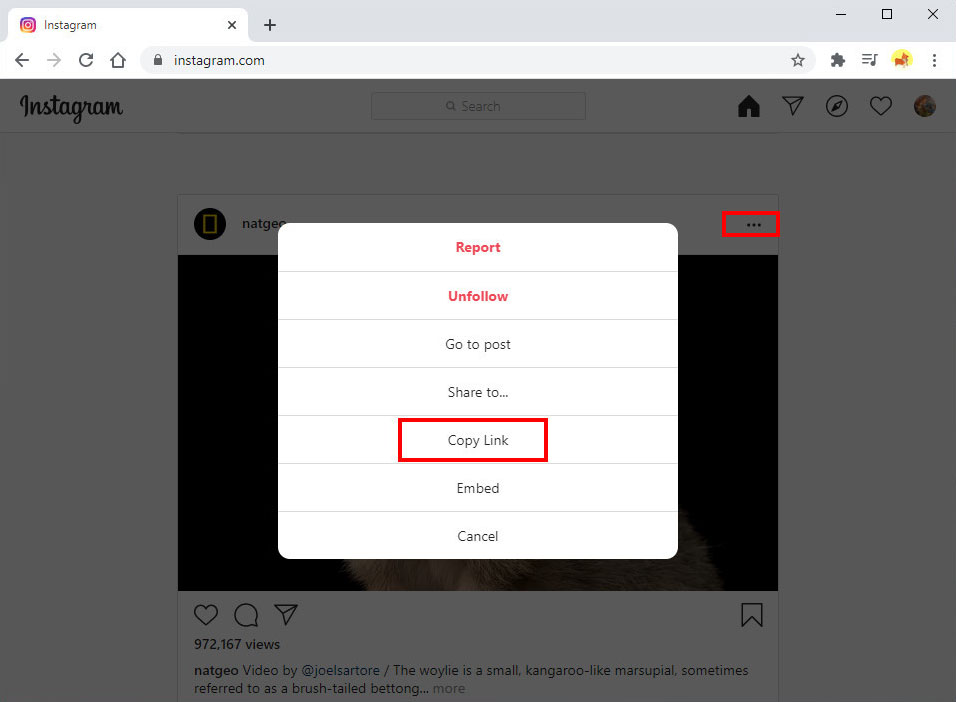
- AnyVidに移動し、Instagramのリンクを検索バーに貼り付けます。 次に、検索アイコンをクリックします。
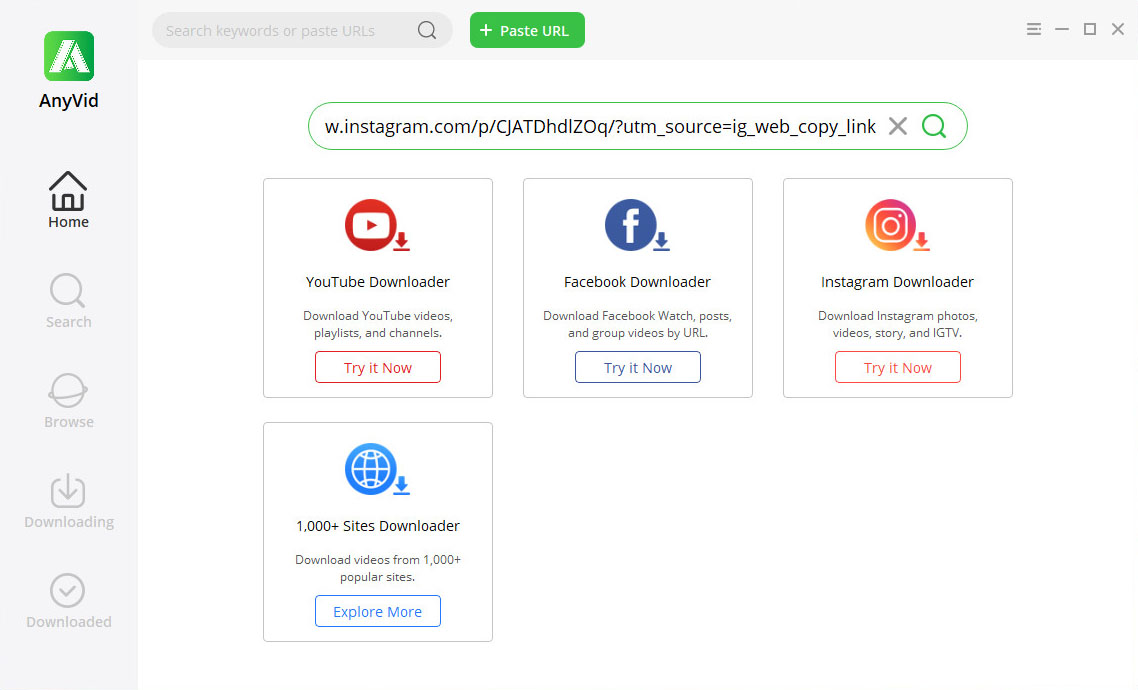
- AnyVidはすぐに結果をロードします。 ビデオリンクの場合は、MP4ボタンをクリックしてInstagramをMP4にダウンロードできます。 Instagramの写真のグループのリンクを貼り付けると、AnyVidにすべての写真が表示されます。 次に、[バッチダウンロード]ボタンをクリックして、すべてのInstagram写真を一度にダウンロードできます。
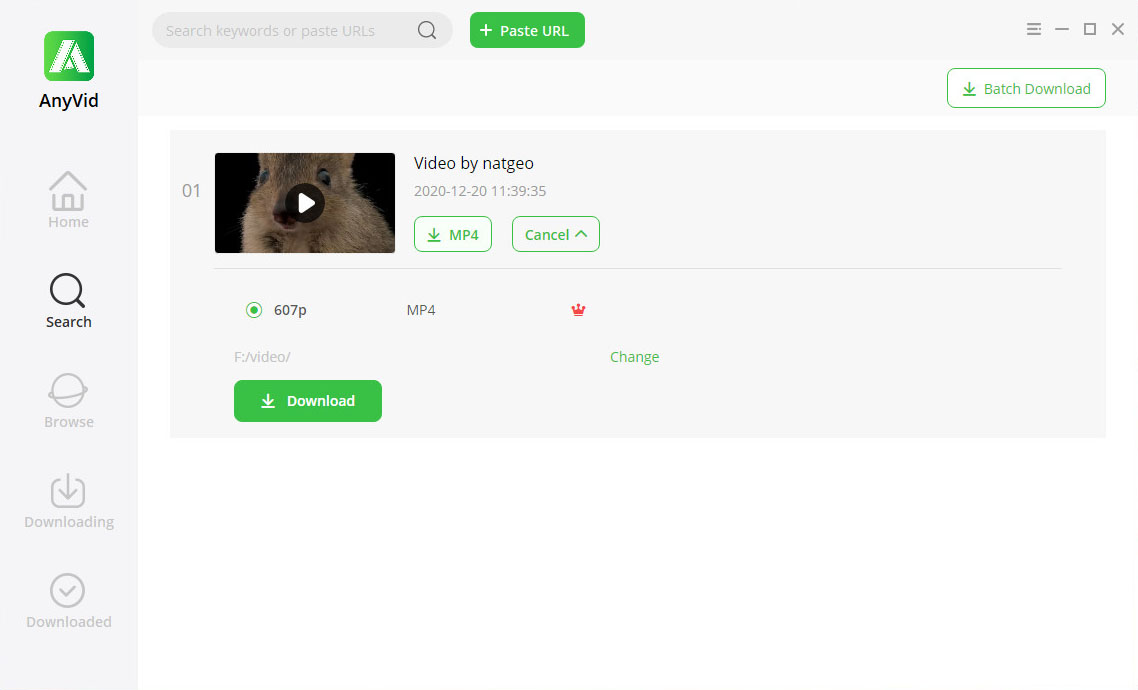
AnyVidを使用すると、ほぼすべての種類のInstagramコンテンツをダウンロードできます。 試してみます。
結論
PCとMacからInstagramに投稿する方法は? あなたはトリックを持っていますか? 開発者モードを制定してモバイル版に切り替える限り、問題はありません。
また、Instagramから動画や写真をダウンロードしたい場合は、 AnyVid あなたの一番の選択です。 数回クリックするだけで、さまざまなビデオや写真をダウンロードできます。
今すぐ試してみてください。
AnyVid
1,000以上のWebサイトからビデオをダウンロード
- Windows10 / 8/7の場合
- Mac OS X14以降の場合
- Android向け
よくある質問
WindowsからInstagramに投稿するにはどうすればよいですか?
1.ChromeでInstagramにログインします。 次に、ページを右クリックし、[検査]を選択して、画面の右側にある開発モードを開きます。2.上部の[開発]ツールバーにあるXNUMX番目のタブレットアイコンをクリックします。 これで、左側のInstagramはモバイルのように見えるはずです。3.左上隅のツールバーのドロップダウンオプションをクリックして、適切なモバイルデバイスを選択します。 その後、Instagramはモバイル版に切り替わります。4.Instagramの下部に+があります。 それをクリックして、PCから写真を追加します。 手順に従って、Instagramにアップロードできます。
Instagramに投稿するのに最適な時期はいつですか?
さまざまな調査によると、Instagramに投稿するのに最適な時間は、平日の午前11時から午後3時までです。 その背後にある理由は、人々が昼食時や精神的に消耗していると感じたときに自分の電話をチェックすることに慣れているためです。 ちなみに、エンゲージメントを増やしたい場合は、週にXNUMX回以上投稿することをお勧めします。