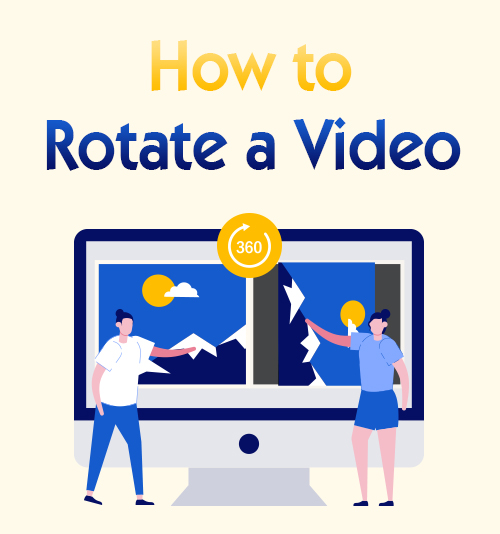
「おっと!…私が録画したビデオは横向きまたは逆さまです。 ビデオを回転させる方法を教えてくれる人はいますか? 録音中に間違った位置になるとは思っていませんでした。」 このシナリオは、最近非常に頻繁に発生します。 その理由は、スマートフォンがあまりにも快適すぎて、ビデオ撮影中に詳細を無視できないためです。
時々、あなたは友人、家族、そしてフェレとのお土産としてビデオを撮ります。 それらのクリップを送信したりソーシャルメディアに投稿したりするように求められた場合、一部のビデオは垂直に撮影され、他のビデオは水平に撮影されていることがわかります。 このようなひどい状態で動画を配信することはお勧めできません。 おそらく、あなたは撮影の過程でそれらを台無しにするつもりはなかったでしょう。 それでも、行われていることは行われます。
あなたにとって幸運なことに、私はあなたをこの事故から救います。 実際、いくつかのアプローチがあります ビデオを回転する 一部のアプリケーションやツールでは、試してみることができます。 すべて無料で利用でき、使いやすいです。
次のチュートリアルでは、WindowsとMacでビデオを回転させる方法の包括的なガイドを紹介します。
それ以上の苦労なしに、始めましょう!
パート1。Windowsでビデオを回転させる方法は?
このセクションでは、Windowsでビデオを回転させる方法について説明します。 次にXNUMXつの方法を紹介します。 それらはすべて簡単で無料で使用できます。 PCユーザーの場合、ビデオを問題なく回転させることができます。
ビデオを回転させる最良の方法–AmoyShareビデオエディタ
確かに AmoyShareビデオエディタ これまでに利用可能なビデオをローテーションするための最も優れたソフトウェアです。 経験を必要とせずに印象的なビデオを作成できます。 このソフトウェアには、ビデオの回転、ビデオのマージ、ビデオのカット、ビデオエフェクトの追加などの独自の機能があり、これらすべてを簡単に実行できます。
ソフトウェアの強みは、それがあなたにXNUMXセント硬貨を請求しないということです。 そして、他の無料のアプリケーションと比較して、 AmoyShareビデオエディタ 透かしは付いていません。 あなたの顔の鼻のように明白な透かしは、正直にユーザーを驚かせます。
Windows 10でビデオを回転させる方法を知りたいですか? でそれを理解しましょう AmoyShareビデオエディタ?
ビデオエディタ
ビデオ品質を簡単に回転、切り取り、マージ、および強化
- Windows10 / 8/7の場合
- Mac OS X14以降の場合
- Android向け
- インストールを開始する AmoyShareビデオエディタ PCまたはMacで。 (以下のデモとしてWindowsプラットフォームを選択します)。
- それを実行し、をクリックします ローテート 最初のアイコンに。
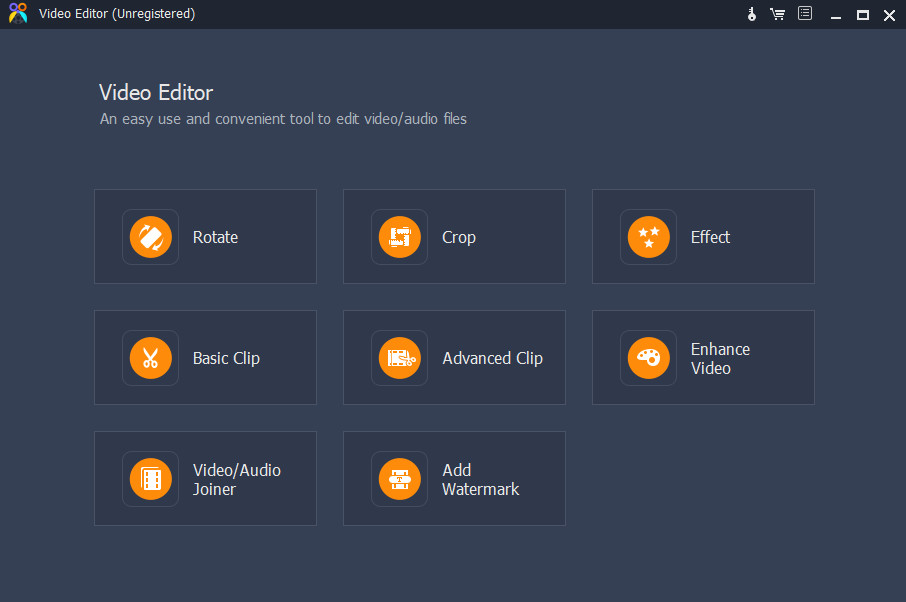
- オレンジ色の[ファイルの追加]ボタンをクリックして、ビデオオーディオファイルを追加するか、ファイルをインターフェイスに直接ドラッグします。 ちなみに、MP4、AVI、MPEG、MKVなどのフォーマットに対応しています。
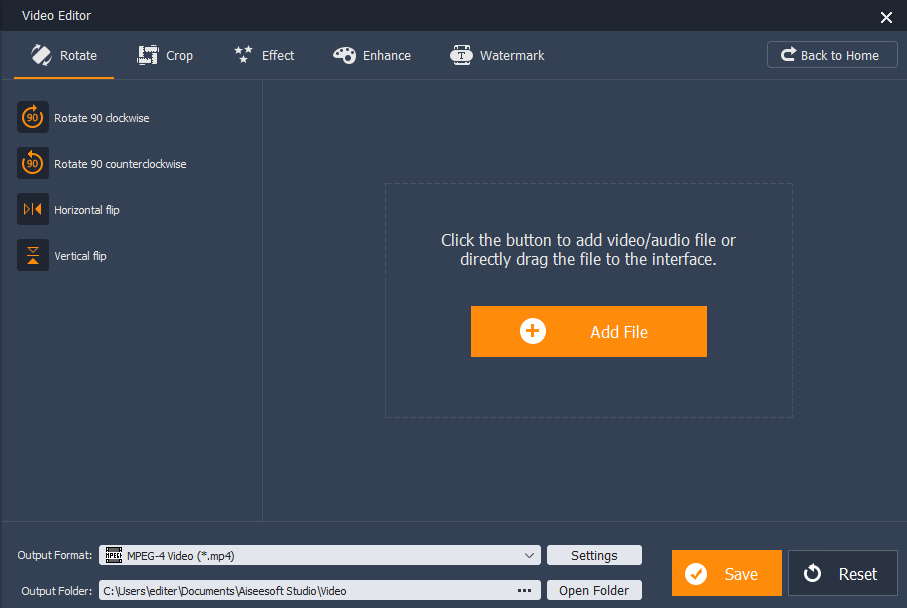
- 左側のメニューの下にある項目をクリックして、必要な回転角を選択します。 ローテート タブ。 時計回りに90度回転、反時計回りに90度回転、水平反転、垂直反転です。
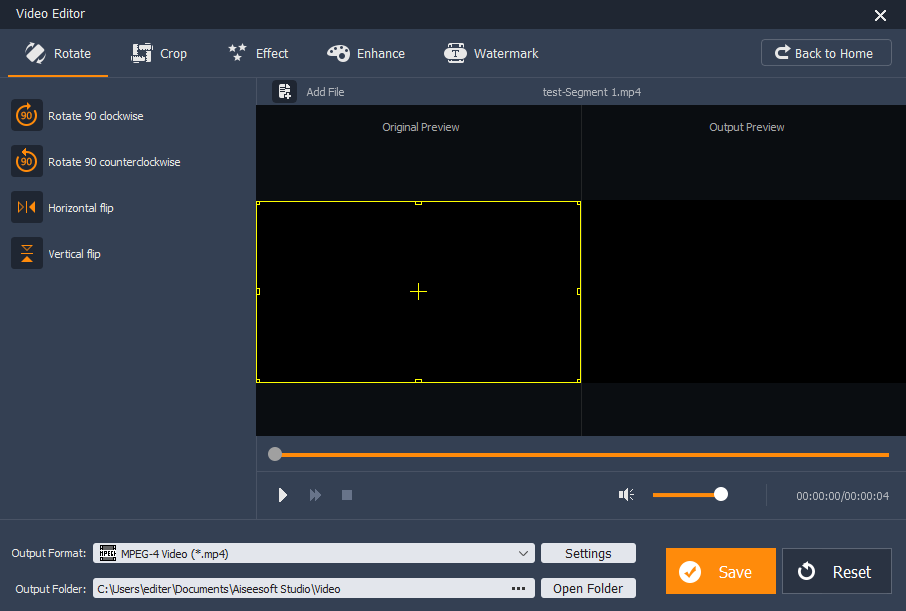
- 回転させてオレンジ色にしたビデオの範囲を保存します セールで節約 ボタン。
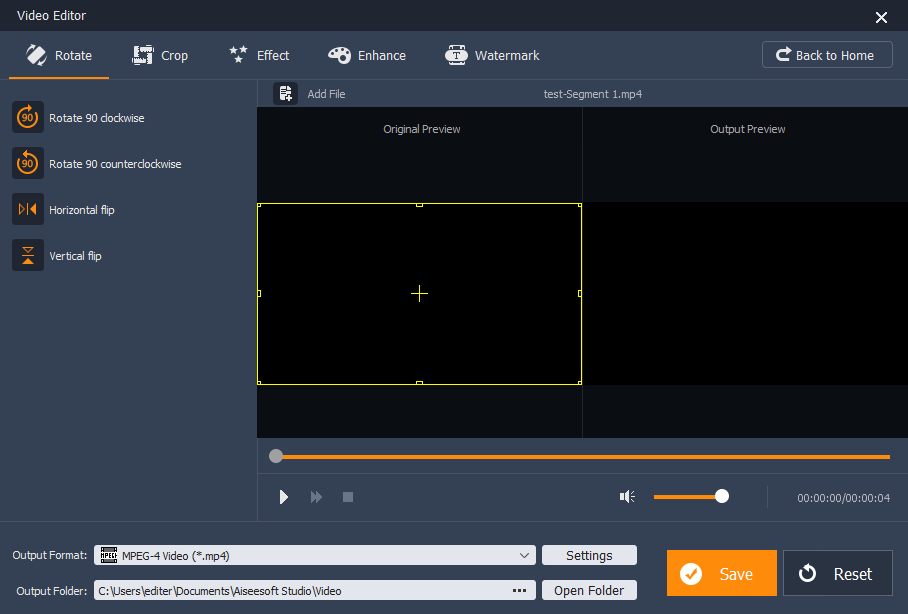
- プロセスを待って、をクリックします 出力フォルダーを開く ビデオをチェックします。
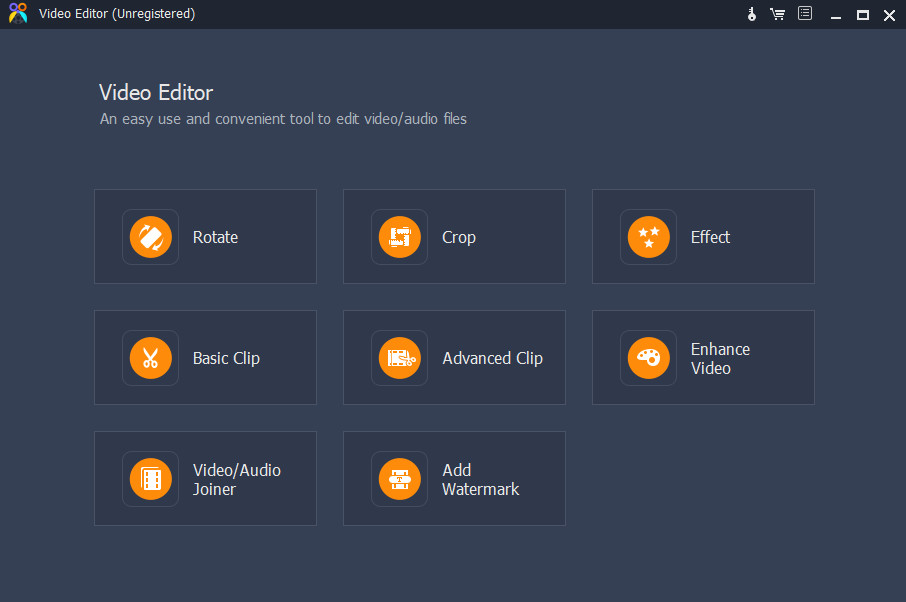
注意:あり 設定 出力フォーマットを選択できるボタン。 クリックして保存されたファイルを見つける別の方法が利用可能です 出力フォーマット 誤ってポップアウトウィンドウを省略しないようにしてください。
Windows Media Playerでビデオを回転させる方法
Windows Media Playerは、Microsoftによって開発された有名なメディアライブラリアプリケーションおよびメディアプレーヤーでもあります。 残念ながら、そのような機能がないため、Windows MediaPlayerでビデオを回転させる方法はありません。
ただし、心配しないでください。Windowsの代替の組み込みソフトウェアを使用すると、ビデオを簡単に回転させることができます。 さて、Windows Media Playerの代わりにビデオを回転させる方法を紹介する時が来ました— マイクロソフトフォト.
- デバイスで写真を実行します。
- クリックします。 ビデオエディタ 上部のメニューバーにあります。
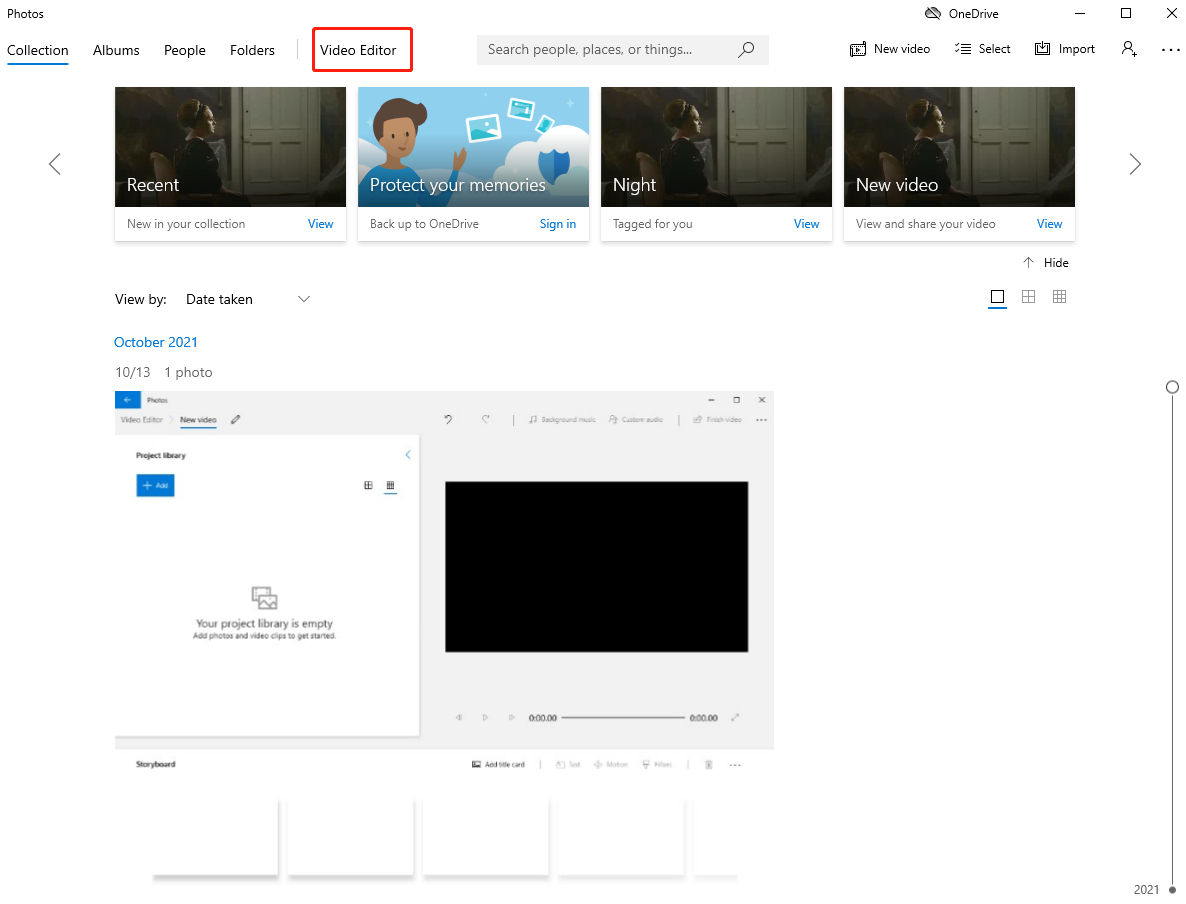
- 現在地に最も近い 新しいビデオプロジェクト ビデオエディタ のセクションから無料でダウンロードできます。
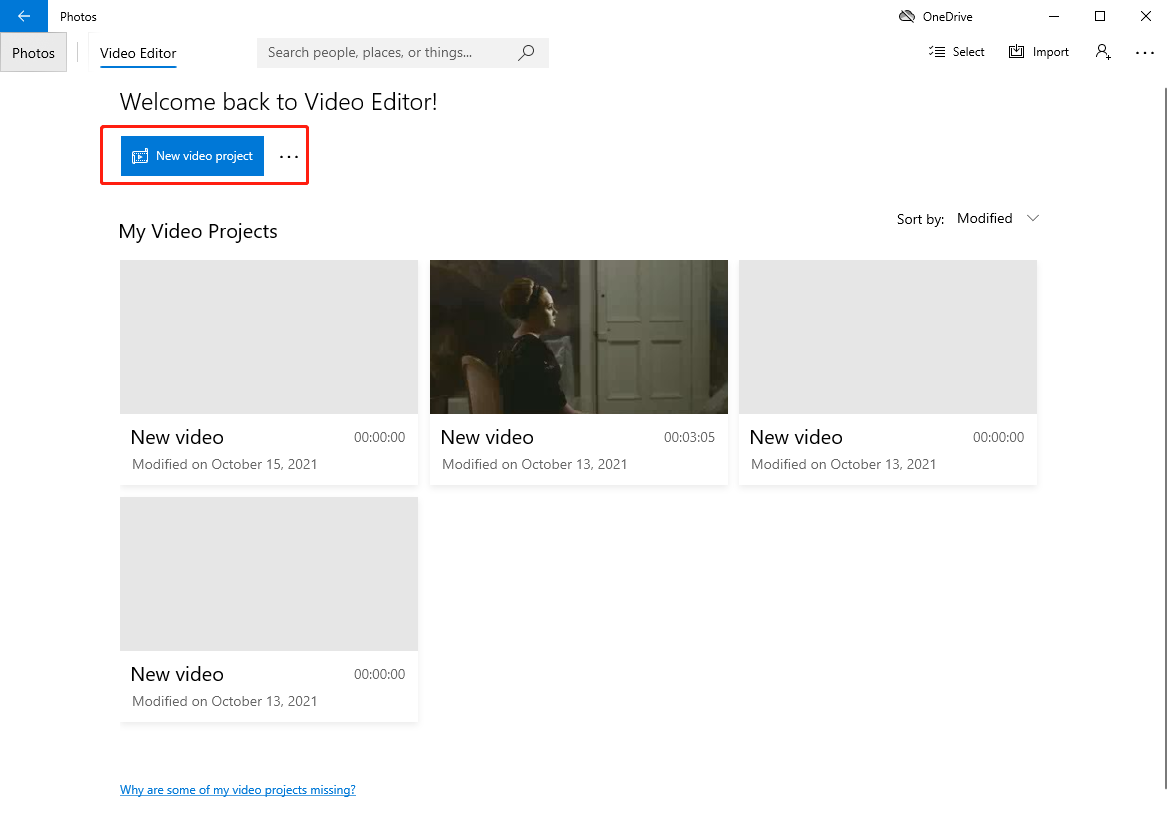
- 警告ボックスが表示され、動画に名前を付けて確認する必要があります OK ボタン。 今すぐ名前を付けたくない場合は、[スキップ]ボタンをクリックします。
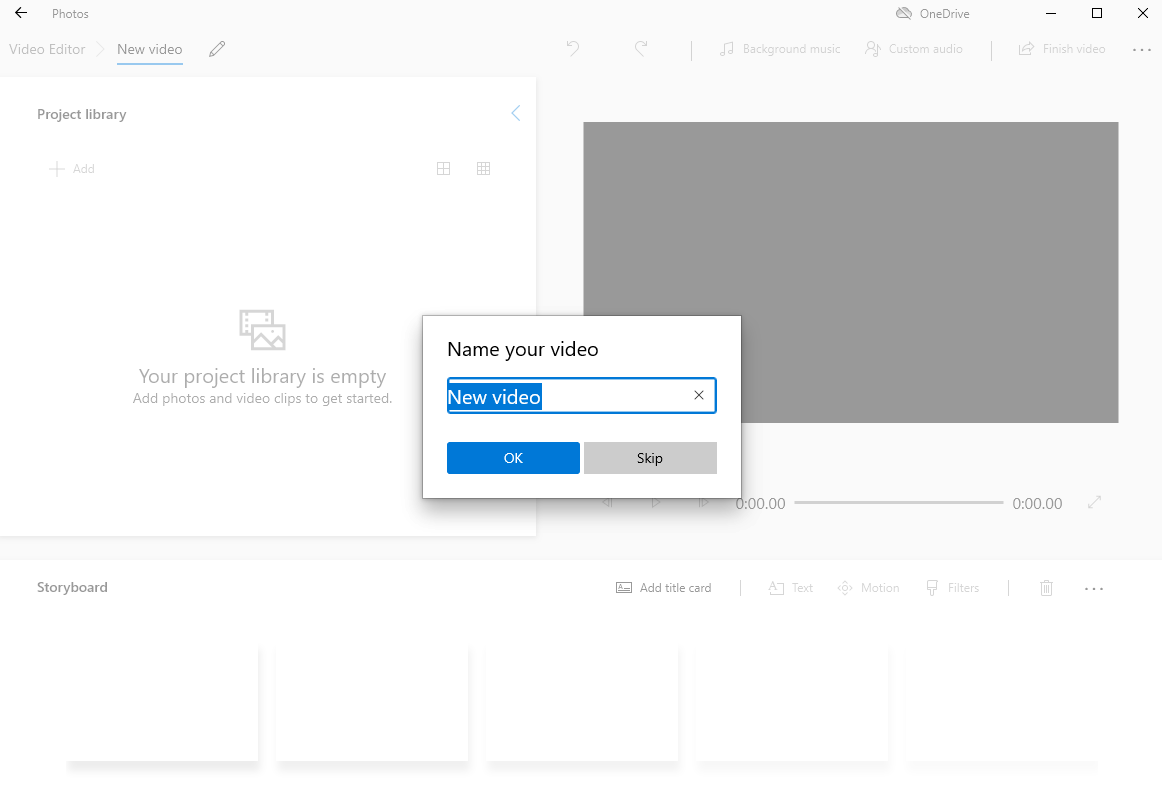
- からアイテムをドラッグします プロジェクトライブラリ ストーリーボード エリア。
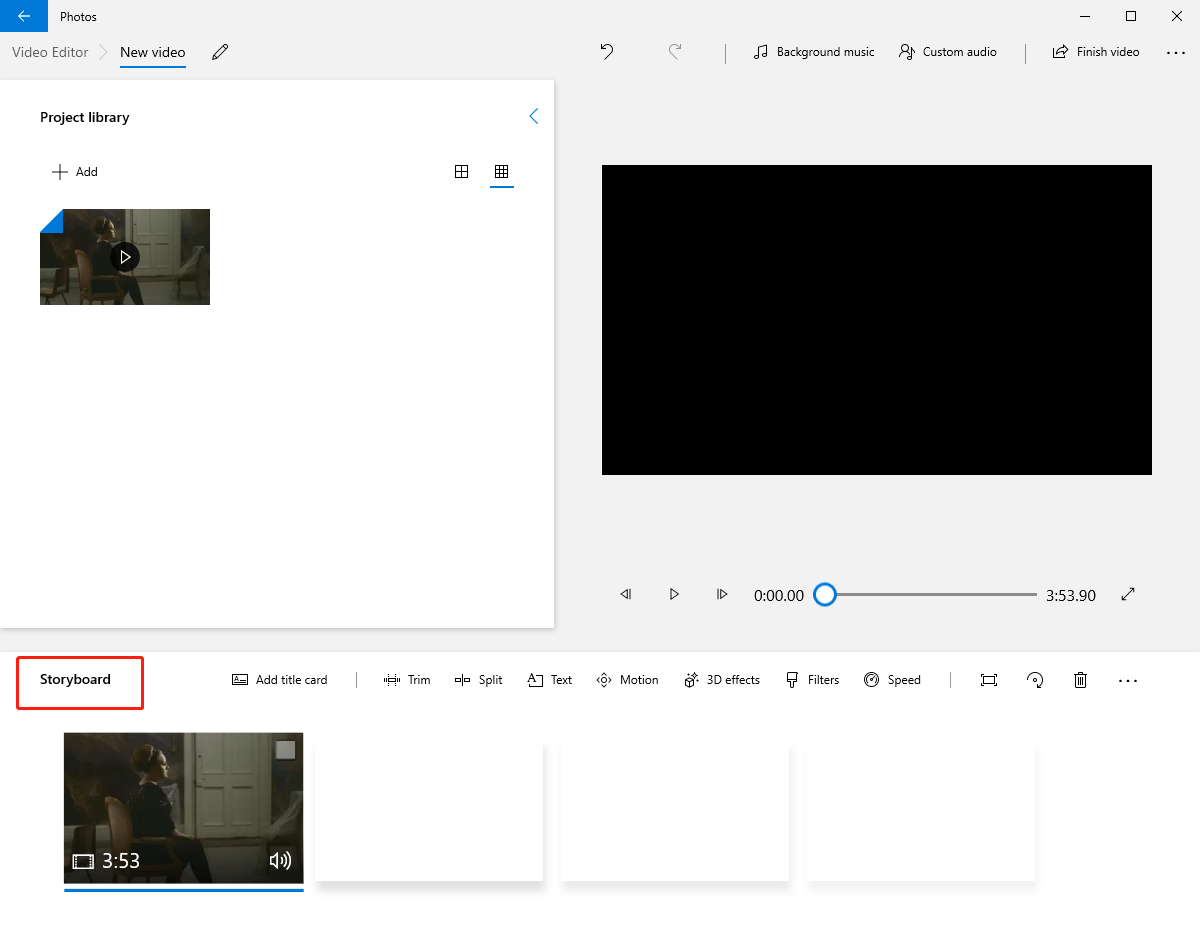
- クリック ローテート このビデオを回転するオプション。 または使用する Ctrl + R ビデオを回転させるためのより高速な方法として、キーボードのショートカット。
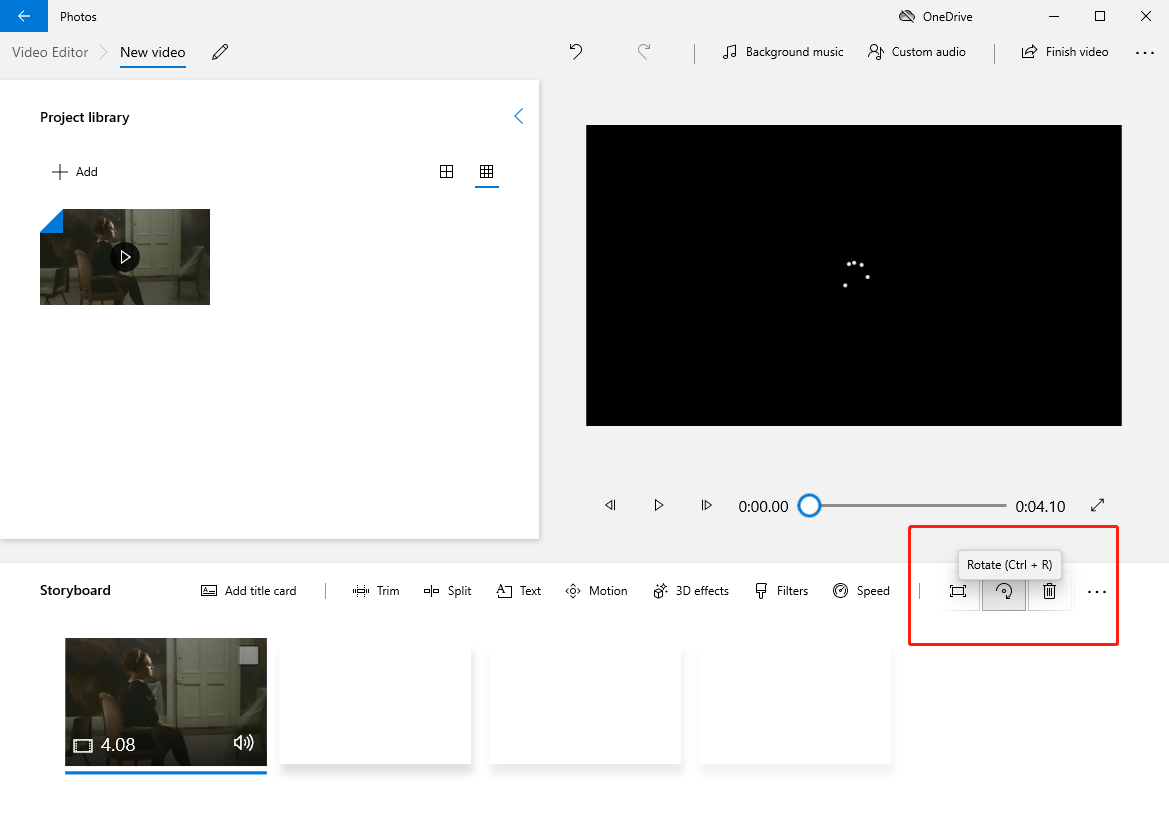
- あり ビデオを終了する 共有可能なビデオファイルをエクスポートできる機能。 それをクリックすると、ウィンドウがポップアップし、ビデオ品質とその他のオプションが表示されます。 最後に、をクリックします 輸出 ボタン。
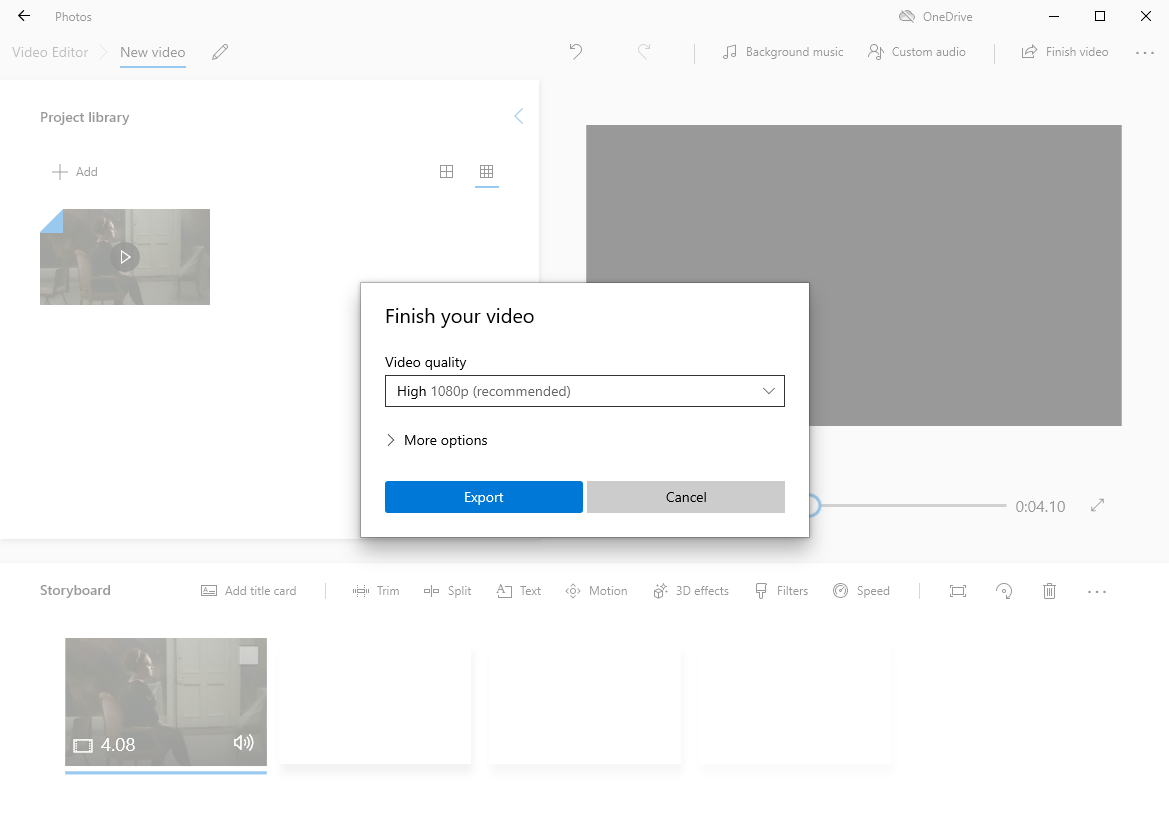
VLCでビデオを回転させる方法
VLCメディアプレーヤーVideoLANプロジェクトによって開発されたVLCとも呼ばれるは、複数のプラットフォームで歓迎されているオープンソースのメディアプレーヤーであり、編集者がビデオを編集および再生できるようにします。 同時に、ストリーミングメディア用のサーバーでもあります。
VLCを使用してビデオを回転させることができます。 次に、VLCでビデオを回転させる方法を紹介します。
- ダウンロードしてインストール VLCメディアプレーヤー VideoLANのWebサイトから。
- ビデオをVLCのインターフェースに直接ドラッグアンドドロップします。
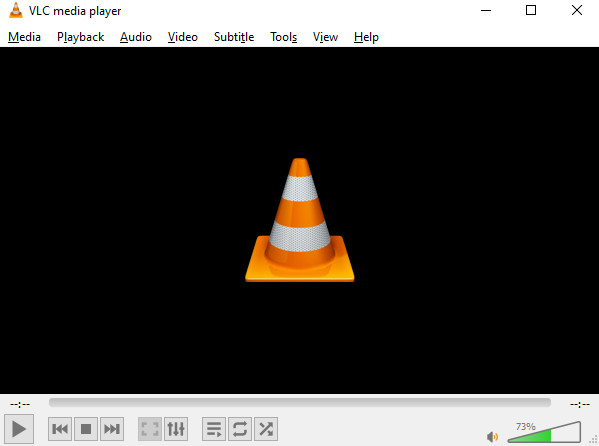
- クリックします。 工具 トップメニューのタブ。 選択する エフェクトとフィルター ドロップダウンリストから。 ショートカット CTRL + E 使用することもできます。
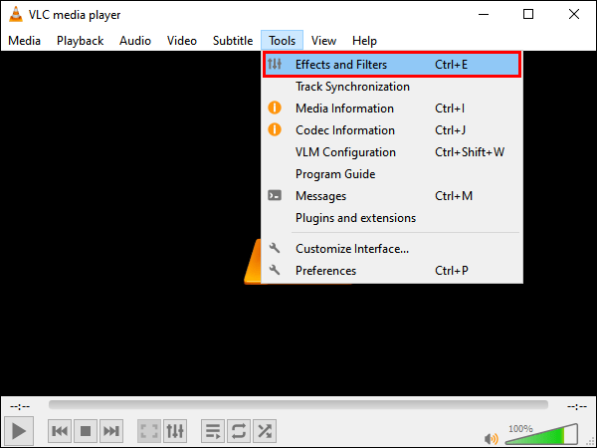
- 次に、[調整と効果]ウィンドウがポップアップします。 [ビデオ効果]タブを選択し、さらにサブタブ[ジオメトリ]を選択します。
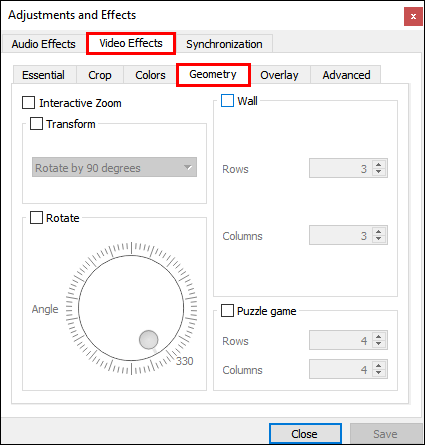
- 前にチェックボックスをオンにします 最適化の適用。 リストのオプションのXNUMXつを選択して、ビデオを回転させます。 ご覧のとおり、ドロップダウンメニューで使用できるオプションはXNUMXつあります。 ((90度回転、180度回転、270度回転など)ビデオを固定値の角度で回転させる必要がある場合は、適切な設定を使用してください。
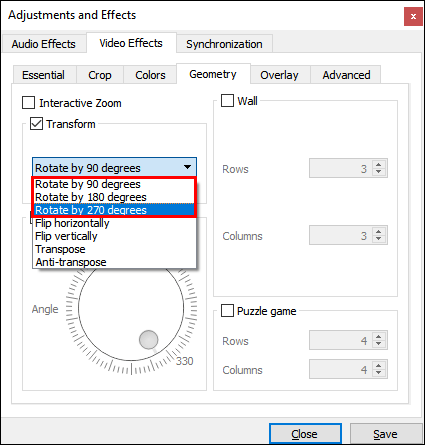
- クリックします。 閉じる 決めたらボタン。
![[閉じる]ボタン](https://www.amoyshare.com/uploads/2021/11/16-close-button.png)
パート2。Macでビデオを回転させる方法は?
このパートでは、Macでビデオを回転させるXNUMXつの便利な方法を紹介します。 それらは、Quick Time Player、iMovie、およびVideoOnlineツールです。 幸運なことにMacユーザーであれば、Macでビデオを回転させる方法をすぐに知ることができます。
QuickTimeでビデオを回転させる方法
QuickTimeは、Apple Inc.によって開発された拡張可能なマルチメディアフレームワークであり、さまざまなデジタルビデオ形式、画像、音声、パノラマ画像、および対話機能を処理できます。
問題は、クイックタイムでビデオを回転させる方法です。 披露させて。
- 回転させたいビデオを右クリックして、 QuickTimeで開く.
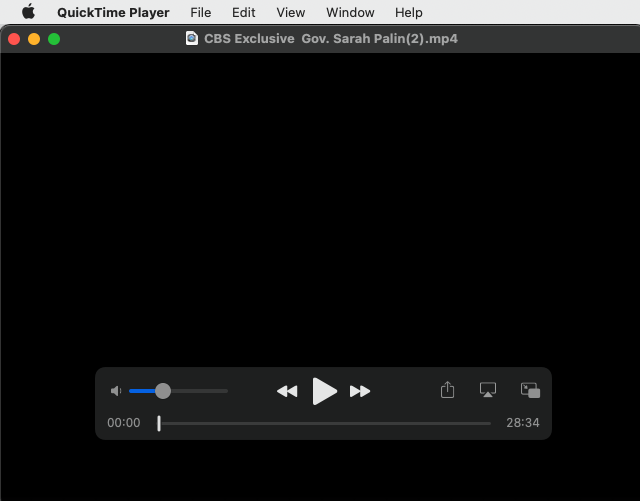
- クリックします。 詳細 上部のメニューバーで、 クリップを表示 リストから。
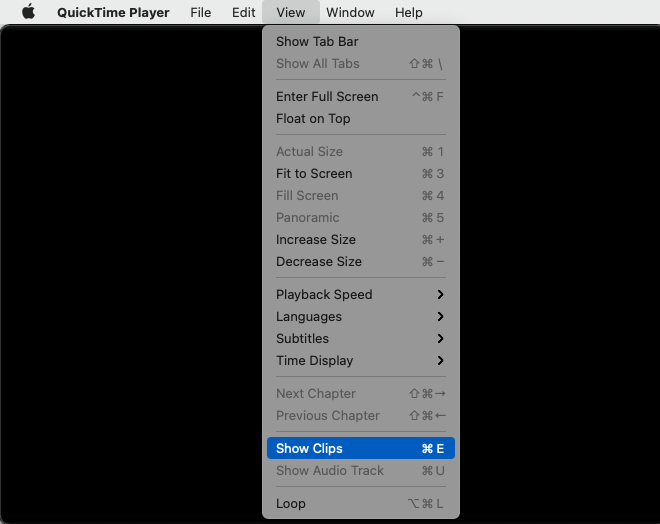
- クリックします。 編集 上部のメニューバーで、次のようにビデオを回転させる方法を選択します。 左に回転、右に回転、水平方向に反転、垂直方向に反転.
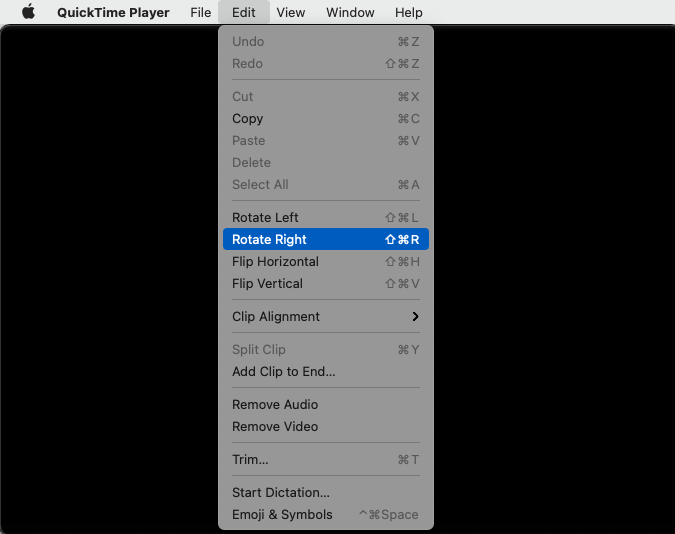
- イベント コマンド+ s 回転したビデオを保存したい場所に保存します。 またはクリック フィレット > ファイルを保存する...
iMovieでビデオを回転させる方法
iMovieは、Apple Inc.によって開発され、Macにプリインストールされたビデオ編集アプリケーションです。 最良のことは、このチュートリアルを開始するために最初にインストールしてダウンロードする必要がないことです。
次に、iMovieでビデオを回転させる方法をお知らせします。
- からiMovieを実行する アプリケーション.
- クリックします。 フィレット -> オープンライブラリ -> 新着… 回転させたいビデオをインポートします。
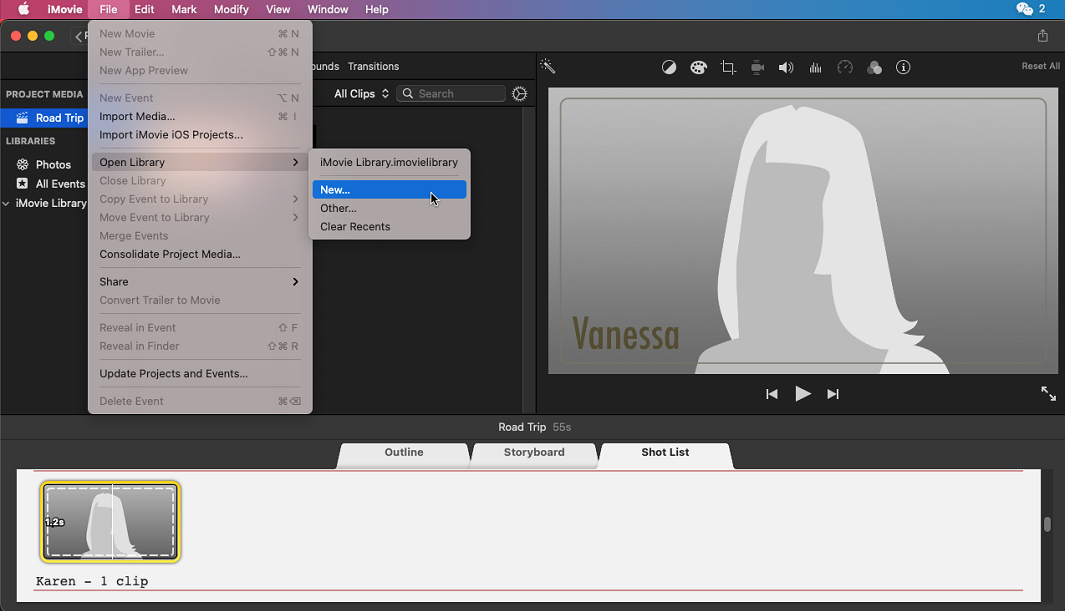
- 新しいムービーライブラリをある場所に保存します。
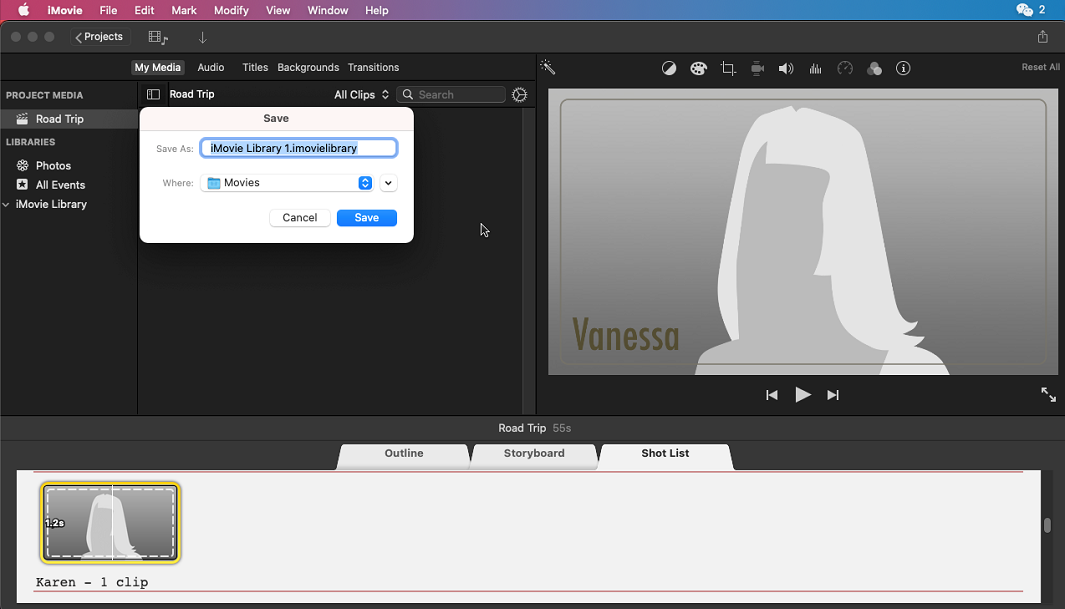
- ライブラリが作成されると、このインターフェイスが下に表示されます。 クリックしてください メディアのインポート または、ビデオをこの領域にドラッグするだけです。
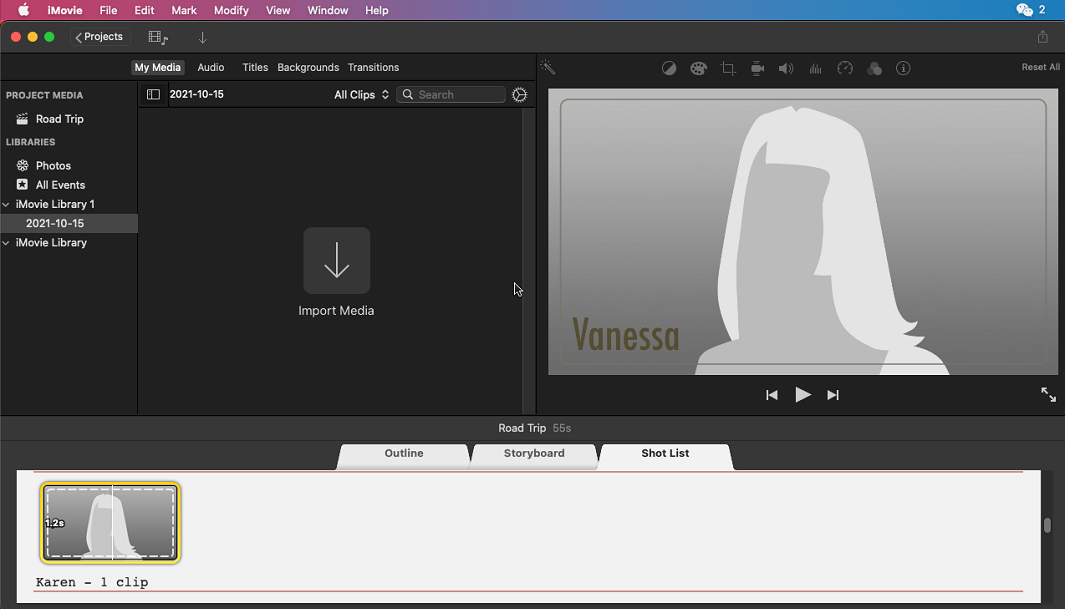
- そのクリップ上でマウスの矢印を動かします。 + シンボルが発生します。 少しクリックするだけで、ビデオがタイムラインに自動的に追加されます。
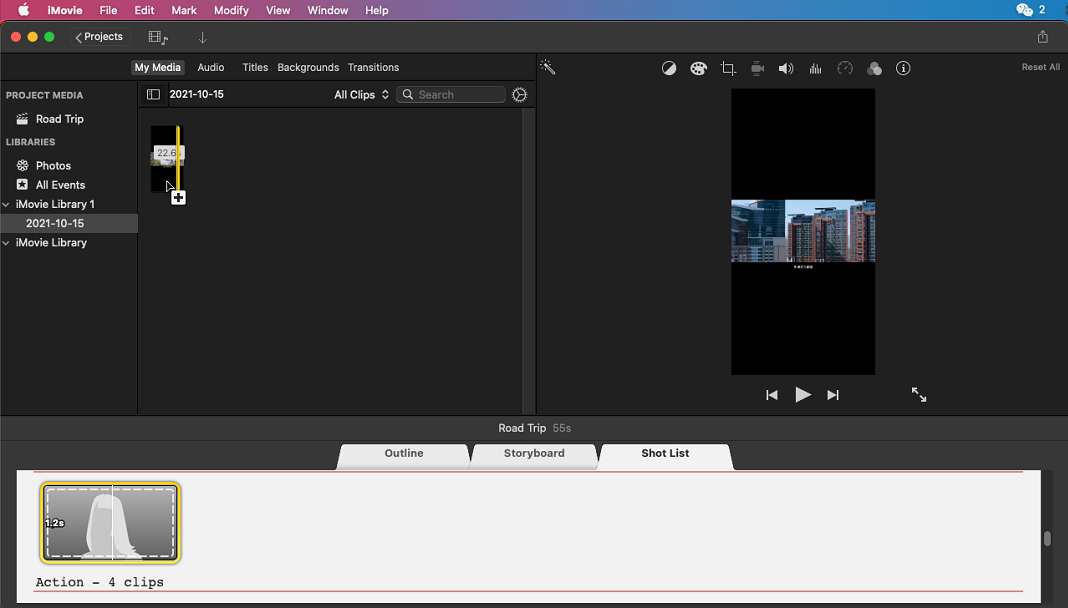
- クリックします。 トリミング ビデオのプレビューに上のアイコン。
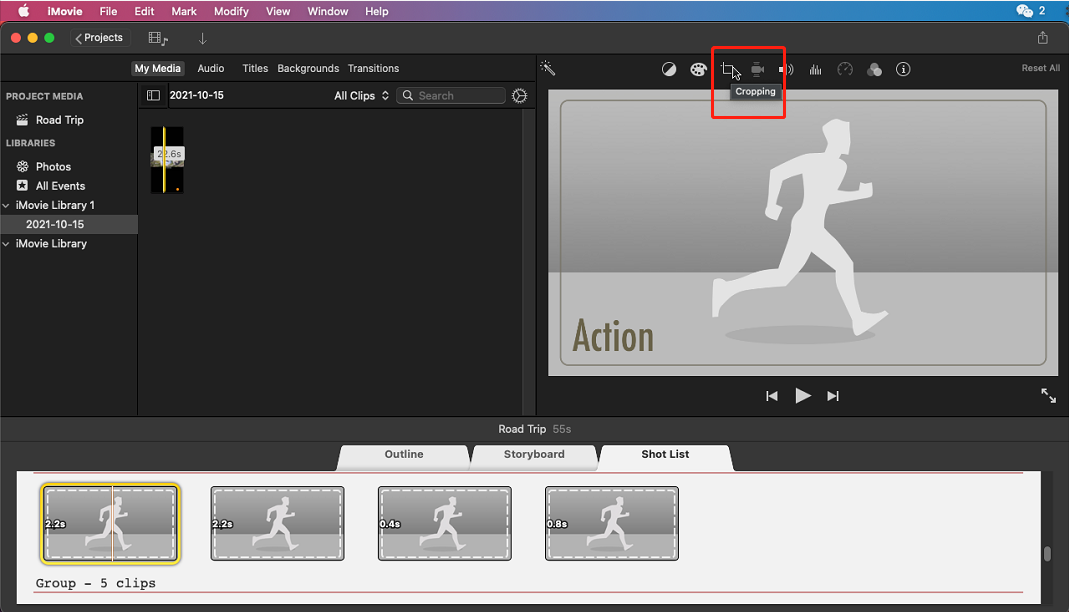
- 回転記号の付いたXNUMXつのボタンが下に表示されます トリミング。 次に、いずれかをクリックして、ビデオを時計回りまたは反時計回りに回転させます。
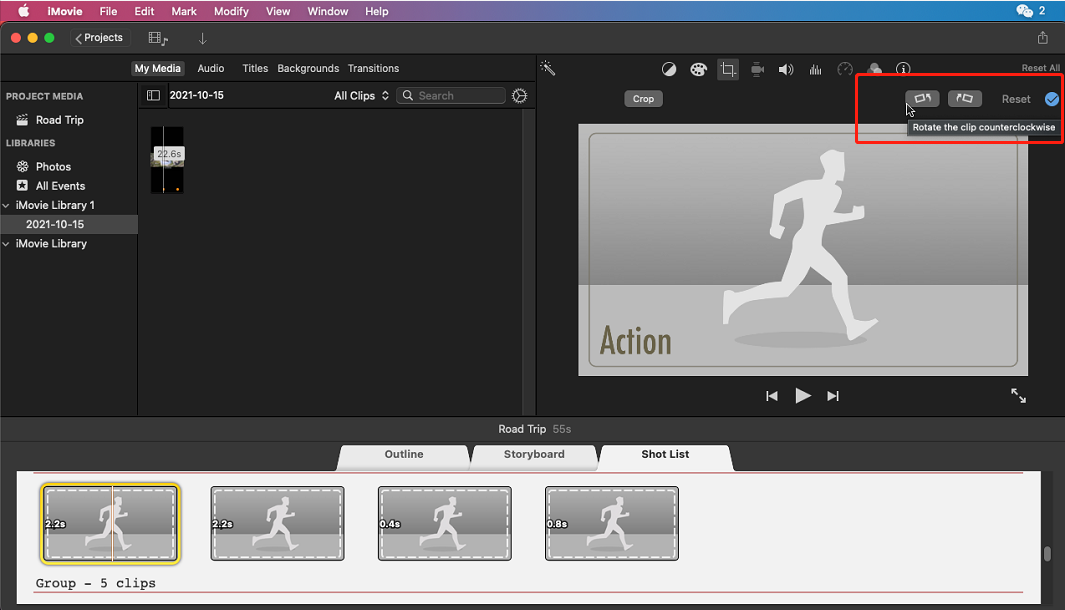
- 最後に、クリック シェアする オン フィレット トップメニューリスト。 ビデオは正常に保存されます。
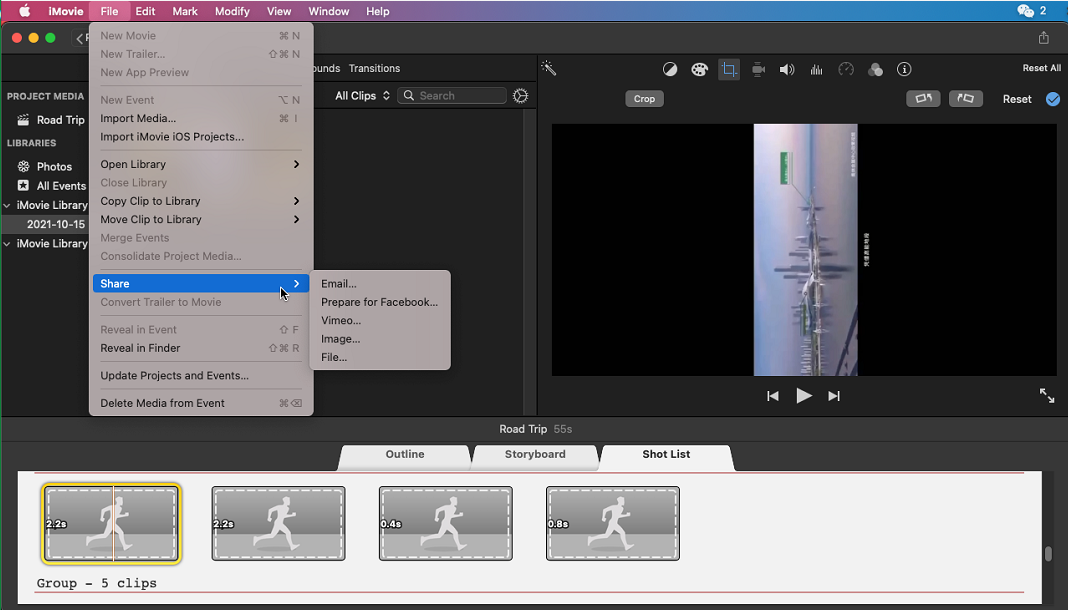
ビデオをオンラインで回転させる方法
クリデオ オールインワンの使いやすいオンラインビデオツールです。 ブラウザでサイズ変更、切り取り、マージ、圧縮、字幕の追加、ビデオのトリミングを行うことができます。
もちろん、ビデオをオンラインで回転させるためにも使用できます。
- 種類 https://clideo.com/rotate-video ブラウザのアドレスバーに入力します。
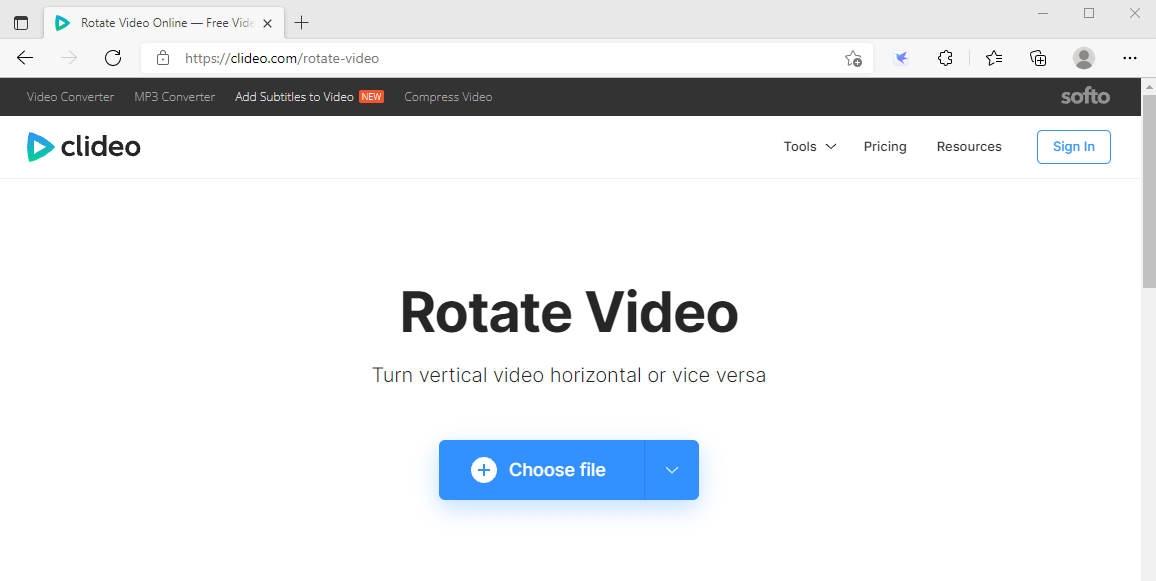
- 青いボタンをクリックして ファイルを選ぶ ローカルファイルまたはGoogleドライブまたはDropboxからローテーションする必要があります。
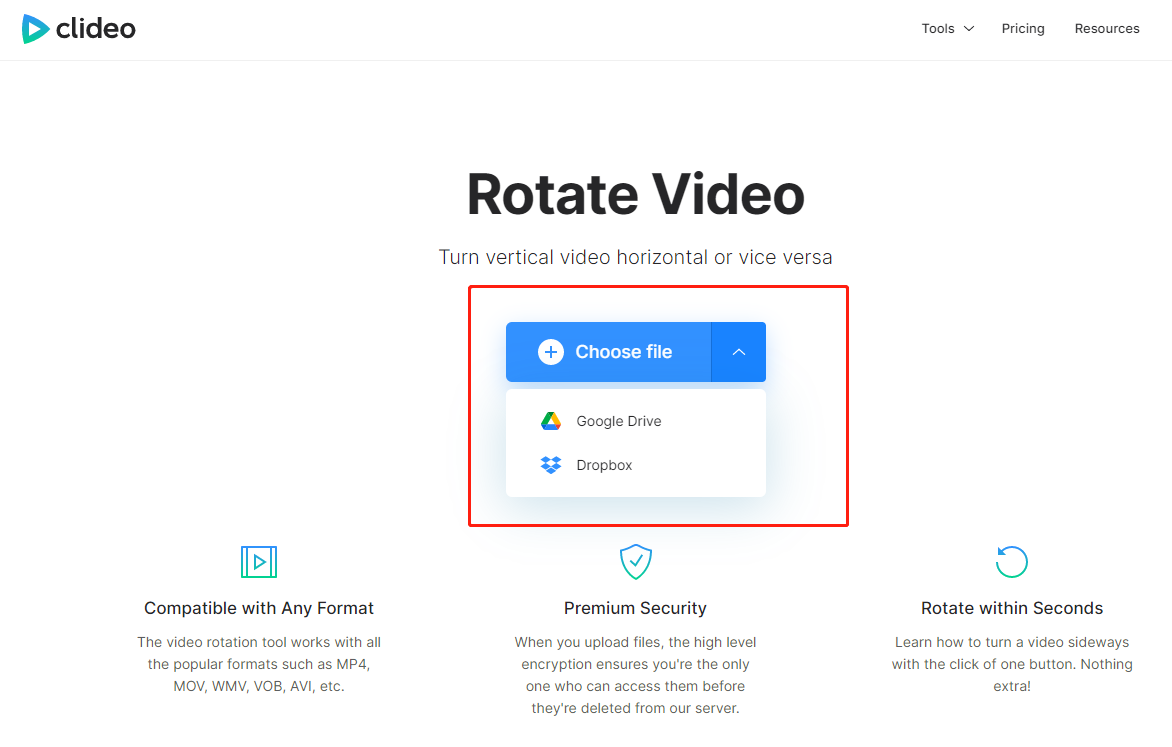
- 時計回りまたは反時計回りの記号が付いたボタンを使用して、ビデオを回転させます。
- 輸出 ページの右下隅にある青いボタンをクリックしてください。
結論
上記の方法について、XNUMXつの異なる方法を紹介します。 ビデオを回転させる方法.
それぞれに独自の利点があります。
AmoyShareビデオエディタ は、Windowsでビデオを回転させるためにダウンロードできる最も議論の余地のないビデオエディタです。
回転、切り取り、マージ、トリミング、特殊効果の追加、トリミングなど、ビデオの編集に関する優れた機能を備えています。さらに驚くべきことに、MacとPCの両方のオペレーティングシステムがサポートされています。
ビデオ編集の経験がなくても、すばらしいビデオを作成するために使用できます。 これを使用することで、ビデオを簡単に拡張して、ビデオ視聴者にとってより面白くすることができます。
試してみます!
ビデオエディタ
ビデオ品質を簡単に回転、切り取り、マージ、および強化
- Windows10 / 8/7の場合
- Mac OS X14以降の場合
- Android向け
よくある質問
iPhoneでビデオを回転させる方法は??
1.iPhoneにプリインストールされているフォトアプリを開きます。2.次に、回転させたいビデオを選択してタップします 編集. 3。 をタップ 作物 アイコンをクリックし、画面の左上隅にある回転ボタンをタップします。 最後に、をタップします クリックします.
Androidでビデオを回転させる方法は?
一部のAndroidデバイスは、ビデオを直接回転させることができます。 まず、Androidスマートフォンで動画を見つけ、共有アイコンの右側にあるアイコンをタップします。 次に、 ローテート ビデオの下のオプション。 最後にそれをクリックすると、ビデオが回転します。 ただし、これができないものもあり、RotatePhotoなどの写真版APPをダウンロードする必要があります。
品質を損なうことなくビデオを回転させる方法は?
1。 実行 AmoyShareビデオエディタ PCまたはMacで。 それはあなたが品質を失うことなくビデオを回転させることを可能にします。 2.画面の[回転]オプションをクリックします。 3.オレンジ色の[ファイルの追加]ボタンをクリックして、ビデオを追加します。 4.ビデオを直接回転させるために必要な回転角を選択します。 次に、品質を損なうことなくビデオをデバイスに保存できます。