
あなたがいるときにそれはあなたを悩ませますか 記録ビデオ あなたが必要としない余分な部品を備えたデジタルカメラや電話を使用していますか? 使いやすいトリマーは不可欠であり、Windowsでビデオをトリミングして、ビデオの不要な部分をカットするのに役立ちます。
Windows 10は、前述したように、トリムビデオなど、すべての人が処理に使用するオペレーティングシステムの世界最大の市場です。 それで、その場合、ここに質問が来ます– Windows 10でビデオをトリミングする方法は?
実際には、いくつかあります ビデオ編集ツールs目標を達成する。
あなたがプロの編集者でない場合、Windows10でビデオをトリミングする最も簡単な方法が差し迫っています。
この記事はあなたを助けます。
のための最も包括的なガイドを提供する時が来ました Windows10を使用してビデオをトリミングする方法.
それ以上の苦労なしに、始めましょう!
目次
パート1。AmoyShareビデオエディタでビデオをトリミングする方法は?
AmoyShareビデオエディタ インターネット上で最高のビデオエディタのXNUMXつです。
完全無料のビデオ編集ソフトウェアとして、透かしは付属していませんが、ほとんどのピアは未登録バージョンにそのような迷惑な透かしを持っています。
このソフトウェアを実行すると、経験を必要とせずに壮大なビデオを作成できます。 回転、切り取り、マージ、トリミング、特殊効果の追加、トリミングなど、ビデオの編集に優れた機能があります。 動画を改善して、より多くの視聴者を引き付けることができます。 そしてそれを超えて、それはMacとWindows10と互換性があります。
AmoyShareビデオエディタ は、Windows10でビデオをトリミングするために選択できる最も疑う余地のないビデオエディターです。
次に、Windows10でビデオをトリミングする方法 AmoyShareビデオエディタ? 次のように見せましょう。
ビデオエディタ
ビデオ品質を簡単に回転、切り取り、マージ、および強化
- Windows10 / 8/7の場合
- Mac OS X14以降の場合
- Android向け
- インストールを開始する AmoyShareビデオエディタ あなたのPC上で。
- それを実行し、 ベーシッククリップ.
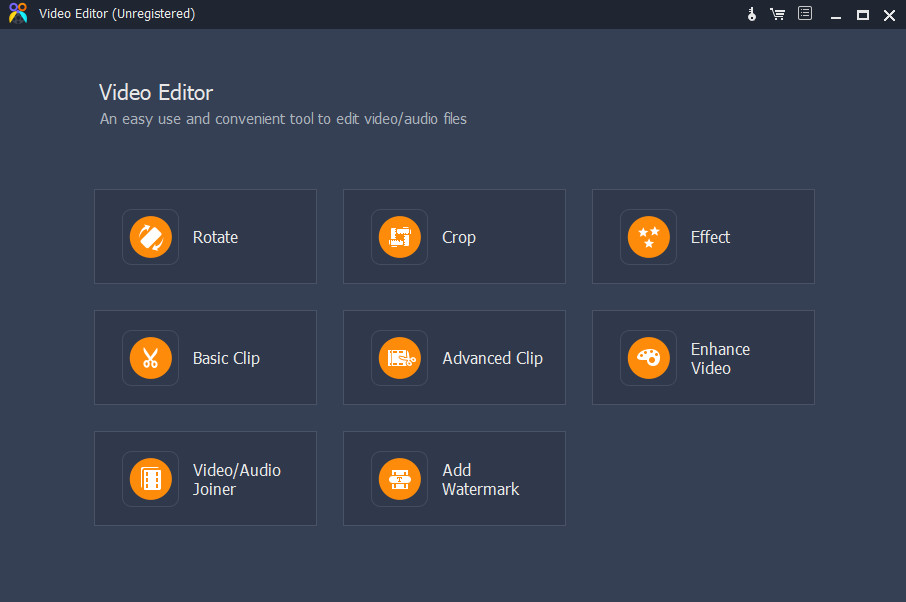
- オレンジ色の[ファイルの追加]ボタンをクリックして、ビデオオーディオファイルを追加するか、ファイルをインターフェイスに直接ドラッグします。 ちなみに、それはサポートしています MP4、AVI、MPEG、MKV、およびその他の形式。
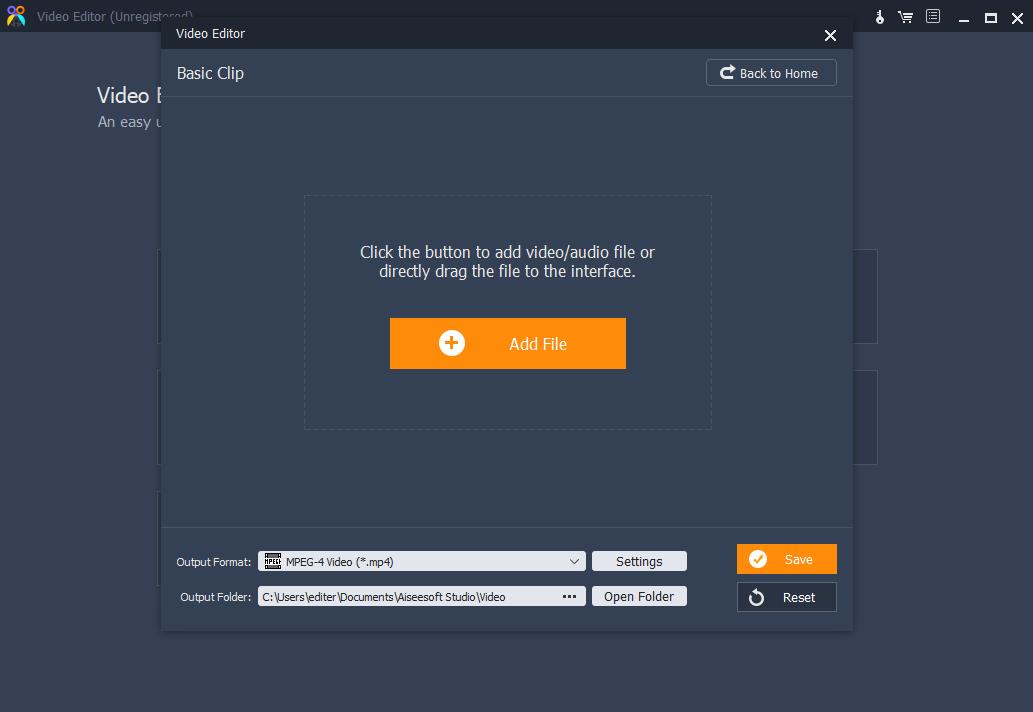
- これらのXNUMXつのスライドバーを動かして、トリミングする部分を選択します。 名前の付いたXNUMXつの機能があります 選択したパーツのまま 肩のリボンは気分によって 選択したパーツを削除します ビデオの中央をすばやくトリミングするのに役立ちます。
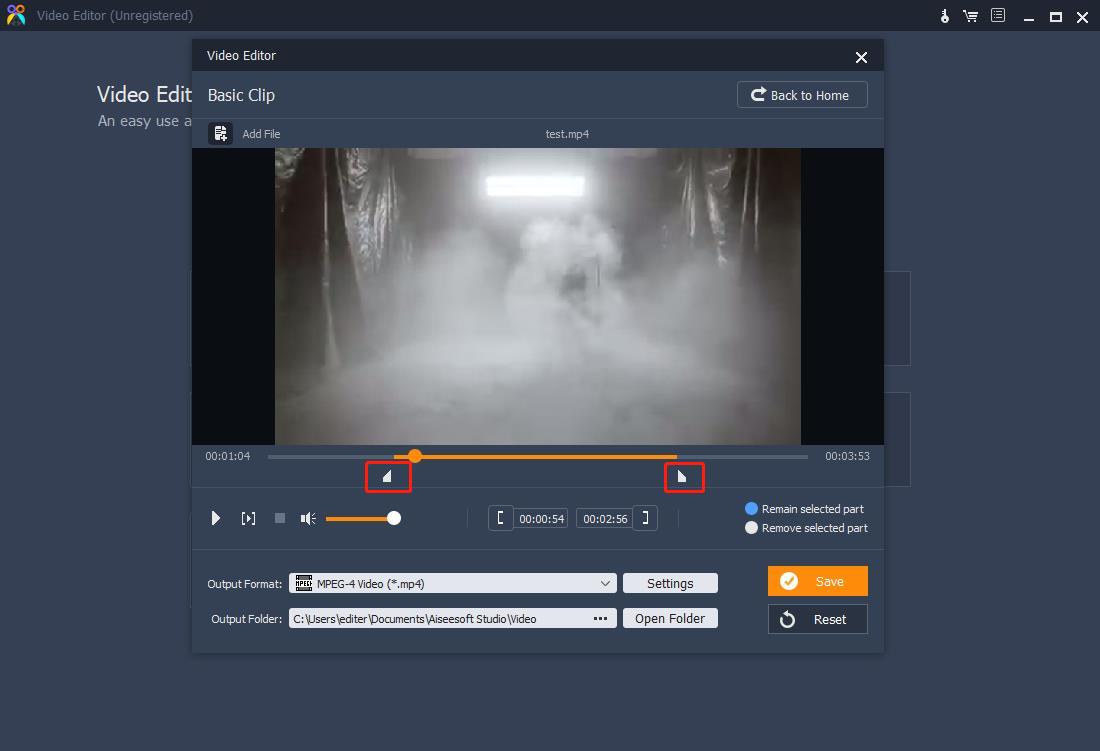
- オレンジを押してトリミングするビデオの範囲を保存します セールで節約 ボタン。
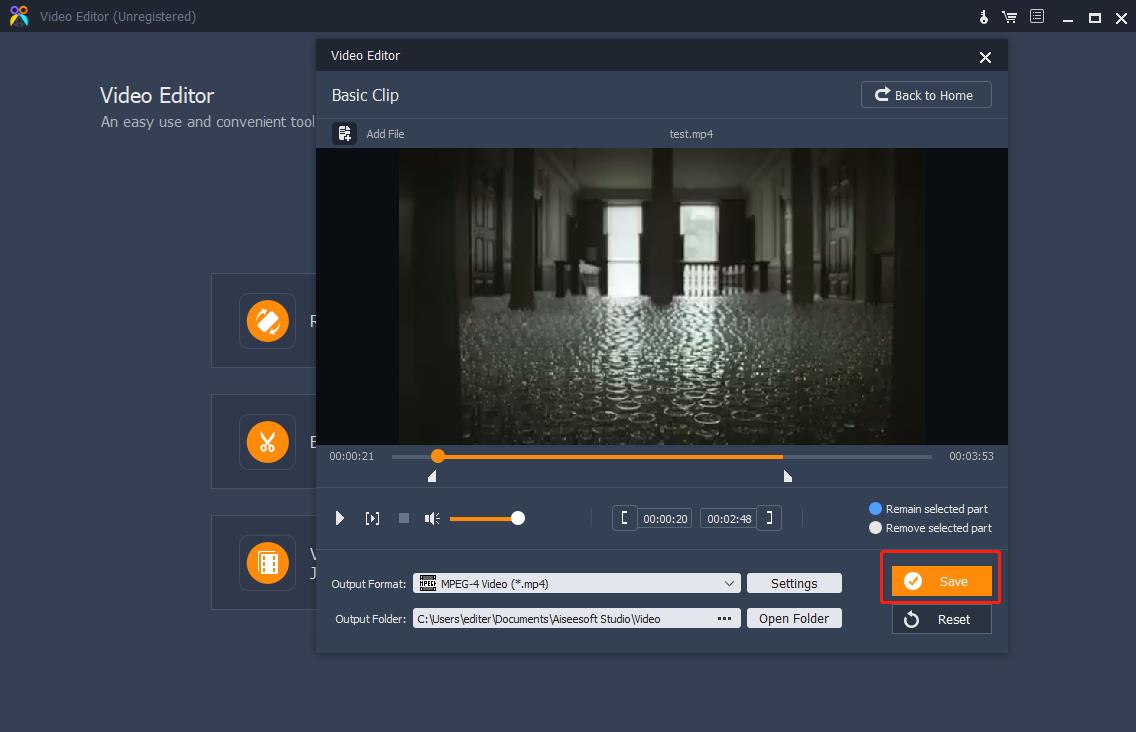
- プロセスを待って、をクリックします 出力フォルダーを開く ビデオをチェックします。
注意:[設定]ボタンをクリックして、出力形式を選択できます。 また、ビデオクリップが保存されている出力フォルダを開くための代替ボタンがあります。 出力フォーマット ポップアウトウィンドウを見逃したり、誤って閉じたりした場合に備えて。
パート2。写真のビデオをトリミングする方法は?
Microsoft Photosソフトウェアは、Microsoftによって作成されたビデオクリップエディタであり、画像オーガナイザー、画像ビューア、写真共有アプリケーション、ラスターグラフィックエディタなどのさまざまな機能を備えています。
写真アプリは、コンピューターに別のソフトウェアをダウンロードする傾向がない場合のオプションです。 これはWindows10に組み込まれており、使いにくいものでもありません。
次に、写真でビデオをトリミングする方法を説明します。
- コンピューターで写真を実行し、に移動します ビデオエディタ メニュー。
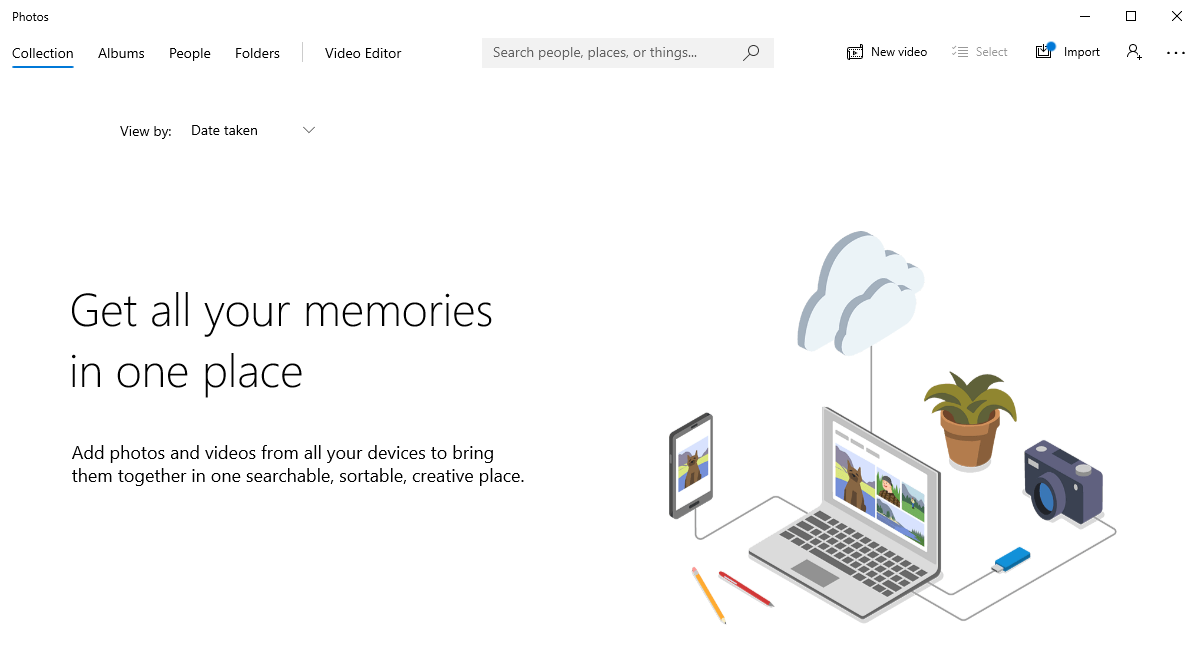
- +という名前の青いタイルの内側をクリックします 新しいビデオプロジェクト オン ビデオエディタ のセクションから無料でダウンロードできます。
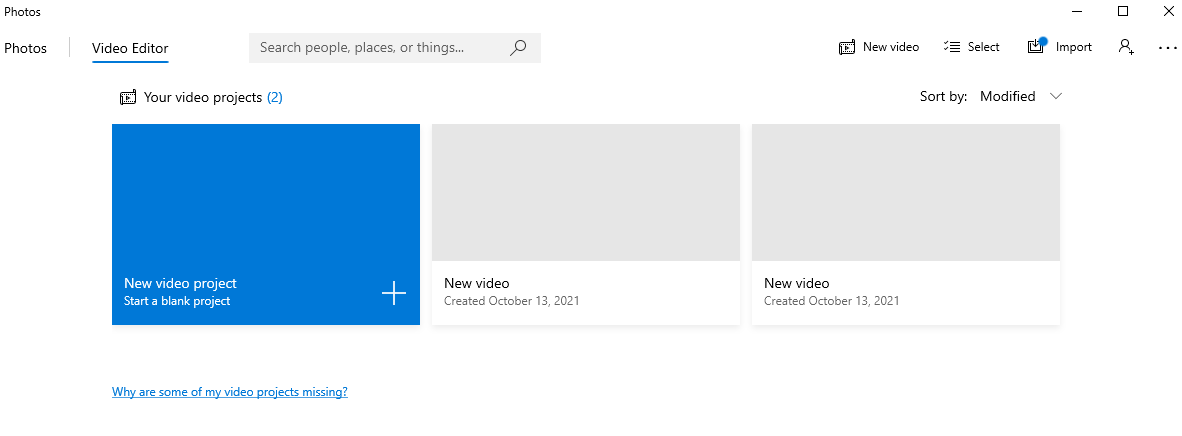
- 警告ボックスが表示され、動画に名前を付けて[ OK ボタン。 今すぐ名前を付けたくない場合は、[スキップ]ボタンをクリックします。
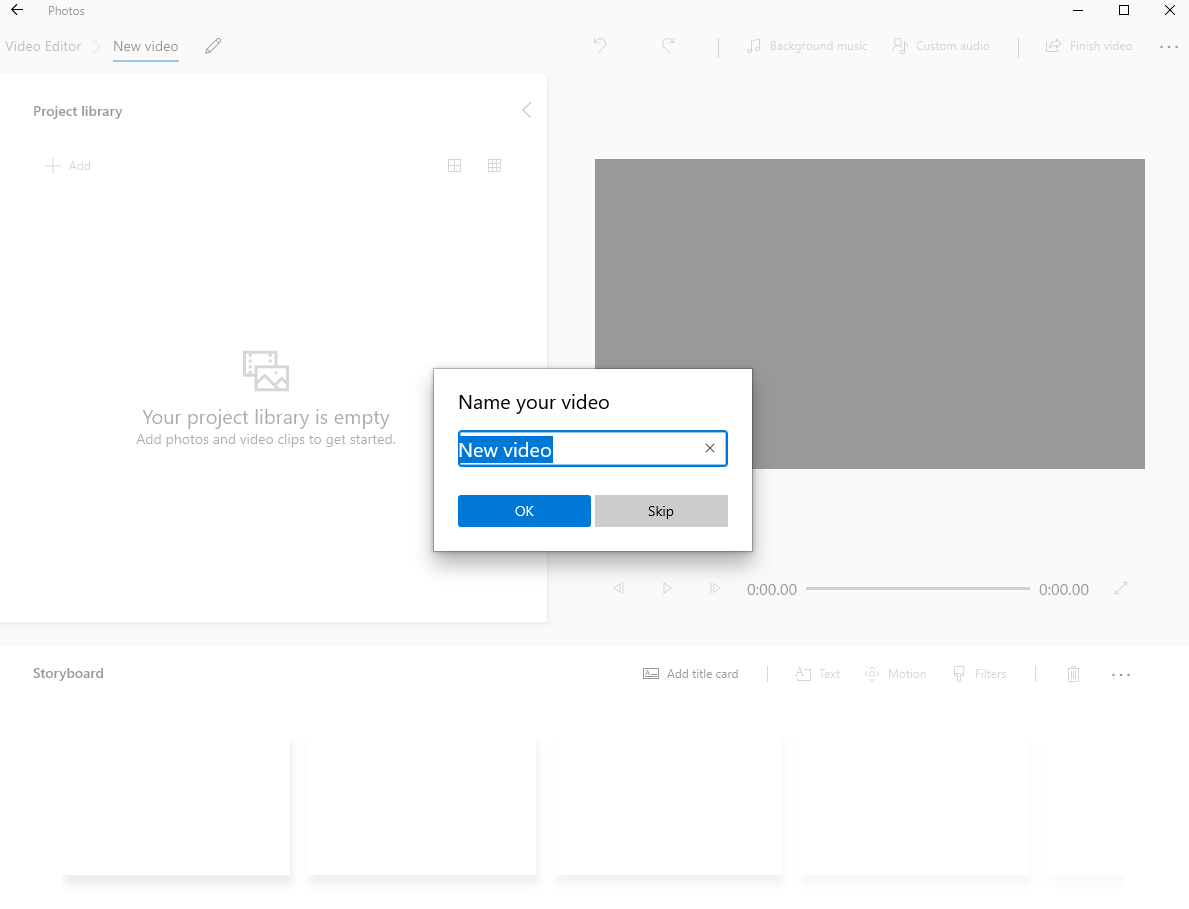
- +をクリック追加 ボタンを押すか、トリミングするビデオを左上隅にドラッグします。
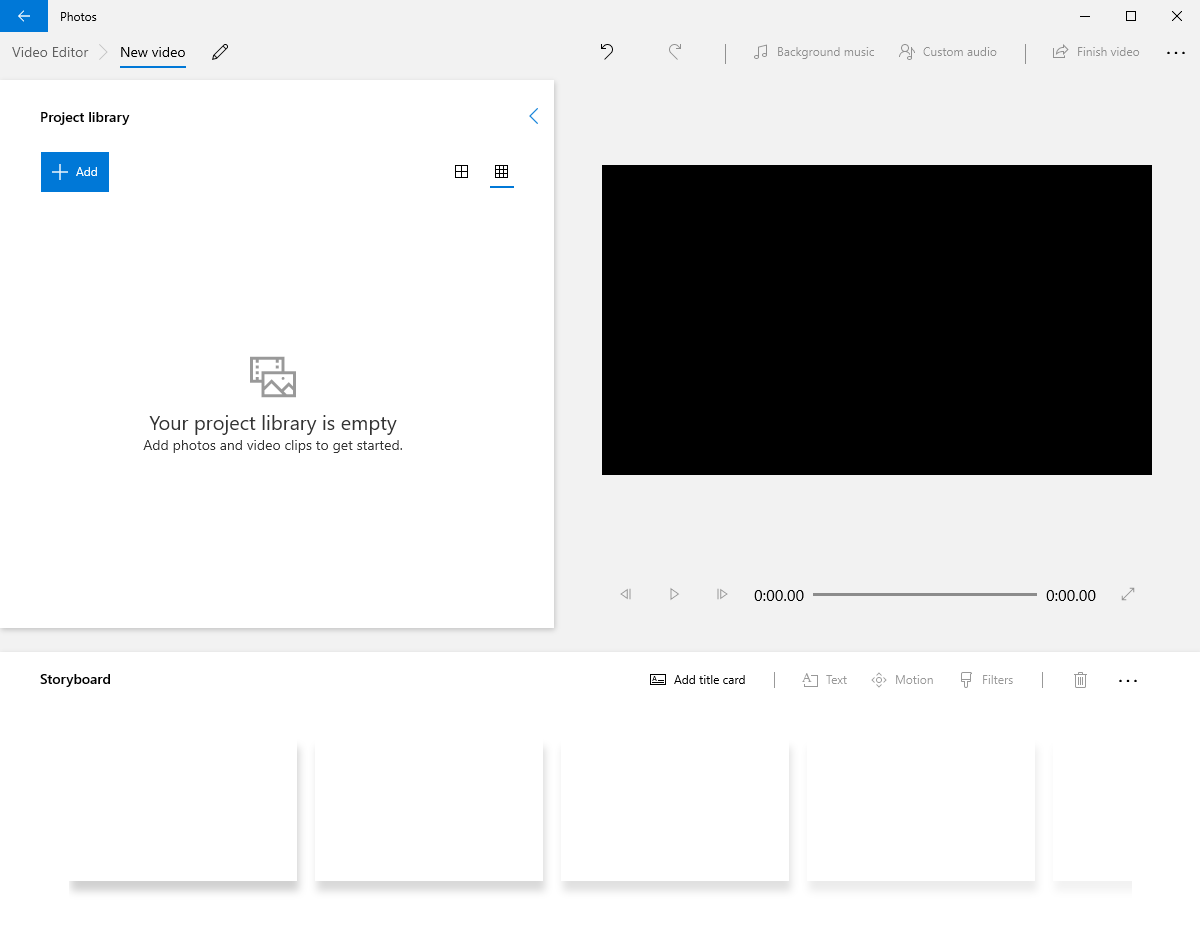
- からアイテムをドラッグします プロジェクトライブラリ 〜へ ストーリーボード.
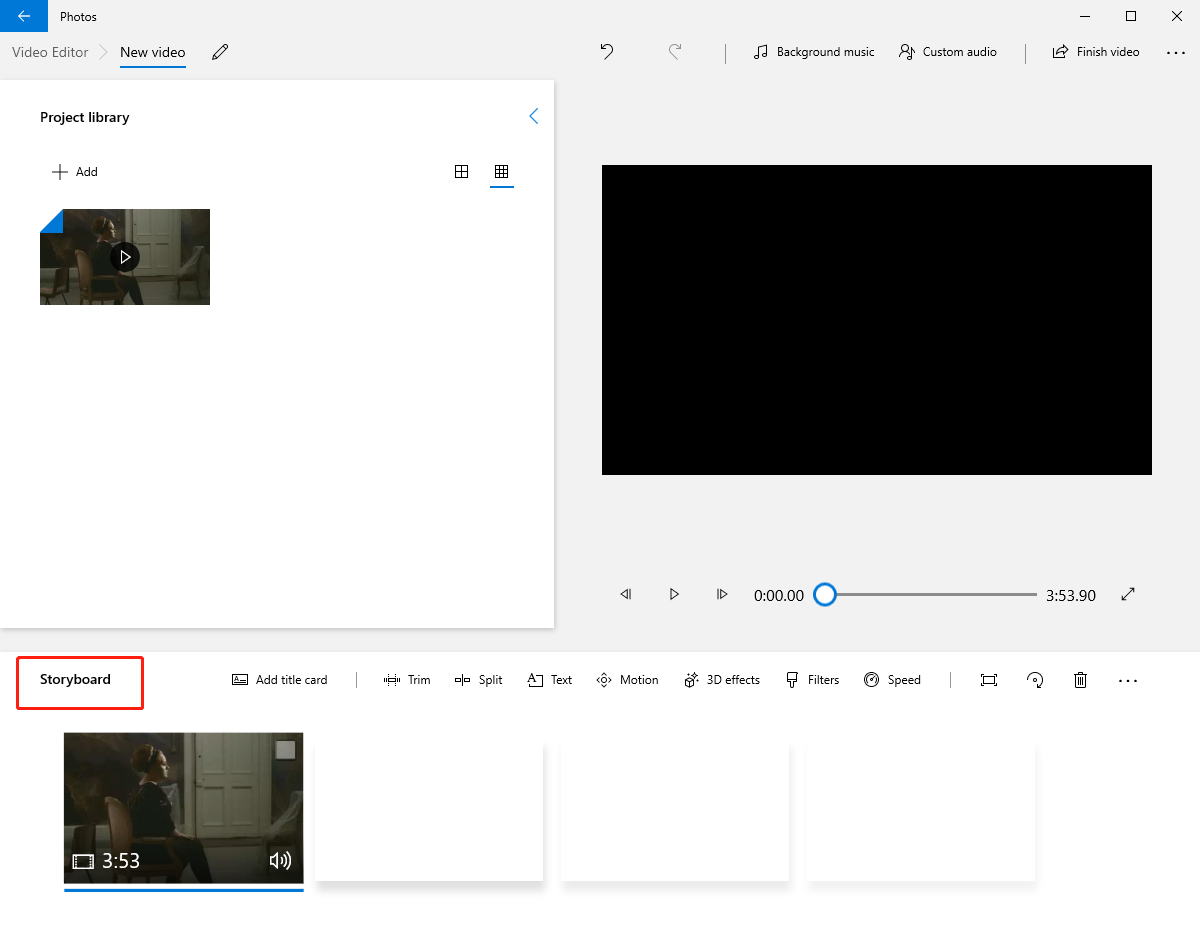
- 【送信】ボタンをクリックします。販売者は原則としてXNUMX日以内に回答を返信します。XNUMX日を過ぎても回答がない場合は、Artisanaryまでお問い合わせください。 トリム このビデオをトリミングするオプション。
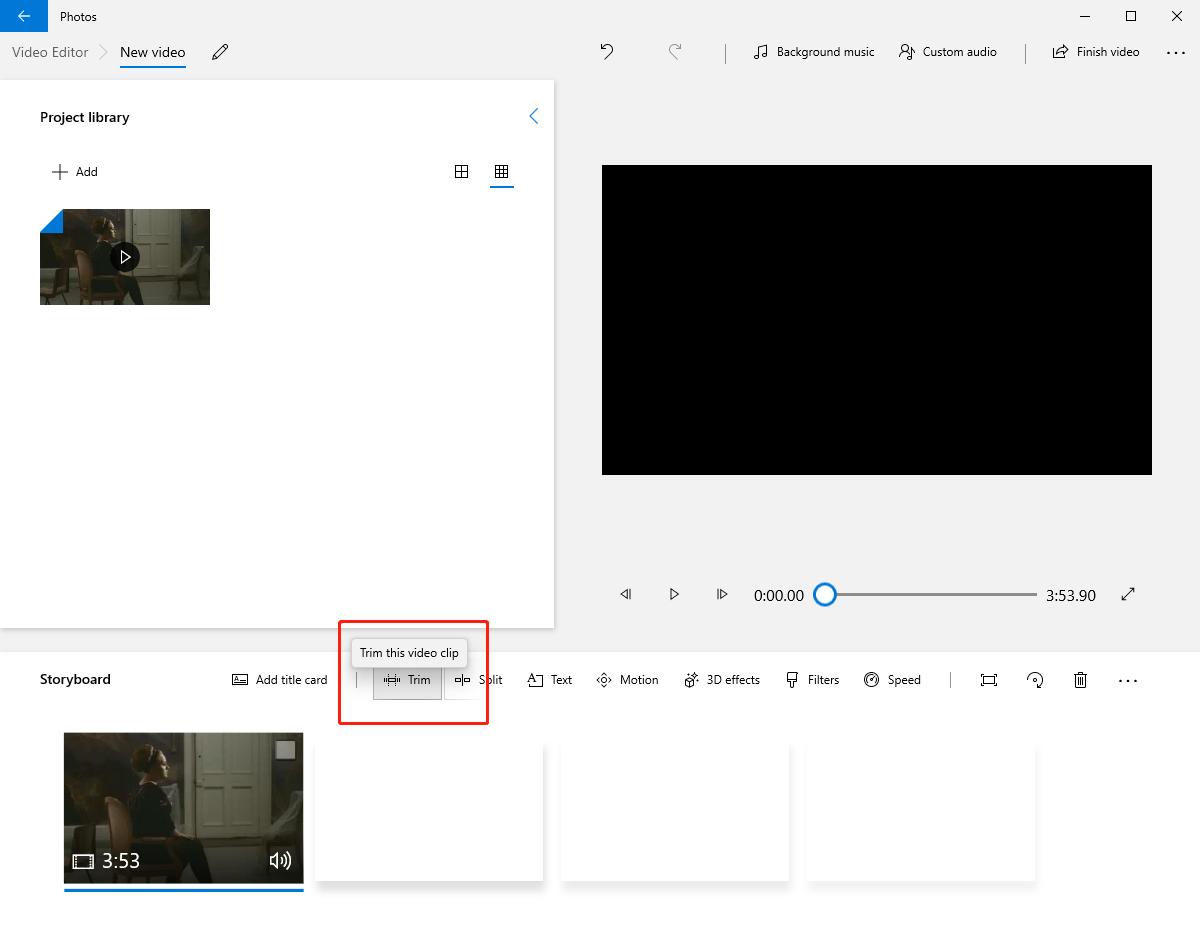
- 新しいウィンドウがポップアップ表示され、XNUMXつのスライドバーを移動してビデオをトリミングできます。 トリミングプロセスが終了したら、をクリックします。 OK ボタン。
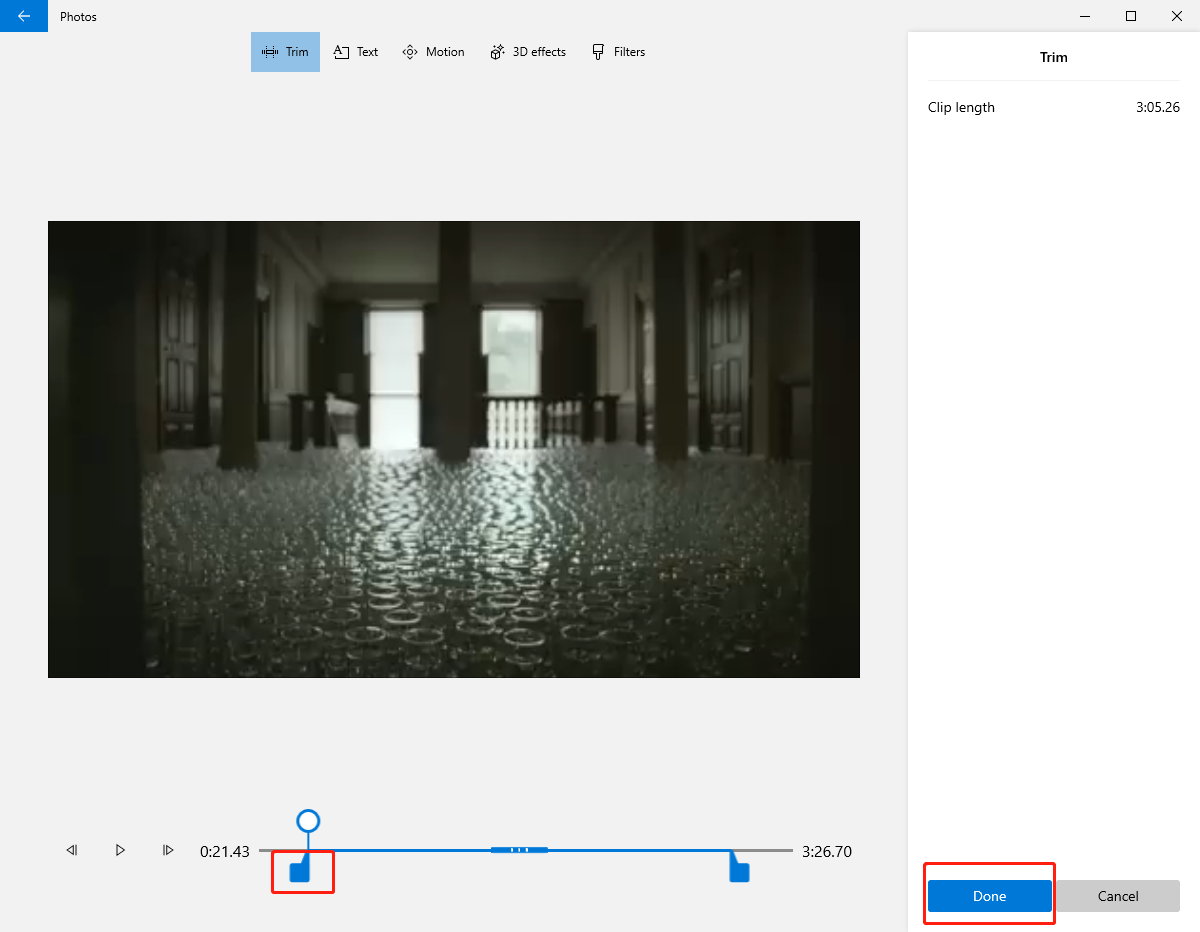
- ソフトウェアは自動的に前のウィンドウに戻ります。 共有可能なビデオファイルをエクスポートできるビデオの終了機能があります。
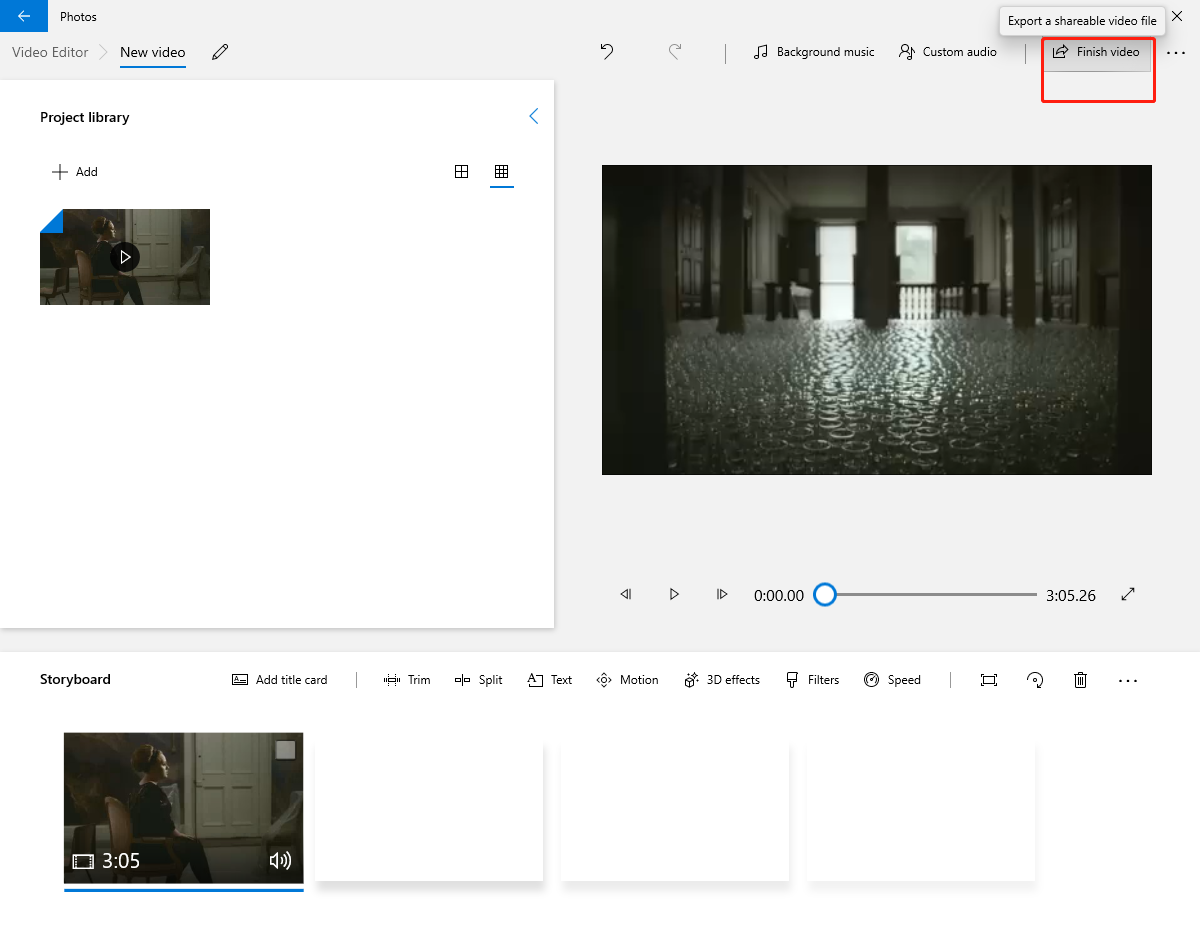
パート3。ビデオをオンラインでトリミングする方法は?
Webアプリは、小さなビデオファイルをトリミングする必要がある場合に便利です。 インストールは不要で、ブラウザでのみ動画を編集できます。 オンラインツールは、デバイス上のアプリケーションと比較して、比較的安全で、ディスクへのストレージが少なく、便利であるという利点があります。
私は取ります オンラインビデオカッター オンラインでビデオをトリミングする方法を示す例として123APPSによって開発されました。
- 任意のブラウザを実行して入力します https://online-video-cutter.com/ アドレスバーにあります。
- 青をクリック オープンファイル または、ファイルをWebページにドロップして、ビデオをアップロードします。
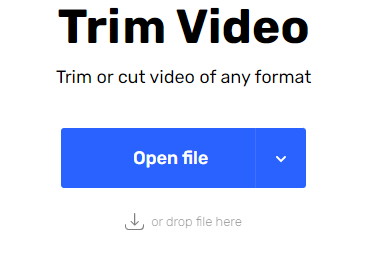
- 動画のサイズやネットワークによっては、アップロードプロセスに時間がかかる場合があります。
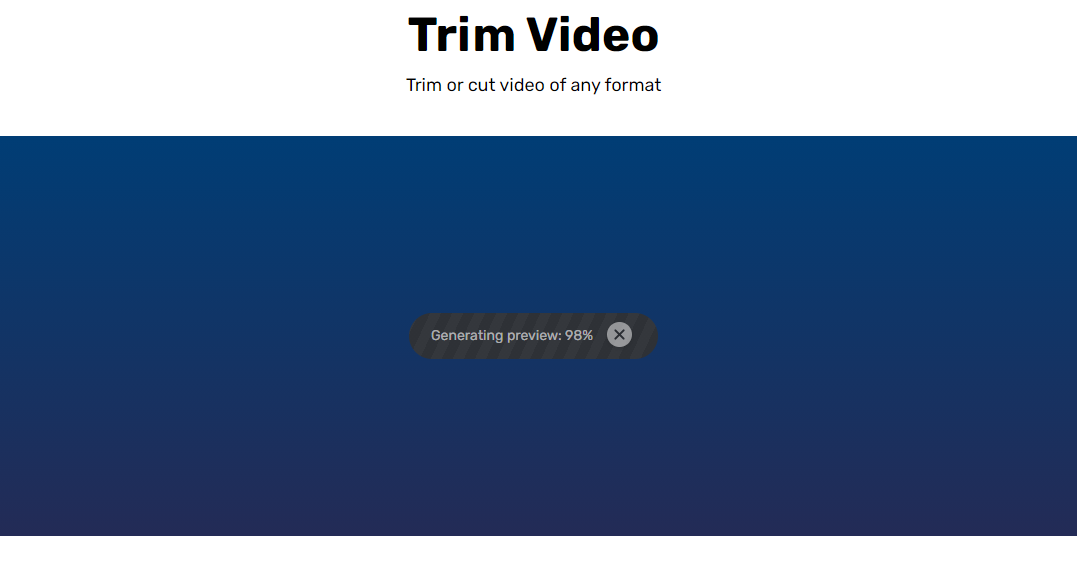
- ビデオとその機能のプレビューを含む海軍の編集ページが表示されます。
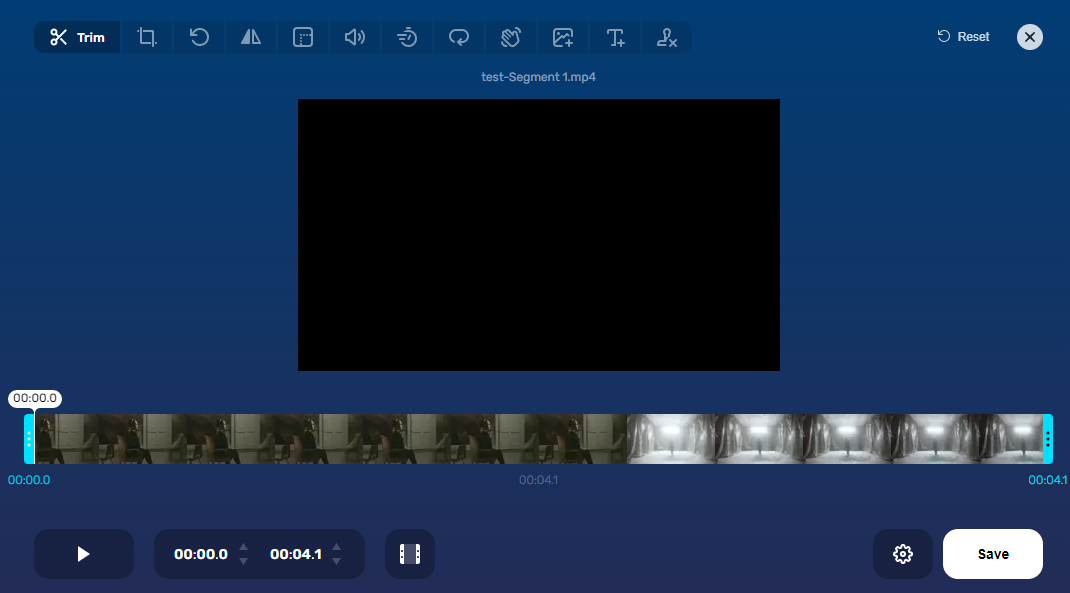
- タイムラインの両端にあるXNUMXつのスライドバーを動かして、ビデオをトリミングします。
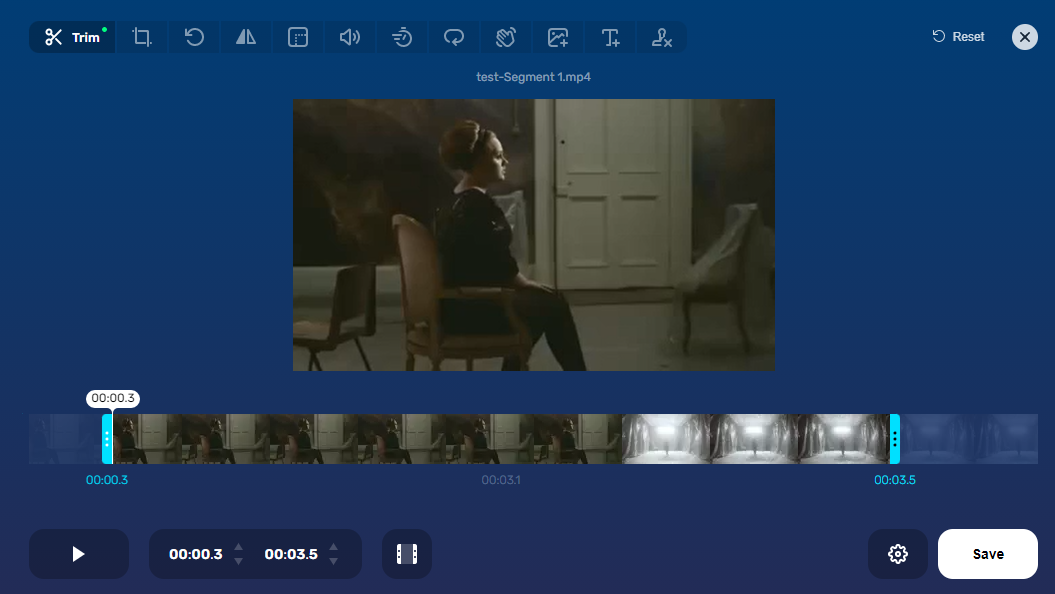
- ストリーミングを停止する場合は上部の セールで節約 ボタンをクリックすると、トリミングされたビデオ情報を含むページに移動します。 セールで節約 中央にボタンが再び表示されます。このボタンを押すと、ビデオをエクスポートできます。
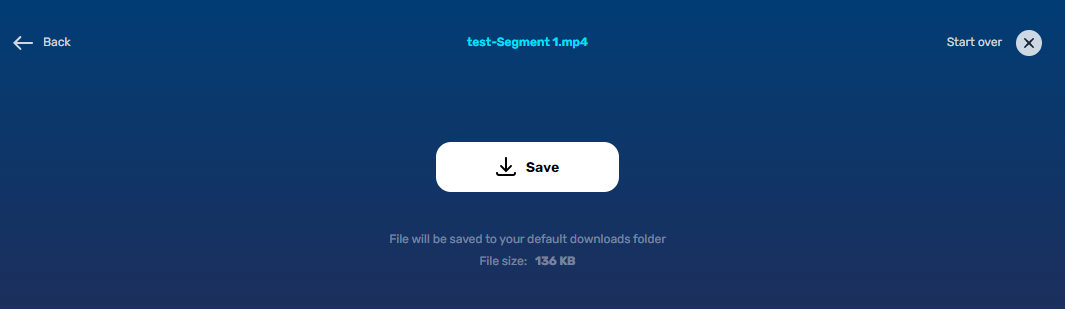
パート4。VLCはどのようにビデオをトリミングしますか?
VLCメディアプレーヤーVideoLANプロジェクトによって開発されたVLCとも呼ばれるは、無料のクロスプラットフォームメディアプレーヤーであり、ユーザーがビデオを編集および再生できるようにします。
このソフトウェアを使用して、ビデオをトリミングできます。 次に、VLCがどのようにビデオをトリミングするかを示します。
- ダウンロードしてインストール VLCメディアプレーヤー VideoLANのWebサイトから。
- ビデオをVLCのインターフェースに直接ドラッグアンドドロップします。
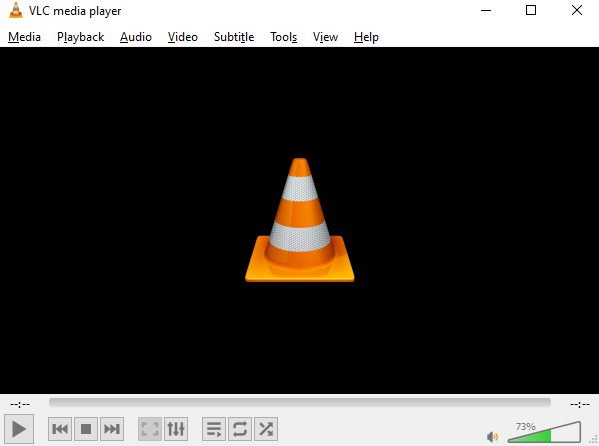
- ストリーミングを停止する場合は上部の 詳細 VLCのインターフェースの上部にあり、をクリックします 高度なコントロール ドロップダウンメニューから選択します。
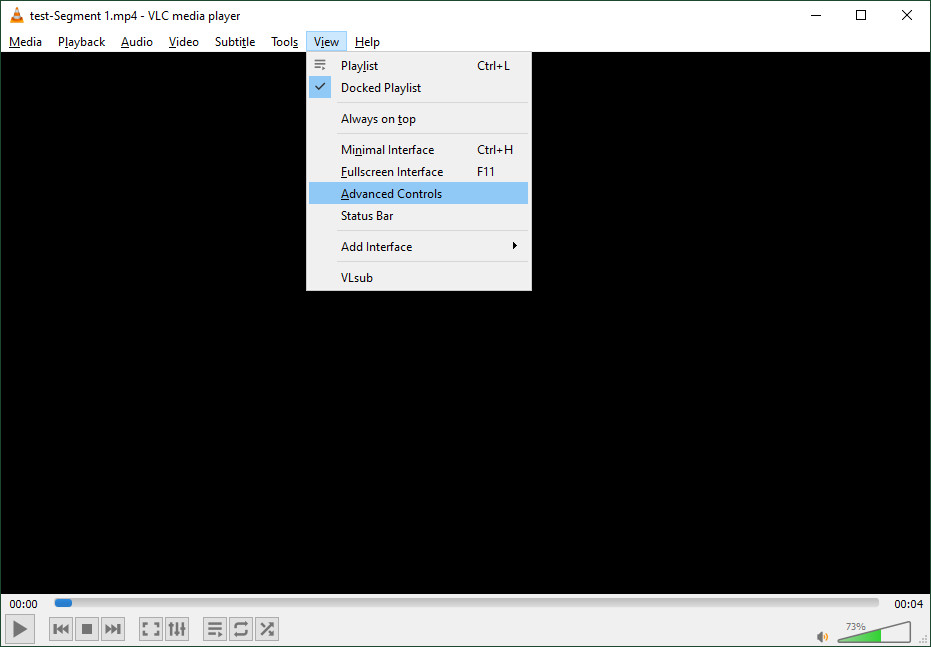
- ストリーミングを停止する場合は上部の USBレコーディング ボタンをクリックしてビデオをトリミングし、スペースキーを押すか、一時停止をクリックします。
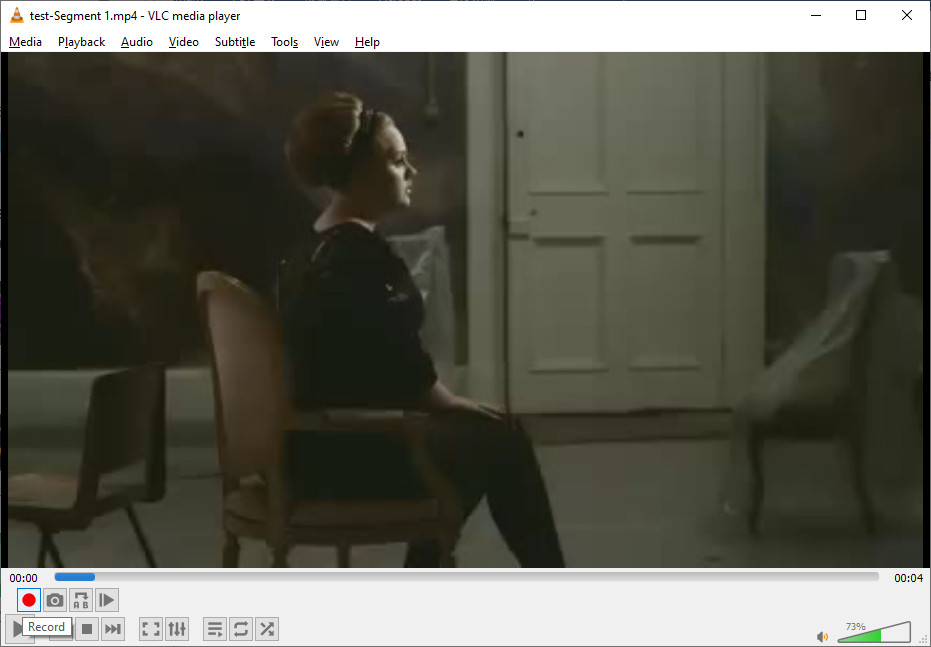
- ストリーミングを停止する場合は上部の USBレコーディング もう一度ボタンを押してトリムを停止します。
注意: トリミングされたビデオは表示されないか、自動的に表示されません。 VLCは情報について通知しません。 多くの人に混乱しています。 あなたはパスでそれをチェックすることができます: C:\ Users \ Username \ Videoまたは 設定したデフォルトのフォルダ。
結論
上記の方法では、XNUMXつの異なる方法を紹介します Windows10でビデオをトリミングするには.
Microsoft Photosは、オペレーティングシステムに組み込まれているため、Windows10を使用するユーザーに適しています。 写真ソフトウェアはそれを単純なビューアと見なす人々を混乱させますが、それはビデオ編集に関して強力な機能を持っています。
オンラインビデオカッター オペレーティングシステムにアプリケーションをダウンロードせずに、オンラインでビデオをトリミングできます。 クリーンなインターフェースとオンラインツールの簡単な操作は、試してみる価値があります。 ただし、サポートできるのは4G未満のビデオのみであり、プロセスは比較的低速です。
VLCは複数のプラットフォームで使用できます。 膨大な機能を備えたポータブルアプリケーションです。 それにもかかわらず、トリミング機能は、初めて使用したときに思ったほど良くありません。 ファイルがどこにあり、いつ終了するかはわかりません。
AmoyShareビデオエディタ ビデオクリップのトリミングに使用する優れたソフトウェアです。 これは、ほとんどのトリミングアプリケーションが持つ多くの利点を兼ね備えています。 トリミングに加えて、 AmoyShareビデオエディタ 実装に比較的便利な他の機能があります。
試してみます!
ビデオエディタ
ビデオ品質を簡単に回転、切り取り、マージ、および強化
- Windows10 / 8/7の場合
- Mac OS X14以降の場合
- Android向け
よくある質問
Windows 10に最適なビデオトリマーは何ですか?
AmoyShareビデオエディタ -非常に便利なビデオは、他の製品ではまれなビデオの中央をトリミングできます。 これを利用することで、生産性を大幅に向上させることができます。 上記の他に、トリミング、分割、特殊効果の追加などの機能があります。
Windows 10の写真でビデオをトリミングするにはどうすればよいですか?
1.写真を実行し、トリミングするビデオをドラッグします。2。 クリック トリム タイムライン領域のXNUMXつのスライドバーを移動してビデオをトリミングし、最後に[ クリックします ボタン。3。 クリック 終了トリミングされたビデオをエクスポートするためのビデオボタン。