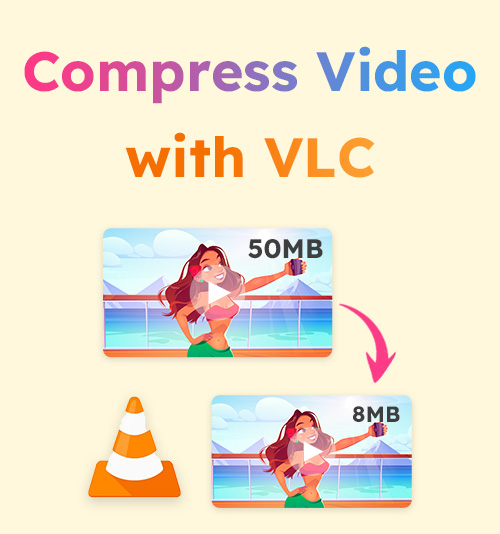
VLC の素晴らしさを逃すのは大きな損失ですが、冗談ではありません。 このオープンソース メディア プレーヤーを初めてダウンロードしたときから、「このプログラムは慈善活動のために作られたものなのでしょうか?」と疑問に思ったかもしれません。 サービスのシンプルさ、効率性、そして自分で行うという性質は、真似するのが難しい VLC の特徴です。
Mac および Windows ユーザーにとって、内蔵ビデオ プレーヤーに代わる最有力候補は VLC です。 しかし、VLC でビデオを圧縮できると言われると驚くでしょう。 この記事では、VLC を使用してビデオを最速で圧縮する方法について説明します。 また、困っている環境に優しい人々を助けるために、さらに便利な代替手段も選択します。
ぜひ読み続けてください。この記事は価値あるものであると感じていただけます。
目次
- パート1。 方法 1: ビデオ形式を変更する
- パート2。 方法 2: ビデオ エンコーディング パラメータを変更する
- パート3。 方法 3: ビデオを短くする
- パート4。 ビデオ圧縮ツールの最良の代替品: BeeConverter
VLC でビデオ形式を変更してビデオを圧縮する
実際、VLCのメニューには「圧縮」に直接関連する機能は見当たりません。 ただし、ビデオを圧縮するための内部レシピがいくつか存在します。 VLC。 その XNUMX つはビデオ形式の変更です。 それは間違っていませんでした。 VLC はビデオコンバータとしても機能し、ユーザーはビデオをお気に入りの形式に変換できます。 変換は圧縮と同じですか? いいえ、しかし少なくともビデオのサイズを減らすことはできます。 それがあなたの最終目標です。
一部のビデオ形式は、低品質のビデオおよびオーディオ情報を使用してエンコードされ、ビデオのサイズが縮小されますが、一部のビデオ形式は、ビデオ品質を損なうことなくビデオを圧縮できます。 この記事で推奨するビデオ形式は H.264 + MP3/H.265 + MP3 です。 以下の段階的なガイドに従って、無料のビデオ圧縮をお楽しみください。
- デスクトップで VLC を起動し、メディア メニューをクリックして「変換/保存に設立された地域オフィスに加えて、さらにローカルカスタマーサポートを提供できるようになります。」
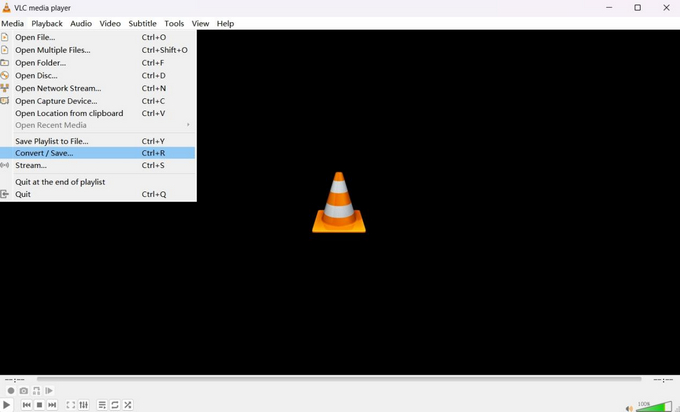
- 」をクリックしてください+追加」を選択してビデオをインポートし、下の「変換/保存」ボタンを押します。
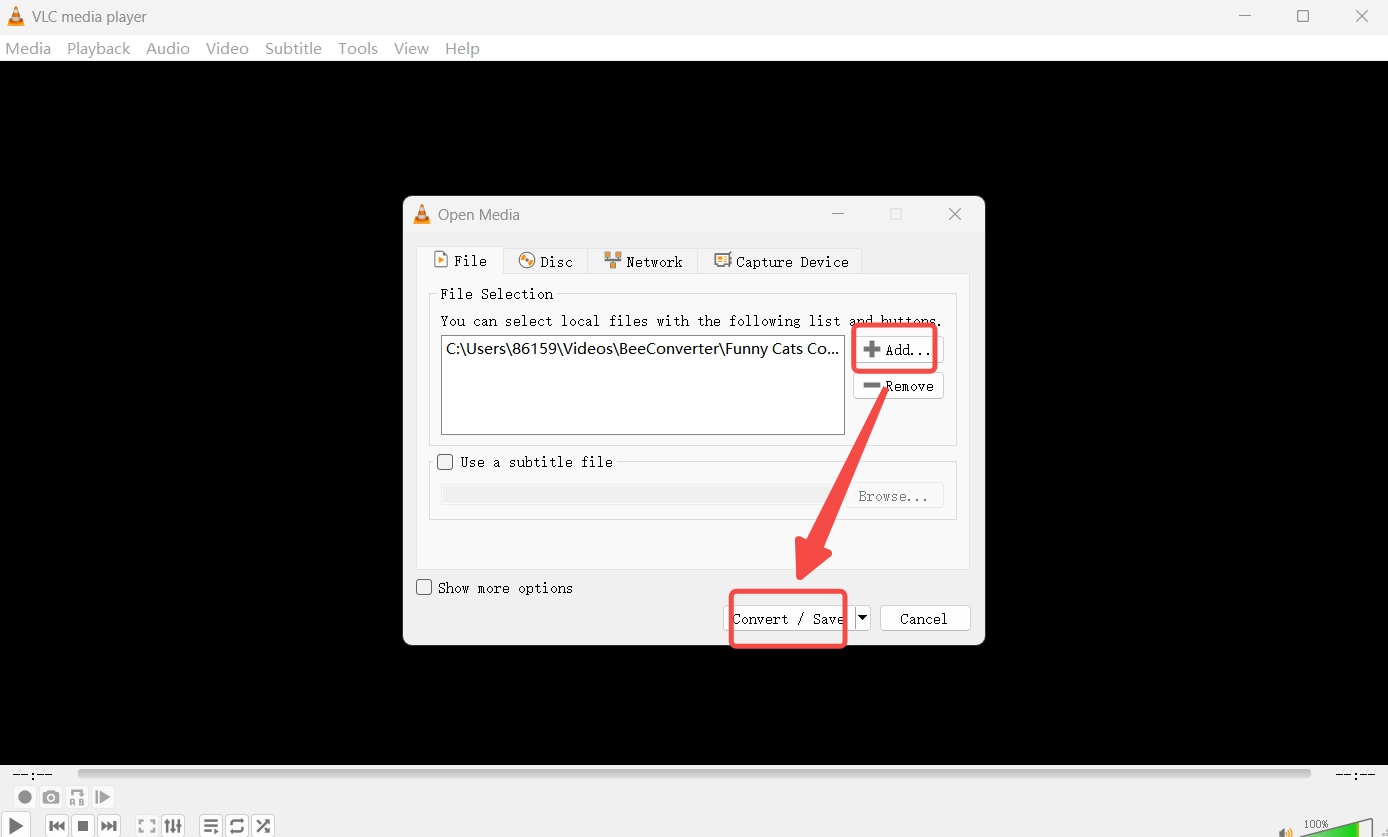
- 出力プロファイルとして H.264 + MP3 を選択します。
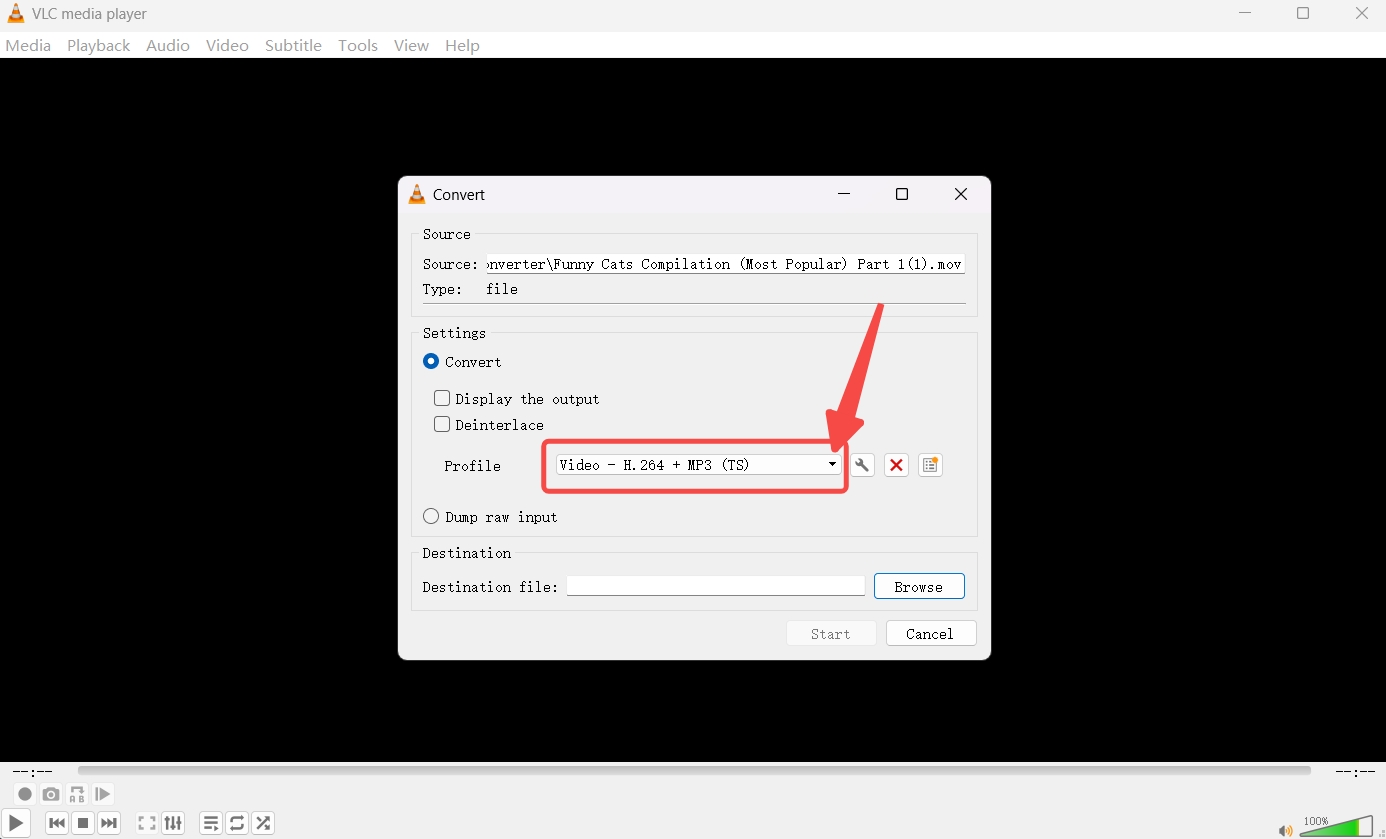
- [参照] ボタンをクリックして出力パスを設定し、[開始] ボタンを押してビデオを圧縮します。
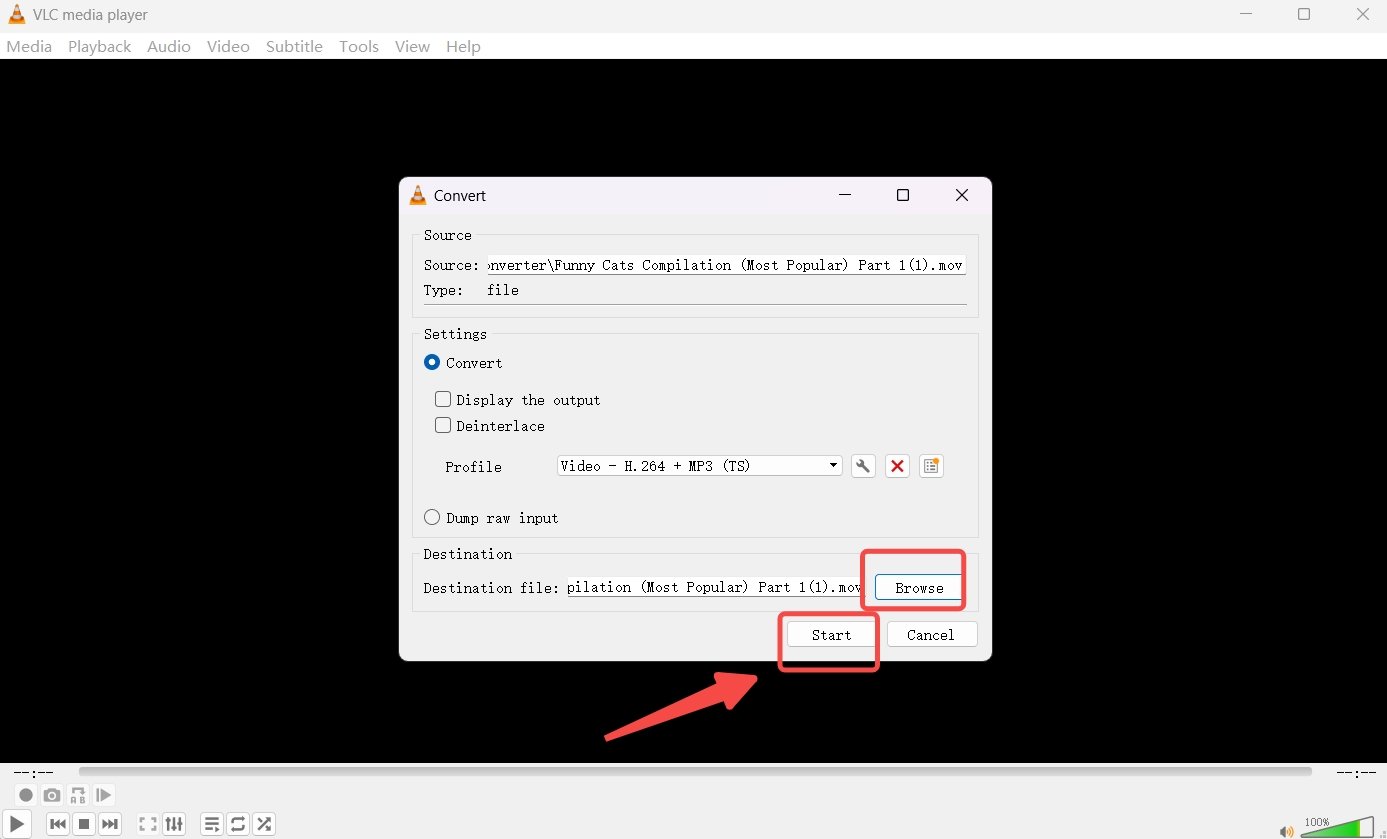
VLC でビデオ エンコーディング パラメータを変更してビデオ サイズを削減する
VLC でビデオを圧縮するもう 264 つの方法は、一部のビデオ エンコード パラメータを減らすことです。 この方法では、すでに前述したように H.3 + MPXNUMX を調整することでビデオ サイズをさらに縮小できます。 ビデオのサイズを決定するいくつかの重要なパラメーターを変更すると、このオープンソース ツールの魅力を完全に理解できます。
以下は、新しいビデオ形式に基づいてビデオをさらに小さくするためのガイドです。 その前に、最初の方法で説明した手順「メディア」➡「変換/保存」➡「+追加」➡「H.264 + MP3」を繰り返す必要があります。
- 「」の横にあるレンチアイコンをクリックします。H.264 + MP3」を選択しました。
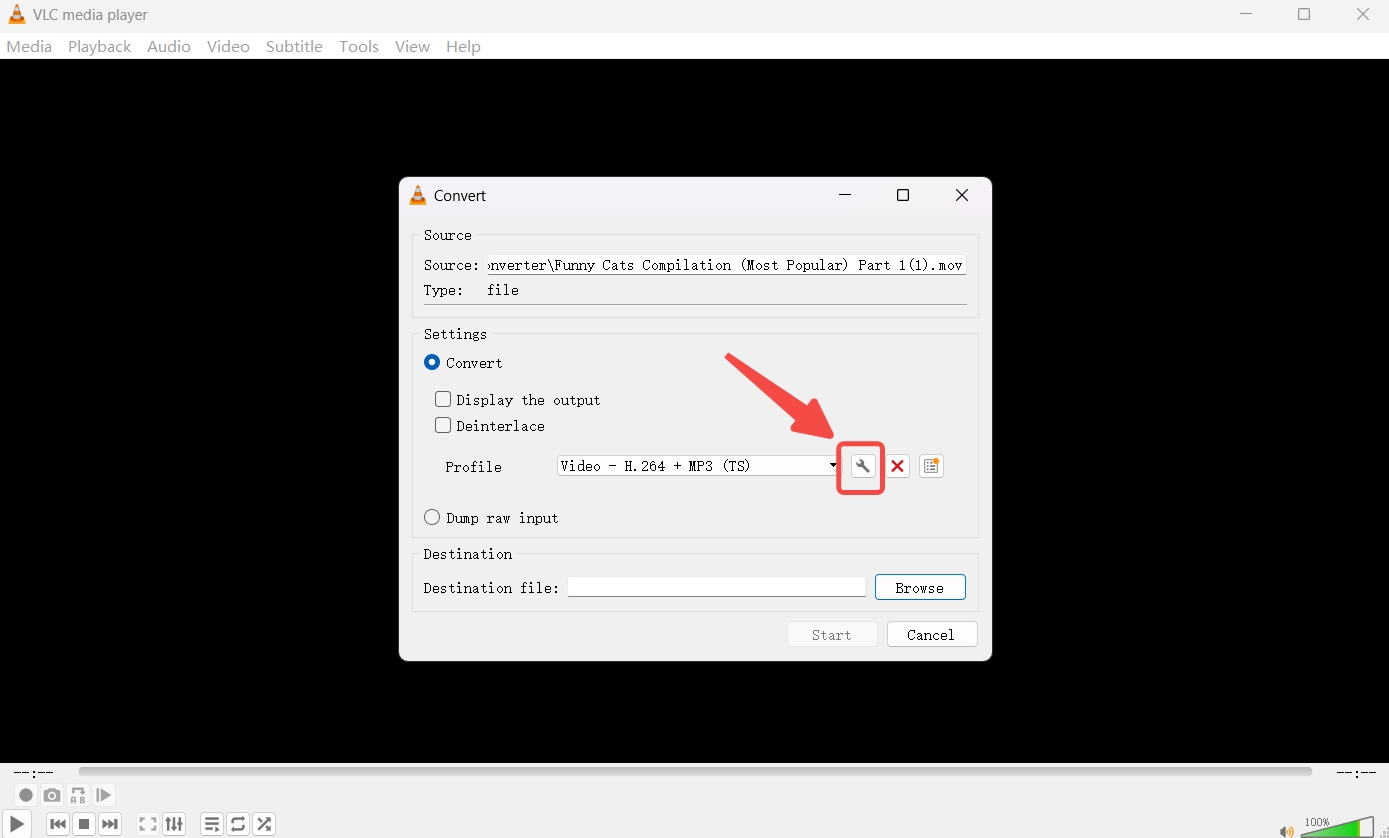
- [ビデオ コーデック] パネルに移動して、フレーム レートを次のように設定します。 30 FPS、必要に応じてビットレートと品質をオプションでダウンスケールします。
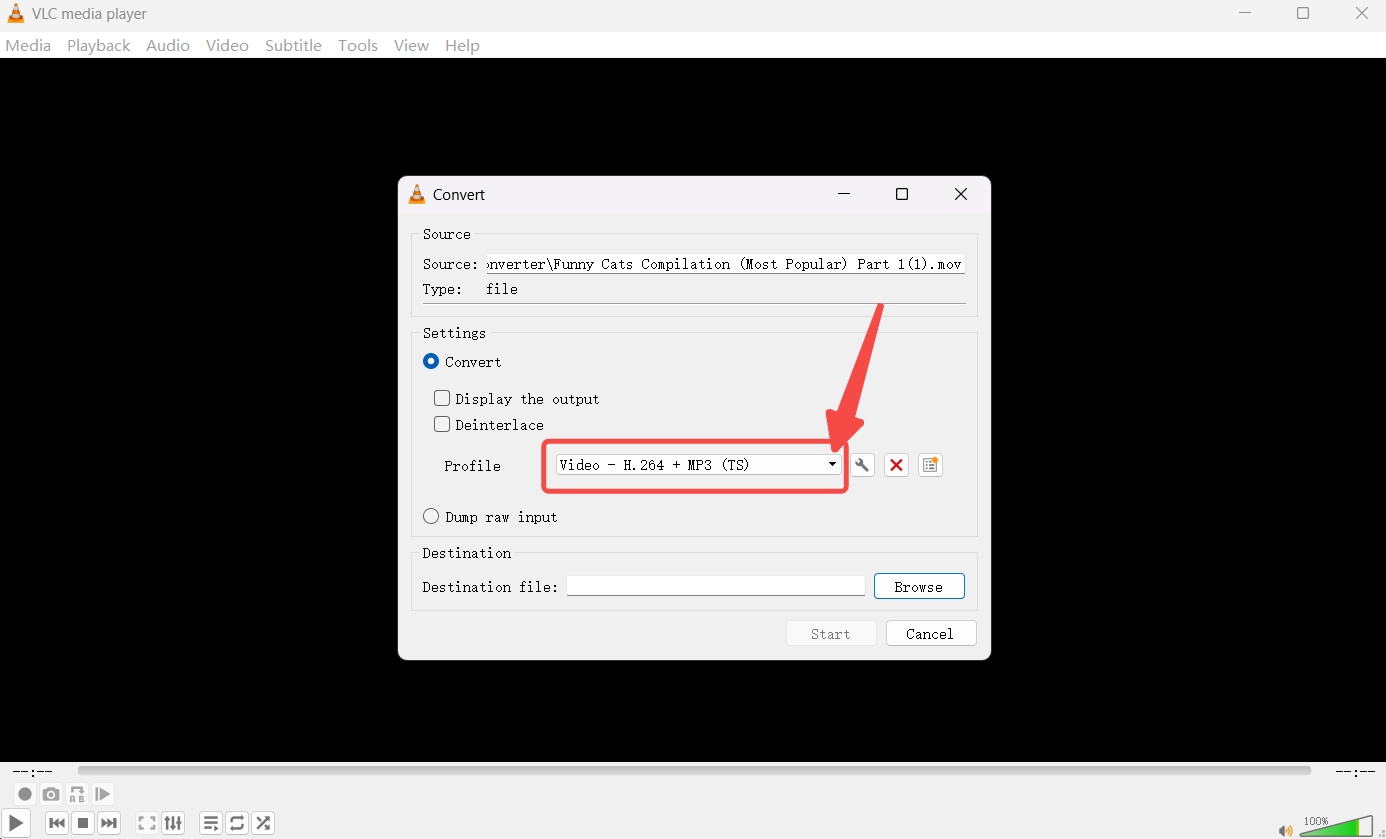
- 設定を保存し、出力先を設定してスタートボタンを押すと、VLCでビデオが圧縮されます。
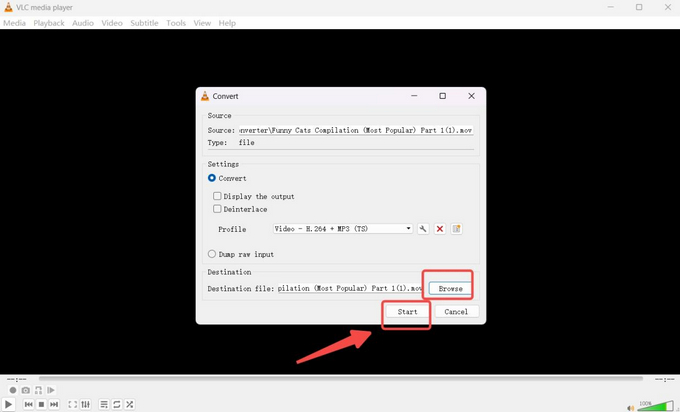
VLC でビデオを短くしてビデオをダウンサイズする
ビデオを小さいサイズに分割するとうまくいく場合があります。 小さなビデオセグメントだけが必要な場合は、VLC の録画機能を使用して、好きなビデオセクションを保存できます。 この方法でビデオを縮小する手順を以下に示します。
- 」をクリックしてくださいファイルを開くメディアメニューの「」をクリックしてビデオファイルを追加します。
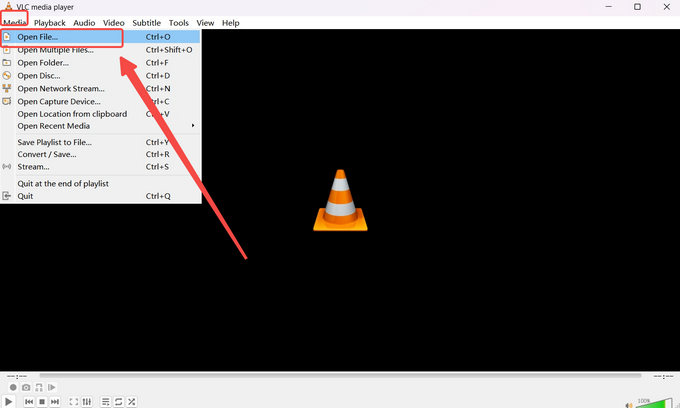
- ビデオを再生し、録画したいポイントを選択し、赤い点を押して録画を開始します。
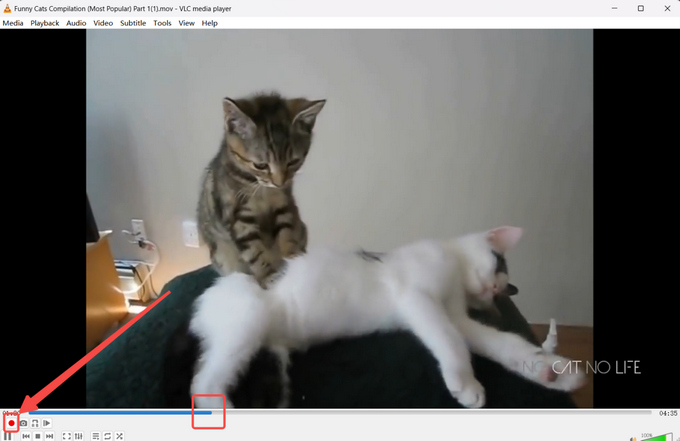
- 赤い点をもう一度押すと録音が停止し、録音は自動的に保存されます。
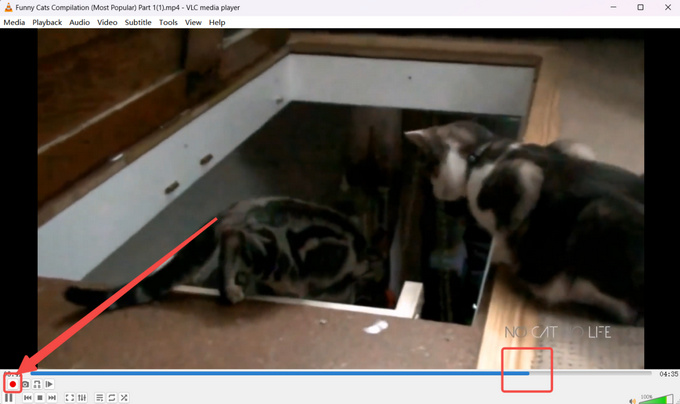
代替としての最高のビデオ圧縮ソフトウェア
VLC でビデオを圧縮する 20 つの方法がビデオのサイズを小さくするのに効果的であることは間違いありません。 ビデオ サイズを特定の数値 (たとえば、電子メールの場合は XNUMX MB) 未満にする必要がある一部のアプリに関しては、VLC は圧縮がそれほど正確であることを確認できません。 このような無料のビデオ圧縮ツールがあるのは良いことです。 それでも、特定のビデオ サイズ未満にビデオを圧縮するなど、独自のニーズに対応するために専門的なビデオ コンプレッサーが必要な場合があります。
ビーコンバーター は、初心者向けに設計されたビデオ圧縮ツールの XNUMX つです。 その特徴は次のとおりです。
⭐ 動画を最大90%圧縮します
⭐ 低品質のビデオをダウンロードする 1000以上のサイト
⭐ ビデオ、音楽、画像を変換します 100以上のフォーマット 。
⭐ ビデオをトリムおよびカットするためのより柔軟なビデオ編集ツール
⭐ 複数の長いビデオを同時に圧縮
以下は、BeeConverter でビデオを圧縮する方法に関するステップバイステップのガイドです。
- [ホーム] タブでビデオ圧縮ツールを選択します。
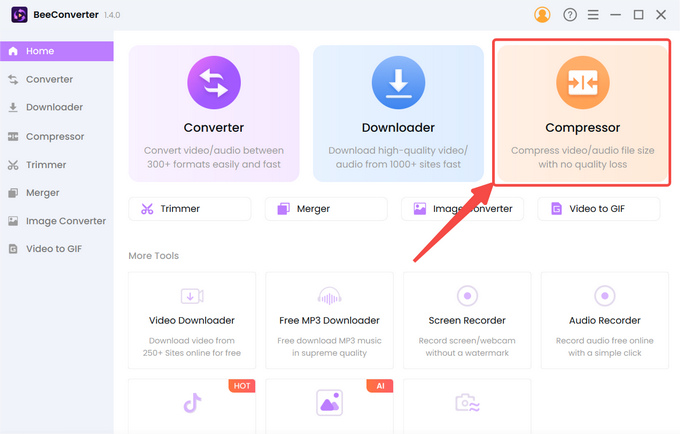
- 」をクリックしてください+ファイルを追加」をクリックしてビデオをインポートします。
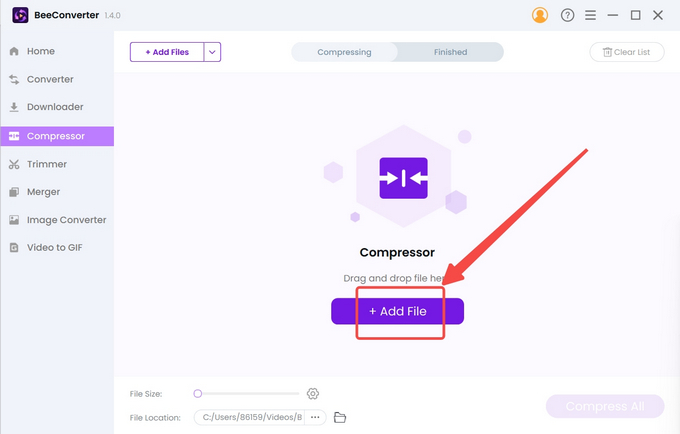
- ターゲットのサイズ、品質、出力形式を選択し、「」をクリックします。OK」をクリックして設定を確認します。
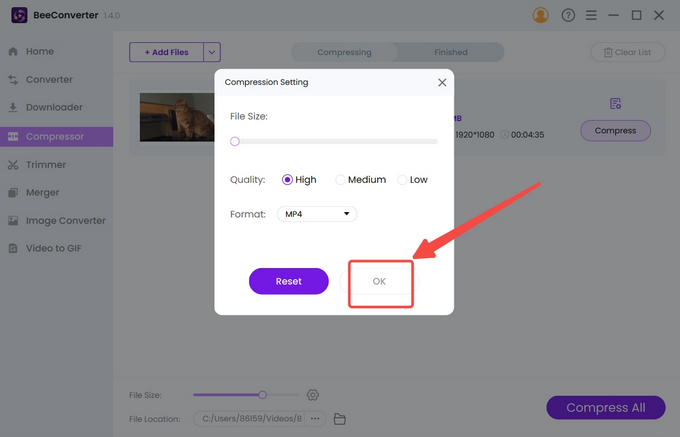
- をタップ 圧縮する ボタンを押して開始します。
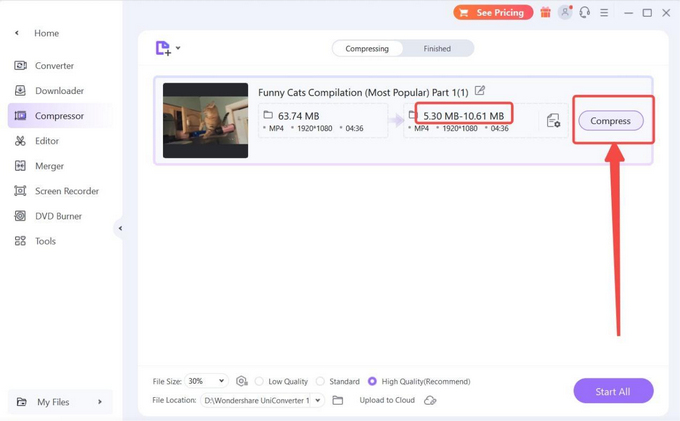
まとめ
ご覧のとおり、VLC は慈善活動を目的としたビデオ圧縮ツールです。 VLC は、ビデオ プレーヤーとしての日常的な使用に加えて、ビデオ形式の変更、ビデオ エンコード パラメータの変更、ビデオの短縮によってビデオ ファイル サイズを削減することもできます。 ただし、電子メールやソーシャル メディアを通じて友人や同僚とビデオを共有したい状況では、VLC でビデオを圧縮するこれらの方法はどれも標準を満たすことができません。 動画にはサイズ制限が課せられるため、次のようなプロ仕様の動画圧縮ツールに頼る必要があります。 ビーコンバーター。 品質をあまり損なうことなく、長いビデオを簡単に圧縮できます。
よくある質問
VLCでビデオを圧縮するにはどうすればよいですか?
VLC でビデオ形式を「H.264 + MP3」に変更したり、ビデオ形式のフレーム レートを調整したり、ビデオ セグメントを録画したりできます。 これら XNUMX つの方法はすべてビデオのサイズを削減できます。
無料のビデオコンプレッサーはありますか?
はい、VLC はビデオの圧縮を補助する無料のオープンソース メディア プレーヤーです。 結局のところ、VLC はビデオ圧縮専用ではないため、次のようなより強力なビデオ コンプレッサーの助けが必要です。 ビーコンバーター より単純な圧縮を実現します。
最高のビデオ圧縮ソフトウェアは何ですか?
ビーコンバーター 候補リストの最上位候補です。 動画サイズの 90% を削減でき、ユーザーフレンドリーなインターフェイスで動画を軽量化します。 長い 4K ビデオも簡単に作成できます。