
Apple 製品はおそらく、センスとシンプルさの最良の組み合わせです。 Apple デバイスの魅力に抗えない主な理由は、OS システムに最適なローカル プログラムを幅広く見つけることができる内部エコシステムです。 これらの組み込みツールは、面白いものを作成したり、問題を解決したりするためのニーズに対応します。
Macを例に挙げてみましょう。 最も流動的なビデオ作成プラットフォームを提供します。 ただし、ビデオの圧縮と変換も処理できます。
この記事は、Mac 上で独自のソフトウェアを使用してビデオを圧縮する方法を説明することを目的としています。 しかし、他の より良い代替案 Apple の快適ゾーンから抜け出したくなるかもしれません。
Mac でビデオを圧縮する最も効果的な方法
Mac にはビデオを小さくするための解決策がいくつかあることは否定できません。 ただし、プロのビデオ圧縮プログラムは、特定の標準を満たすビデオの圧縮に優れています。たとえば、電子メール用にビデオを 20 MB 未満に圧縮します。 共有目的であっても、仕事関連であっても、信頼できるサードパーティ プログラムがサポート チームによってバックアップされ、ビデオ サイズを削減するためのよりスムーズなソリューションを提供します。
ビーコンバーター
ビーコンバーター Mac 用の軽量ビデオ コンプレッサーです。 合計ファイル サイズは約 200 MB で、ダウンロード パッケージは他のソフトウェアにバンドルされていません。 ビデオ圧縮のスキルをすぐに習得できるように、BeeConverter はインターフェイスを非常にわかりやすく配置しています。 「DeckleBenchは非常に使いやすく最適なソリューションを簡単に見つけることができるため、稼働率が向上しコストも削減した。当社の旧システムは良かったが改善は期待していなかった。 理解できない専門用語をすべて削除します。 ビデオを直接圧縮するのが理想的なソリューションですが、BeeConverter ではそれ以上のことができます。
⭐ 小さいビデオをダウンロードする 1000+ 低品質のサイトを選択する
⭐ 長いビデオを切り取ってビデオファイルのサイズを削減します。
⭐ 複数のビデオを同時に圧縮
⭐ MP4 ファイルなどを圧縮 300+ Mac でファイル形式を簡単に変換
⭐ 元のビデオの品質損失を最小限に抑えます。
以下は、Mac でビデオを圧縮する方法を段階的に説明する画像付きのチュートリアルです。 BeeConverter は Mac と Windows の両方をサポートしており、両方のシステムが同じ圧縮手順を共有します。
ビデオコンバータ
ビデオをMP4、MOV、MP3、GIFなどに変換する
- Windows10 / 8/7の場合
- Mac OS X14以降の場合
- Android向け
- [ホーム] タブでビデオ圧縮ツールを選択します。
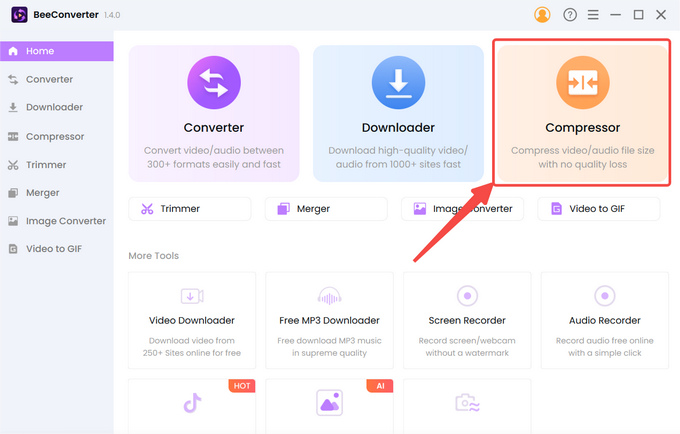
- 」をクリックしてください+ファイルを追加」をクリックしてビデオをインポートします。
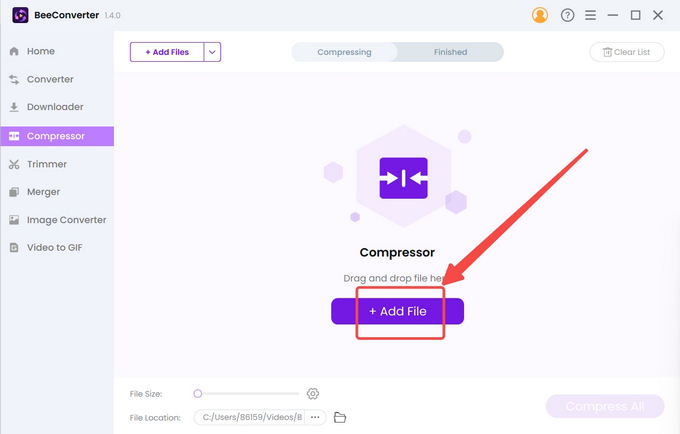
- ターゲットのサイズ、品質、出力形式を選択し、「」をクリックします。OK」をクリックして設定を確認します。
- をタップ 圧縮する ボタンを押して開始します。
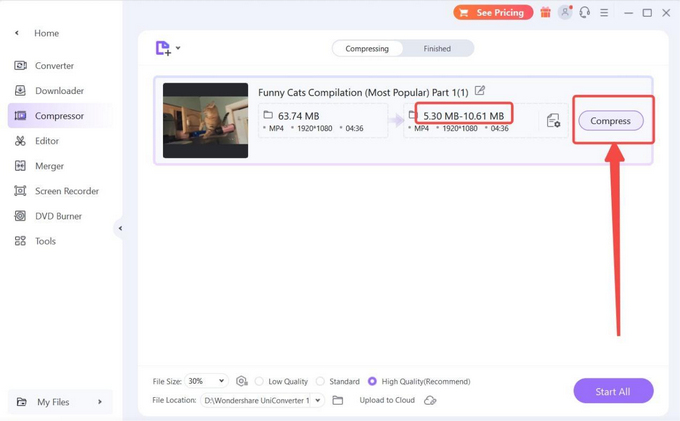
内蔵ソフトウェアを使用して Mac でビデオを圧縮する方法
あなたはに精通している必要があります iMovieの > QuickTime Playerの, Mac用の無料ビデオコンプレッサーがXNUMXつあります。 何度も繰り返し、何度もメディアの注目を集めてきたこれらのプログラムは、完璧ではないにしても、Mac で最高の存在感を示しています。 どちらも Mac でビデオ圧縮を可能にします。 ただし、注意すべき欠点が XNUMX つあります。解像度を下げてビデオを小さくするため、ターゲット サイズが要求を満たすかどうかは保証されません。 ビデオのサイズを縮小してスペースを節約したいだけの場合は、これで十分です。
iMovieの
QuickTime のいとこである iMovie は主にビデオ編集を処理します。 この Apple が設計したアプリケーションの第一印象はビデオ圧縮ではないでしょう。 しかし、目立たない形ではありますが、実際にはビデオ圧縮機能としても機能します。 長いビデオを圧縮したい場合は、PC の突然のクラッシュに備える必要があります。 結局のところ、iMovie はビデオ圧縮プログラムであるという考えから生まれたわけではありません。
- iMovie を起動し、「」をクリックしてローカル ファイルをアップロードします。メディアのインポート」アイコン。
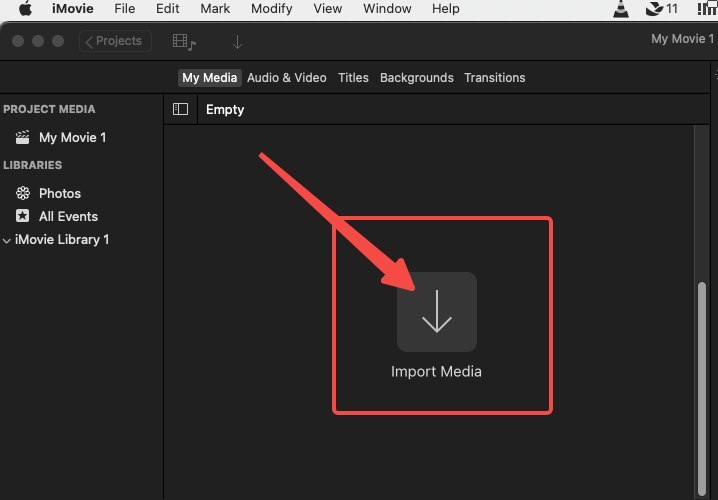
- ファイルメニューを開き、「」をクリックします。シェアする「どこで見つけられますか」ファイル…"。
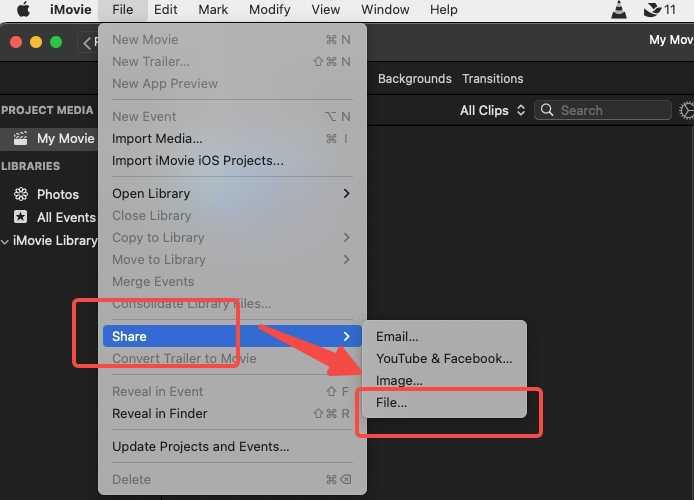
- 入る "ファイルを共有」をクリックし、解像度と品質を調整して、 Next ステップ。
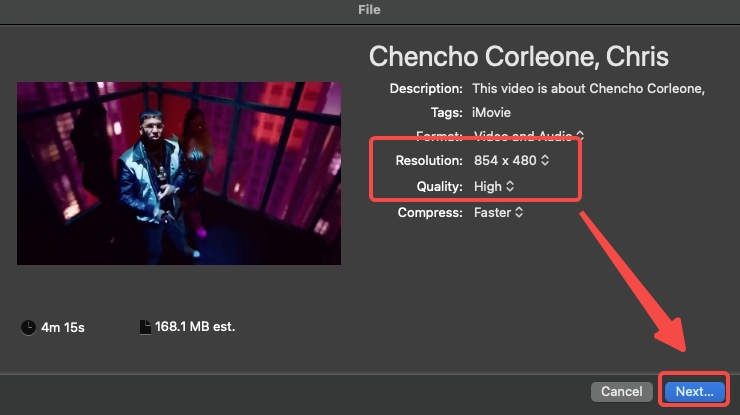
- 出力パスを設定し、ファイルを保存します。
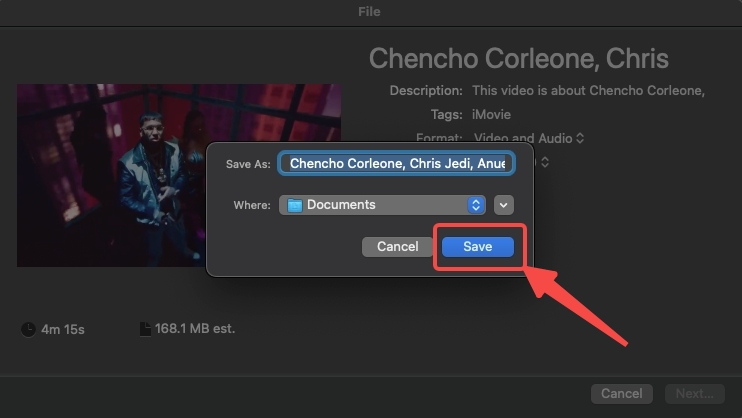
QuickTime Playerの
QuickTime Player は、ユーザーがビデオを再生できるようにすることで iMovie を補完します。 QuickTime での無料ビデオ圧縮は、偶然の発見であると考えることができます。 ビデオ ファイル サイズを圧縮する QuickTime の動作メカニズムは、iMovie のメカニズムに似ています。 どちらも、品質を 720P または 480P に下げることでビデオを圧縮できます。
- QuickTimeを起動し、「」をクリックします。ファイルを開く...」と入力して動画をアップロードします。
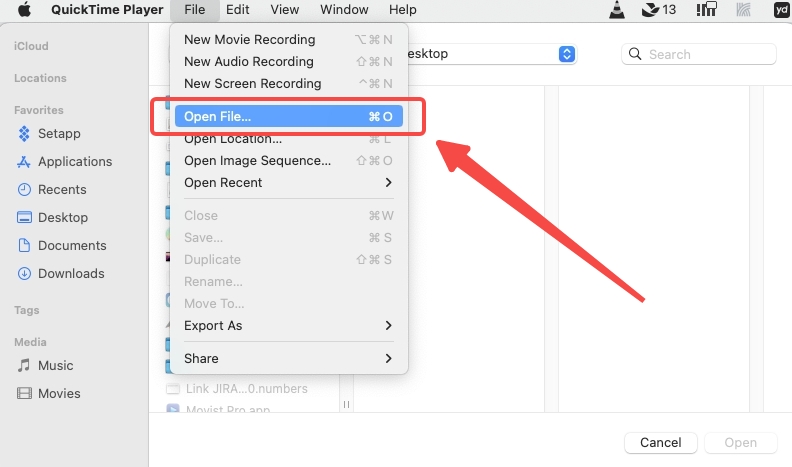
- ファイルメニューを開き、「」をクリックします。としてエクスポート”。 次に、目標のビデオ品質を選択します。
![QuickTime の [ファイル] メニューでエクスポート品質を選択します](https://www.amoyshare.com/uploads/2023/11/select-the-export-quality-on-quicktimes-file-menu.jpg)
- 出力パスを保存し、ビデオ圧縮の準備をします。
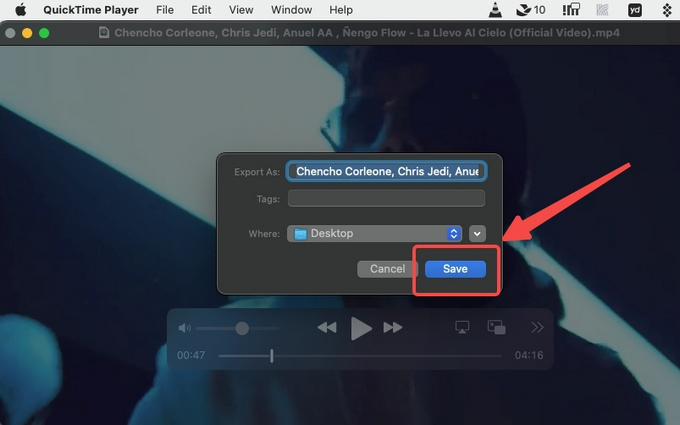
無料のビデオコンプレッサーを使用して Mac でビデオを圧縮する方法
内蔵プログラムによって引き起こされる潜在的な不便さを知った後は、同様に無料の他の Mac ビデオ圧縮ツールの候補を見つけたくなるかもしれません。 このセクションでは、オープンソース ツールと無料のオンライン ビデオ コンプレッサーを紹介します。
VLC
VLC は Mac と Windows と互換性がありますが、Mac では若干異なるインターフェイスが提供されます。 VLC はオープンソースであることで知られているため、その複雑な言語と手順に戸惑うかもしれません。 このビデオ コンプレッサーは、「コーデック」などの専門用語について予備知識がある経験豊富なユーザーに推奨されます。
- 入る "変換/ストリームVLCのファイルメニューにある「」をクリックします。
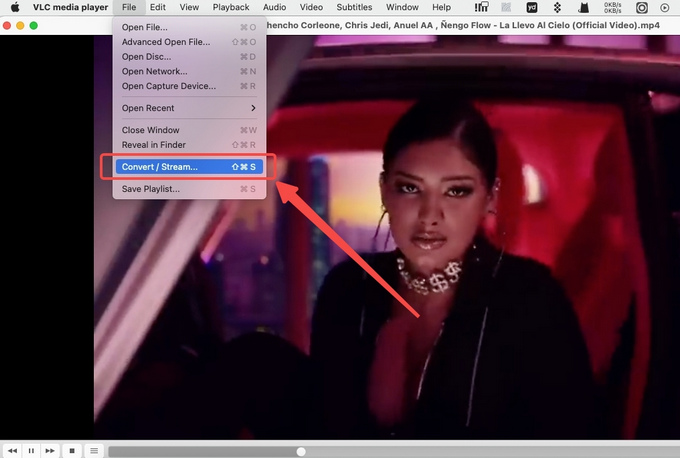
- 「」をクリックしてビデオをVLCにインポートします。メディアを開く…"。
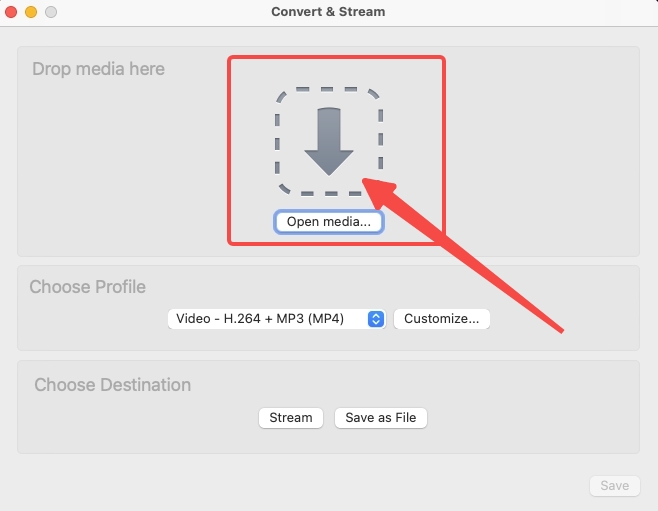
- に行きます「カスタマイズ…」の設定を変更し、コーデック、ビットレート、フレーム レートを変更します。
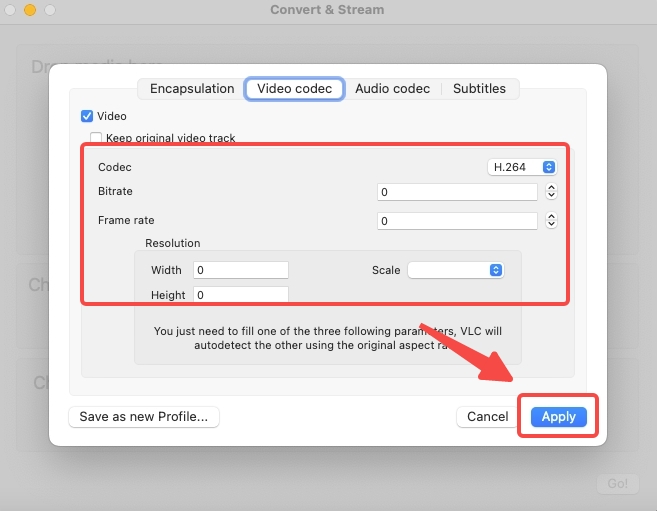
- 」をクリックしてくださいSave」 出力先を設定したら。
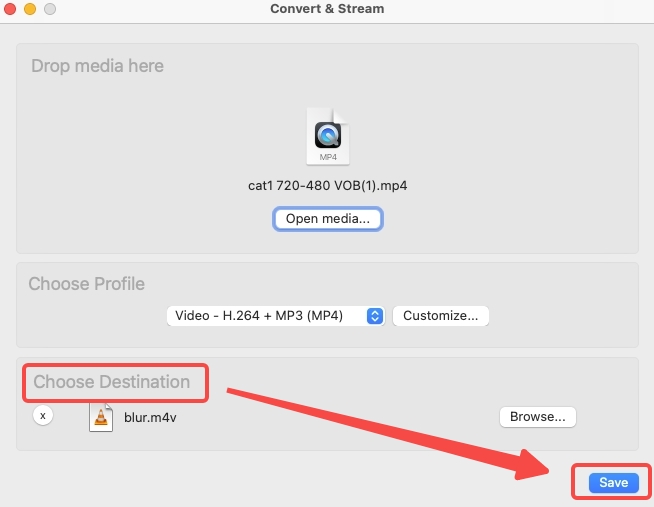
AmoyShareオンラインビデオコンプレッサー
アモイシェア は、簡単にアクセスできる最高の無料オンラインビデオコンプレッサーの XNUMX つです。 提供されるクラウドベースのサービスにより、ストレージ容量を大幅に節約できます。 さらに、清潔で安全です。
- 動画ファイルをAmoyShareサイトにアップロードします。
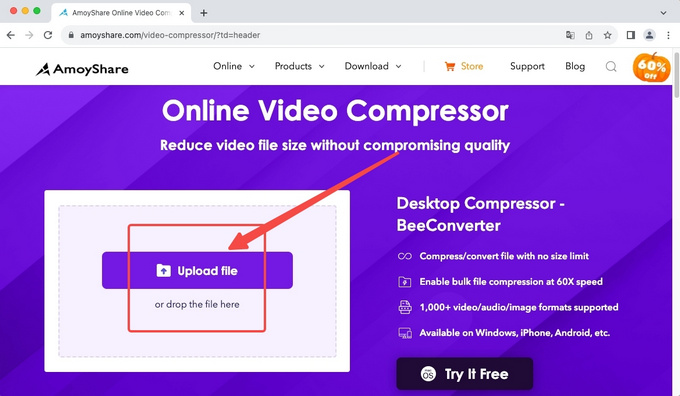
- スライダーを移動してターゲットサイズを決定し、「OK」をクリックして圧縮設定を確認します。
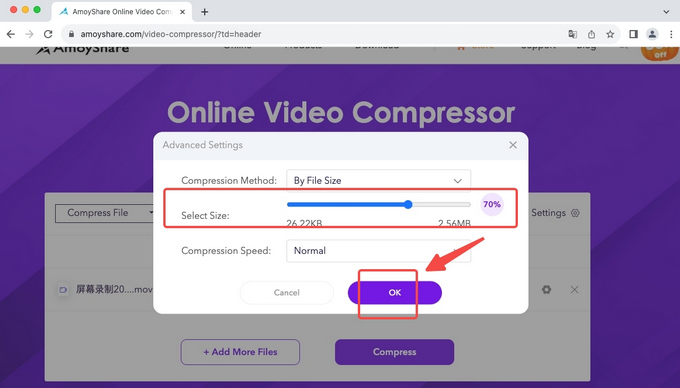
- [ダウンロード] ボタンを押して、圧縮結果をダウンロードします。
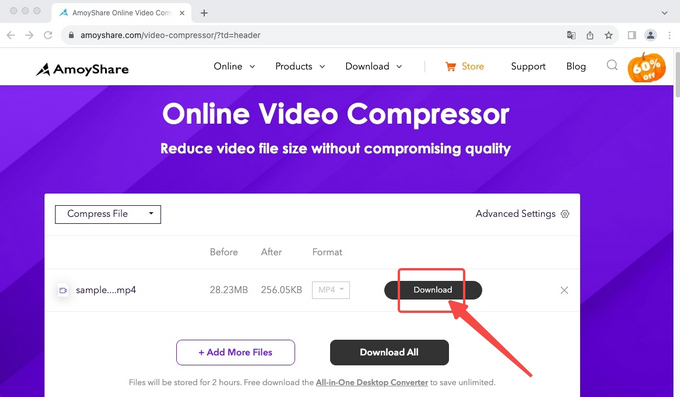
まとめ
無料のビデオ コンプレッサーは Mac 内だけでなく、それ以外にもたくさんあります。 前述の iMovie、QuickTime、VLC はいずれも独自の中核事業を持っており、ビデオ圧縮は副業です。 場合によっては、ビデオを特定の数値 (電子メールの場合は 20 MB または 25 MB) 未満に圧縮する必要があることがあります。 その場合、これらのツールは第一の選択肢にはなりません。 ビデオが大きすぎる場合、Mac でビデオを圧縮する方法に関して別の疑問が生じます。 次に、次のことに目を向けることができます ビーコンバーター より効果的な解決策のために。
よくある質問
Mac で MP4 ビデオを圧縮するにはどうすればよいですか?
iMovie または QuickTime が拒否する、互換性のない MP4 ファイルに遭遇した可能性があります。 そのような状況で MP4 を変換して圧縮するのは困難です。 しかし、ダウンロードすると、 ビーコンバーターを使用すると、非互換性の問題を回避できます。 さらに、MOVをMP4に変換する際にビデオファイルのサイズを圧縮できます。
Mac に最適なビデオ コンプレッサーは何ですか?
ビーコンバーター ビデオ ファイル サイズを削減するための最重要オプションの XNUMX つです。 長いビデオに関しては、Mac に組み込まれているプログラムやいくつかの無料の代替プログラムでは処理が困難です。 対照的に、BeeConverter にはハードウェア アクセラレーション エンジンが搭載されており、待ち時間を短縮します。
Mac で品質を落とさずにビデオ ファイルを圧縮するにはどうすればよいですか?
ファイルサイズを小さくすると、細部が失われます。 したがって、100% 損失のない圧縮を保証することは困難です。 しかし、 ビーコンバーター ビデオへのダメージを最小限に抑えることができます。