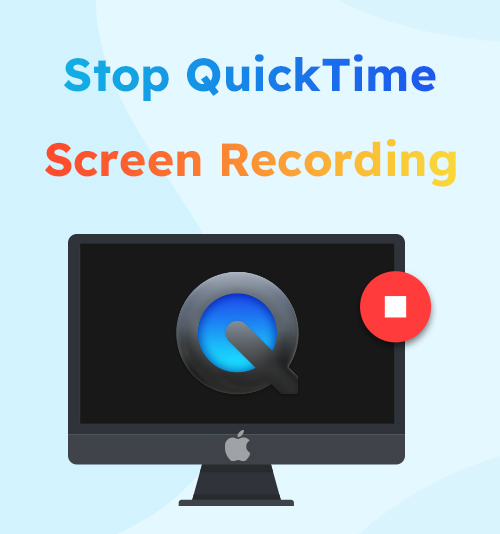
QuickTime Player は、Apple が作成した拡張可能なマルチメディア アーキテクチャであり、さまざまなデジタル メディア形式の再生、ストリーミング、エンコード、トランスコードをサポートします。また、macOS のデフォルトの画面録画プログラムでもあるため、Mac ユーザーにとって最も頻繁に使用されるスクリーン録画プログラムです。 Mac以外でもWindowsユーザーにもよく知られています
QuickTime を初めて使用する人にとって、QuickTime を使用して画面録画を行う方法、特に Mac で QuickTime 画面録画を停止する方法について問題が発生する可能性があります。したがって、それを行う簡単な方法を提供するためにこの記事を投稿しました。読み続けてください。今すぐできる 3 つの簡単な方法でその方法を説明します。
QuickTime の画面録画を停止する 3 つの簡単な方法
多くの MacOS ユーザーにとって、QuickTime Player は Mac 上のスクリーン レコーダーとして認識されています。ただし、QuickTime Player に慣れていない場合は、QuickTime 画面録画を終了するときにコンソール バーが見つからない可能性があります。 「停止」ボタンを探すのに時間を無駄にしていると、画面録画が継続している間、必要のないものまで録画されてしまうため、非常に面倒です。ビデオが長いほどファイルのサイズが大きくなり、編集に時間がかかります。
Mac の QuickTime Player で画面録画を停止する方法
この問題を解決する最も明白で簡単な方法は、QuickTime 自体で QuickTime 画面記録を停止する方法を学ぶことです。 QuickTime 自体のプログラムが正常に動作していれば、簡単に実行できるはずです。
- レコードを終了する前に、まずレコードを開始する必要があります。 QuickTime Playerを起動してクリックします。 File > 新しいスクリーンレコーディング 新しい録音を作成します。または、 管理 + Command + N 同時に新しい録音をアクティブにします。
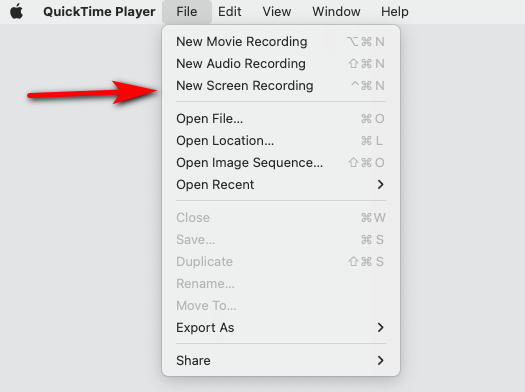
- 必要に応じて、オーディオ、マイク、マウスなどの画面録画設定を調整します。すべての準備ができたら、 録音ボタン 右側で記録を開始します。

- 録音を停止するには、 Force Stop 画面上部にあるメニュー バーの中央右にあるボタンを押すか、キーボード ショートカットを使用して QuickTime 画面記録を停止します。 コマンド + Control-Esc (逃げる)。自分の記録に満足している場合。メニューに戻って、 File > Save 録画したビデオをデバイスに保存します。
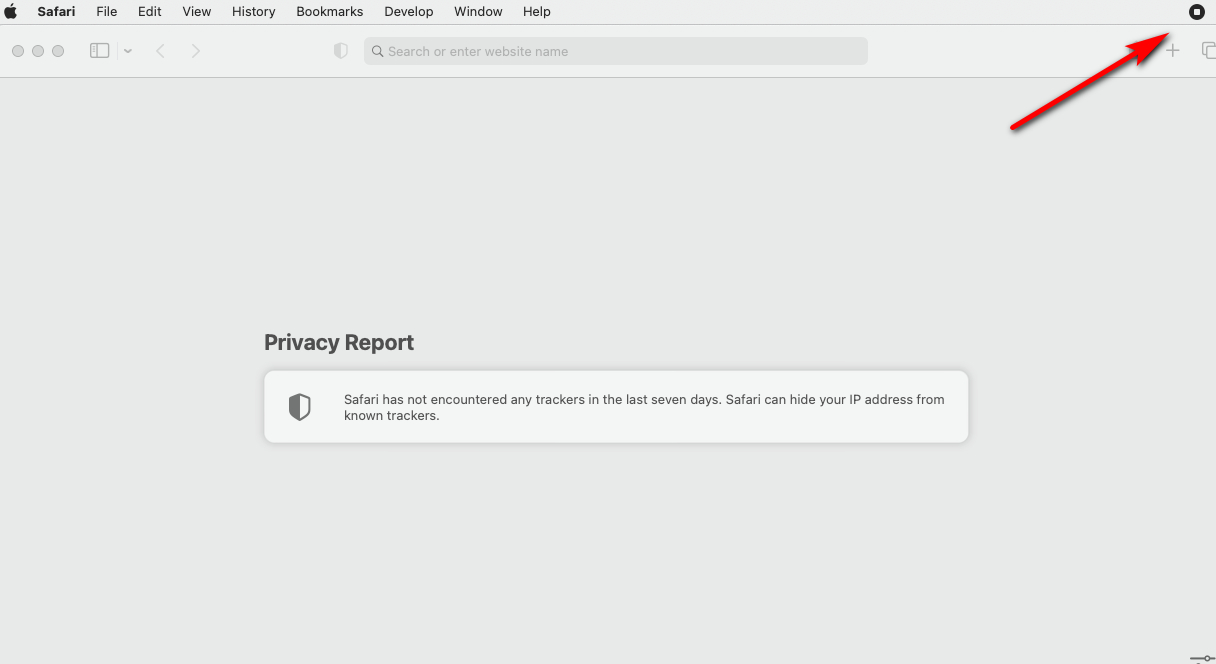
アプリケーションを強制終了してQuickTime画面録画を停止する方法
ただし、物事が期待どおりにスムーズに進まないこともあります。場合によっては、プログラミング エラーやコンピューターの負荷が高いことが原因です。 QuickTime Player はコマンドに応答しない場合があります。この場合、プログラムやコンピュータのさらなるクラッシュを防ぐために、QuickTime Player を強制的に終了する必要があります。
アプリケーションを強制終了して QuickTime 画面録画を終了する方法は次のとおりです。
QuickTime Player を強制終了するには 2 つの方法があります。
メソッド1。 のアクセス アップルメニュー 画面の左上隅で選択します システム環境設定の強制終了。 「アプリケーションを強制終了」ウィンドウが表示されたら、「QuickTime Player」を選択し、 強制終了 ボタンをクリックして確認します。これは QuickTime をシャットダウンする効果的な方法ですが、 QuickTime は実行中のレコードを自動保存しませんでした.
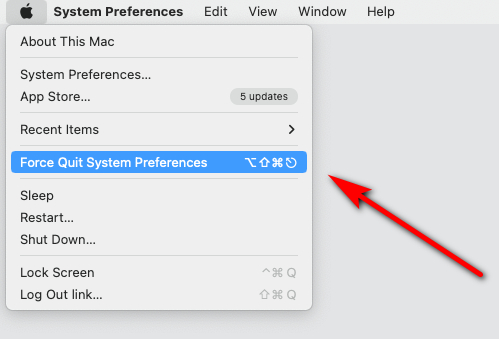
メソッド2。 または、を押すことができます オプション + Command + Escキー キーボードの を同時に押して、 強制適用 窓。次に、アプリケーションのリストで QuickTime Player に移動し、クリックして強調表示し、「強制終了」ボタンをクリックして録音を停止します。最初の方法と同様に、進行中の録音は自動的に保存されません。.
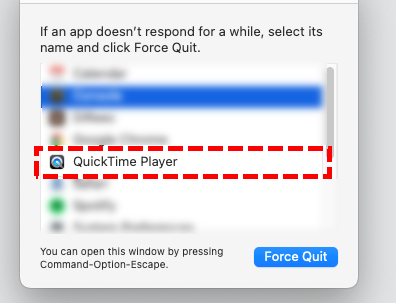
アクティビティモニターを使用してQuickTime画面記録を停止する方法
Windows PC ユーザーであれば、タスク マネージャーに馴染みがあるかもしれません。タスク マネージャーは、管理者やエンド ユーザーがタスクを監視、管理、トラブルシューティングするのに役立つ Windows オペレーティング システムのコンポーネントです。タスクは、OS が制御するプログラミングの基本単位です。 Mac には、デバイス上で実行されているアプリケーションを管理できるタスク マネージャーもあります。それはアクティビティモニターと呼ばれます。これを利用すると、録画を簡単に終了できます。アクティビティ モニターを起動し、ターゲットとして QuickTime Player を選択し、そのアプリケーション プロセスを終了するだけです。
アクティビティ モニターで QuickTime 画面記録を停止する方法は次のとおりです。
- パーソナライズされたダッシュボードのキャンペーン データ ファインダー > アプリケーション > ユーティリティ 次に、アクティビティ モニターを見つけて開きます。または、Spotlight 検索でアクティビティ モニターを検索して、すばやく見つけます。
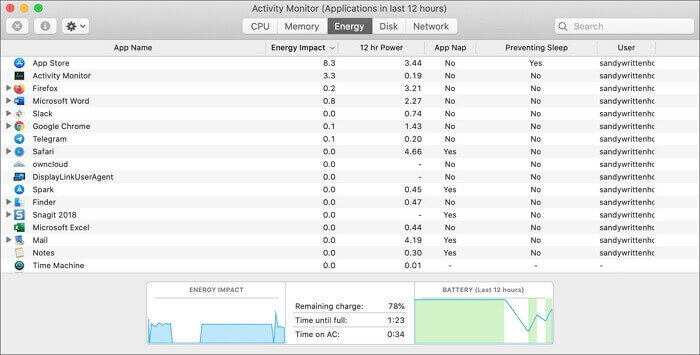
- アクティビティ モニターのプロセス リストから QuickTime Player を見つけて選択し、 やめます ボタンをクリックしてプロセスをシャットダウンします。アプリケーションの強制終了と同様に、 QuickTime Player がシャットダウンされていると録音を保存できません.
Mac で録音する別の方法
さて、前述の方法で、Mac で QuickTime 画面録画を終了する方法を理解できたはずです。 QuickTime が画面録画を停止するための信頼できる解決策を 3 つ挙げていますが、どれも完璧ではありません。最初の方法は通常の状況にのみ適しています。他の 2 つの方法は効果的ですが危険ですが、作成した録音は失われます。したがって、最後で最も効果的な方法をお勧めします。 QuickTime の代わりに、より強力で信頼性の高い Mac スクリーンレコーダーを探してみてください。
QuickTime は、実証済みの古典的なマルチメディア アーキテクチャです。ただし、QuickTime の最新バージョン 10.5 が更新されたのは 2009 年で、今ではあまりにも遠いです。デザインや機能の多くは時代遅れです。そのため、QuickTime と同じくらい信頼性が高く、より最新かつ高度なスクリーン レコーダーを試す必要があります。 Macスクリーンレコーダー。この効率的なスクリーンレコーダーは Windows と Mac の両方のシステムをサポートしており、障害なく画面のどの部分でも画面録画できます。また、非常に信頼性が高く、安定しており、高品質で長時間画面を録画でき、QuickTime の最良の代替品です。
スクリーンレコーダー
HD ビデオとオーディオを即座にキャプチャ
- Windows10 / 8/7の場合
- Mac OS X14以降の場合
- Android向け
Mac Screen Recorder を使用して Mac で画面録画を開始および停止する方法は次のとおりです。
- Mac Screen Recorderをダウンロードして開きます。録画したいモードを選択します。それは可能です 画面全体 または ウィンドウを使用して入力ファイルを追加します。。その後、ビデオに記録したい要素をオンにします。含む ウェブカメラ, システムサウンド > マイク.
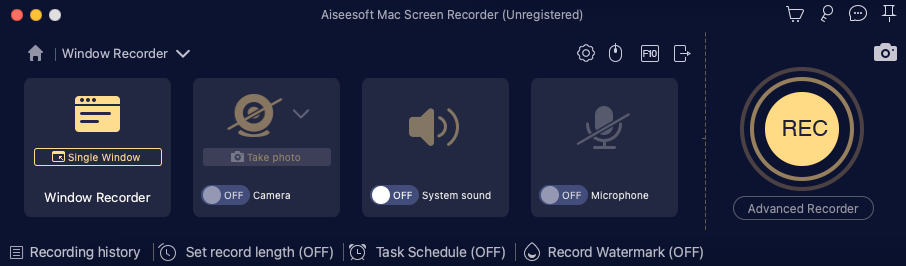
- REC ビデオを録画する準備ができたら、ボタンを押します。カウントダウン後に記録が開始されます。対応するボタンをクリックして録画中に一時停止または停止したり、必要に応じて画面にマークを付けたり、スクリーンショットを撮ったりすることもできます。

- 赤い四角ボタンをクリックして記録を終了します。ビデオは自動的にエクスポートされ、同時にソフトウェアがビデオに切り替わります。あなたはできる クリップ ハサミのようなアイコンを押してビデオを再生します。クリック Save 録画したビデオをダウンロードします。
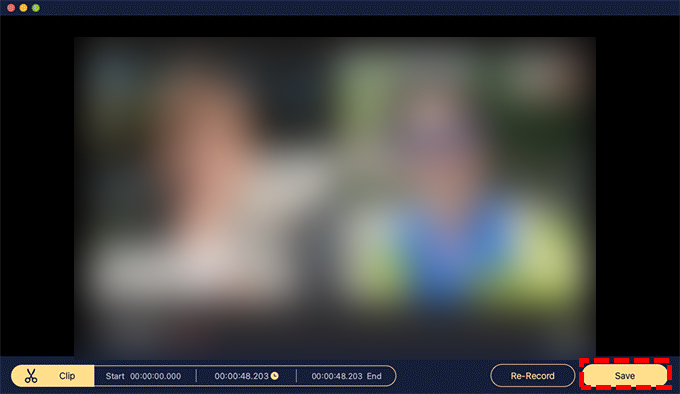
要約
QuickTime Player は Mac 用の素晴らしいツールで、古典的で実証済みです。ただし、欠点もあります。古くて更新が不足しています。また、QuickTime 画面録画を停止する方法がわからない人もいるでしょう。さらに、アプリケーションが応答しなくなったりフリーズしたりして、録音に支障をきたす可能性があります。
全体として、遅延やクラッシュを発生させずに高品質のビデオを録画する最善の方法は、信頼できるスクリーン レコーダーを見つけることです。だからこそお勧めします Macスクリーンレコーダー。この効率的なスクリーンレコーダーは Windows と Mac の両方のシステムをサポートしており、障害なく画面のどの部分でも画面録画できます。これは絶対に見逃せない素晴らしいプログラムですので、ダウンロードして試してみてください。
スクリーンレコーダー
HD ビデオとオーディオを即座にキャプチャ
- Windows10 / 8/7の場合
- Mac OS X14以降の場合
- Android向け
QuickTime 画面録画を停止する方法に関する FAQ
Macで画面録画を停止するにはどうすればよいですか?
QuickTime Playerを使用している場合。メニュー バーの [停止] ボタンをクリックするか、Command-Control-Esc キーを押して記録を停止します。 QuickTime Player がフリーズした場合は、アプリケーションを強制終了するか、アクティビティ モニターでシャットダウンすることができます。
QuickTime プレーヤーの画面録画が機能しないのはなぜですか?
QuickTime 画面録画が機能しない理由は、権限が不十分であることが原因です。これを解決するには、「システム環境設定」→「セキュリティとプライバシー」→「プライバシー」→「画面録画」に移動し、画面録画用に QuickTime Player を有効にします。または、次のような別のスクリーンレコーダーを使用することもできます Macスクリーンレコーダー .
QuickTime 画面録画で音が鳴らないのはなぜですか?
マイク設定とサウンド入力設定を確認して、問題がなければ、QuickTime を更新し、QuickTime 設定をデフォルトにリセットしてみてください。これらすべてが役に立たない場合は、次のような QuickTime の代替手段に切り替えることを検討してください。 Macスクリーンレコーダー .