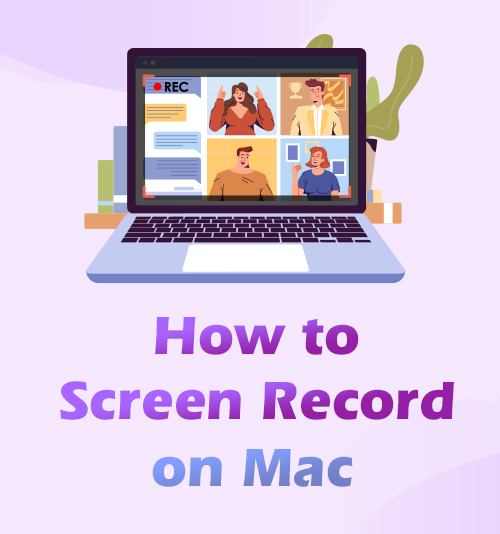
技術のおかげで、日常の人間活動に関連するさまざまなソフトウェアが開発されています。 これらのXNUMXつはスクリーンレコーダーです。 スクリーンレコーダーは、インターネットやコンピューターの活動の拡大により、今日広く普及し、需要があります。
Instagram、Facebook、Twitchなどの有名なビデオ共有プラットフォームの多くのコンテンツクリエーターは、ビデオブログにスクリーンレコーダーを使用しています。
また、 スクリーンレコーダー プロ並みのビデオチュートリアル、eラーニングコースの作成、またはお気に入りのゲームプレイの記録にも役立ちます。
ただし、市場に出回っているすべての画面記録ソフトウェアが、他のオペレーティングシステム、特にMacOSで常に利用できるわけではありません。
幸いなことに、この記事では、Macコンピューターの画面全体またはその一部を記録するための最良の方法を紹介します。 Macで可能な限り最も簡単な方法で録画をスクリーニングする方法については、こちらをご覧ください。 それで、それ以上の苦労なしに、始めましょう!
目次
パート1。Macで記録をスクリーニングするための最良の方法
サポートされる出力形式:MP4、MOV、F4V、AVI、WMV、TS、およびGIF
インストールパッケージサイズ:106.92MB
Macコンピュータの画面をで記録する AmoyShareスクリーンレコーダー 録音を高品質でエクスポートできるという利点があります。 これは、画面Macを全画面、特定のウィンドウ、またはカスタマイズされた領域に記録するのに役立つ多用途のツールです。 それとは別に、それはできます コンピュータシステムのサウンドとマイク、またはその両方からオーディオを録音する、音声ナレーション付きのビデオチュートリアルの作成に最適です。 さらに、ツールを直接ナビゲートせずにショートカットキーを変更して、その機能にアクセスするための完全な制御が可能です。 さらに追加するために、この優れたソフトウェアはHEVC / H.265をサポートしているため、 元の品質を失うことなく、高い圧縮率で録音。 したがって、AmoyShare ScreenRecorderを使用してMacBookAirおよびその他のMacコンピュータモデルでスクリーン録画する方法に興味がある場合は、以下に示す簡単な手順に従ってください。
主な特長:
●720Pや1080PなどのHD品質でビデオを録画できます。
●最大60fpsの記録をサポートし、より詳細で滑らかな、より鮮明な出力ビデオを実現します。
●ユーザーが指定した記録タスクを設定して自動的に開始および終了できる「タスクスケジューラ」機能を備えています。
●このツールは、オーディオのみを録音し、MP3、WMA、AAC、M4Aなどの一般的なオーディオ形式でファイルを保存できます。
●ツールを最も快適な言語でスムーズに使用できるように、英語、中国語、スペイン語など、多くのサポートされている言語があります。
この画面記録ソフトウェアを使用してMacで画面記録する方法? 私に従ってください。
スクリーンレコーダー
HDビデオとオーディオを即座にキャプチャ
- Windows10 / 8/7の場合
- Mac OS X14以降の場合
- Android向け
- Macスクリーンレコーダーを入手する
- 上記の「ダウンロード」ボタンをクリックしてください。 次に、ウィザードのセットアップウィンドウのコマンドに従って、最終的にMacコンピューターにツールをインストールします。 その後、ツールを実行してメインインターフェイスを起動し、その機能に慣れます。
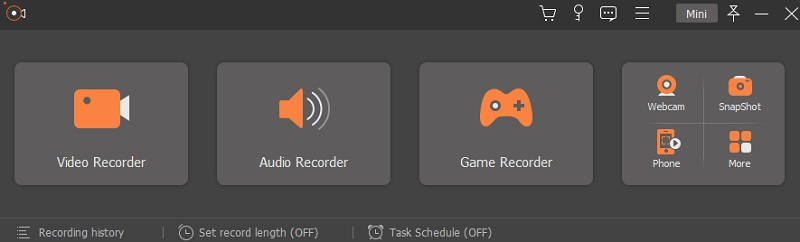
- 上記の「ダウンロード」ボタンをクリックしてください。 次に、ウィザードのセットアップウィンドウのコマンドに従って、最終的にMacコンピューターにツールをインストールします。 その後、ツールを実行してメインインターフェイスを起動し、その機能に慣れます。
- 録音設定を構成する
- 次に、メインインターフェイスから「ビデオレコーダー」ボタンを押して、その横にある「歯車」アイコンをクリックします。 その後、「設定」ウィンドウがMac画面にポップアップ表示され、ツールのメイン設定が表示されます。 ここから、録音設定、出力フォーマット、音質、その他多くの設定を変更することができます。 それらを最大化して、最高の出力ビデオを取得します。 次に、ウィンドウの下部にある[OK]ボタンを押して、変更を保存します。
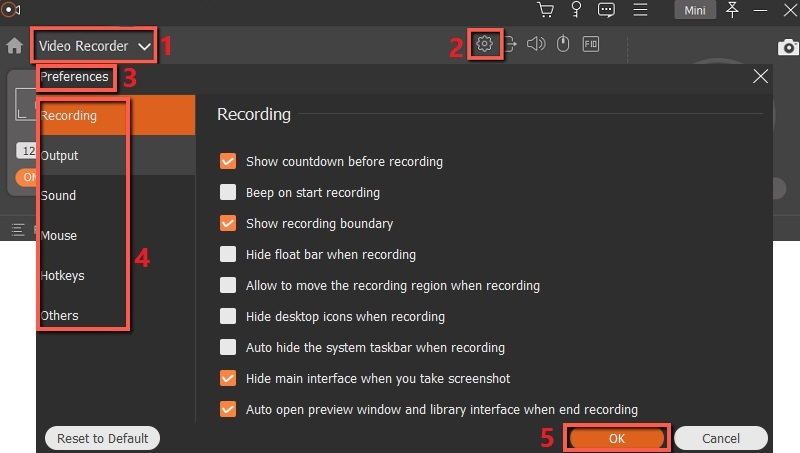
- 次に、メインインターフェイスから「ビデオレコーダー」ボタンを押して、その横にある「歯車」アイコンをクリックします。 その後、「設定」ウィンドウがMac画面にポップアップ表示され、ツールのメイン設定が表示されます。 ここから、録音設定、出力フォーマット、音質、その他多くの設定を変更することができます。 それらを最大化して、最高の出力ビデオを取得します。 次に、ウィンドウの下部にある[OK]ボタンを押して、変更を保存します。
- Macでビデオの録画を開始
- 録画設定を編集したので、録画したいビデオに移動できます。 次に、ツールを再起動して、「REC」ボタンを押します。 XNUMX秒間のカウントダウンの後、ツールはMacコンピューターの画面を記録しています。 次に、「ペン」アイコンを押して、図形、テキスト、矢印などの注釈ツールを起動できます。 これらは、録音の重要な詳細を強調するのに便利です。 記録が完了したら、フローティングツールバーの[停止]をクリックして、記録プロセスを終了します。
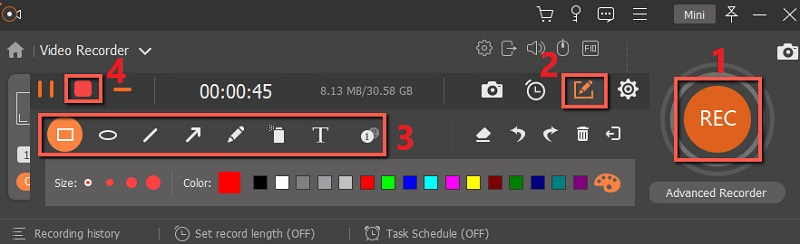
- 録画設定を編集したので、録画したいビデオに移動できます。 次に、ツールを再起動して、「REC」ボタンを押します。 XNUMX秒間のカウントダウンの後、ツールはMacコンピューターの画面を記録しています。 次に、「ペン」アイコンを押して、図形、テキスト、矢印などの注釈ツールを起動できます。 これらは、録音の重要な詳細を強調するのに便利です。 記録が完了したら、フローティングツールバーの[停止]をクリックして、記録プロセスを終了します。
- 録画したビデオを保存する
- 「停止」ボタンを押すと、Macコンピュータに新しいウィンドウが表示されます。 このウィンドウでは、録画したビデオの名前を変更して、コンピューター上ですばやく見つけることができます。 また、お好みに応じて出力先フォルダを編集することもできます。 このようにして、すべての録音をXNUMXつのフォルダーまたは場所に置くことができます。 最後に、ウィンドウの一番下にある「次へ」ボタンを押して、録画したビデオを完全に保存します。
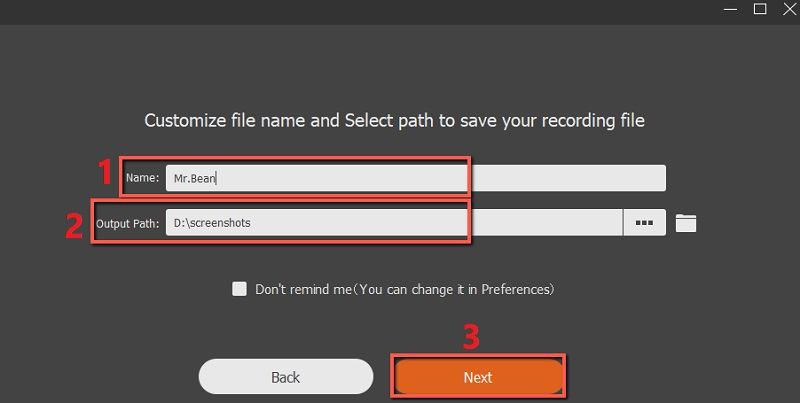
- 「停止」ボタンを押すと、Macコンピュータに新しいウィンドウが表示されます。 このウィンドウでは、録画したビデオの名前を変更して、コンピューター上ですばやく見つけることができます。 また、お好みに応じて出力先フォルダを編集することもできます。 このようにして、すべての録音をXNUMXつのフォルダーまたは場所に置くことができます。 最後に、ウィンドウの一番下にある「次へ」ボタンを押して、録画したビデオを完全に保存します。
- 録画したビデオを再生する
- 上記の手順でMacでビデオを録画する方法を学習した後、録画したビデオを再生できるようになりました。 まず、ツールの「履歴」セクションで直接再生できます。 次に、ファイル名をダブルクリックするだけで、Mac画面にメディアプレーヤーが表示され、録画されたビデオが再生されます。 さらに、スマートフォンやタブレットなどの他のデバイスに転送して、YouTube、Twitter、Vimeoなどの人気のソーシャルメディアプラットフォームで共有することもできます。 これが、AmoyShare ScreenRecorderを使用してビデオをすばやく録画できる方法です。
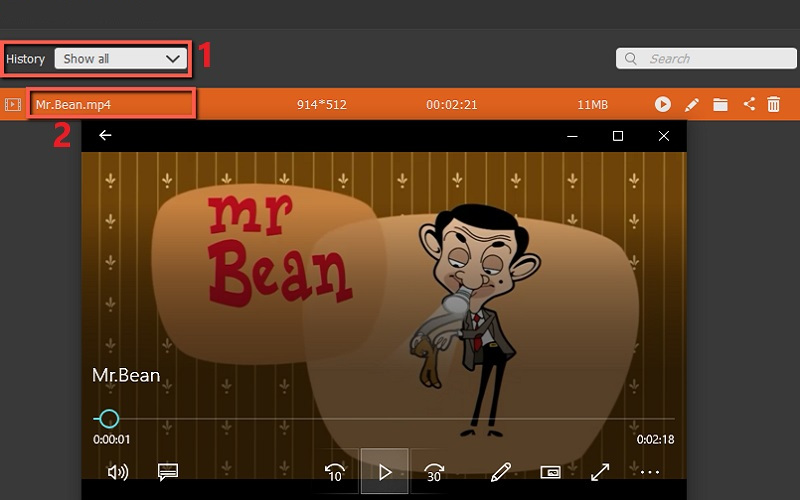
- 上記の手順でMacでビデオを録画する方法を学習した後、録画したビデオを再生できるようになりました。 まず、ツールの「履歴」セクションで直接再生できます。 次に、ファイル名をダブルクリックするだけで、Mac画面にメディアプレーヤーが表示され、録画されたビデオが再生されます。 さらに、スマートフォンやタブレットなどの他のデバイスに転送して、YouTube、Twitter、Vimeoなどの人気のソーシャルメディアプラットフォームで共有することもできます。 これが、AmoyShare ScreenRecorderを使用してビデオをすばやく録画できる方法です。
パート2。QuickTimeを使用してMacでビデオを録画する方法
サポートされる出力形式:MP4、MP3、FLAC、およびAAC
インストールパッケージサイズ:なし
Macで画面を記録する別の方法は、QuickTimePlayerを使用することです。 QuickTimeは、以前のMacコンピュータモデルを使用している場合に画面を記録するための最も実用的なツールです。 さらに、QuickTimeは、次の機能を備えたビルド済みツールです。 デジタルビデオの録画、スクリーンショットの撮影、音声の録音、その他多数。 さらに、ソフトウェアには次のような基本的な編集機能があります 録音の不要な部分を切り取り、回転し、トリミングします。 さらに、品質にはわずかな遅延がありますが、ソースとしてマイクを介したオーディオ入力を録音できます。 以下に書かれた簡単なガイドに従って、QuickTimeを使用してMacでビデオを録画する方法を学びます。
主な特長:
●QuickTimeには、ユーザーが録音を簡単に再生できるメディアプレーヤーが組み込まれています。
●画面の記録やスクリーンショットの撮影など、QuickTimeの主な機能は、ショートカットキーを使用して簡単に制御できます。
●ユーザーが記録にマウスクリックを表示して、マウスカーソルを強調表示できるようにします。
ユーザーガイド:
- 「MacDock」の「Applications」フォルダを起動し、「QuickTimePlayer」をクリックしてアプリを開きます。 次に、パネルの「ファイル」ボタンを押して、オプションから「新しい画面の記録」をクリックします。
- その後、カーソルをドラッグして、画面の記録したい部分を選択します。 画面全体を記録したい場合は、どこでもクリックできます。
- 次に、記録ツールバーの中央にある[記録の開始]ボタンを押して、記録プロセスを開始します。
- Macで画面の記録を停止する場合は、上部のメニューバーにある正方形の[停止]ボタンをクリックします。 もうXNUMXつの方法は、「Command + Ctrl + Esc」ショートカットキーを押して記録タスクを終了することです。
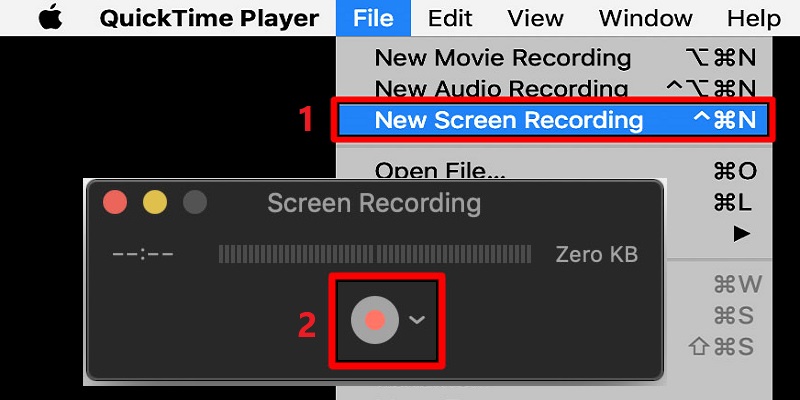
パート3。ショートカットを使用してMacで画面を記録する方法
サポートされる出力形式:MP4
インストールパッケージサイズ:なし
手間のかからない方法でMacBookに録音したい場合は、「コマンド+シフト+ 5インチのキーボードショートカットキー。 これらのショートカットキーを使用すると、オンラインでスクリーンレコーダーを探す時間と労力を節約できます。 また、サードパーティのアプリをインストールする代わりに、ハードディスクストレージを節約できます。 Catalina、Mojave、またはそれ以降のMac OSを使用している場合は、ショートカットキーのアシスタントを使用して、画面を簡単に記録し、スクリーンショットを撮ることができます。 それとは別に、ポップアップツールバーから「画面全体を記録」または「選択した部分を記録」ボタンのいずれかを選択できます。 以下のガイドに従って、ショートカットキーを使用してMacでビデオを録画する方法を見つけましょう。
主な特長:
●これにより、ユーザーは公式の記録プロセスの前に、好みのカウントダウンタイマーを設定できます。
●Macコンピュータの音声と外部マイクからの音声を録音できます。
●録画したビデオをYouTube、Dailymotionなどの人気のあるプラットフォームに即座に共有したり、メールで送信したりできます。
ユーザーガイド:
- キーボードの「Command + Shift +5」ショートカットキーを押します。 スクリーンショットツールバーは、画面の下部に自動的に表示されます。
- 次に、記録ツールバーの「画面全体を記録」または「選択した部分を記録」ボタンをクリックして、記録する領域を選択します。 「選択した部分を記録」ボタンを選択した場合は、記録したい場所にマウスをドラッグします。
- 完了したら、「オプション」ボタンをクリックしてカウントダウンタイマーを設定し、マイクを選択して、録音の宛先フォルダーを編集します。 次に、ツールバーの右側にある「記録」ボタンを押して、Macでの画面記録を開始します。
- 録音を終了するには、Mac画面上部のメニューバーから[停止]ボタンをクリックします。 録音を停止するもうXNUMXつのオプションは、「Command + Ctrl + Esc」ショートカットキーを押すことです。
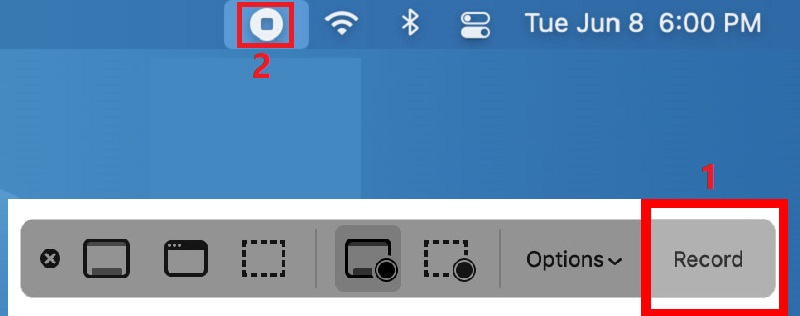
パート4。OBSを使用してMacでビデオを撮る方法
サポートされる出力形式:MP4、FLV、およびMKV
インストールパッケージサイズ:92.16MB
OBS は無料のオープンソースプログラムで、ビデオブロガーやストリーマーに非常に人気があります。 ツールには リアルタイムのビデオおよびオーディオ録音での高性能。 画像、テキスト、ウェブカメラ、キャプチャカードなどのさまざまなソースからシーンを作成できます。 それに加えて、膨大な数のシーンを設定し、カスタムトランジションを使用してスムーズに切り替えることができます。 OBSのもうXNUMXつの優れた機能は、シーンをすばやく切り替えたり、オーディオソースをミュートしたり、ストリームや録音を開始/停止したりするためのカスタマイズ可能なショートカットキーです。 OBSを使用してMacで画面を記録する方法を知りたい場合は、以下の簡単なガイドに従ってください。
主な特長:
●「スタジオモード」機能があり、ユーザーはシーンとソースをプレビューして、視聴者が見る前に完璧であることを確認できます。
●XNUMXつの異なるシーンを監視し、数回クリックするだけで簡単に移行できます。
●OBSには、ノイズゲート、抑制、ゲインなどの基本的なオーディオ設定を調整するための「オーディオミキサー」があります。
ユーザーガイド:
- 公式ウェブサイトにアクセスし、Mac OSの「ダウンロード」ボタンを押して、Macコンピューターにツールをインストールします。 インストールしたら、それを開き、「シーン」ボックスの「+」アイコンをクリックします。
- 次に、[ソース]ボックスに移動し、[+]アイコンをクリックして、オプションから[キャプチャの表示]を選択します。 画面に小さなウィンドウが表示され、タイトルを追加できます。 「OK」ボタンを押して変更を保持します。
- 次に、ツールの「設定」に移動し、サイドバーメニューから「出力」を選択します。 録音パス、フォーマット、エンコーダーなどを編集できるようになりました。 行った変更を保存するには、必ず「OK」ボタンを押してください。
- その後、ツールの右下隅にある「記録の開始」ボタンをクリックして、記録プロセスを開始します。
これが、OBSを使用してMacで録画をスクリーニングする方法です。
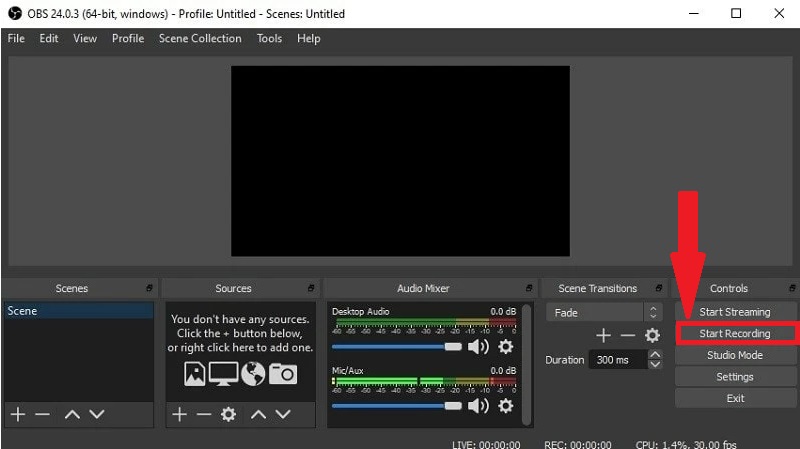
パート5。VLCを使用してMacで録画をスクリーニングする方法
サポートされる出力形式:MP4、AVI、TS、WMA、OGGなど。
インストールパッケージサイズ:38MB
VLC メディアプレーヤーは、最高のメディアプレーヤーのXNUMXつとして知られています。 これは主に、さまざまな形式のビデオを再生および変換するために使用されます。 しかし、あなたが気付いていない場合、VLCは信頼できるスクリーンレコーダーでもあります。 できる 元の品質を失うことなく、Macコンピュータのビデオをフルスクリーンでキャプチャします。 さらに、VLCでは次のことが可能です。 画面を最大100フレーム/秒で記録します。 それとは別に、ツールはコンピューターまたはマイクからの両方の音を録音することができます。 VLCを使用することの便利な点は、XNUMXつのソフトウェアにメディアプレーヤーとスクリーンレコーダーがあることです。 Macでビデオを録画する方法については、以下の手順に従ってください。
主な特長:
●「ネットワークストリームを開く」機能にビデオリンクを貼り付けることで、ビデオをダウンロードすることもできます。
●ユーザーは、録画およびダウンロードしたビデオを、最終的に保存する前に、WebM、ASF、MP3などの他のビデオ形式に変換できます。
●ユーザーがビデオの再生中に耳を保護するのに役立つ「ボリュームの正規化」機能があります。
ユーザーガイド:
- MacコンピュータにVLCプレーヤーをインストールし、後で起動します。 次に、ツールの上部にあるメニューから「メディア」を選択します。
- その後、選択範囲から「キャプチャデバイスを開く」ボタンを選択すると、新しいウィンドウがポップアップ表示されます。 ここで、「キャプチャモード」の横にあるドロップダウンボタンをクリックし、「デスクトップ」ボタンをクリックします。
- 次に、好みに応じてフレームレートをカスタマイズし、ツールの下部にあるドロップダウンボタンを押して、[変換]を選択します。 これで、録音の出力形式と宛先フォルダーを変更できます。
- 終了したら、「スタート」ボタンを押すと、ツールが自動的に画面を記録します。 録音を終了したい場合は、ツールから「赤」のボタンを押してください。
VLCのおかげで、Macでビデオ録画する別の方法ができました。
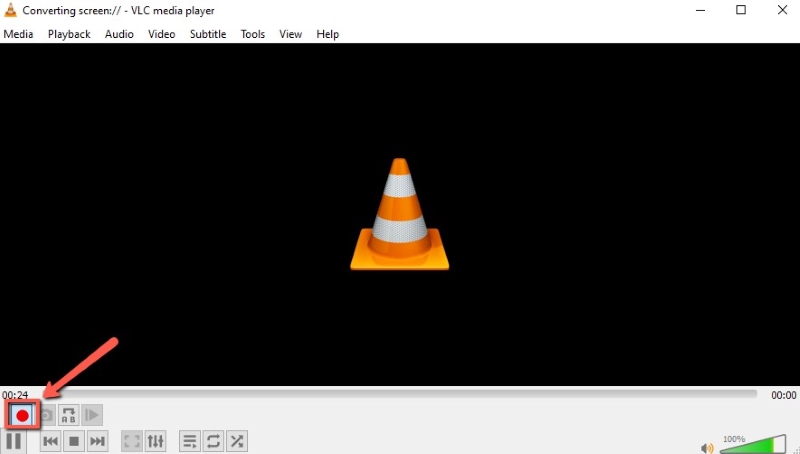
Macでの画面記録に関するFAQ
Macで自分のビデオを録画する方法は?
Macで自分でビデオを撮る方法に興味があるとします。 適切なスクリーンレコーダーがあれば、それは簡単であることを忘れないでください。 したがって、のようなピクチャーインピクチャー(PIP)モードで記録できるソフトウェアを探すことが不可欠です。 これを使用すると、WebカメラをMacコンピューターに接続して、ツールにタスクを実行させることができます。
QuickTimeなしでMacで録音する方法は?
QuickTimeは画面を記録するためのより良いオプションですが、サードパーティの画面記録ソフトウェアを使用することをお勧めします。 このようにして、高度な機能を利用して、録音をより目を引くものにすることができます。 上に示したのは、Macで録音するための最良の方法のいくつかです。 QuickTimeを使用したくない場合は、最適な方法が見つかるまで他の方法に切り替えることができます。