
現代は、私たち人間が利用できる便利で革新的なツールを提供しています。 これらの発明の XNUMX つは音声録音です。 挫折したナレーション アーティスト、ポッドキャスト コンテンツ作成者、またはスピーチ愛好家であっても、音声録音はスキルを向上させるための実用的なツールです。
現在、ソフトウェア開発者は、概念化しているさまざまなデバイスに、機能的なプリインストールレコーダーを提供しています。 便利なデバイスの XNUMX つは Mac コンピューターです。 このデバイスにはマイクが内蔵されており、ユーザーは簡単な録音タスクを実行できます。
やり方に興味があるなら レコードオーディオ Mac をお使いの場合、この記事はあなたのためのものです。 以下のガイドラインと、あなたの好みにぴったりのツールとなる可能性のあるさまざまなサードパーティ アプリケーションをよく読んでください。
パート 1: AmoyShare スクリーンレコーダーを使用して Mac で音声を録音する方法
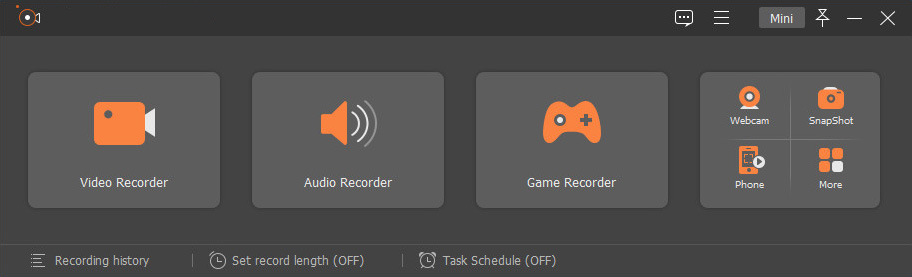
特徴的な機能: ナレーションを録音する場合、ユーザーはマイク強化機能とノイズキャンセリング機能を利用して、より良い録音品質を提供できます。
サポートされるフォーマット: MP3、WMA、M4A、AAC などの最も一般的なオーディオ形式で録音およびエクスポートできるように設計されています。
AmoyShare スクリーンレコーダー は、ユーザーが Macintosh コンピュータで音声を録音できるようにする強力な画面録画ソフトウェアです。 このツールは、Mac の内部オーディオを録音できる著名なソフトウェアです。 AmoyShare Screen Recorder を使用すると、さまざまな信頼できないサイトにオーディオをダウンロードする代わりに、さまざまなラジオ、オーディオ、音楽ファイルをデバイスのフォルダーに直接キャプチャできます。 さらに、このツールを使用すると、ユーザーは外部マイクを使用してナレーションを録音し、鮮明でスムーズな音声録音を行うことができます。 さらに、XNUMX レベルの録画品質があり、ユーザーは最低からロスレスまでのビデオとオーディオの品質を選択できます。
Keyの特徴:
●あらかじめ決められた時間枠で録画を設定できるタスクスケジューラーを搭載しています。
● 録音を開始する前にユーザーが音質をプレビューするのに役立つサウンド チェッカーを備えています。
● 録音長機能を利用して、録音の特定の長さまたは継続時間を設定することもできます。
以下は、AmoyShare Screen Recorderを使用してMacでオーディオを録音する方法に関する詳細なチュートリアルです。
スクリーンレコーダー
HD ビデオとオーディオを即座にキャプチャ
- Windows10 / 8/7の場合
- Mac OS X14以降の場合
- Android向け
- Macintosh ボイスレコーダーをインストールする
- まず、このウォークスルーの上にあるダウンロードをクリックして、AmoyShare Screen Recorderをインストールします。 インストール ウィザードが表示されるまで待ち、ソフトウェアが提供するガイドラインに従ってください。 インストールが完了したら、ソフトウェアを起動して、そのナビゲーションと機能に慣れてください。
- 設定を最適化する
- 次に、ツールの右上にあるメニューボタンをクリックして、録音設定を変更します。 [設定] オプションにマウスを置くと、ポップアップ ウィンドウが表示されます。 「サウンド」タブに移動し、ノイズキャンセリング、マイクの強化、サウンドチェック、出力フォーマットの変更などのさまざまな機能を利用します。 [OK] ボタンをクリックして、行った変更を保存します。 その後、ツールのインターフェイスにリダイレクトされます。
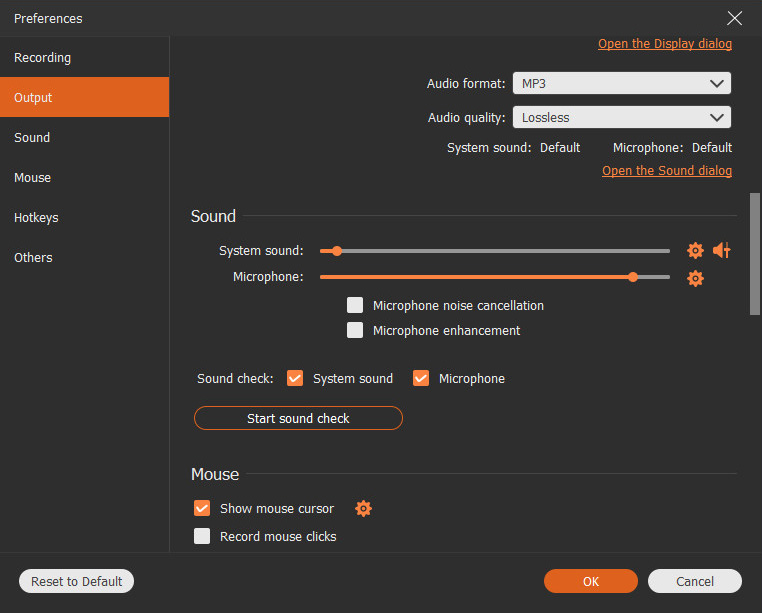
- 次に、ツールの右上にあるメニューボタンをクリックして、録音設定を変更します。 [設定] オプションにマウスを置くと、ポップアップ ウィンドウが表示されます。 「サウンド」タブに移動し、ノイズキャンセリング、マイクの強化、サウンドチェック、出力フォーマットの変更などのさまざまな機能を利用します。 [OK] ボタンをクリックして、行った変更を保存します。 その後、ツールのインターフェイスにリダイレクトされます。
- インターネットから Mac に音声を録音する
- 次に、オーディオ ファイルを録音できるストリーミング サイトに移動します。 オーディオ ストリーミング サイトのコンテンツを選択し、ツールに戻って録音を準備します。 オーディオレコーダーをクリックして録音機能にアクセスし、REC ボタンを押して録音を開始します。
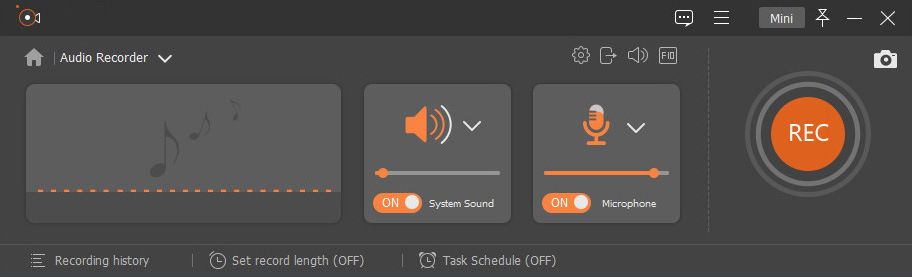
- 次に、オーディオ ファイルを録音できるストリーミング サイトに移動します。 オーディオ ストリーミング サイトのコンテンツを選択し、ツールに戻って録音を準備します。 オーディオレコーダーをクリックして録音機能にアクセスし、REC ボタンを押して録音を開始します。
- 録音機能を活用する
- その後、ポップアップ ウィンドウが表示され、再生と一時停止、音量ボタンなどのさまざまな機能を利用できるようになります。 録音時間はウィンドウの上部にも表示され、オーディオ録音の長さを監視することができます。 最後に、すべてが解決されたら、赤いボックスのボタンをクリックして記録セッションを停止します。

- その後、ポップアップ ウィンドウが表示され、再生と一時停止、音量ボタンなどのさまざまな機能を利用できるようになります。 録音時間はウィンドウの上部にも表示され、オーディオ録音の長さを監視することができます。 最後に、すべてが解決されたら、赤いボックスのボタンをクリックして記録セッションを停止します。
- 録音されたオーディオの再生とプレビュー
- 最後に、内蔵メディア プレーヤーが表示され、録音終了後に録音したオーディオをプレビューおよびトリミングできるようになります。 出力ファイルに満足できない場合は、プレーヤーの右下にある再録音ボタンをクリックして、自由に音楽を再録音できます。 録音が十分であれば、「保存」ボタンを押して、Mac デバイスにオーディオ ファイルをエクスポートします。
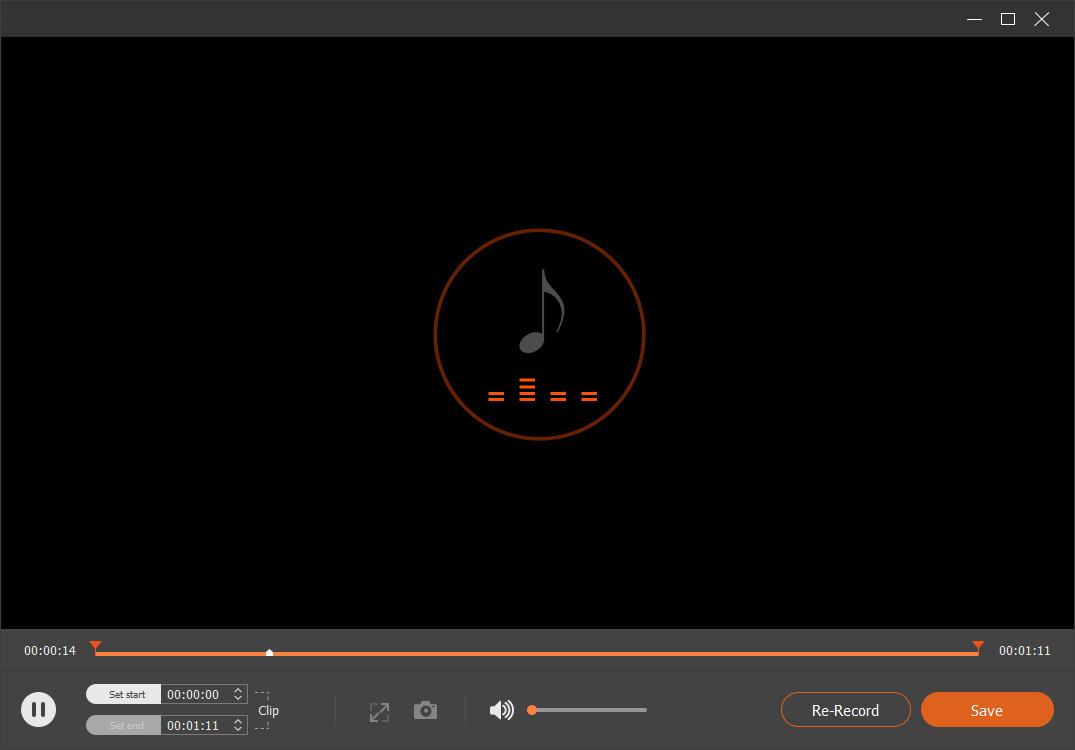
- 最後に、内蔵メディア プレーヤーが表示され、録音終了後に録音したオーディオをプレビューおよびトリミングできるようになります。 出力ファイルに満足できない場合は、プレーヤーの右下にある再録音ボタンをクリックして、自由に音楽を再録音できます。 録音が十分であれば、「保存」ボタンを押して、Mac デバイスにオーディオ ファイルをエクスポートします。
パート 2: QuickTime Player を使用して Mac でオーディオを録音する方法
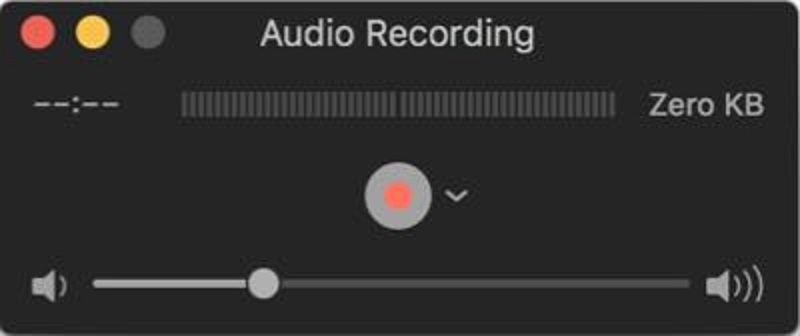
特徴的な機能: オーディオトラックを簡単かつ迅速に編集、カット、トリミングできます。
サポートされるフォーマット: FLAC、MP3、AACなどのオーディオ形式をエクスポートできます。
QuickTime Player は、Mac OS に組み込まれているマルチメディア プレーヤーです。 QuickTime Player は、ビデオとオーディオの再生に加えて、画面とオーディオのレコーダーとしても機能します。 QuickTime Player でサポートされているコーデックでオーディオ ファイルを保存およびエクスポートできます。
以下の簡単な手順に従って、詳細を確認してください。 Macで内部オーディオを録音する方法 QuickTimeを使用して。 まず、ソフトウェアを起動し、[ファイル] メニューにカーソルを合わせて、[新しいオーディオ録音] にチェックを入れます。 その後、ポップアップメニューが表示されます。 音質を設定し、録音ボタンをクリックして録音を開始および停止します。
主な特長:
●iPod、Apple TV、iPhoneで利用できる出力プリセットを搭載しています。
● ショートカット キーで操作できます。
● 出力オーディオトラックをプレビューおよび再生できるメディアプレーヤーが内蔵されています。
パート 3: ボイスメモを使用して Mac で音声を録音する方法
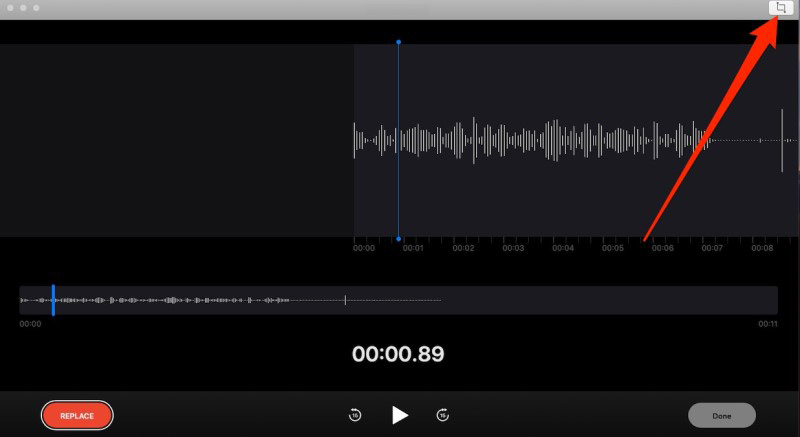
特徴的な機能:録画ファイルをiCloudなどのクラウドベースのストレージに自動的に保存できます。
サポートされるフォーマット: M4A を使用して単一のオーディオ形式を保存できます。
Voice Memo は、macOS での音声録音を目的とした、プリインストールされた音声録音ソフトウェアです。 ボイス メモと QuickTime Player は Mac にプレインストールされている同じアプリケーションですが、XNUMX つのソフトウェアの主な違いは、ボイス メモが簡単なオーディオ キャプチャ機能に集中していることです。 さらに、ユーザーは無制限のオーディオ録音を利用できるため、できるだけ多くのオーディオ トラックをキャプチャできます。 便利なことに、ユーザーが同じ Apple ID を持っている限り、このツールの記録には iPhone、iPad などのさまざまなデバイスからアクセスできます。
学ぶために ボイスメモを使用してMacbook Airで音声を録音する方法、アプリケーションを開いて赤いボタンを押すだけで録音が開始されます。 その後、マイクを使用してナレーションを録音できます。 最後に、右下のボタンを押して録音を終了します。
主な特長:
● 音声録音を目的とした無料のプリインストールソフトウェアです。
● 録音した音声をプレビューできるプレーヤーが内蔵されています。
● 再生速度を変更したり、無音部分をスキップしたり、録音されたオーディオトラックの品質を向上させる機能があります。
パート 4: GarageBand を使用して Mac でオーディオを録音する方法
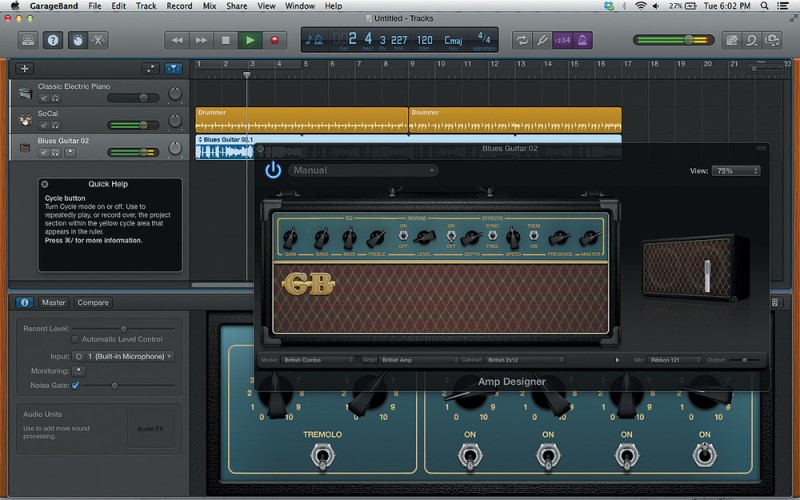
特徴的な機能: 事前に録音した音楽レッスンを macOS にダウンロードできる音楽レッスン機能を搭載しています。
サポートされるフォーマット: MP3、WAV、AIFF、ピアノロール音楽などのオーディオ形式を保存できます。
GarageBandの は、2004 年に Apple Inc. によって開発されたデジタル ワークステーションおよびオーディオ シーケンサーです。このデバイスを使用すると、ユーザーは iPad、iOS、macOS などのさまざまな Apple デバイス用の音楽やポッドキャストを作成できます。 かつては、iDVD や iMovie とともに、iLife ソフトウェアの一部でした。 ポッドキャストと音楽作成機能により、ユーザーは既成の MIDI キーボードを使用して複数のトラックを作成および作曲できます。 さらに、さまざまな音楽トラックを無制限に再生および録音できます。 オーディオトラックの品質を向上させるオーディオフィルターも内蔵しています。
ヘッドフォンを使用して Mac でオーディオを録音する方法についての知識を得るには、次の手順に従ってください。 まず、Finder または Spotlight 経由で GarageBand を開き、新しいプロジェクトを選択し、「オーディオ」>「マイクを使用して録音」にチェックを入れます。 その後、録音ボタンを押して録音を開始します。 最後に、赤いボタンをクリックして保存します。
主な特長:
● 16 ビットと 24 ビットの両方のオーディオ解像度で録音する機能があります。
● ピッチ補正やエフェクトのオートチューニングをサポートするチューニング・システムを搭載。
● 選べるエフェクトも豊富。
パート 5: Easy Audio Recorder Lite を使用して Mac でオーディオを録音する方法
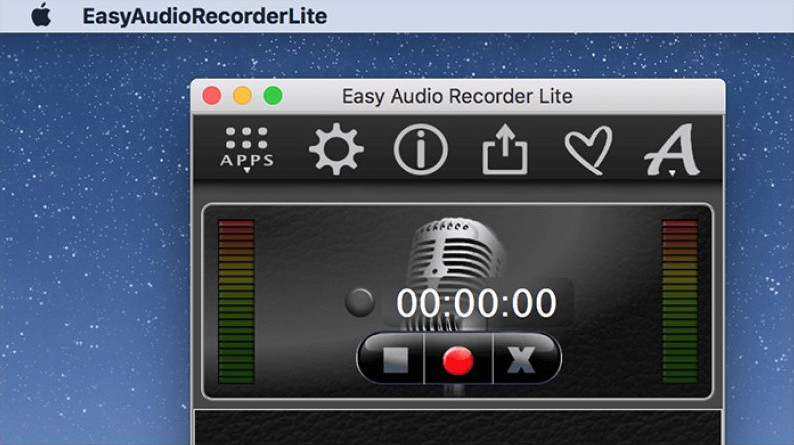
特徴的な機能: 録音した音声ファイルをメールで直接送信できます。
サポートされるフォーマット:M4A、WAV、FLAC、AIFF、CAFなどの音声フォーマットを保存できます。
かんたんオーディオレコーダー Lite は、macOS 用に構築されたシンプルかつ強力なオーディオ レコーダーです。 ユーザーが選択できるさまざまな録画レートがあります。 これらのレートには、4800 Hz (DVD 品質) および 44100 Hz (CD 品質) のものもあります。 最大 320 Kbps のビットレートのセットもあります。 さらに、ユーザーは標準オーディオ入力 (内蔵入力) をカスタマイズできます。
マイクを使わずに Mac でオーディオを録音する方法をマスターするには、次の簡単な手順に従ってください。 まず、Mac にアプリをダウンロードしてインストールします。 次に、ソフトウェアを開いてその機能を確認します。 その後、赤いボタンをクリックして録音を開始できます。 完了したら、四角ボタンをクリックして録音を終了します。
主な特長:
● このツールは無料でご利用いただけます。
● ユーザーはオーディオ ファイルのメタデータを変更できます。
● 削除した音声ファイルを復元できます。
パート 6: MP3 オーディオ レコーダーを使用して Mac でオーディオを録音する方法
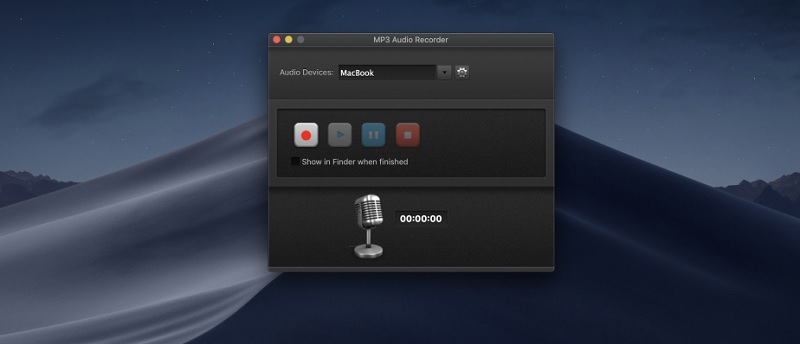
特徴的な機能: ナレーションの録音に最適な外部マイクをサポートしています。
サポートされるフォーマット: MP3 ファイルコンテナのみ保存できます。
MacBookのストリーミングオーディオを録音できる最後のソフトウェアは MP3オーディオレコーダー。 このツールを使用すると、Spotify、YouTube などのさまざまなストリーミング サイトをキャプチャして録画できます。 一時停止と再生ボタン、品質設定などの基本的な録音機能を備えています。また、最大 320kbps の録音オーディオをエクスポートして保存することもできます。 さらに、録音されたオーディオの品質を最低品質から最高品質に変更することもできます。 素早くて簡単に使用できます。 このツールを使用して Mac 音声を録音するには、Apple Store でソフトウェアをインストールし、Mac で起動するだけです。 赤いボタンにチェックを入れてオーディオ録音を開始します。 その後、停止ボタンをクリックして保存し、録音を終了します。
主な特長:
●さまざまなビットレートエンコードに対応しています。
●取り付け工事費は無料です。
●macOS 10.10以降のバージョンに対応しています。
Macintosh ボイスレコーダーに関するよくある質問
YT から Mac で音声を録音するにはどうすればよいですか?
ユーザーが YT などのさまざまな音楽ストリーミング プラットフォームでオーディオ トラックを録音するには、シンプルなツールが必要です。 この記事では、タスクスケジューラなどのスマートで便利な録画機能を備えたAmoyShare Screen Recorderをお勧めします。 アプリケーションを開いて、オーディオ レコーダーにカーソルを合わせるだけです。 その後、「Rec」ボタンを押してオーディオ録音を開始します。 最後に、停止ボタンをクリックして Mac デバイスに完全に保存します。
ヘッドフォンを使用して Mac でオーディオを録音する方法
Voice Memos は、ヘッドフォンを使用して MacBook にオーディオ トラックを録音するのに適したツールです。 まず、アプリケーションを開き、赤いボタンにチェックを入れて録音を開始します。 次に、マイクとヘッドセットを使用して話し、ナレーションをキャプチャします。 最後に、右下のボタンをクリックして録音を中止します。
Mac で内部音声を録音するにはどうすればよいですか?
このお問い合わせに関しては、QuickTime Player は出力オーディオ形式の数が膨大であるため、Mac デバイスで内部オーディオを録音するときに利用するのに最適なツールです。 まず、プリインストールされたアプリケーションを起動し、[ファイル]メニューに移動して、[新しい画面録画]をクリックします。 次に、画面録画ダイアログボックスが表示されます。 最後に、録音ボタンをクリックして録音を開始し、終了します。