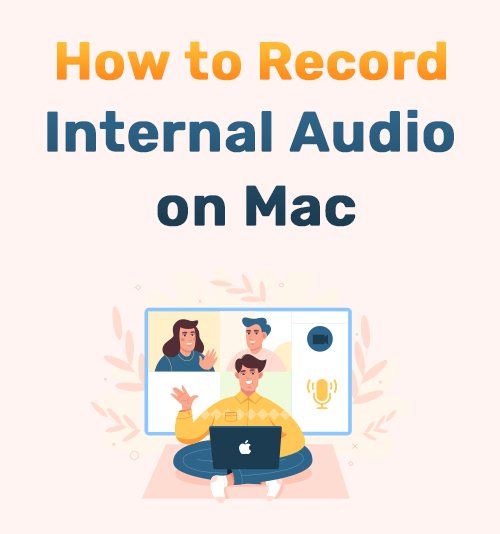
何百万人もの人々が PC でさまざまなことを楽しんでおり、録画によってより良くなっています。 たとえば、Mac でシステム オーディオのみを録音することを好む人もいれば、それを楽しむ人もいます。 オーディオ付きの Mac でのスクリーン レコード. そのため、ほとんどのコンピュータにはオーディオ レコーダーが内蔵されており、内部オーディオや、現在使用しているアプリケーションからのあらゆるサウンドを録音できます。
ゲーマーとして、おそらく最高のオーディオ レコーダーを探すのに多くの時間を費やしたことでしょう。 残念ながら、インターネットは最高だと主張するさまざまなオプションに溺れています. この機能では、利用可能なオーディオ レコーダーのいくつかを並べて見ていきます。
最適なオプションを探り、Mac で内部サウンドを効率的に録音する方法を紹介します。 あなたが恒星を緊急に必要としているなら オーディオレコーダー、読み続けてください。
さあ、ダイビングしましょう。
パート 1. AmoyShare スクリーン レコーダーを使用して Mac で内部オーディオを録音する方法
どのオーディオ録音ソフトウェアが使いやすいか疑問に思ったことがある場合は、利用可能な最もユーザー フレンドリーなアプリケーションの XNUMX つの手順を読み進めてください。 AmoyShare スクリーンレコーダー は、画面の記録と内部音声の記録のための編集者の一番の選択肢です。 このアプリケーションは完全に無料ですが、すべての制限された機能のロックを解除するには支払いが必要なプロ バージョンを提供しています。
無料版を使用しても、高品質のコンテンツをすばやく録画してデバイスに保存できます。
Mac にインストールして、Mac で内部オーディオを録音する方法を詳細な手順で学びましょう。
スクリーンレコーダー
HD ビデオとオーディオを即座にキャプチャ
- Windows10 / 8/7の場合
- Mac OS X14以降の場合
- Android向け
- アプリケーションが開いたら、「Audio Recorder」という四角いタブをクリックします。 画面がシフトし、新しいオプションが表示されます。
![[オーディオ レコーダー] タブを選択します](https://www.amoyshare.com/uploads/2022/08/01-choose-the-audio-recorder-tab.jpg)
- XNUMX つのドラッグ タブがあり、XNUMX つは「マイク」、もう XNUMX つは「システム サウンド」というラベルが付いています。 Macで内部および外部オーディオを録音できます。 タブをドラッグして音量を選択するか、必要に応じてシステム サウンドまたはマイク録音をオフにすることができます。 たとえば、Mac でシステム サウンドのみを録音する場合は、マイクをオフにします。 次に、画面の右側にある大きな録音ボタンをクリックして開始します。
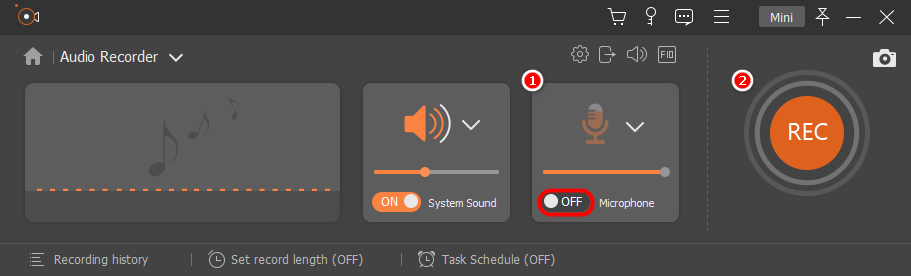
- 3 秒のカウントダウンの後、内部オーディオ録音が開始されます。 ホットキー Ctrl + Alt + R を押すと、記録を停止できます。
ヒント: 興味があるかもしれません Macで記録をスクリーニングする方法.
パート 2. Audacity を使用して Mac でシステム オーディオを録音する方法
大胆さ Macで内部サウンドを録音する方法を知りたい人のために使用できる別のアプリケーションです。 Audacity はいくつかの優れた機能を備えた人気のあるアプリケーションですが、AmoyShare スクリーン レコーダーよりも使い方が少し複雑です。
にジャンプできます 手順 3 以前にSoundflowerをインストールしたことがある場合は直接。 それ以外の場合は、以下の手順に厳密に従ってください。
- Mac では、[システム環境設定] に移動し、[サウンド] アイコンをクリックします。 その後、入力と出力のオプションを確認してください。 「内部マイク」、「ライン入力」、「内部スピーカー」、「ヘッドフォン」などしか見つからない場合があります。内部オーディオを録音するためのオプションはないようです。 イライラしないでください。 読み続けてください。
- Mac で内部オーディオを録音するには、Mac 拡張機能をインストールする必要があります。 サウンドフラワー. オーディオを他のアプリケーションに渡すことができます。 他のプログラムがオーディオを直接送受信できるようにするオーディオデバイスとして使用できます。 Soundflower をダウンロードしたら、指示に従ってインストールしてください。 Soundflower を正しくインストールできない場合は、別のバージョンをダウンロードしてください。
- Soundflower がインストールされたら、システム環境設定の [サウンド] タブに再度移動します。 「出力」タブの下に、「Soundflower (2ch)」や「Soundflower (64ch)」などのオプションが追加されました。 「Soundflower(2ch)」をお選びください。
- 次に、Audacity プログラムに移動し、録音オプションで Soundflower をデバイスとして設定します。 次に、[ファイル] メニューから新しいプロジェクトを作成し、ツールバーの赤いアイコンをクリックして、Mac で内部オーディオを録音します。 録音を終了するには、停止ボタンを押してください。
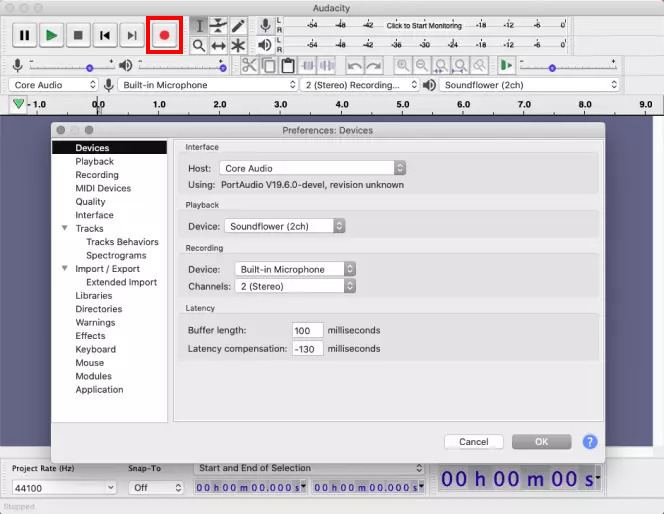
パート 3. QuickTime を使用して Mac でコンピューター オーディオを録音する方法
QuickTime は、Apple デバイスで使用できる組み込みオプションです。 Mac で内部オーディオを録音する優れた方法を提供し、無料で使用できます。
簡単なおさらいをしてみましょう コンピューターオーディオを録音する方法 Macで。
- まず、ダウンロードする必要があります サウンドフラワー QuickTime アプリケーションの拡張機能。 拡張機能がダウンロードされたら、QuickTime アプリケーションを開きます。
- Mac で Soundflower 拡張機能をセットアップします。 次に、システム環境設定に移動し、さらにサウンドオプションを選択します。 次に、Sound メニューの Output タブに移動し、Soundflower(2ch) オプションを選択します。 最後に、ウィンドウを終了し、QuickTime アプリケーションを開きます。
- 録音ボタンの横にあるドロップダウン オプションをクリックし、録音オプションとして Soundflower(2ch) を選択して、[録音] をクリックします。
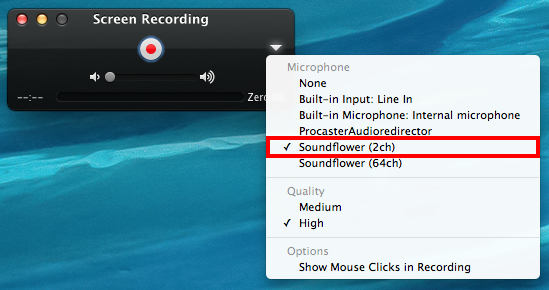
パート 4. Easy Audio Recorder Lite を使用して Mac で内部オーディオをキャプチャする方法

さまざまな録音オプションを検討するときに頼りになるオプションがたくさんあります。 複数のサイトがおそらく提案している かんたんオーディオレコーダー Lite、それはそれが提供する効率のためです。 Recorder Lite アプリケーションは使いやすく、スクリーン レコーディングが可能です。Mac で内部オーディオを録音する方法を知りたい場合は、次のいくつかの手順がすぐに役に立ちます。
- Mac デバイスの App Store から Easy Audio Recorder Lite をダウンロードします。
- アプリケーションを開き、録音アイコンをクリックして録音を開始します。
- 録音タスクが完了したら、ドロップダウン矢印をクリックし、再生またはファイルの場所を開くを選択して、デバイスからオーディオを再生します。
パート 5. MP3 オーディオ レコーダーを使用して Mac でシステム オーディオを録音する方法

MP3オーディオレコーダー は、MacBook の内部オーディオを録音するための優れたアプリケーションです。 このアプリケーションには、最良の結果を得るために録音をカスタマイズするための膨大なオプションがあります。
- プログラムをインストールしたら、Mac デバイスで開いてください。 次に、オーディオ デバイス タブの横にあるドロップダウン メニューをクリックします。
- デバイスの内部サウンドを出力するオーディオ デバイスを選択し、オーディオ ソースを指定します。
- アイコンを選択して設定を開き、オーディオ録音を好みに合わせて変更します。 メイン画面に戻ったら、赤い録音ボタンを選択します。 内部オーディオが録音されます。 停止を押して記録を終了します。 次に、デバイスはファイルの宛先を自動的に開きます。
パート 6. Mac で内部オーディオを録音するさまざまな方法の比較
これらの手順だけでは最適なオプションを判断できない場合は、Mac オーディオ レコーダーを並べて比較してみましょう。
| Mac用内蔵オーディオレコーダー | 特徴 |
| アモイシェア | 無料トライアルユーザーフレンドリー手頃な価格の高品質の録音画面とオーディオの録音複数のデバイスとの互換性 |
| クイックタイム | Apple製品の組み込みオプション 使いやすい無料 M4Aのみで音声を保存するSoundflower拡張機能が必要 |
| 大胆さ | プラグインが必要オーディオ ファイルのインポート/エクスポート内部および外部オーディオの録音あまりユーザー フレンドリーではありません |
| オーディオ レコーダー ライト | ワンクリックの録音オプション使いやすいデバイスにオーディオを保存します。 |
| MP3オーディオレコーダー | 録音設定をカスタマイズ 使いやすい 自動保存 高音質 |
最終的な考え
Macで内部オーディオを録音する方法は?
この投稿では、さまざまなオーディオ録音オプションを提供しています。 これらのレコーダーのどれがあなたのニーズに合っていますか?
この機能では、インターネット上で何千ものレコーダーを実現しましたが、最高の品質を提供する最高のものを常に使用する必要があります。 AmoyShareのスクリーンレコーダー.
今試してみて!
スクリーンレコーダー
HD ビデオとオーディオを即座にキャプチャ
- Windows10 / 8/7の場合
- Mac OS X14以降の場合
- Android向け
よくある質問
Macにはオーディオレコーダーが内蔵されていますか?
はい。ただし、QuickTime プレーヤー用の Sunflower 拡張機能をダウンロードする必要があります。 ダウンロードが完了したら、組み込みアプリケーションで拡張機能を使用して、Mac で内部オーディオを録音できます。
Soundflower なしで Mac で内部オーディオを録音する方法は?
あなたが使用することができます AmoyShareのスクリーンレコーダー アプリケーションを使用して、Mac デバイスのすべての内部オーディオを録音します。 このアプリケーションを使用して、Mac で音声付きのスクリーン レコーディングを行うこともできます。
Mac で内部および外部オーディオを録音するにはどうすればよいですか?
AmoyShare スクリーンレコーダー Mac で内部および外部オーディオを録音できます。 それに加えて、IT では Mac の画面をオーディオ付きで録画できます。 必要なのは、音量を設定するときにシステム サウンドとマイクをオンにすることだけです。