
今日の生活では、スクリーン録画が必要になることは避けられません。 たとえば、あなたが教師の場合、コースウェアを作成する必要があるかもしれません。 あなたがスタッフの場合は、顧客向けにハウツー プレゼンテーションを作成する必要があるかもしれません。 あなたがブロガーの場合は、ファン向けのチュートリアルを作成する必要があるかもしれません。 上記のすべての状況では、画面と音声を同時に録画する必要があります。
まあ、 Macで記録をスクリーニングする方法 オーディオ付き?
Mac にプレインストールされているツールである QuickTime Player とスクリーンショット ツールを使用して、画面と音声を同時に録画できます。 ただし、注釈を付けて閲覧者の注意を引く必要がある場合には、それほど理想的ではありません。
したがって、機能満載の機能も追加します スクリーンレコーダー スクリーンキャストをレベルアップします。
読み続けてください。 Macで画面と音声を同時に録画する方法を説明します。
Mac で音声付きで画面を録画する最良の方法
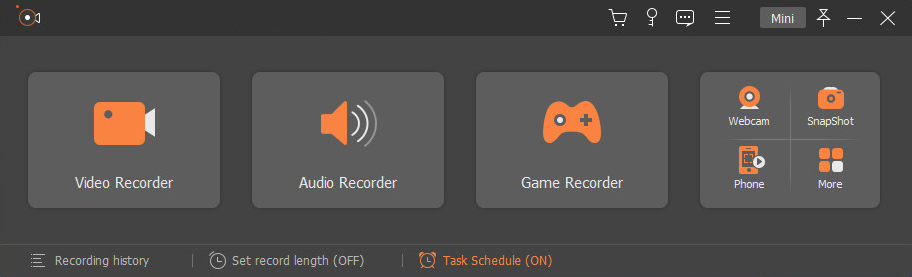
AmoyShare スクリーンレコーダーは、包括的な機能を備えた、優れたデザインで使いやすい画面録画ツールで、Mac 上のあらゆるアクティビティをキャプチャするのに役立ちます。 これを使用して、オーディオとビデオを同時に録画できます。 内部および外部デバイスからオーディオをキャプチャできます。 それに加えて、記録プロセス中に注釈を追加することもできます。 このようにして、聴衆の注意をうまく引き、ポイントを明確に表現することができます。
Macで音声付きで画面録画する方法?
ステップはまっすぐです。 まず、MacBookにAmoyShare Screen Recorderをインストールしてください。
スクリーンレコーダー
HD ビデオとオーディオを即座にキャプチャ
- Windows10 / 8/7の場合
- Mac OS X14以降の場合
- Android向け
- スクリーンレコーダーを起動し、ビデオレコーダーを押して、画面録画インターフェイスに入ります。 次に、録音領域を調整し、システムサウンドとマイクを有効にすることができます。 ここで「REC」を押して、Mac で画面のキャプチャを開始します。

- 必要に応じて、記録プロセスに注釈を追加します。

- 赤い四角のアイコンを押して録画を釣ります。 スクリーンキャストをすぐにプレビュー、トリミングし、コンピューターに保存します。

このスクリーンレコーダーは、Mac で音声付きの画面を録画するだけでなく、システムとマイクから音声をキャプチャして音声ファイルに保存する独立した音声レコーダーを備えています。
今すぐ試してみましょう!
音声付きQuickTime画面録画
QuickTime Player も、Mac で画面と音声を記録するためによく使用されるツールです。 Mac にアプリケーションをダウンロードする手間を省くことができます。
QuickTime Player経由でMacの画面を音声付きで録画する方法? ぜひ読んでください。
- Mac で QuickTime Player を起動し、上部のメニュー バーで [ファイル] をクリックし、[新しい画面録画] を選択します。
- [画面録画] ボックスの録画ボタンの横にある下矢印アイコンをクリックします。 次に、ドロップダウン メニューから内部マイクまたは外部マイクから音声を録音するかを決定できます。
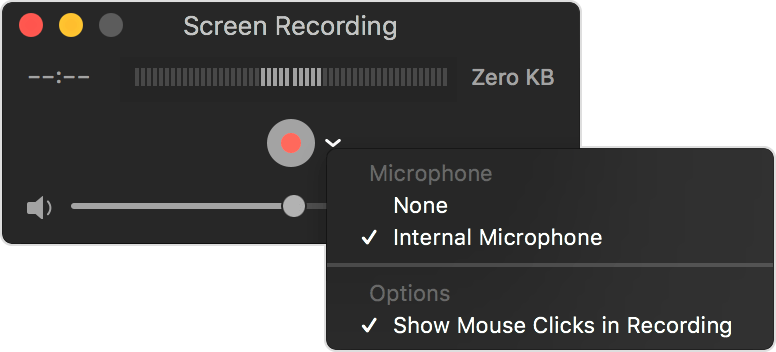
- マイクを選択したら、赤い録音ボタンをクリックして、音声付きの Mac 画面をキャプチャします。
- 録画を停止するには、メニュー バーの小さな四角形のアイコンをクリックします。 または、ホットキー Command-Control-Esc を押すこともできます。
スクリーンショットツールバーを使用してMacで音声付きの画面を録画する方法
QuickTime Player と同様に、スクリーンショット ツールバーも Mac にプレインストールされています。 録音プロセスも簡単です。
Macで画面録画する方法 スクリーンショットツールバー付き
- イベント コマンド+ + 5シフト キーボードで一緒にクリックすると、スクリーンショット ツールバーが開きます。
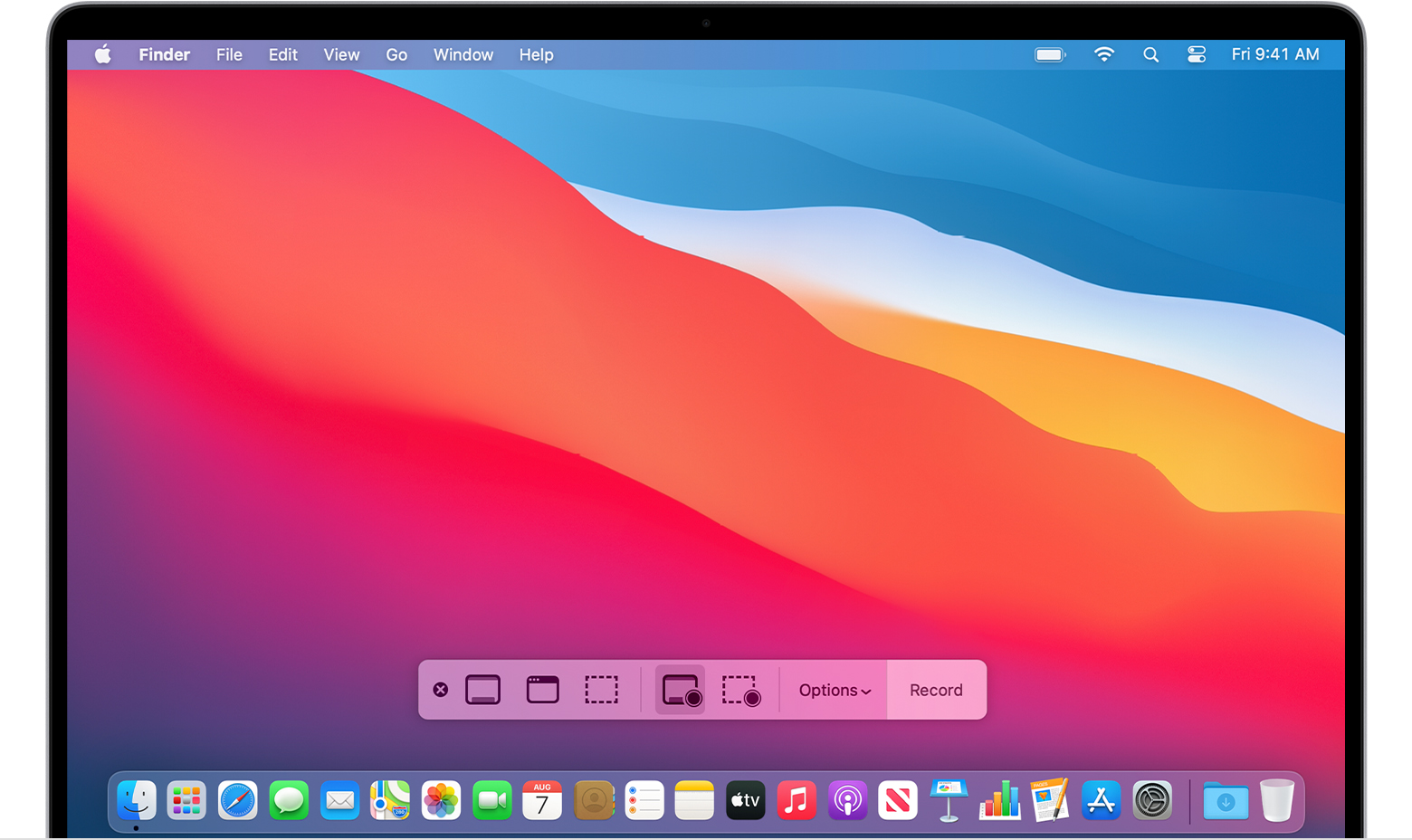
- オンスクリーンコントロールの「画面全体を録画」アイコンまたは「画面の選択した部分を録画」アイコンをクリックします。 その後、ポインタがカメラに変わり、録画が開始されます。
- 録音を停止するには、メニューバーの「録音の停止」アイコンをクリックします。 または、Command-Control-Esc を押して終了することもできます。
録画が完了すると、スクリーンキャストは自動的に保存されます。 サムネイルをクリックして開くと、トリミングしたり共有したりできます。
結論
Mac で音声付きの画面を録画するにはどうすればよいですか? 答えはわかりましたか?
QuickTime Player とスクリーンショット ツールバーの両方で、Mac 上で音声付きの画面を録画できます。 ただし、出力形式や品質に注釈を付けたり、調整したりすることはできません。
画面と音声を同時にキャプチャする高度にカスタマイズ可能なスクリーンレコーダーが必要な場合は、 AmoyShare スクリーンレコーダー 間違いなく最良の選択です。 録音プロセスにテキスト、線、図形、ステップを追加するための、シンプルかつ実用的な編集パネルを提供します。 それは視聴者の注意を引く良い方法です。
今すぐ試してみましょう!
スクリーンレコーダー
HD ビデオとオーディオを即座にキャプチャ
- Windows10 / 8/7の場合
- Mac OS X14以降の場合
- Android向け
よくある質問
Macで画面録画を停止するにはどうすればよいですか?
QuickTime Player を使用して画面と音声を録画している場合は、上部のメニュー バーの中央に停止ボタンが表示されます。 それを押すと、録音プロセスを即座に終了できます。
内部音源を使用して Mac 画面を録画するにはどうすればよいですか?
起動する AmoyShare スクリーンレコーダー Mac 上で。 次に、ビデオレコーダーを押し、録画領域を設定し、システムオーディオを有効にします。 ここで「REC」アイコンを押して、内部オーディオによる画面録画を開始します。録音を終了したい場合は、赤い四角のアイコンを押して終了します。 おめでとうございます!