
場合によっては、レコーダーが必要になることがあります。 ストリーミング音楽をキャプチャする、システムからのオーディオ、BGM。 または、マイクから音声を録音します。
しかし、初心者はPCでオーディオを録音する方法に慣れていないかもしれません。
この記事では、デスクトップオーディオを録音する 8 つの方法を皆さんのためにテストします。 順番に読んでいくと 5 分しかかかりません。 したがって、この簡単な実践的なナビゲーションをお見逃しなく。
ただし、1 つずつテストすることに時間を無駄にしたくない場合は、パート XNUMX に進むことができます。そうすれば、最適な方法が見つかります。 コンピューターの音声を録音する.
目次
- パート1。 コンピューターオーディオを録音する最良の方法
- パート2。 Audacityでコンピューターオーディオを録音するにはどうすればよいですか?
- パート3。 QuickTime Player を使用してコンピュータのオーディオを録音するにはどうすればよいですか?
- パート4。 Windows 10 でボイスレコーダーを使って音声を録音する方法
- パート5。 無料のサウンドレコーダーを使用してコンピュータから音声を録音する方法?
- パート6。 コンピュータオーディオをオンラインで録音する方法 - 画面キャプチャ?
- パート7。 Chrome Audio Capture 拡張機能を使用してオンラインでコンピュータから音声を録音する方法
- パート8。 オーディオレコーダーの比較表
コンピューターオーディオを録音する最良の方法
AmoyShare スクリーンレコーダー はコンピュータオーディオを録音する最良の方法です。 また、録音時には、背景ノイズを除去し、声の音量を高めることで、音質を向上させることができます。
ここでは、ストリーミングビデオ、音楽、ゲーム、講義、会議など、音声だけでなく画面やウェブカメラも簡単にキャプチャできます。
次の手順は、コンピューターの音声を録音する方法です。
スクリーンレコーダー
HD ビデオとオーディオを即座にキャプチャ
- Windows10 / 8/7の場合
- Mac OS X14以降の場合
- Android向け
- AmoyShare公式ウェブサイトから最新バージョンのスクリーンレコーダーをダウンロードしてください。
- それを起動し、オーディオ レコーダー アイコンをクリックします。 下の写真のようなインターフェースが表示されます。
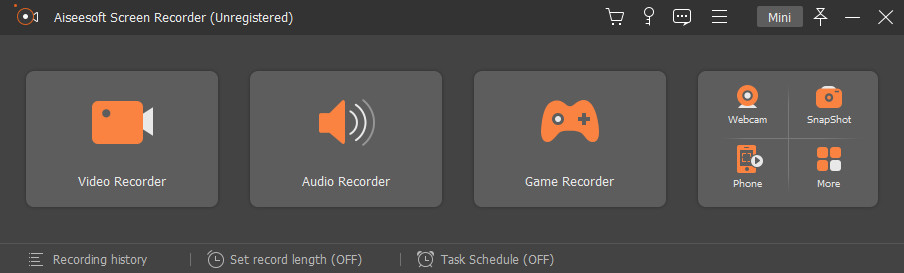
- システムサウンドをオンにし、赤いRECアイコンをクリックして録音を開始します。
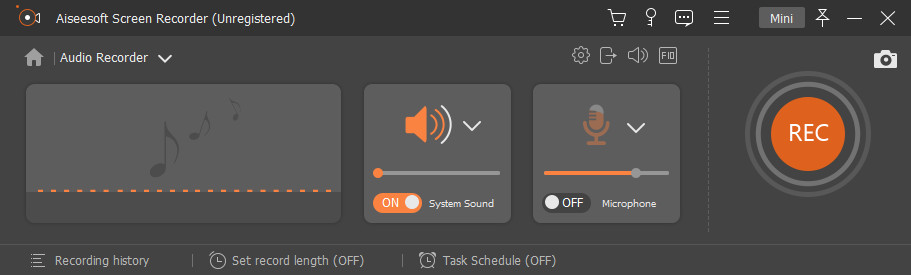
- 録音後、赤い四角形のアイコンをクリックして停止し、保存する場所を選択します。
Audacityでコンピューターオーディオを録音するにはどうすればよいですか?
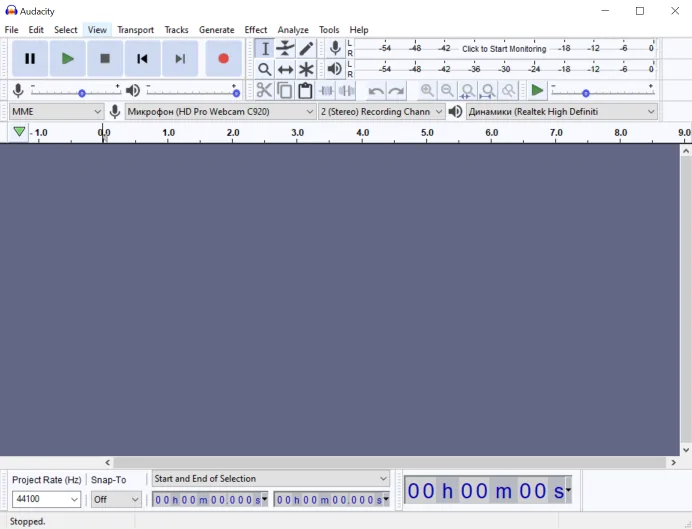
大胆さ は、プロフェッショナルなサウンド録音およびオーディオ編集プログラムです。 ただし、画面やウェブカメラの録画はありません。
作り方 Audacityレコードコンピューターオーディオ? Audacity を使用してコンピュータからオーディオを録音する手順は次のとおりです。
- まず、Audacity Web サイトからプログラムをコンピューターにダウンロードします。
- 次に、図に示すように、Windows WASAPI を選択する必要があります。
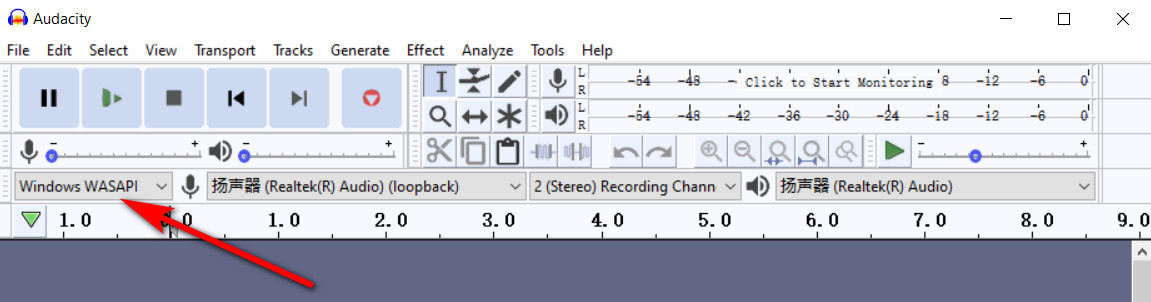
- 次に、「トラック」に移動し、「新規追加」から「ステレオトラック」をクリックします。 次に、赤い録音ボタンを押して録音を開始します。
- 最後に、[ファイル] > [プロジェクトを保存] > [プロジェクトに名前を付けて保存] をクリックして、記録ファイルを保存します。
QuickTime Player を使用してコンピュータのオーディオを録音するにはどうすればよいですか?
QuickTime Player は、Mac に組み込まれているオーディオ ツールです。 ただし、いつでも Mac でコンピュータオーディオを録音するには、Blackhole という名前のソフトウェアと連携する必要があります。
- Blackhole をダウンロードしてセットアップします。 次に、マイクとブラックホールの両方を組み合わせた新しい集約デバイスを作成します。
- QuickTime を開き、「ファイル」メニューから「新規オーディオ録音」を選択します。 次に、記録時の入力として集約デバイスを選択します。
- 「録音」ボタンをクリックしてオーディオのキャプチャを開始し、完了したら「停止」をクリックします。 これで、オーディオをコンピュータに保存できるようになります。
Windows 10 でボイスレコーダーを使って音声を録音する方法
Windows 10 のボイス レコーダーを使用すると、音声を簡単に録音できます。 マイクから外部の音を録音するために使用できます。
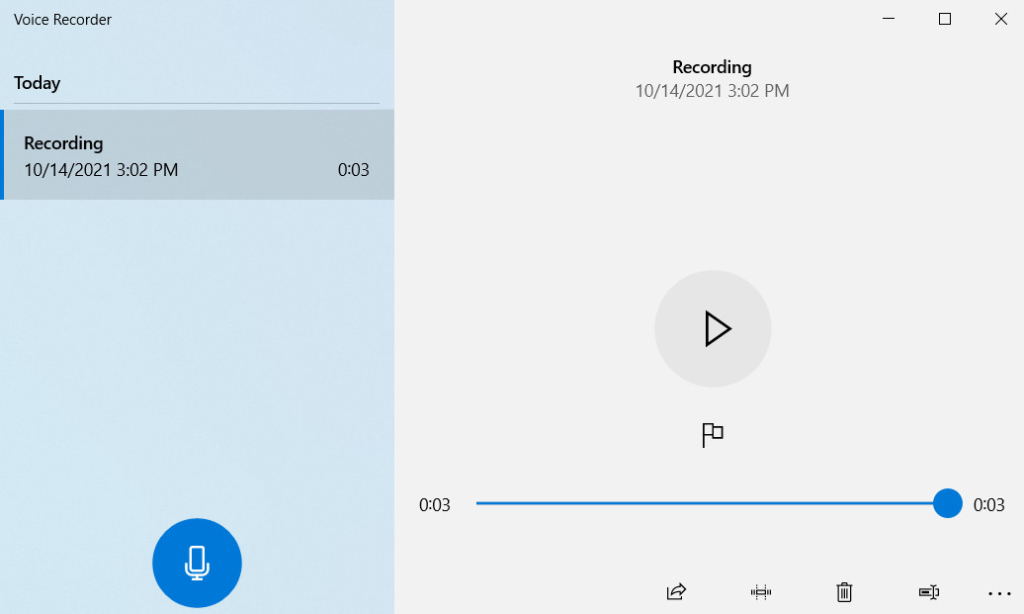
- Windows の検索バーでボイス レコーダーを検索します。
- マイクアイコンをクリックして録音を開始します。
- 「停止」ボタンをクリックして終了すると、録音はコンピュータに自動的に保存されます。
無料のサウンドレコーダーを使用してコンピュータから音声を録音する方法?
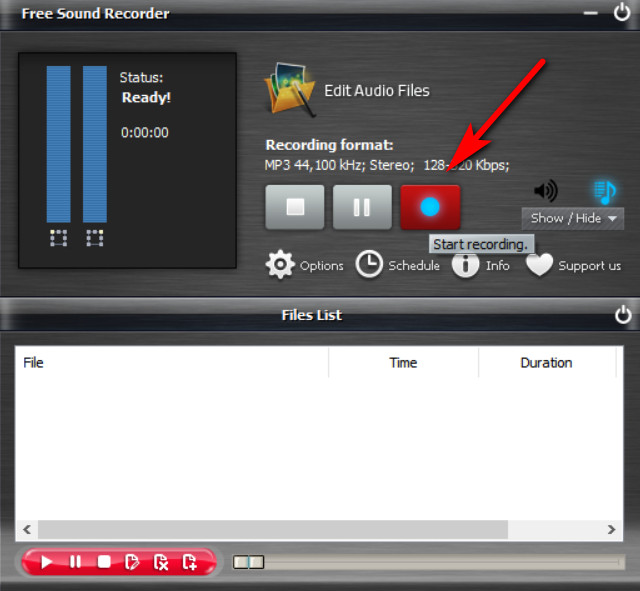
無料のサウンドレコーダー コンピュータオーディオを録音する簡単な方法です。 システムオーディオとマイクからのサウンドの録音をサポートします。 録音を開始するには、赤いアイコンをクリックするだけです。 最初のアイコンをクリックして録音を停止します。 その後、ファイルはコンピュータに自動的に保存されます。
コンピュータオーディオをオンラインで録音する方法 - 画面キャプチャ?
- Video Cloud Studioで スクリーンキャプチャ Web サイトにアクセスし、「サウンド」にチェックを入れて、「録音開始」ボタンをクリックします。
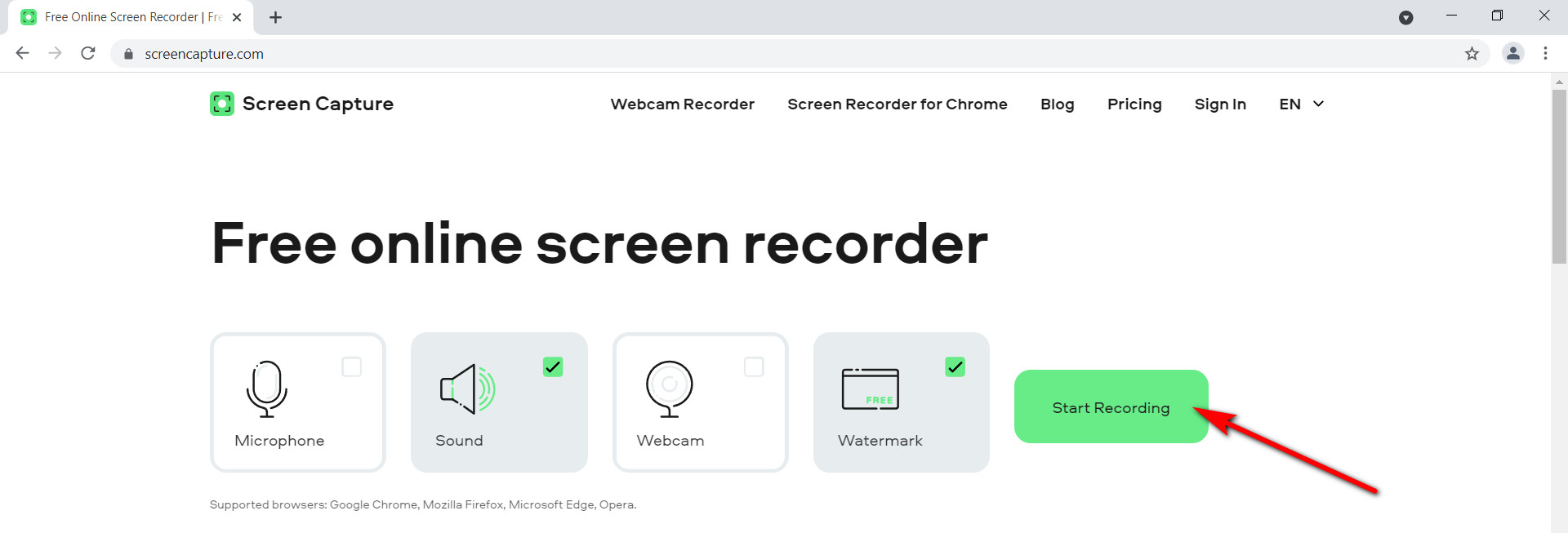
- [録画の停止] ボタンをクリックして録画を停止し、ダウンロード ボタンを見つけて録画をコンピュータに保存するだけです。
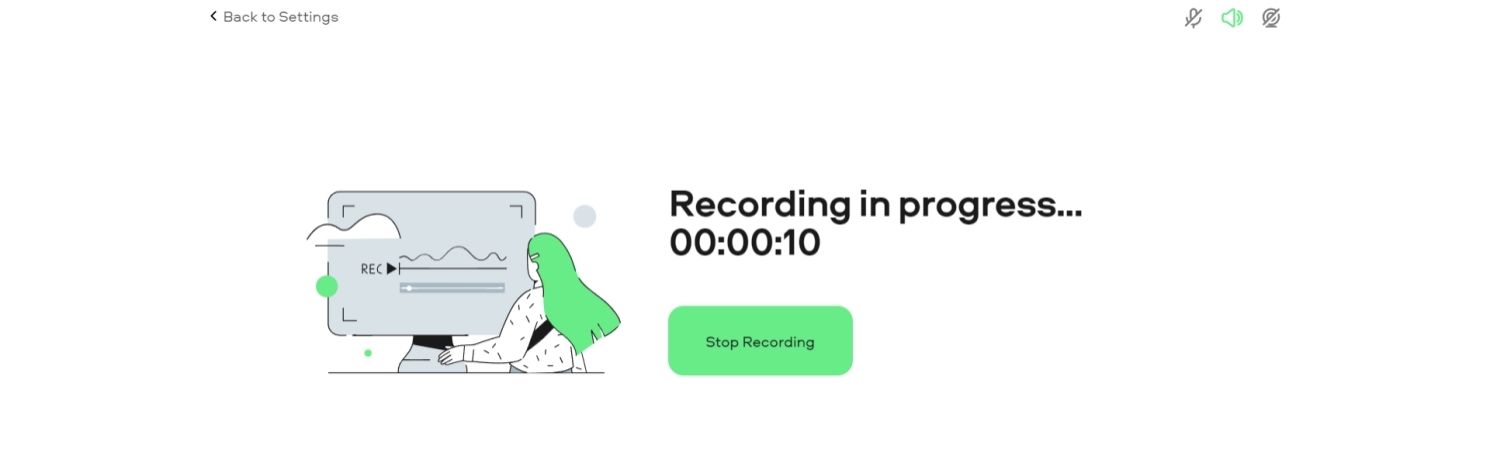
Chrome Audio Capture 拡張機能を使用してオンラインでコンピュータから音声を録音する方法
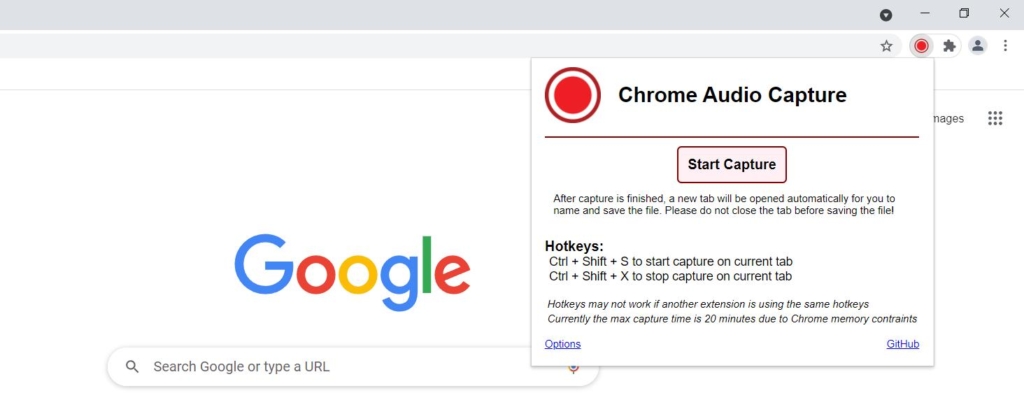
Chromeオーディオキャプチャ は、コンピュータオーディオを録音できる最高の Chrome 拡張機能の 20 つです。 ただし、録画は XNUMX 分に制限されていることに注意してください。
- Google で Chrome Audio Capture を検索し、Chrome ウェブストアから追加します。
- それを開いて「キャプチャの開始」ボタンをクリックします。
- 「キャプチャを保存」をクリックして録画を停止し、録画を保存する場所を見つけます。
オーディオレコーダーの比較表
| ソフトウェア | 音源 | 互換性 | アプリケーションのタイプ |
| AmoyShare スクリーンレコーダー | システムおよび外部デバイスからの音声 | WindowsとMac | デスクトップアプリケーション |
| 大胆さ | システムおよび外部デバイスからの音声 | WindowsとMac | デスクトップアプリケーション |
| QuickTime Playerの | マイク | Mac | Macの組み込みアプリケーション |
| ボイスレコーダー | マイク | Windows | Windows の組み込みアプリケーション |
| 無料のサウンドレコーダー | システムとマイクからの音声 | WindowsとMac | デスクトップアプリケーション |
| オンラインツール – スクリーンキャプチャ | システムおよび外部デバイスからの音声 | WindowsとMac | Webベースのアプリケーション |
| オンライン ツール – Chrome Audio Capture | システムサウンドのみ | WindowsとMac | Webベースのアプリケーション |
結論
この記事では、XNUMXつの方法を紹介しました。 コンピューターの音声を録音する。 各レコーダーの比較表を作りました。
あなたが見ることができます AmoyShare スクリーンレコーダー これらのデスクトップオーディオレコーダーよりも優れています。 WindowsとMacの両方と互換性があります。 これを使用して、システムオーディオとマイクサウンドを制限なく録音できます。 最も重要なことは、バックグラウンドノイズなしでオーディオを録音できることです。
コンピュータからオーディオを録音するだけでなく、ウォーターマークなしで画面をキャプチャすることをサポートする強力な機能もあります。
一つ一つテストするのに時間を無駄にしたくない場合は、AmoyShare Screen Recorderを試してください。 あなたが探している最高のレコーダーであることは間違いありません。
スクリーンレコーダー
HD ビデオとオーディオを即座にキャプチャ
- Windows10 / 8/7の場合
- Mac OS X14以降の場合
- Android向け
よくある質問
コンピューターの音声とマイクを録音するにはどうすればよいですか?
コンピューターの音声とマイクを録音できます AmoyShare スクリーンレコーダー。 まず、オーディオ レコーダーを起動した後、クリックします。 次に、「システムサウンドとマイク」ボタンをオンにします。 最後に、「REC」アイコンをクリックして録音を開始します。
PC の内部音声を録音するにはどうすればよいですか?
1.ダウンロード AmoyShare スクリーンレコーダー あなたのPC上で。 2.オーディオレコーダーを起動したら、それをクリックします。 3.次に、「システムサウンド」ボタンをオンにします。これで、「REC」アイコンをクリックして、PC の内部オーディオを録音できるようになります。