
HPラップトップは現在非常に人気がありますが、多くの友人はHPラップトップでスクリーンショットを撮る方法を知りません。
あなたは絵が千の言葉よりもはっきりしていることを知っています。 重要または魅力的なものをキャプチャする必要がある場合があります。 したがって、スクリーンショットは 写真やテキストをキャプチャする.
HPラップトップをお持ちの場合は、HPラップトップで画面を印刷する方法を知りたいと思うかもしれません。 今日は、いくつかの方法でHPラップトップでスクリーンショットを撮る方法を説明します。 それらをXNUMXつずつテストして、どれが最適かを見つけることができます。
HPラップトップを開いて、一緒にやってみましょう。
HPラップトップで画面を印刷する方法は?
HPラップトップまたはデスクトップコンピューターでスクリーンショットをキャプチャする方法はたくさんあります。
HP Envy、Elitebook、Pavilion、またはその他のモデルでスクリーンショットを撮る方法を尋ねられることは承知しています。
異なるモデルのコンピューターを使用する場合もありますが、この方法はほとんどの場合に適しています。 したがって、HPコンピューターの任意のモデルでテストできます。
HPデスクトップのスクリーンショットを撮る最も簡単な方法は、「prtsc」と略されるprintscreenキーを使用することです。 キーボードの一番上の行で、Deleteキーの横にある「prtsc」キーを見つけるだけです。
次に、「prtsc」キーを押します。 何も起こらなかった?
続きます スクリーンショットをHPラップトップに保存するための私の手順。
- 何も起こらなかった場合でも、「prtsc」キーを押して現在のページをコピーします。
- 編集プログラムを開き、CtrlキーとVキーを押して、コピーしたページを貼り付けます。
- 次に、スクリーンショットをJPGまたはPNGの形式で保存します。
Windows 10のHPラップトップでスクリーンショットを撮る方法を学びましたが、スクリーンショットがページ全体であり、画像を切り抜いたり編集したりできない場合があります。
それを達成するための良い方法はありますか、読み続けてください。
Printscreenボタンなしでスクリーンショットを撮る方法は?
一部のHPコンピューターにはPrintscreenボタンがありません。 そこで、AmoyShare ScreenRecorderやSnippingToolなどの他のツールを使用して、PrintScreenボタンのないHPラップトップでスクリーンショットを撮る方法を説明します。 画面の一部をキャプチャするためにも利用できます。
最良のオプション–AmoyShareスクリーンキャプチャツール
AmoyShareスクリーンキャプチャソフトウェア は、いつでも無料でスクリーンショットを撮ることができるオールインワンアプリケーションです。 キャプチャした後、スクリーンショットを編集できます。矢印、単語、シリアル番号を追加したり、機密情報をぼかしたりすることもできます。 また、ビデオ、オーディオ、ゲームを録画することもできます。
この無料の画面キャプチャツールを使用してHPラップトップでスクリーンショットを撮る方法は?
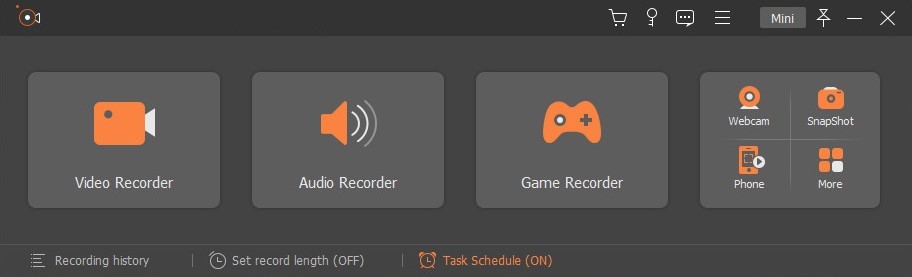
- ScreenRecorderをからダウンロードしてインストールします AmoyShare公式ウェブサイト.
- それを実行し、インターフェースの右隅にあるSnapShotボタンをクリックします。
- マウスを使用して、スクリーンショットを撮りたい領域を選択します。 選択すると、選択した領域を除いて画面が暗くなります。 スクリーンショット領域の四隅をクリックして、マウスをスライドさせて選択した領域をカスタマイズすることもできます。
- 最後に、描画ツールを使用してスクリーンショットを編集できます(単語、ブロック、または矢印を追加します)。 次に、保存ボタンをクリックしてスクリーンショットを保存するか、コピーボタンをクリックして貼り付けます。

とても簡単。 この無料の画面キャプチャツールをダウンロードして、スクリーンショットを今すぐ無料でカスタマイズしてください!
Snipping Toolでスクリーンショットを撮る方法は?
Snipping Toolは、Windows 7、8、および10オペレーティングシステム上のシンプルでありながら優れた組み込みのスクリーンショットツールです。 そのため、いつでもすぐにつかむことができます。
- キーボードのWindowsアイコンを押すか、画面の右端にある[スタート]メニューボタンをクリックしてから、Snipping Toolに入り、結果から選択します。
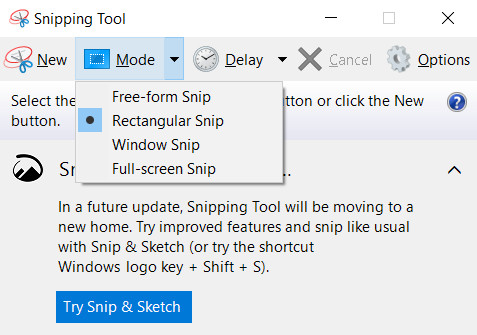
- [新規]をクリックしてキャプチャ領域を設定するか、ctrl + nを押してスクリーンショットをキャプチャします。 自由形式の切り取りを使用すると、任意の形状やフォームをキャプチャできます。 長方形の切り取りを使用すると、どこにでもドラッグして長方形のスクリーンショットを作成できます。 ウィンドウスニップは、キャプチャするウィンドウのスクリーンショットを撮るために使用されます。 また、フルスクリーンスニップは画面全体しかキャプチャできません。
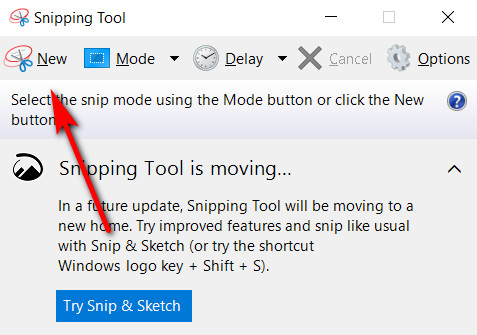
- 画面をキャプチャしたら、スクリーンショットを編集するか、スクリーンショットを直接保存できます。
ヒント:タブレットモードのHPラップトップでスクリーンショットを撮る方法は? タスクを完了するための簡単なヒントがあります。 Snipping Toolを開き、[新規]ボタンを入力してキャプチャを開始します。
HPでスクロールスクリーンショットを撮る方法は?
スクロールするスクリーンショットを撮るには、サードパーティのソフトウェアをダウンロードする必要があります。 PicPickは人気があります。 したがって、この部分では、PicPickを使用してスクロールスクリーンショットをキャプチャするように導きます。
- アプリケーションをダウンロードする PicPick 初め。 次に、ファイルのダウンロード後にインストールします。
- ctrl + altキーを同時に押し、次に「prt sc」を押してキャプチャを開始すると、長方形のボックスが表示されます。
- 次に、マウスの左キーを押してドラッグし、スクロールウィンドウ上でキャプチャする必要のある領域を選択します。
- マウスを放し、数秒待つと、スクロールウィンドウのスクリーンショット全体が自動的に作成されます。
結論
この記事では、いくつかの方法を紹介しました HPラップトップでスクリーンショットを撮る方法.
画面全体をキャプチャする必要がある場合は、キーボードボタン「ptrsc」が最も簡単な方法です。 部分的なスクリーンショットを撮り、それにいくつかのエディションを作成したい場合は、AmoyShare ScreenRecorderまたはSnippingToolを選択できます。 XNUMXつの違いは AmoyShareスクリーンキャプチャソフトウェア スクリーンショットを編集するためのマルチツールがあります。 線、矢印、単語、シリアル番号、背景のぼかしなどを追加できます。また、スクリーンショットのこの機能は完全に無料です。
もう躊躇しないでください。 ダウンロード 今すぐお試しください!
スクリーンレコーダー
HDビデオとオーディオを即座にキャプチャ
- Windows10 / 8/7の場合
- Mac OS X14以降の場合
- Android向け
よくある質問
HPラップトップWindows7でスクリーンショットを撮る方法は?
AmoyShareスクリーンキャプチャソフトウェア すべてのWindowsシステムと互換性があります。 まず、SnapShotをクリックして、スクリーンショット領域を選択します。 次に、必要に応じてスクリーンショットを編集できます。 最後に、スクリーンショットを保存または共有します。
Windowsで部分的なスクリーンショットを撮る方法は?
AmoyShareスクリーンキャプチャソフトウェア 部分的なスクリーンショットの撮影をサポートしています。 [スナップショット]ボタンをクリックして領域を選択し(四隅のスクリーンショットを調整)、必要に応じていくつかのエディションを作成します。 最後に、スクリーンショットを保存します。