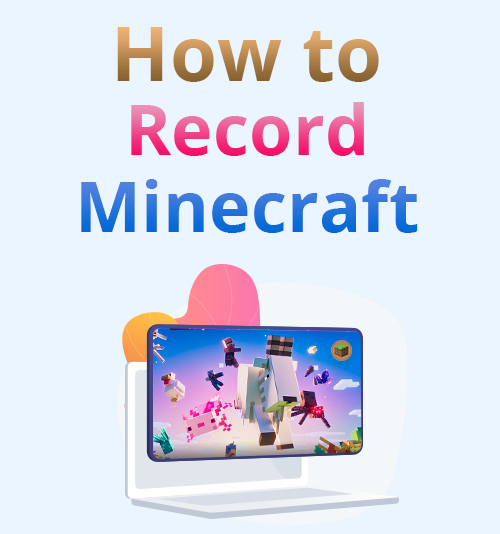
一般に「サンドボックス ゲーム」と呼ばれる Minecraft は、スウェーデンのビデオ ゲーム会社 Mojang Studios によって開発されたコンピューター ゲームです。
多くの初期のプライベート テスト バージョンを経て、2009 年 2011 月に初めて公開され、XNUMX 年 XNUMX 月に完全にリリースされました。
Minecraft はその後、多数のプラットフォームに適応され、史上最も売れたビデオ ゲームとなり、現在 200 億本以上を販売し、月間アクティブ ユーザー数は 126 億 XNUMX 万人となっています。 このような数字を考慮すると、Minecraft が最近世界で最も人気のあるビデオ ゲームの XNUMX つになったことは驚くべきことではありません。
その人気の結果として、多くの人が Minecraft をプレイし、ゲームを探索したり、材料を探したり、クリーパーを避けたりするのが大好きです。
場合によっては、勝利の成功やゲームでの喜びを記録して友達と共有したいと思うかもしれません。 しかし、もちろん、優れた Minecraft が必要です レコーダーソフト それを達成するために。
幸いなことに、あなたは正しいページに到達しました。 この投稿はあなたに教えます Minecraftを記録する方法 いくつかの Minecraft スクリーンレコーダーを使用してコンピューター上で。
これらのツールについて詳しく知るために掘り下げてみましょう!
コンテンツのナビゲーション:
パート I: Mac および PC で Minecraft を録画する最良の方法
ユーザーフレンドリー: このツールは、オーディオ、ゲームプレイ、ストリーミング ビデオ、音楽、講義、会議、その他の瞬間を含む画面アクティビティをキャプチャするという幅広い需要に対応します。
利用可能な出力形式: MP4、WMV、MOV、F4V、TS、AVI、GIF。
Minecraft のゲームプレイを簡単に記録するには、コンピューターのリソースを使用せずにゲームプレイのアプリの側面をキャプチャするために必要な機能を備えたツールが必要です。 そうは言っても、 AmoyShare スクリーンレコーダー はこれらの要件をワンストップで満たすソリューションです。
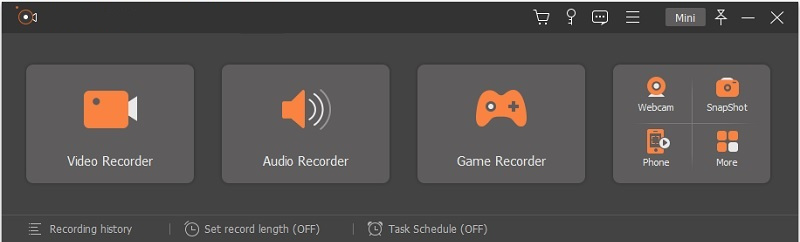
このツールを使用すると、画面上のアクティビティをスムーズに記録し、プログラムの機能を使用して Minecraft ゲームプレイ ビデオを完璧に編集できます。 包括的な編集スイート.
あなたもどうすればよいか迷っているなら Minecraft を遅延なく録画する、このツールは信頼できます。 この Minecraft 録画ソフトウェアは、膨大な CPU とメモリを消費せずにゲームプレイを録画できるため、遅延なくスムーズに HD ゲームプレイをキャプチャできます。
主な特長:
● 最大 4K UHD 解像度でお気に入りのゲームプレイをキャプチャするのに役立ちます。
● このプログラムには、ストリーミング音楽、オーディオ、BGM などのオーディオ トラックをシステムからキャプチャするための別個のオーディオ レコーダーが含まれています。
● このツールを使用すると、長さの制限なく、必要なだけ画面、Web カメラ、ゲームプレイ、音声を録画できます。
● あらかじめ決められた時間に画面を記録するタスクをスケジュールできるタスク スケジューラも備えています。
学ぶために Minecraftを記録する方法 このツールを使用して、以下の詳細なチュートリアルに従ってください。
スクリーンレコーダー
HD ビデオとオーディオを即座にキャプチャ
- Windows10 / 8/7の場合
- Mac OS X14以降の場合
- Android向け
- Minecraft スクリーンレコーダーをインストールする
- まず、上にある [無料ダウンロード] ボタンをクリックして、ツールのセットアップ ファイルを取得します。 次に、使用しているコンピュータの OS に基づいてセットアップ ファイルをダウンロードしてください。 ダウンロードしたら、ウィザードのプロンプトのすべての指示に従って、プログラムを適切にインストールします。 その後ツールを起動し、そのボタンとインターフェイスに慣れてください。
- 出力設定をカスタマイズする
- 次に、選択に基づいてツールの設定を構成します。 これを行うには、ツールのインターフェースから XNUMX つの水平メニュー アイコンをクリックして「設定」に移動します。 ウィンドウが表示され、ここから出力、サウンド、マウス、ホットキーなどを含むツールのすべての設定にアクセスできます。 設定が完了したら、忘れずに「OK」ボタンを押して変更を保存してください。
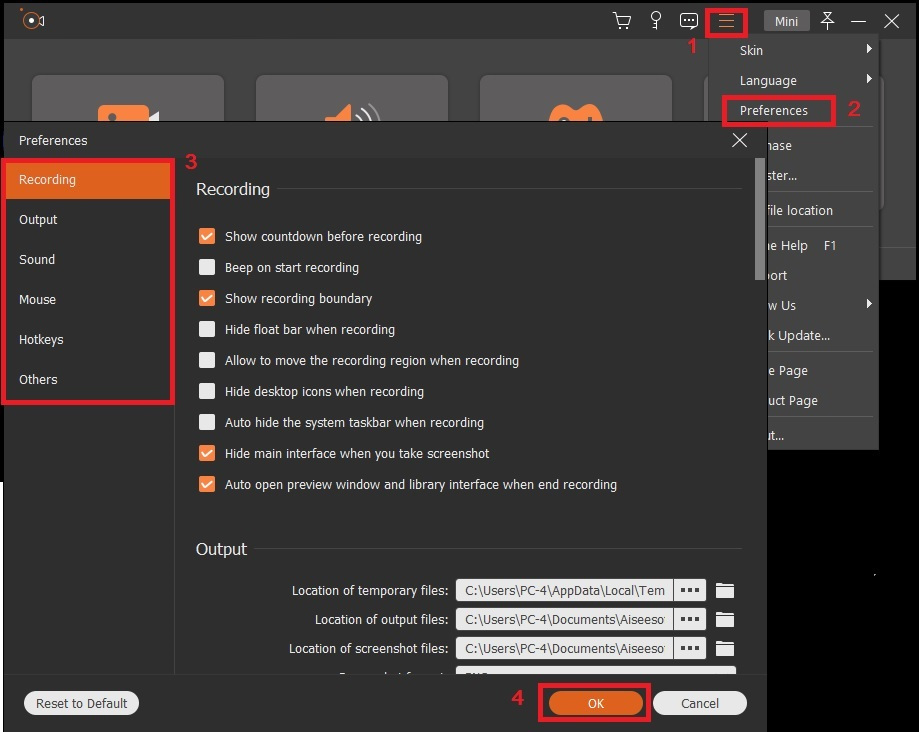
- 次に、選択に基づいてツールの設定を構成します。 これを行うには、ツールのインターフェースから XNUMX つの水平メニュー アイコンをクリックして「設定」に移動します。 ウィンドウが表示され、ここから出力、サウンド、マウス、ホットキーなどを含むツールのすべての設定にアクセスできます。 設定が完了したら、忘れずに「OK」ボタンを押して変更を保存してください。
- Minecraft ゲームプレイの記録を開始する
- 次に、Minecraft スクリーンレコーダーから「ゲームレコーダー」オプションをクリックします。 その後、ツールによって記録されるウィンドウとして Minecraft ゲームプレイを選択します。 次に、必ず「システム サウンド」または「マイク」をオンにして、バックグラウンド ミュージックとゲームの音声の両方を録音します。 完了したら、「REC」ボタンを押して録音を開始します。
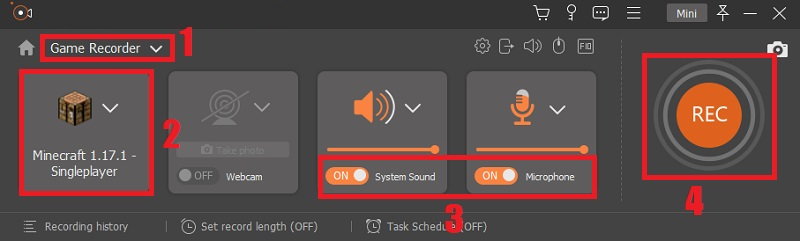
- 次に、Minecraft スクリーンレコーダーから「ゲームレコーダー」オプションをクリックします。 その後、ツールによって記録されるウィンドウとして Minecraft ゲームプレイを選択します。 次に、必ず「システム サウンド」または「マイク」をオンにして、バックグラウンド ミュージックとゲームの音声の両方を録音します。 完了したら、「REC」ボタンを押して録音を開始します。
- 録画した Minecraft ゲームプレイを保存する
- XNUMX 秒のカウントダウン後に録音が開始されることがわかります。 次に、Minecraft ゲームプレイの記録中にツールバーが表示されます。 これを使用すると、一時停止したり、スクリーンショットを撮ったり、テキスト、線、矢印などの注釈を追加したりして、記録されたゲームプレイをインタラクティブにすることができます。 ゲームが終了したら、フローティング ツールバーの [停止] ボタンをクリックします。
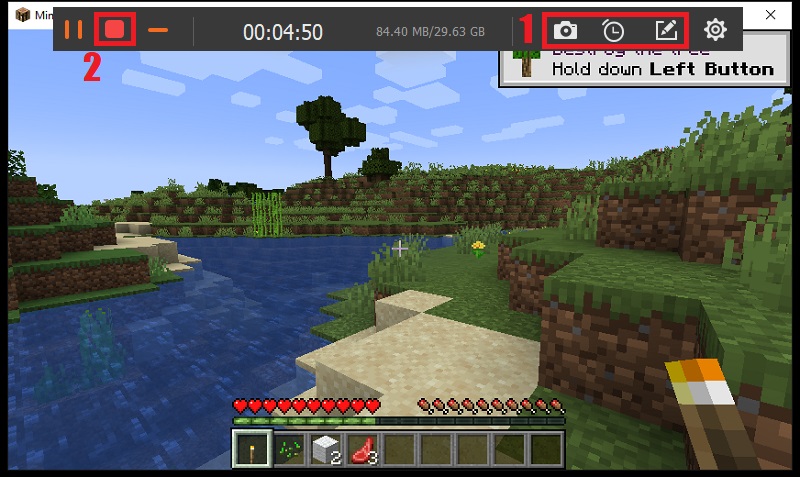
- XNUMX 秒のカウントダウン後に録音が開始されることがわかります。 次に、Minecraft ゲームプレイの記録中にツールバーが表示されます。 これを使用すると、一時停止したり、スクリーンショットを撮ったり、テキスト、線、矢印などの注釈を追加したりして、記録されたゲームプレイをインタラクティブにすることができます。 ゲームが終了したら、フローティング ツールバーの [停止] ボタンをクリックします。
- プレイ 記録された Minecraft ゲームプレイ
- ツールバーの停止ボタンをクリックすると、記録された Minecraft ゲームプレイをツールでプレビューできるようになります。 プレビューを確認したい場合は、「再生」ボタンをクリックしてください。 次に、「保存」ボタンをクリックして保存に進みます。 それに加えて、録音の最初と最後を直接カットすることもできます。
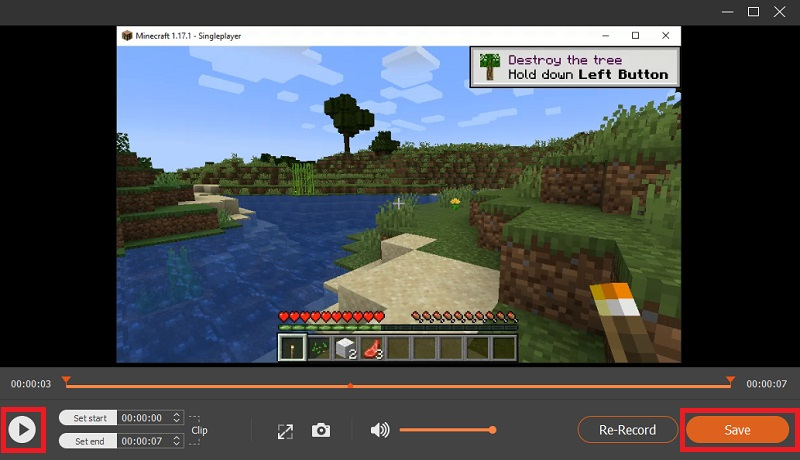
- ツールバーの停止ボタンをクリックすると、記録された Minecraft ゲームプレイをツールでプレビューできるようになります。 プレビューを確認したい場合は、「再生」ボタンをクリックしてください。 次に、「保存」ボタンをクリックして保存に進みます。 それに加えて、録音の最初と最後を直接カットすることもできます。
パート II: OBS で Minecraft を録画する手順
最良の特徴: このツールにはモジュール式の「Dock」機能があり、好みに応じてレイアウトを正確に再配置できます。 各ドックをウィンドウにポップアップ表示することもできます。
OSとの互換性: Windows、Mac、Linux。
使用できる別の Minecraft 録画ソフトウェアは次のとおりです。 OBS。 OBS としても知られる Open Broadcaster Software は、無料のオープンソース プログラムです。 生放送とビデオ録画。 ゲームプレイを録画することは広く知られているため、Minecraft を録画するのに最適な選択肢の XNUMX つです。 ゲームを録画する以外にも、 さまざまな画面アクティビティを記録する 映画、ライブブロードキャスト、オンライン会議など。 さらに、OBS はリアルタイム ビデオ キャプチャに関して高いレベルのパフォーマンスを備えています。 このツールを使用すると、次のことが可能になります さまざまなソースからシーンを作成する、写真、テキスト、ウィンドウ キャプチャなどを含む、高品質の録画を作成します。 さらに、このツールを使用すると、ショートカット キーをカスタマイズして、シーン間をすばやく移動したり、録画を開始および停止したりすることができます。
簡単なチュートリアルは次のとおりです OBSを使用してMinecraftを録画する方法 ゲームプレイ。
- OBS スクリーンレコーダーツールをコンピューターにインストールして起動します。
- クイックスタートおよびクイック停止機能の設定に基づいてホットキーを変更します。
- 録画に画面と画像を追加するには、「ソースエリア」を右クリックし、リストから「追加 > ゲームキャプチャ」オプションを選択します。
- Minecraft を起動し、アプリケーション リストからそれを選択します。 次に、全画面モードでゲームを開始します。
- 「録音開始」ボタンを使用して録音を開始できます。 完了したら、もう一度クリックして記録プロセスを停止できます。
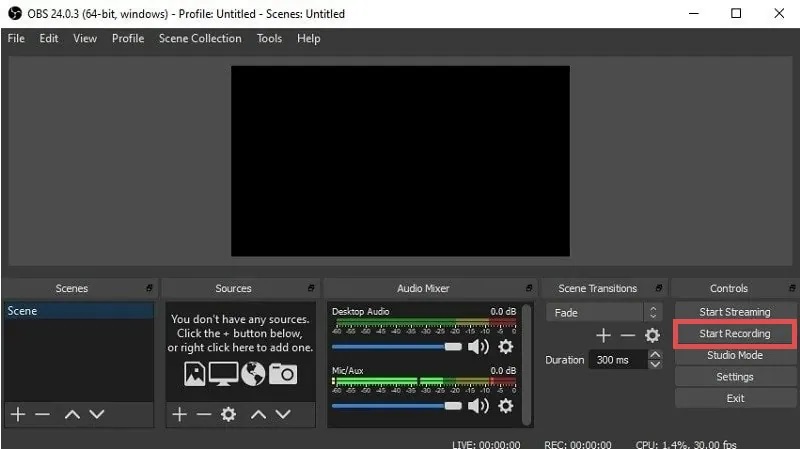
パート III: Xbox ゲーム バーで Minecraft を録画する方法
最良の特徴: Windows にプリインストールされている Minecraft 録画ソフトウェアを使用すると、手間をかけずにゲームプレイを録画できます。
OSとの互換性: ウィンドウズ。
Xbox ゲーム バーは Windows 10 に統合されており、ほとんどの PC ゲームで動作します。 それを使用して、 PC ゲームのプレイ中にビデオを録画し、スクリーンショットを撮る マインクラフトのように。 ただし、これを使用して Windows 10 で Minecraft を記録する方法を学ぶ前に、Xbox ゲーム バーがコンピューターにインストールされていることを確認する必要があります。
ユーザーガイド Xbox で Minecraft を録画する方法:
- Minecraft のプレイ中に Xbox ゲーム バーを開くには、キーボードの Windows ロゴ キー + G を押します。
- 次に、Xbox 360 または Xbox One コントローラーが PC に接続されている場合は、Xbox ボタンを押します。
- Xbox ゲーム バーの録画ボタンをクリックして、録画プロセスを開始します。 録画中は、ウィンドウの右上隅にタイマーが表示されます。
- プレイが終了したら、青い停止ボタンをクリックしてゲームの記録セッションを終了します。 Windows で録画されたすべてのビデオは、MP4 ファイルとしてアカウントに保存されます。 それぞれには、ゲームの名前とそれをキャプチャした時間が記載されています。
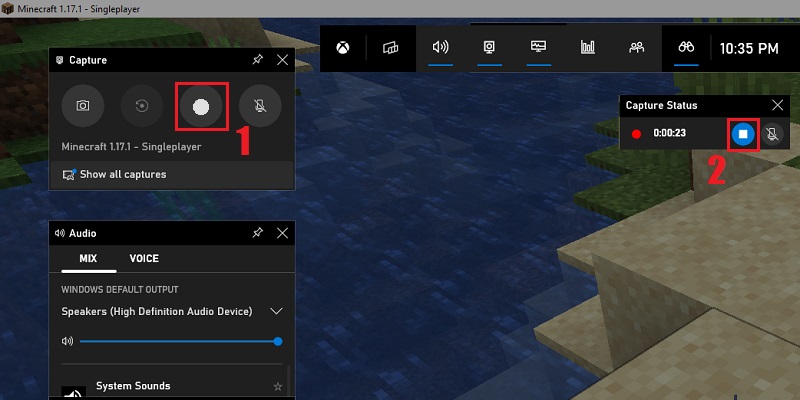
パート IV: Minecraft を記録するための他の XNUMX つの素晴らしいツール
1. Bandicam
最良の特徴: Bandicam は、ハードウェア アクセラレーションを使用して、最大 4K UHD および 480 FPS の解像度を必要とする最新の高品質ゲームプレイを記録する高性能ゲーム レコーダーです。
OSとの互換性: ウィンドウズ。
Bandicam は、Minecraft のゲームプレイを高品質のビデオとしてキャプチャできる軽量の Windows スクリーン レコーダーです。 このプログラムでは次のことも可能です 特定の地域を記録する PC 画面のキャプチャ、または DirectX/OpenGL/Vulkan グラフィックス テクノロジを採用したゲームのキャプチャ。
バンディカム缶 高圧縮率のスクリーンキャプチャを実行する オリジナル作品のビデオ品質を維持しながら。 それとは別に、このツールは他の Minecraft 記録ソフトウェアよりもかなり優れたパフォーマンスを提供します。 さらに、Bandicam には、ウェブカメラとマイクを使用して、プレイヤーのライブの顔と声でゲームプレイをキャプチャできる機能があります。 さらに、次のこともできます。 クロマキー機能 背景を半透明にし、編集用にビデオを保存します。
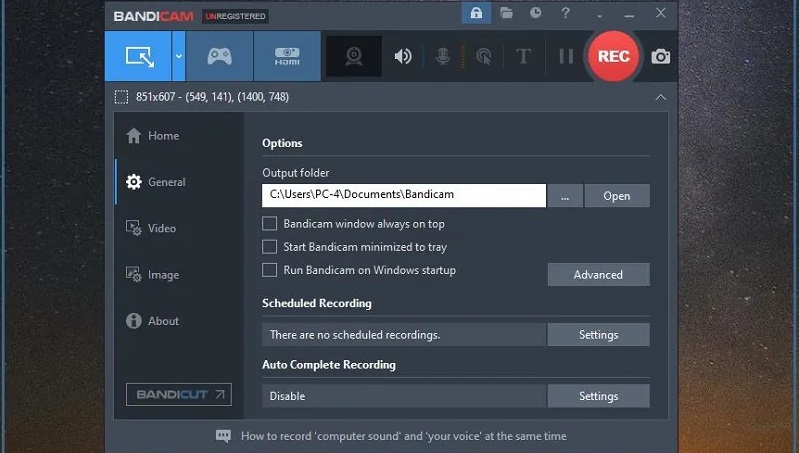
2。 ScreenFlow
最良の特徴: ScreenFlow は、ビデオ キャプチャ機能だけでなく、編集機能でもよく知られています。 編集ツールを使用すると、プロのエフェクトを適用して、視覚的に魅力的なビデオを作成できます。
OSとの互換性: Mac および iOS デバイス。
ScreenFlow これも、Mac および iOS システム用の優れた Minecraft レコーダー ソフトウェアです。 これは、次のことを可能にするスクリーンレコーダーおよび編集プログラムです。 高品質のビデオをキャプチャする ゲーム、ウェビナー、Webex、その他のイベントの。 この素晴らしいツールを使用すると、デモンストレーション、チュートリアル、プレゼンテーション、その他さまざまな作業を行うことができます。
ScreenFlow のさらに好ましい点は、素晴らしいゲーム キャスト、アプリのプレビュー、ソフトウェア デモを作成するために必要なすべてが含まれていることです。 さらに、その機能を使用することもできます。 事前に構築されたスタイルとテンプレート 編集プロセスをよりスムーズに進めるために。 さらに、このツールを使用すると、 ゲームセッションを記録する、iOS 画面またはコンピューター画面で、関心のある領域を強調表示し、テキスト、ナレーション、エフェクトを追加して、お好みのソーシャル ネットワーキング プラットフォームで共有します。
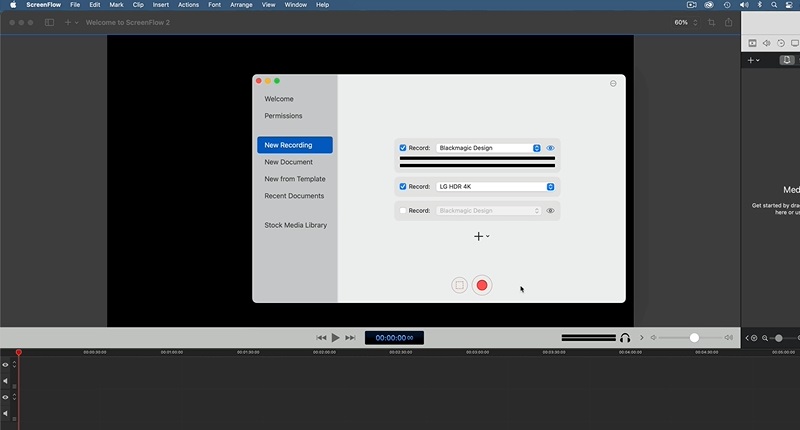
結論
Minecraft のゲームプレイを記録する方法については、上記のツールを試してみてください。 さらに、Minecraft のゲームプレイを録画するために使用できる Minecraft 録画ソフトウェアが多数あります。
ただし、これらのツールの中には、 AmoyShare スクリーンレコーダー は間違いなく Windows と Mac での Minecraft の最高の録画ソフトウェアです。 あなたの録音体験をこれまでよりも確実に向上させる機能がたくさんあります。
よくある質問
PC で Minecraft を音声付きで録音するにはどうすればよいですか?
の助けを借りて、Minecraft のゲームプレイを音声で簡単に録画できます。 Amoyshare スクリーンレコーダー。 次に、マイクのボタンをオンに切り替えるだけです。 さらに、このツールには、ストリーミング音楽、オーディオ、BGM などのシステムからオーディオ トラックを録音するための独立したオーディオ レコーダーが備わっています。 この特殊なレコーダーは、周囲のノイズを除去し、声の音量を大きくすることで、音質を向上させることができます。 そのため、ゲームをプレイしているときでも、マイクを使用して自分の声を簡単に録音できます。
高品質の Minecraft ビデオを録画するにはどうすればよいですか?
Amoyshare Screen Recorderを使用すると、遅延なくスムーズに高品質のビデオを録画できます。 これを行うには、上記のステップ 2 で説明したように、ツールの設定に移動します。 次に、「出力」セクションに移動し、ここから、ツールがサポートできる可能な限り最高のビデオ品質を選択します。