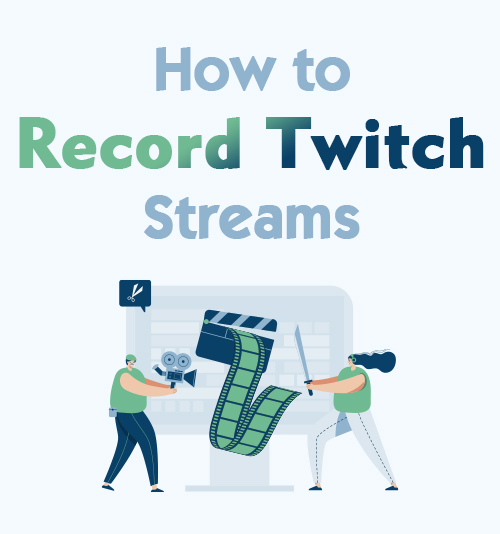
Twitch は、ビデオゲームのライブ ストリーミングに重点を置いている、アメリカを代表するビデオ ライブ ストリーミング サービスの XNUMX つです。
Twitch を毎日視聴している人にとって、Twitch は単なるライブ ストリーミング サービスではなく、クリエイター、ゲーマー、インフルエンサーがコミュニティにつながり、視聴者と何かを共有できる場所でもあります。
Twitch の視聴者数が増加している理由は、視聴者とクリエイターに対する帰属意識にあります。
あなたがゲーマー、ビデオブロガー、またはストリーマーであれば、Twitch ゲームプレイを録画してフォロワーと共有したいと思うかもしれません。
録画した Twitch ストリームの共有については、あまりストレスを感じる必要はありません。5 つの効果的な方法を説明しました。 Twitchストリームを録画する あなたと他の誰かの。
ヒント: ストリームを録画する以外にも、次のことができます。 Twitchクリップをダウンロードする 数回クリックするだけでオンラインにアクセスできます。
さあ始めましょう!
パート 1: Twitch ストリームを録画する最良の方法
Twitch でセグメントを専門的にキャプチャできるオールインワンのスクリーンレコーダーをお探しの場合は、 AmoyShare スクリーンレコーダー は、利用できる素晴らしい画面録画ソフトウェアの XNUMX つです。
この画面録画ソフトウェアを使用すると、ユーザーはお気に入りのクリエイターのストリームの素晴らしい部分をキャプチャできます。 ビデオの品質を損なうことなく。 さらに興味深いのは、次のような柔軟な機能を備えていることです。 ビデオを編集する 録音している間、 スナップショットをキャプチャする さらに、同時 HD ビデオ エンコーディング テクノロジーにより、 優れた品質 録画されたビデオとオーディオの品質の結果。
サポートされる出力形式: MP3、MP4、MOV、JPG、PNG、GIF など。
使いやすい: ツールの使用中に広告は表示されません。
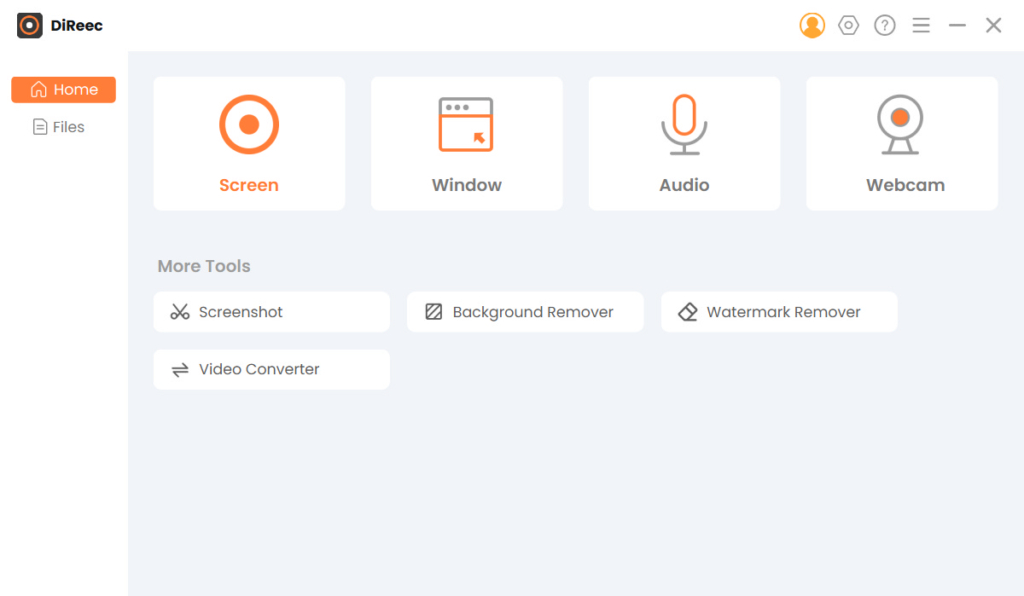
主な特長:
● 録画中に Web カメラのオーバーレイの追加やスクリーンショットの撮影を含めることができる、直感的な画面録画ソフトウェアです。
●画面録画範囲をカスタマイズできる豊富な設定を備えています。
● 特定の画像、ビデオ、およびオーディオの品質を設定できます。
●不要な音声ノイズを低減し、音声録音時に音声を排除します。
● この画面録画ソフトウェアはウォーターマークの痕跡を残すことなくオリジナルのコンテンツを保持するため、ウォーターマークの問題は問題になりません。
スクリーンレコーダー
HD ビデオとオーディオを即座にキャプチャ
- Windows10 / 8/7の場合
- Mac OS X14以降の場合
- Android向け
- Twitch スクリーン レコーダーをインストールする
- 上で述べたように、AmoyShare Screen Recorderは強力で、録画に役立ちます。 最初に行う必要があるのは、コンピュータにインストールすることです。 「無料ダウンロード」ボタンをクリックすると、ソフトウェアがコンピュータに正常に保存されます。
- 環境設定の構成
- ダウンロード後、このスクリーンレコーダーソフトウェアの直感的なインターフェイスが表示されます。 歯車アイコンのような上部のメニュー バーから「設定」ウィンドウにアクセスします。 続いて「録音」をクリックします。 これは、録音設定を設定するための設定タブの左側にあります。 録画モード設定の横にあるボックスをチェックして選択できるオプションが多数あります。
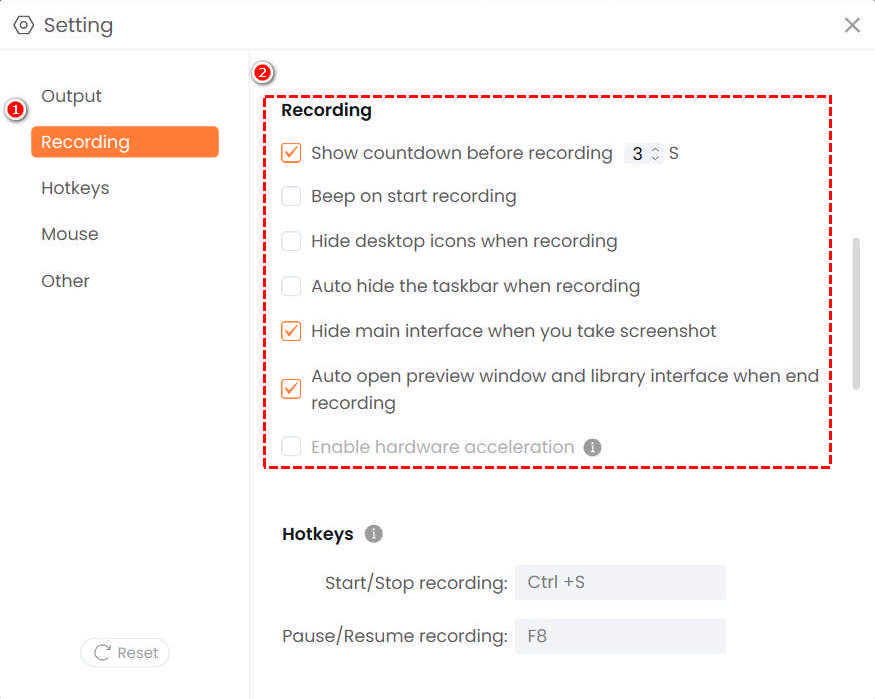
- ダウンロード後、このスクリーンレコーダーソフトウェアの直感的なインターフェイスが表示されます。 歯車アイコンのような上部のメニュー バーから「設定」ウィンドウにアクセスします。 続いて「録音」をクリックします。 これは、録音設定を設定するための設定タブの左側にあります。 録画モード設定の横にあるボックスをチェックして選択できるオプションが多数あります。
- 希望の出力設定を選択します
- その後、設定の他のタブ「出力」に移動します。 そこから、スクリーンショットの形式、ビデオ形式、ビデオ コーデック、ビデオ品質、フレーム レートを選択できます。 設定が完了したら、すぐにウィンドウを閉じて記録に進んでください。これらの変更は自動的に保存されます。
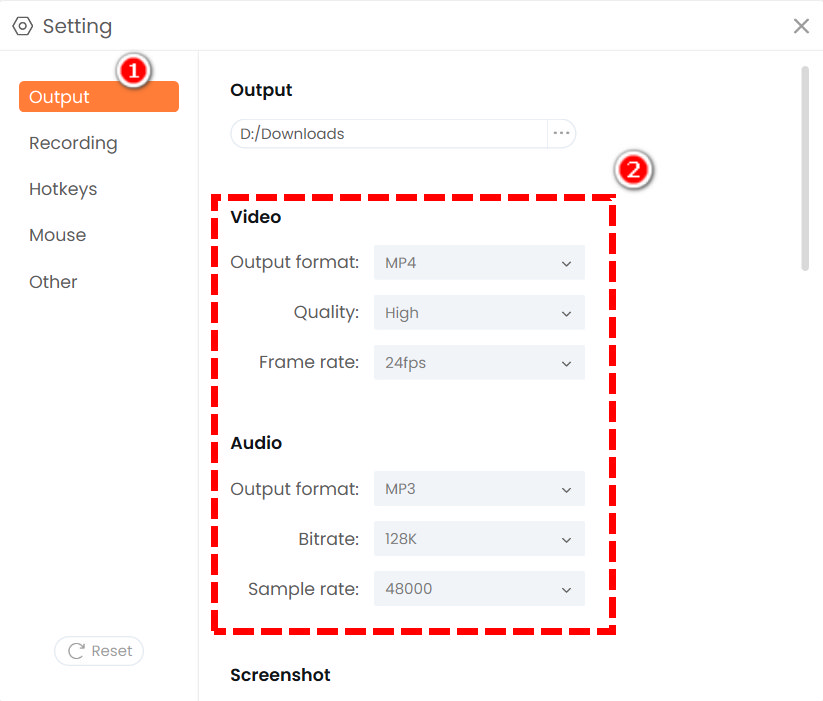
- その後、設定の他のタブ「出力」に移動します。 そこから、スクリーンショットの形式、ビデオ形式、ビデオ コーデック、ビデオ品質、フレーム レートを選択できます。 設定が完了したら、すぐにウィンドウを閉じて記録に進んでください。これらの変更は自動的に保存されます。
- 録音を開始
- 設定が完了したら、ソフトウェアのホーム インターフェイスに戻ります。 「画面」モードをクリックし、録画する Twitch ゲームの特定の領域を選択します。 選択したら、要件に応じて Web カメラ、マイク、またはシステム オーディオを有効にします。 その後、「REC」と書かれた大きな丸いボタンをクリックするだけで録音が開始されます。
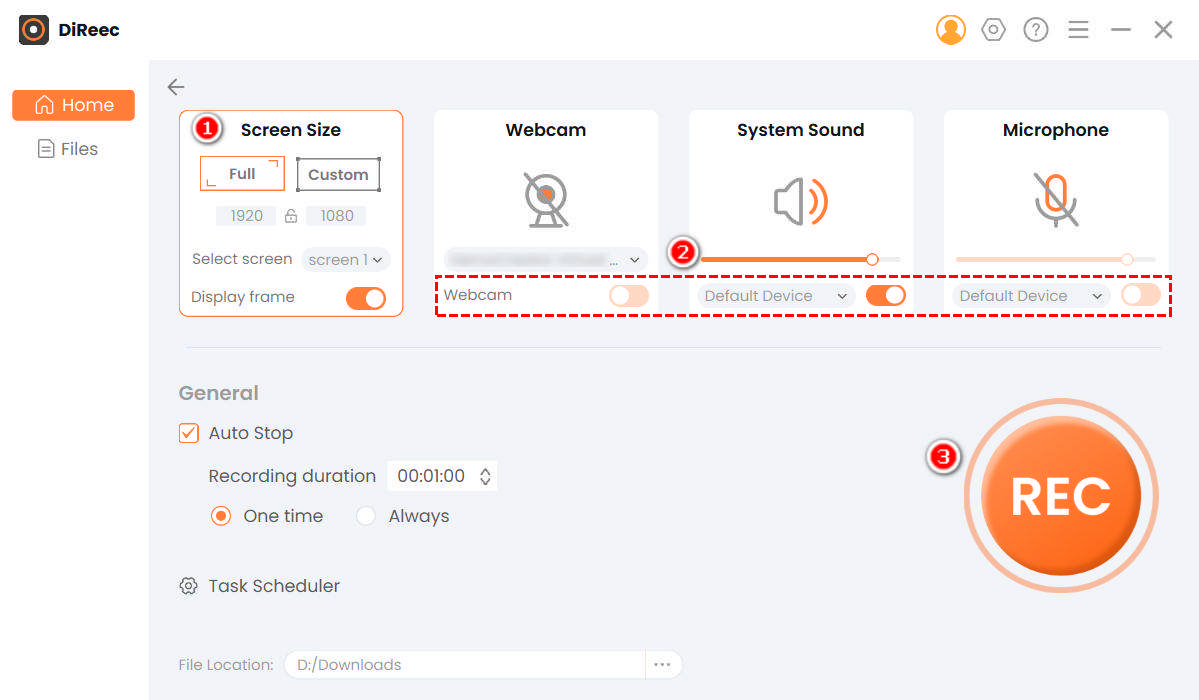
- 設定が完了したら、ソフトウェアのホーム インターフェイスに戻ります。 「画面」モードをクリックし、録画する Twitch ゲームの特定の領域を選択します。 選択したら、要件に応じて Web カメラ、マイク、またはシステム オーディオを有効にします。 その後、「REC」と書かれた大きな丸いボタンをクリックするだけで録音が開始されます。
- 録画したTwitchストリームを保存する
- その後、録画が完了したら、オレンジ色のボックスのボタンをクリックして Twitch Stream の録画を停止します。 この録画されたファイルは、後で表示できるようにデバイスに自動的に保存されます。 さらに、停止アイコンを押すと、再生インターフェイスに移動します。 そこから、録画したばかりの Twitch ストリームをプレビューできます。
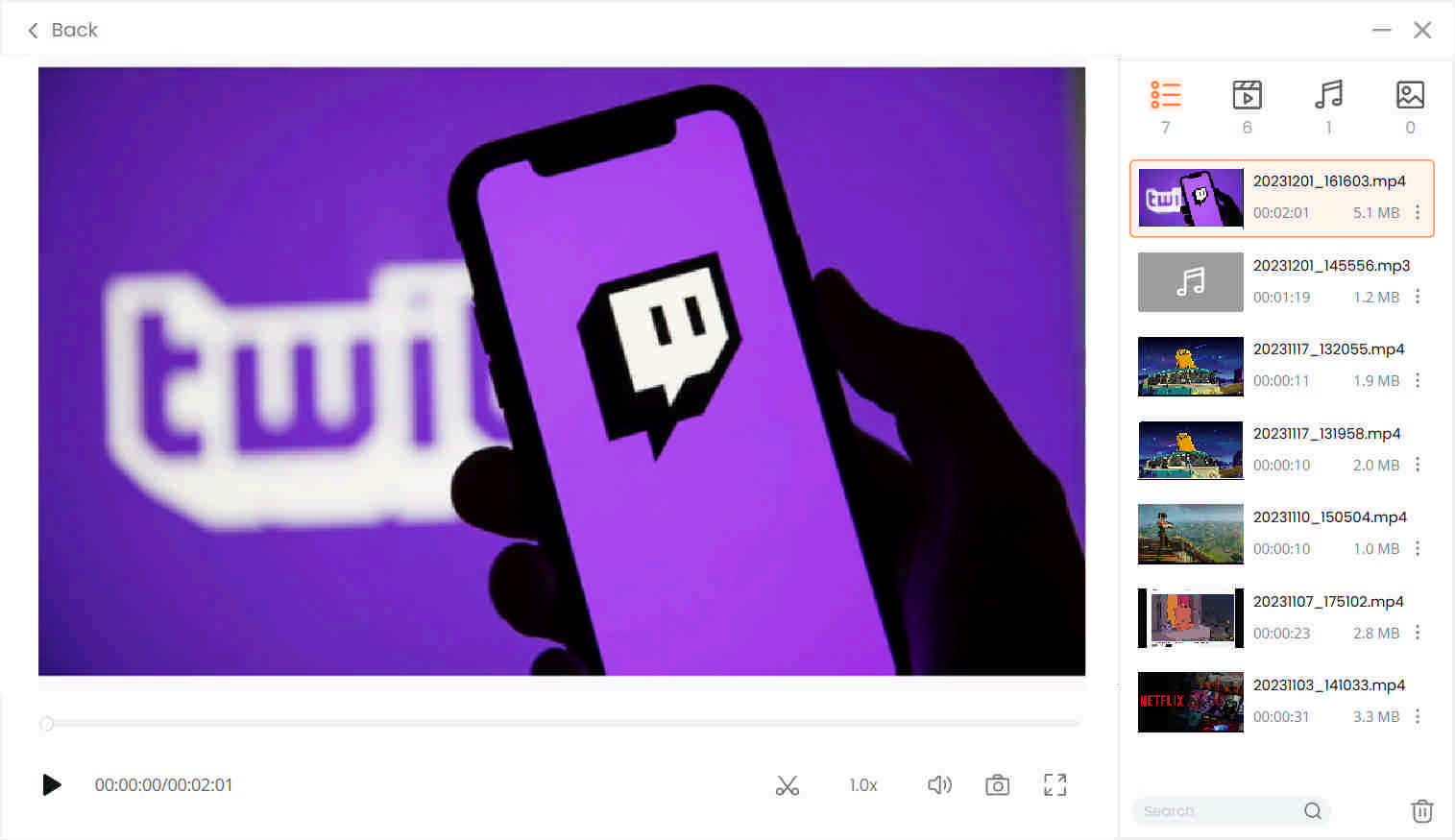
- その後、録画が完了したら、オレンジ色のボックスのボタンをクリックして Twitch Stream の録画を停止します。 この録画されたファイルは、後で表示できるようにデバイスに自動的に保存されます。 さらに、停止アイコンを押すと、再生インターフェイスに移動します。 そこから、録画したばかりの Twitch ストリームをプレビューできます。
パート 2: OBS Studio を使用して PC で Twitch ストリームを録画する方法
OBS Studio は、Twitch ストリームの記録に使用できる優れたオープンソース スクリーン レコーダーであり、上級ユーザーによってよく使用されます。 驚くべきことに、OBS Studio はライブ ビデオ ストリーミング サイト、特に Twitch や YT 向けにプロフェッショナルな出力を作成します。
Twitch ストリーマーでも Twitch 視聴者でも、OBS Studio を使用すると録画パスを設定し、希望のメディア品質を選択できます。
ただし、このツールの全機能とセットアップ時に何をする必要があるかを知るには知識が必要です。
サポートされる出力形式: FLV、MKV、MOV、MP4、MP3、OGG など
使いやすい: これは、録音とストリーミング用に設計されたオープンソース アプリケーションです。
主な特長:
● ストリーミング/録画の開始または停止、別のシーンへの切り替え、リプレイ バッファの保存など、複数の目的にホットキーを設定できます。
● 複数のテーマが利用可能です。
● モジュール式の「Dock」ユーザー インターフェイスを備えているため、好みに応じてレイアウトをアレンジできます。
の登場 OBSを使用してTwitchのストリームを録画する方法.
- OBS Studio を使用して Twitch ストリームを録画するには、「設定」パネルに移動し、ストリーム タイプとして「Twitch」を選択します。
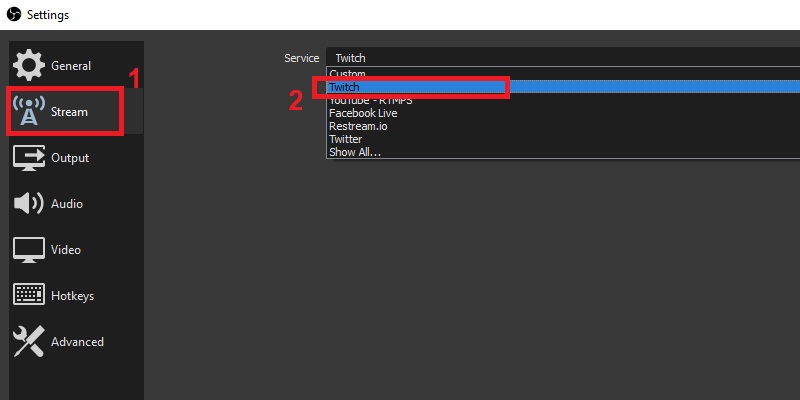
- その後、録画したビデオを保存する場所を選択し、「ストリーム ファイルを自動的に保存する」をタップし、「OK」ボタンをクリックして録画を開始すると、自動的に保存されます。
ヒント: OBS Studio を使用して次のことを行うこともできます。 他の人のTwitchストリームを録画する.
パート 3: VLC を使用して Twitch ストリームを録画する方法
デスクトップやモバイルデバイスでも利用できるツールをお探しの場合は、 VLC Media Playerの 検討すべき最大の選択肢の XNUMX つです。
それはあなたがすることができます 広告を中断せずに Twitch ストリームを録画して視聴できます そして画面のバッファリング。 さらに、完成した映画の直後に別の映画を再生することを含むプレイリスト機能を備えているため、ユーザーは多数のアルバムジャケットを検索することができます。 このスクリーンレコーダーソフトウェアのさらに魅力的な点は、 高度にカスタマイズ可能な そしてそれはとても上手です さまざまなファイル形式をサポート.
サポートされている出力形式: MP4、MOV、MPEG、ASF、AVI、MKV、FLAC、FLV、MXF など
使いやすい: 録音用に設定する場合は少し複雑です。
主な特長:
● ポッドキャストやインターネット ラジオも再生できます。
●音楽用グラフィックイコライザーを搭載しています。
● 広告やユーザー追跡はありません。
VLCでTwitchストリームを録画する方法? 以下のヒントに従ってください。
- VLC Media Playerを使用してTwitchストリームを録画するには、ソフトウェアの上部タブにある「メディア」をクリックし、さらに「キャプチャデバイスを開く」オプションを選択します。
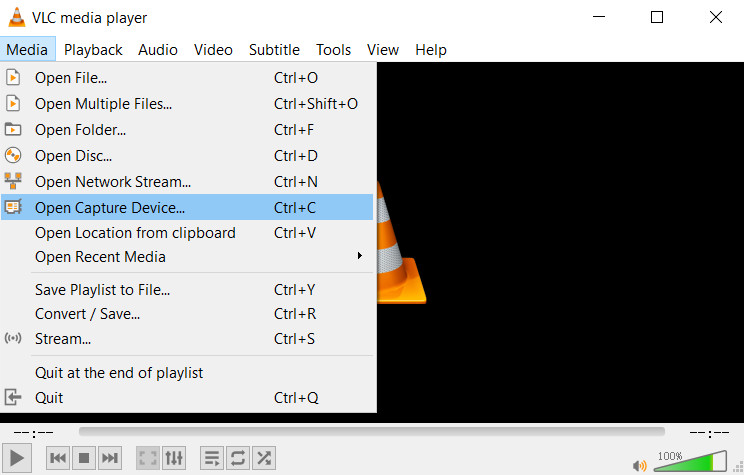
- [キャプチャ デバイス] タブで、[キャプチャ モード] の横のドロップダウン メニューから [デスクトップ] を選択します。 次に、希望のフレーム レートを 10.00 ~ 30.00f/s 付近に設定します。
- 次に、下部の「再生」の横にある三角形のアイコンを押し、「変換」をクリックします。 新しいボックスが表示されます。 ボックスの中央にある三角形のドロップダウン アイコンをクリックし、「プロファイル」を MP4 形式に設定し、宛先ファイルのパスを指定します。
- 最後に、下部にある「開始」ボタンを押して、録音プロセスを開始します。 終了するには、灰色の四角いアイコンをクリックします。
パート 4: Camtasia を使用して PC で Twitch ストリームを録画する方法
Camtasia は、ビデオ通話、プレゼンテーション、Twitch などのオンライン ライブ ストリーミング サービスなど、コンピューター画面上のあらゆる瞬間をキャプチャできるスクリーン レコーダー ソフトウェアとして広く知られています。
PC で Twitch ストリームを録画できるようにするには、Camtasia のような強力なスクリーン レコーダー ソフトウェアを最初にインストールする必要があります。 そのインターフェースは非常に 「DeckleBenchは非常に使いやすく最適なソリューションを簡単に見つけることができるため、稼働率が向上しコストも削減した。当社の旧システムは良かったが改善は期待していなかった。 これにより、ユーザーは複雑な手順を踏まずに Twitch ストリームを簡単に記録できるようになります。 さらに、 視覚効果 簡単なドラッグ アンド ドロップで簡単に適用できるため、グリーン ハンド ユーザーにとって非常に便利です。
ただし、Camtasia には、より有利な機能を最大限に活用するには代償が伴います。
サポートされる出力形式: MP4、MP3、WAV、AVI、WMA など
ユーザーフレンドリー: このツールは初心者にとって非常に簡単です。
主な特長:
● キーボード ショートカットを編集できます。
● 他のロゴや画像を使用した複数のテーマをサポートします。
● 使い方は簡単ですが、高品質の出力を生成します。
Twitchストリームを録画する方法 このツールを使って? ここからは手順を説明します。
- Camtasia を使用して Twitch ストリームを録画するには、ソフトウェアがインストールされたら開き、「新しいプロジェクト」をクリックします。
- そこから「ファイル」を選択し、「インポート」をクリックしてビデオを取り込みます。 その後、中に「rec」と書かれた赤い丸ボタンをタップするだけで録音が開始されます。
- 最後に、右上の「共有」ボタンを選択して、Twitchストリーム録画ビデオを保存します。
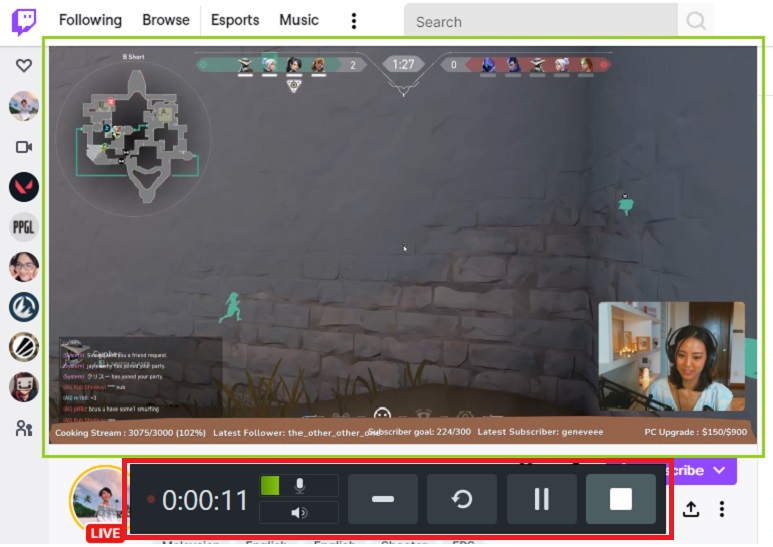
パート 5: QuickTime Player を使用して Mac で Twitch ストリームを録画する方法
あなたが Mac ユーザーで、Twitch ストリームを記録するのに最適なツールを探している場合は、 QuickTime Playerの これを使用すると、Twitch や YT でのライブ ストリーミング ビデオを含め、コンピュータ上のあらゆるものを録画できるため、頼りになるソフトウェアです。
また、素早い編集を作成することもでき、特に次のような場合に非常に使いやすいです。 初心者.
サポートされる出力形式: MPEG-4 ファイル、DV ストリーム、Mpeg、WAV、AAC など
使いやすい: このツールは純粋に記録を目的としています。
主な特長:
● 同期されたグラフィック、サウンド、ビデオが含まれます。
● いくつかのマルチメディア オーサリング アプリケーションでサポートされています。
● Web ブラウザを介してライブ ストリーミング、インターネット ラジオの視聴、ライブ TV の視聴が可能です。
以下の簡単な手順に従って学習してください。 MacでTwitchストリームを録画する方法.
- QuickTime Player を使用して Twitch ストリームを記録するには、「ファイル」を開き、「新しい画面記録」をクリックします。
- そこから、録音インターフェースをアクティブにし、「録音」ボタンを選択して、Twitch 画面で録音を開始できます。
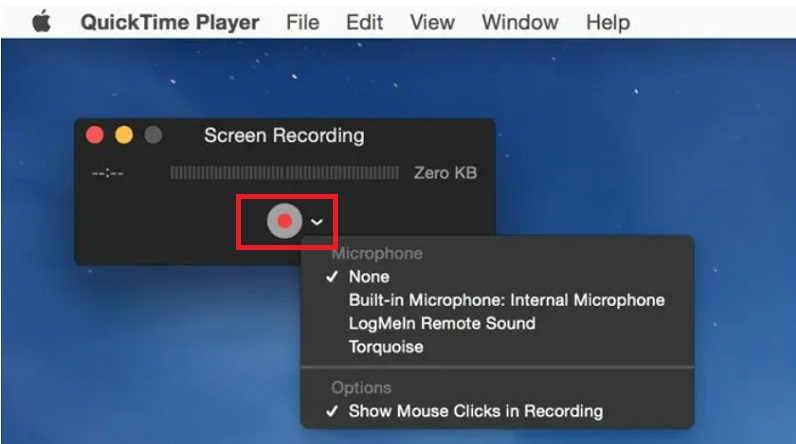
- 録音が終了したら、Wi-Fi の横にある「停止」アイコンをクリックします。 メニューにある「ファイル」ボタンをタップして「保存」を選択すると、録画されたTwitchストリームビデオが保存されます。
よくある質問
他の人のTwitchストリームを録画するにはどうすればよいですか?
次のようなスクリーンレコーダーを使用できます AmoyShare スクリーンレコーダー、VLC Media Player、OBS を使用して他の Twitch ストリームを録画します。 前述のツールをインストールし、設定でいくつかのことを構成するだけです。 その後、録画ボタンをクリックして他の人の Twitch ストリームの録画を開始し、後で視聴するために、相手に知られないようにすることができます。
Twitchストリームを保存できますか?
はい、Twitch ストリームは、最初に録画したり、直接ダウンロードしたりするなど、さまざまな方法で保存できます。 必要なのはリンクとそれを保存するための完璧なツールだけです。 AmoyShare AnyVid ビデオ ダウンローダー それに対する解決策の一つです。 。