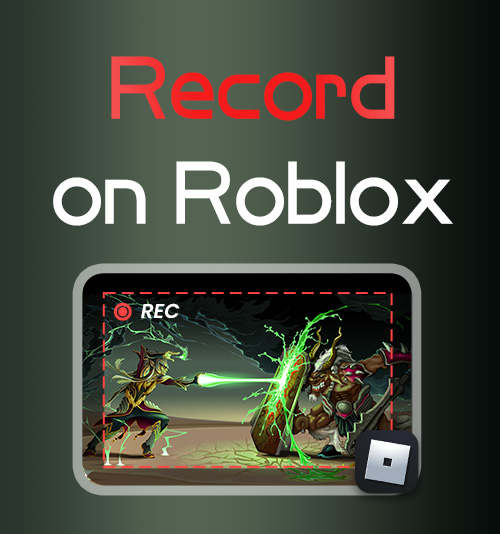
Roblox では、大規模なゲームから小規模なゲーム、さらには他のユーザーが作成したオリジナルのゲームまで、50 万以上のゲームを利用できます。
Roblox では想像できるあらゆるエクスペリエンスを作成でき、PC からモバイルまで、あらゆるデバイスのプレイヤーを魅了します。
Roblox に素晴らしいゲームの思い出を保存したい場合は、ビデオ録画が最適な方法です。
この投稿では、任意のデバイスで Roblox に記録する方法について説明します。 信頼できる情報を共有しますので、お付き合いください。 Roblox 用スクリーンレコーダー あなたと。
PCでRobloxを記録する方法
ほとんどの人は、よりクリアでスムーズなゲーム体験を得るために、PC でゲームをプレイすることを好みます。 ご存知のとおり、Windows には簡単な録画要件を満たす独自の録画ツールがあります。 もちろん、ゲームビデオをさらに処理する必要がある場合、または録画品質や形式などに高い要求がある場合は、Roblox 用のスクリーンレコーダーを使用することをお勧めします。 DiReec スクリーンレコーダー.
DiReec Screen Recorder を使用して Roblox に録画する方法に関する完全ガイド
PC に Roblox レコードをすぐに取得したい場合は、 DiReec スクリーンレコーダー 最良の選択でなければなりません。 強力なサードパーティ製品として、間違いなく必要なさまざまな機能が備わっています。 システムに付属の画面録画ツールと比較して、DiReec スクリーン レコーダーは Web カメラとマイクを同時に録画できます。つまり、ゲーム アンカーのように自分自身とゲーム画面を同時に録画できます。 さらに重要なのは、Roblox ゲームの録画に使用しても、その高度な機能によりゲーム体験に影響を与えることはありません。 ハードウェア加速; を楽しむこともできます 遅延なし ロブロックス録音。 ちなみに、いくつかの簡単な操作も実行できます 編集 録画後に、より完璧なビデオを提供します。
もう混乱し続ける必要はありません。 ダウンロードして試してみてください。 インストール後、以下のステップバイステップガイドに従って、この強力な録画ツールを使用して Roblox で画面を録画する方法を学習してください。
スクリーンレコーダー
HD ビデオとオーディオを即座にキャプチャ
- Windows10 / 8/7の場合
- Mac OS X14以降の場合
- Android向け
- まず、DiReec Screen Recorder を PC にダウンロードします。 プログラムをインストールして起動します。
- インターフェイス上で設定アイコンを見つけてクリックします。 次に、出力形式、品質、フレームレートなどの詳細設定を取得できます。
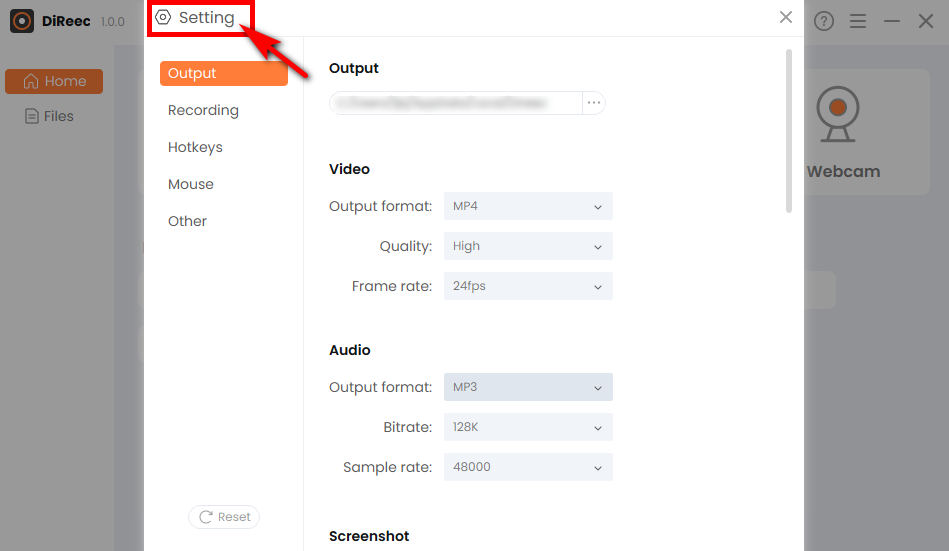
- をクリックしたらREC」と表示されると、この Roblox Screen Recorder のインターフェースが最小化され、XNUMX 秒のカウントダウン後にキャプチャが開始されます。
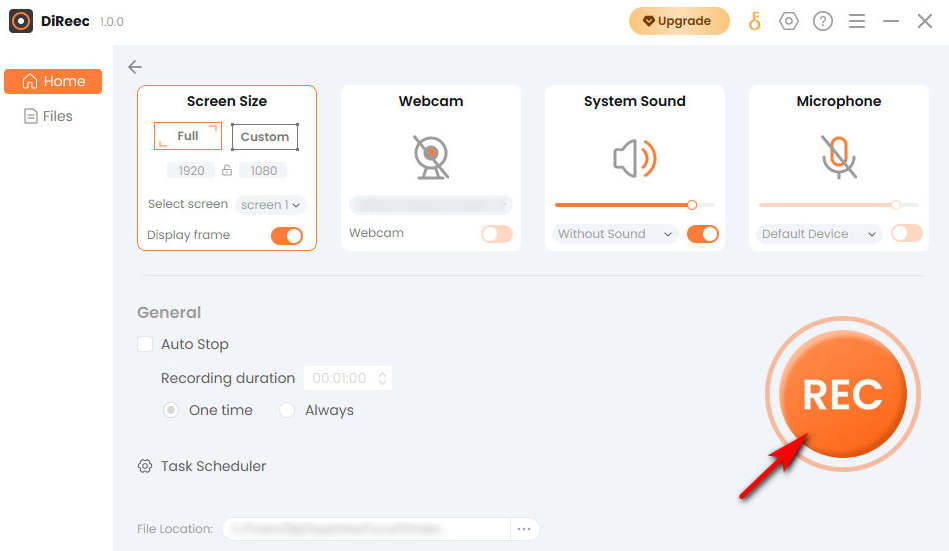
- Roblox の記録を停止したい場合は、 停止 ボタンをクリックすると、録音されたファイルがデバイスに自動的に保存されます。
Windows ゲームバーを使用して Roblox で画面を録画する方法の詳細なチュートリアル
Windows Game Bar は内蔵 Roblox レコーダーであり、ビデオを録画したり、 スクリーンショットを撮る ゲームをしながら。 内蔵スクリーンレコーダーとして、ウイルスや料金を心配することなく、基本的な画面録画要件を満たすことができます。 さらに、それは 簡単に 操作が簡単で初心者に適しています。 ただし、Windows 10 より前のシステムはサポートしていないことに注意してください。
これらの手順に従って、今すぐ Windows Game Bar を使用して Roblox で録画する方法を学習してください。
- Windows + G キーを同時に押して、ゲーム バーを起動します。 次に、図に示すようにアイコンを押して、画面録画ウィンドウを表示します。

- お気に入りのゲームのプレイを開始し、Roblox の記録を開始したいときに白い点をクリックします。
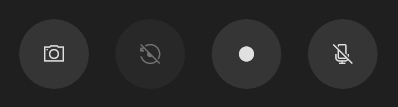
- 録画を停止するには、白いボックスをクリックします。 録画したビデオはギャラリーに保存されています。
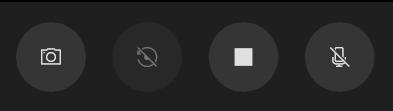
Mac Screen Recorderを使用してMac上のRobloxに録画する方法
Mac で Roblox ビデオを録画するには、サードパーティのアプリをダウンロードする必要があります。 内蔵の画面録画ツールが実行されていると、ゲームの操作に影響があり、録画されたビデオの品質は高くありません。 これらの理由を考慮すると、 Macスクリーンレコーダー 良い選択です。 さまざまなエクスポート形式をサポートしているため、録画したゲームビデオをより共有するのに役立ちます 柔軟に 及び 簡素化する 画面録画プロセスを最大限に活用します。
Mac で Roblox を記録する方法については、以下の手順に従ってください。
- Mac Screen Recorder をインストールして実行すると、必要に応じて簡単な設定を行うことができます。
- 」をクリックしてくださいビデオレコーダー」をクリックしてゲームのエリアを選択します。 これを完了したら、「」を押しますREC」をクリックしてRobloxの記録を開始します。
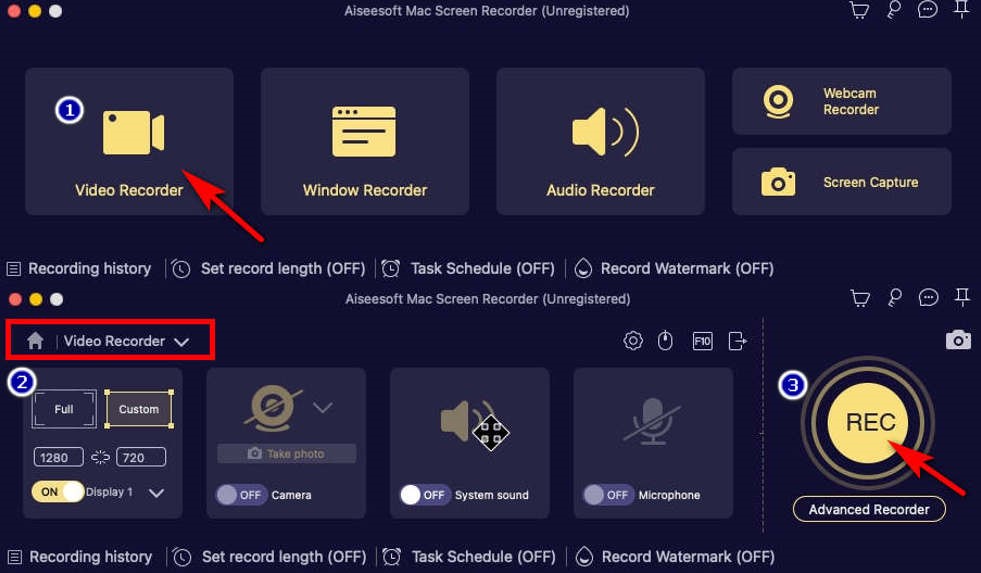
- 録音を終了したい場合は、右下の赤い四角をクリックします。 ビデオプレビューが自動的に生成されるので、「」を押します。ビデオを保存する」をダウンロードします。
AmoyShareオンラインスクリーンレコーダーを使用してRobloxをオンラインで録画する方法
システムの内蔵スクリーンレコーダーやサードパーティ製ソフトウェアを使用せずに Roblox に録画するにはどうすればよいですか? 心配しないで; これはあなたのニーズを満たすことができるオンライン画面録画ツールです。 AmoyShareオンラインスクリーンレコーダー 無料です。 及び 安全な Robloxビデオを録画できるオンラインレコーダー 品質を損なうことなく.
それがどのように機能するのか見てみましょう。
- アモイシェアのウェブサイトにアクセスし、「」をクリックして入力します。オンラインスクリーンレコーダー」ヘッダーから。
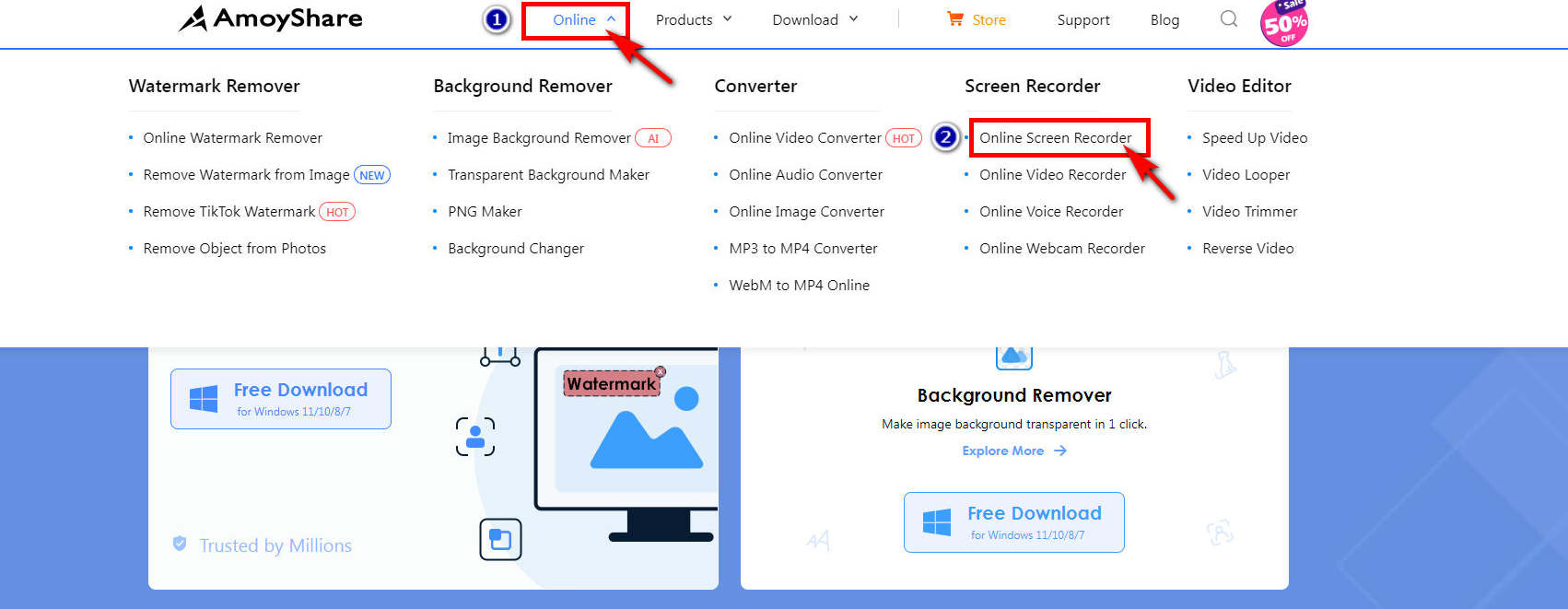
- オンラインスクリーンレコーダーにはデフォルトで画面音とシステムサウンドが選択されているため、「」を押すだけです。録音を開始Roblox の記録を開始したい場合は、「」ボタンを押します。 表示されたメニューでエリアを選択し、「」をクリックする必要があることに注意してください。シェアする"ボタンをクリックします。
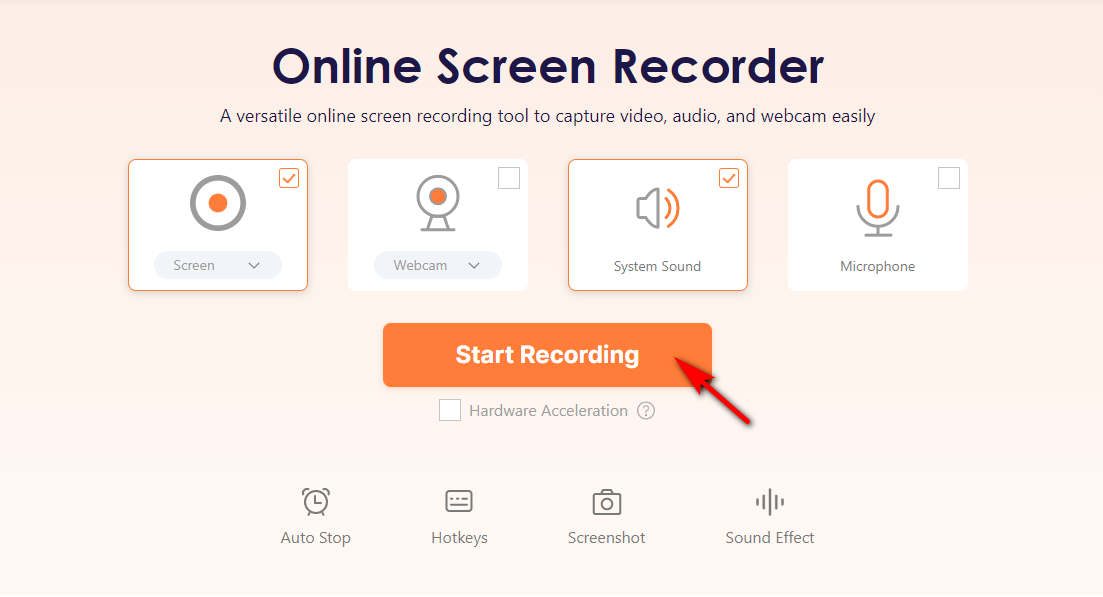
- 録音を停止するには、「」をクリックするだけです。停止" ボタン。 「」を押すと、Roblox 録画ビデオがデフォルトのフォルダーに保存されます。ダウンロードに設立された地域オフィスに加えて、さらにローカルカスタマーサポートを提供できるようになります。」
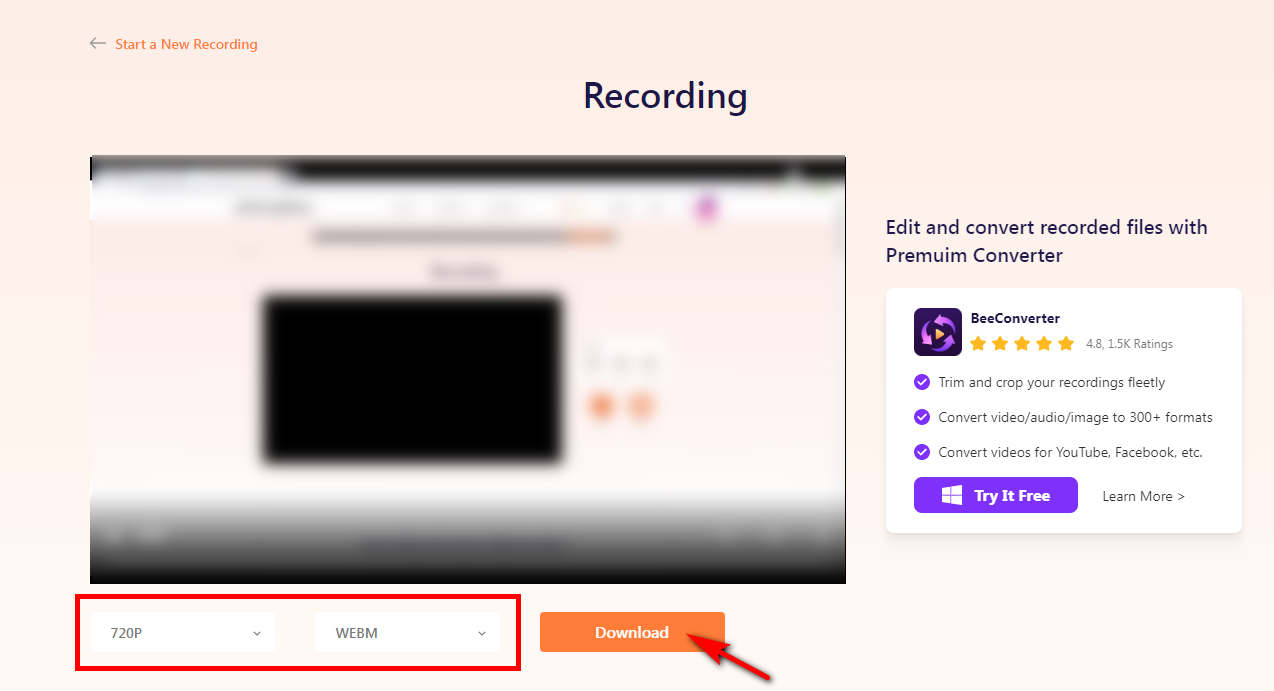
内蔵レコーダーを使用して電話上のRobloxに録音する方法
携帯電話からゲームをプレイしている場合は、サードパーティのアプリを使用せずに Roblox ゲームを記録できます。 モバイル ユーザーの場合、携帯電話に付属の画面録画ツールで要件を満たすことができるからです。 Android ユーザーでも iPhone/iPad ユーザーでも、ここで内蔵スクリーンレコーダーを使って電話で Roblox を録画する方法を見つけることができます。
Android 上の Roblox の使いやすいスクリーン レコーダーを利用する
Android デバイスで Roblox の記録をキャプチャするのは、思っているよりも簡単です。 以下に簡単な手順を示します。
- あなたの「」にアクセスしてくださいクイック設定コントロールパネルを下にスワイプして「」メニューを選択します。 そして「」をタップしますスクリーンレコーダー」アイコンをクリックして、Roblox 録画ビデオを開始します。
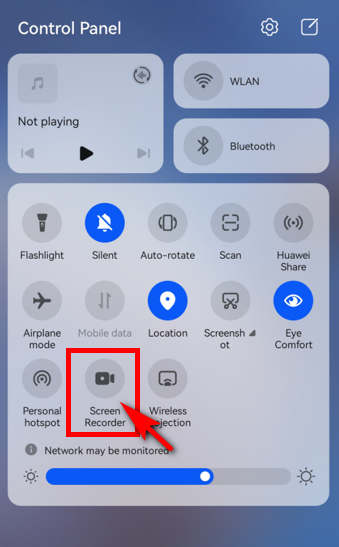
- 終了したら、画面上部の赤い録音アイコンを押します。 録画したビデオは、携帯電話のギャラリー アプリで見つけることができます。
iPhone/iPad上のRobloxで録音する方法
設定を少し調整すれば、iPhone/iPad デバイスで Roblox の記録を簡単に開始できます。 ここでは、Roblox ビデオを簡単に録画するためのステップバイステップのガイドを示します。
- コントロール パネルを下にスワイプして、「クイック設定」メニューを選択すると、ここに録音ボタンがあります。 見つからない場合は、「」にアクセスしてください。設定"とクリックして"コントロールセンター」 そして、あなたは「」を見つけることができますスクリーンレコーディング「」のオプションさらなるコントロール」をクリックし、「+「」に追加するための署名付属のコントロール」 その後、コントロールパネルに表示されます。
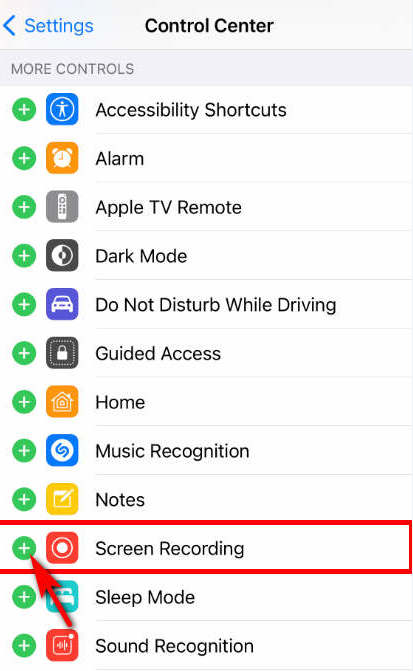
- Roblox の記録を開始するには、「スクリーンレコーダー」ボタン。図に示す赤いアイコンです。
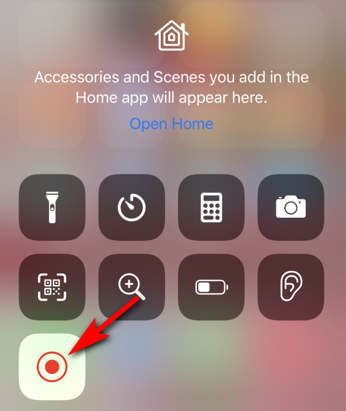
- コントロールパネルをプルダウンし、「」をタップしますスクリーンレコーダー」アイコンをもう一度クリックし、「停止」を押して録音を停止します。 録画したビデオはアルバムで見つけることができます。
結論
この記事では、さまざまなデバイス用のいくつかのスクリーンレコーダーを紹介し、ツールを個別に使用して Roblox に記録する方法を説明します。 上記のプログラムの中で、他のプログラムよりも Roblox スクリーンレコーダーをお勧めします。 DiReec スクリーンレコーダー。 操作は簡単です。 また、遅延のない高品質の Roblox 録音を楽しむことができるので、試してみる価値があります。
スクリーンレコーダー
HD ビデオとオーディオを即座にキャプチャ
- Windows10 / 8/7の場合
- Mac OS X14以降の場合
- Android向け
よくある質問
Roblox をプレイしている自分を録画するにはどうすればよいですか?
Roblox のプレイ中に自分自身を録画したい場合、ほとんどの内蔵スクリーンレコーダーではニーズを満たすことができません。 したがって、次のような他のツールに助けを求めることができます。 DiReec スクリーンレコーダー。 Web カメラのオプションを開くと、顔を記録できます。 ちなみに、必要に応じて、ゲームのプレイ中に同時に自分の声を録音することもできます。
携帯電話で Roblox を録音できますか?
はい、携帯電話で Roblox ビデオを録画したい場合は、これが最も簡単な方法です。携帯電話に付属の録画ツールを使用します。 サードパーティ製ソフトウェアをダウンロードする必要はなく、完全に無料です。
Robloxで遅延なく録画するにはどうすればよいですか?
Roblox を遅延なく記録するには、次を使用できます DiReec スクリーンレコーダー 高度なハードウェア アクセラレーションを備えているためです。 さらに、複数のエクスポート形式で高画質を保証できるだけでなく、ソーシャル共有のニーズを満たす編集機能も付いています。