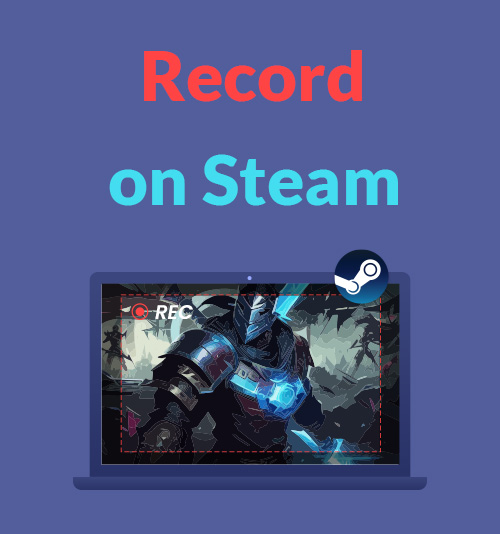
Steam は、今大流行しているゲームをダウンロードするためのオンライン プラットフォームです。 ゲームのプレイ、ディスカッション、さらには作成など、さまざまな機能があるため、2023 年現在でも最も人気のあるゲーム ストアです。
あなたには必要だ スチームビデオレコーダー 自分のスキル、キル、ハイライトを披露し、ソーシャル プラットフォームで共有したい場合。
この記事では、市場で最も人気のあるスクリーンレコーダーのいくつかをテストしました。
XNUMX つの異なるツールを使用して Steam で録画する方法を学び続けるために読み続けてください。
DiReec スクリーンレコーダーで Steam ゲームプレイを録画する方法
おそらく多くのツールの中で最高のツールです。 強力な機能, DiReec スクリーンレコーダー は多くのゲーマーにとって好まれるツールです。 主要なスクリーンレコーダーとして、間違いなく 初心者に優しい 製品。 ゲーム録画専用のモジュールを搭載しているので、 遅延なし Steam録画ビデオ! さらに、不足していないのは、 プロ意識 DiReec スクリーンレコーダーには 強力なハードウェアアクセラレーション とサポート 複数の出力フォーマット、遅延を感じることなく Steam で画面録画を取得でき、ソーシャル共有のニーズも最大限に満たします。
Steamで録画するにはどうすればいいですか? DiReec Screen Recorder は、この問題をうまく解決するのに役立ちます。 使用する前に複雑な説明を読む必要はありません。 ダウンロードして実行するだけで、Steam ゲームプレイを簡単に記録できます。
スクリーンレコーダー
HD ビデオとオーディオを即座にキャプチャ
- Windows10 / 8/7の場合
- Mac OS X14以降の場合
- Android向け
DiReec Screen Recorderを使用してSteamで録画する方法は次のとおりです。
- DiReec Screen Recorderを起動すると、録画開始前のカウントダウンを表示するかどうか、録画時にアイコンを非表示にするかなど、必要に応じて録画設定をカスタマイズできます。
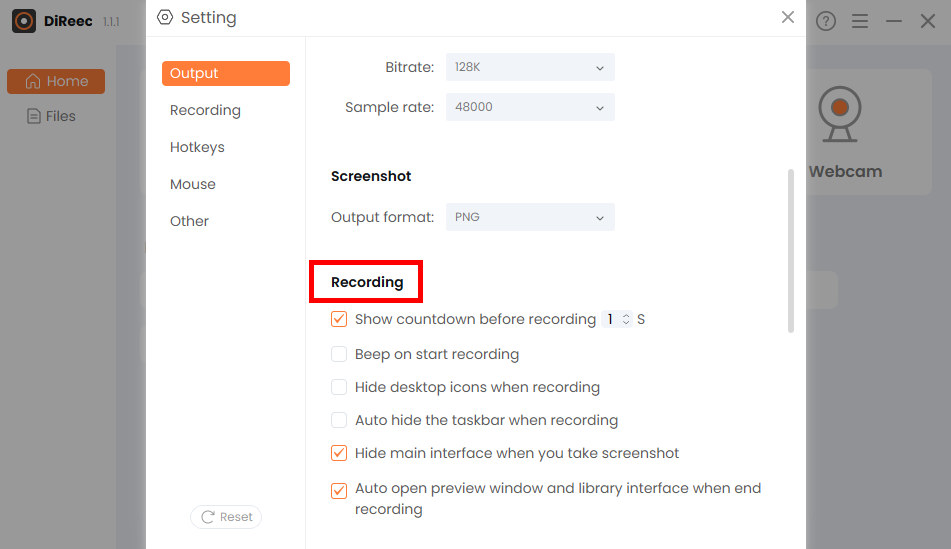
- を選択してください画面」オプションを選択し、「」で希望の領域をカスタマイズします。画面サイズ」モジュールを選択するか、デフォルトの全領域を選択します。 その後、「」をクリックします。REC」ボタンをクリックして Steam ビデオ キャプチャを処理します。
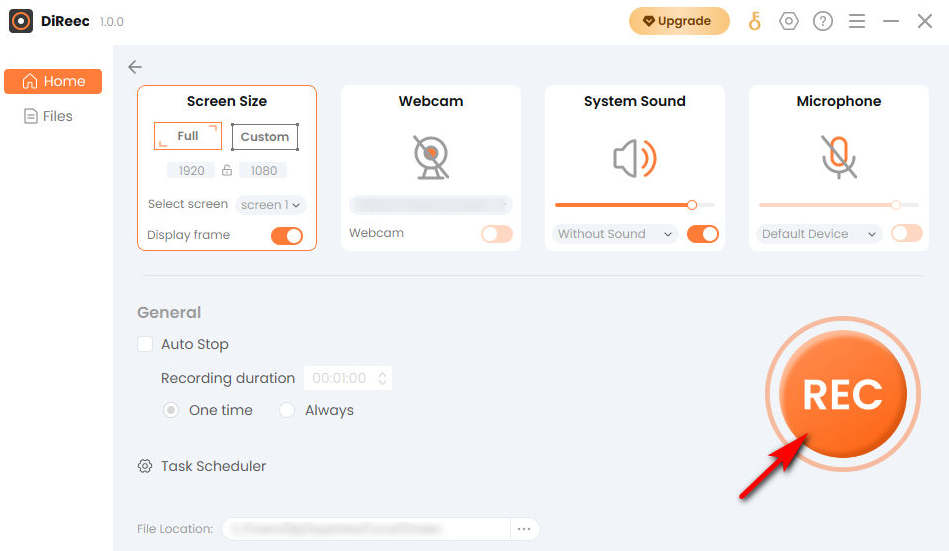
- クリックして "停止」アイコンをクリックして記録を終了します。 録音されたファイルは、カスタム設定に従ってローカル フォルダーに保存されます。
Windows ゲームバーを使用して Steam で録画する方法
評価によると、スクリーンレコーダーが内蔵されていないため、Steam録画ビデオを撮る方法はありません。 この場合、非ネイティブ ソフトウェアのインストールを必要とせずに効果的なレコーダーを探している場合は、Windows Game Bar が最適な選択です。 ここでゲーム モードを有効にして設定を適用し、ゲーム体験をよりスムーズかつ安定させることができます。 この画面録画ツールは Win10 より前のシステムでは利用できないことに注意してください。
以下は、Windows ゲーム バーを使用して Steam ゲームプレイを記録する方法に関するチュートリアルです。
- 押す "Windows ロゴ + G」をクリックしてゲームバーを起動します。
- 図のようにアイコンをクリックすると、画面録画ウィンドウが表示されます。

- ゲームを開始したい場合は、白い点を押してください。 その後は、プレイ中に画面上のアクティビティをキャプチャするだけです。
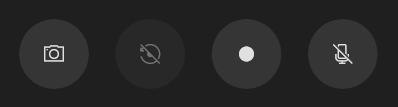
- 録画を終了するには、白い四角をクリックすると、録画されたビデオがギャラリーに保存されます。
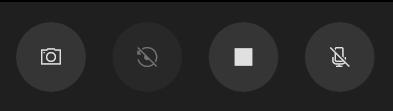
Fraps を使用して Steam でゲームプレイを録画する方法
Frapsは 無料なので、Steam ゲームプレイを録画するのにも最適です ベンチマーク機能を観察することもできるでしょう。 フレームレートカウンター 画面の上隅に直接あります。 ゲーム録画に対する高品質のニーズを満たす優れた方法です。 ちなみに、画面と音声を同時に録画して、保存した録画をより魅力的にすることもできます。
Fraps を使用して Steam ゲームを録画する方法については、以下の手順に従ってください。
- Frapsをダウンロードして起動します。 必要に応じてホットキーを設定できます。
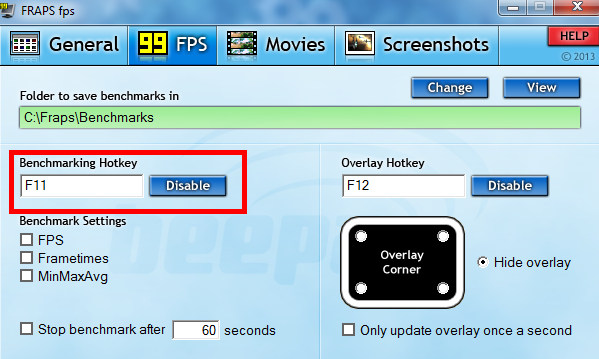
- Fraps ウィンドウを最小化した後、ゲームを開き、録画する必要があるときに前に設定したホットキーを押します。
- 録音を停止するには、ホットキーをもう一度押します。
OBSを使用してSteamで録画する方法
プロゲーマーが好む OBS そのための 汎用性 などの多くのデバイスに適しています。 Windows, MacOSの, Linux, 等々 ソースごとのフィルターを備えたオーディオ ミキサーを備えているため、録音のほとんどのニーズを満たすことができます。 専門的な内容なので初心者には向きません。 新しいソースの追加や複数のソースで構成されるシーンの作成など、Steam ゲームプレイをさらに記録する必要がある場合は、迷わず選択してください。
それがどのように機能するか見てみましょう!
- OBSをインストールして開きます。 解像度やフレームレートなどの簡単な設定を行うことができます。
- クリックして "+ソース部分から「」を選択し、「ゲームキャプチャリストから「」を選択し、「OKに設立された地域オフィスに加えて、さらにローカルカスタマーサポートを提供できるようになります。」
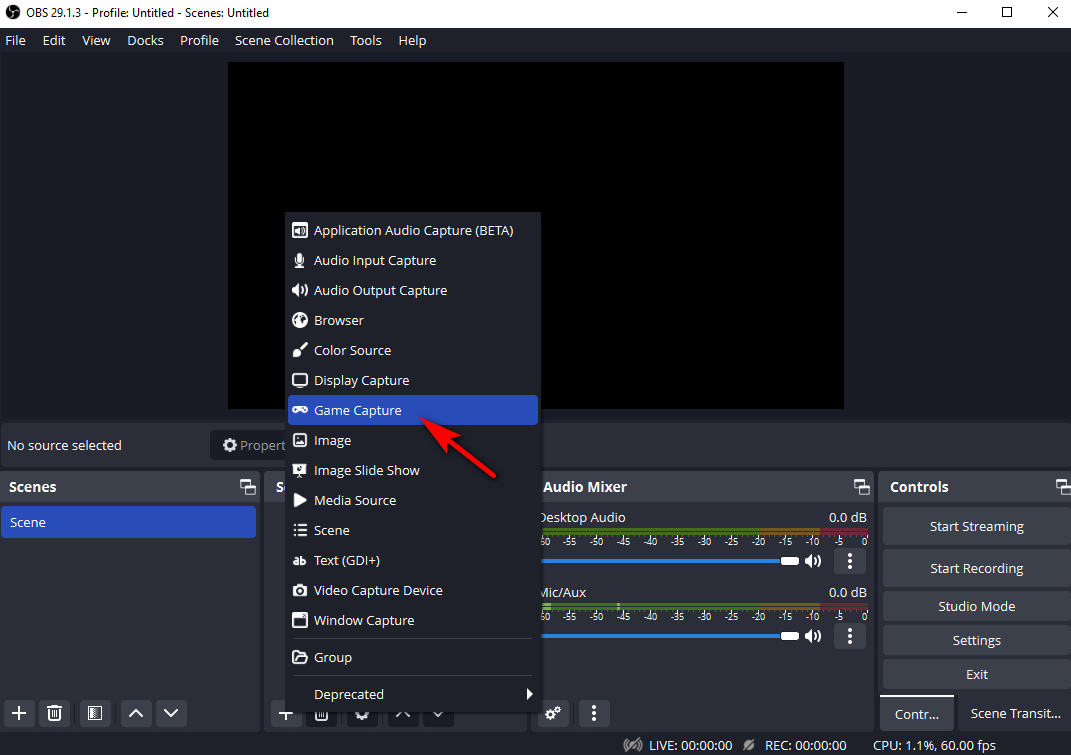
- 「全画面アプリケーションをキャプチャ」モードを選択し、「」を押します。OKに設立された地域オフィスに加えて、さらにローカルカスタマーサポートを提供できるようになります。」
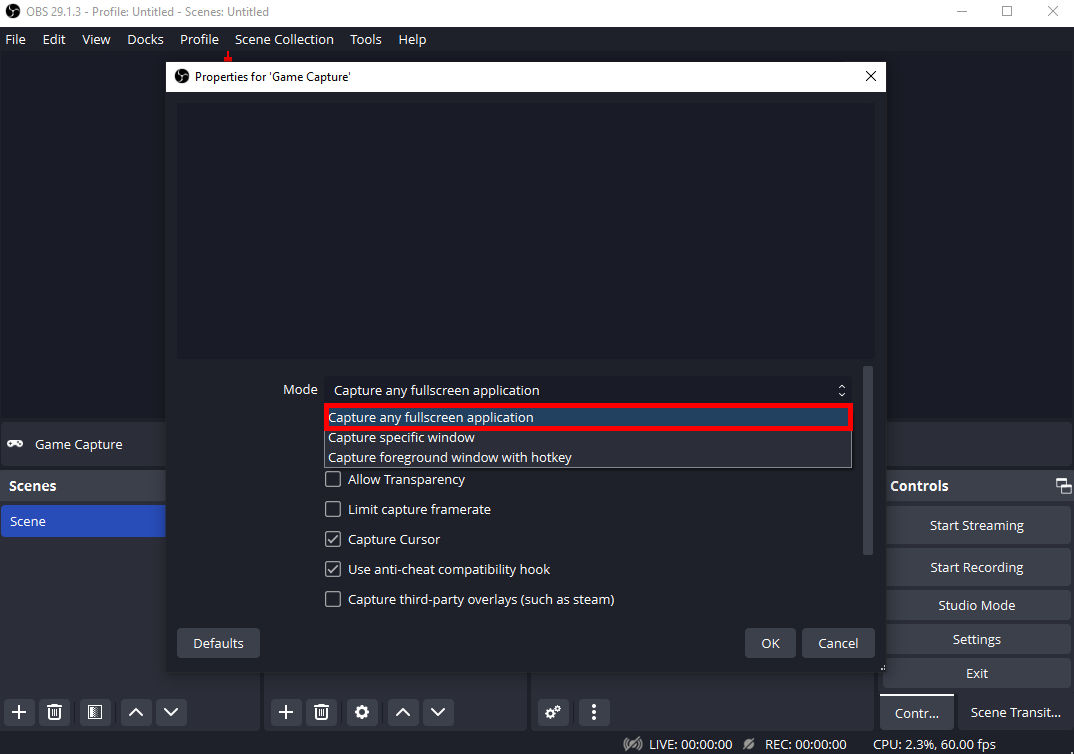
- 上記の設定がすべて完了したら、「」をクリックします。録音を開始"ボタンをクリックします。
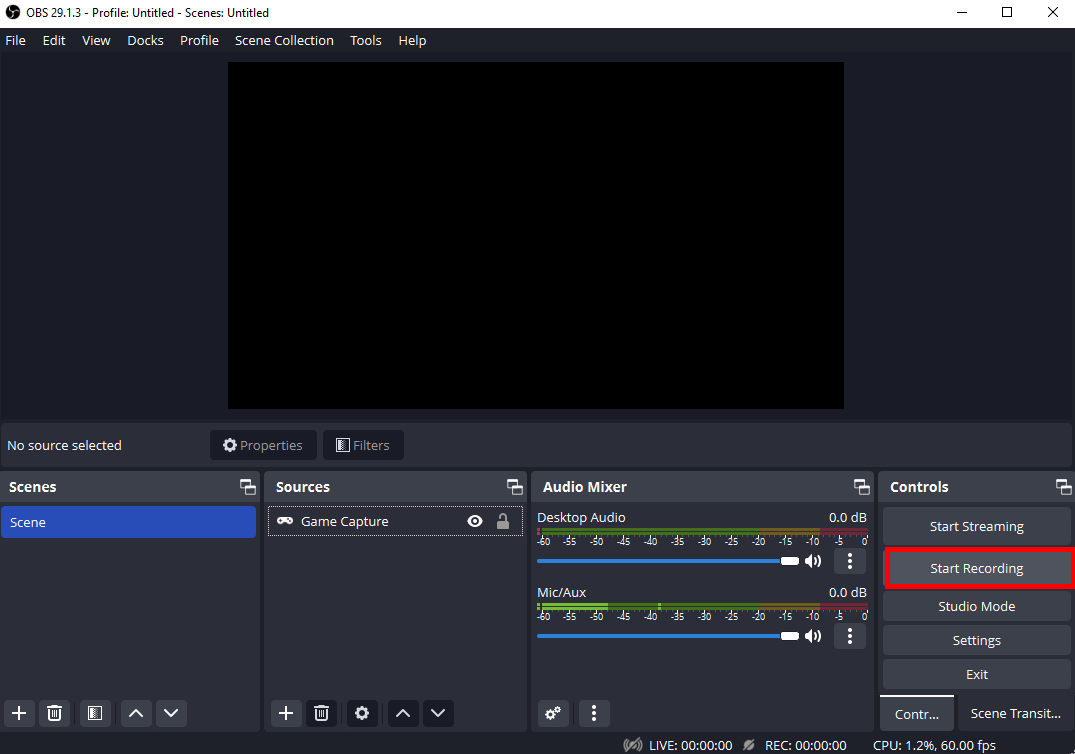
- 終了したいときは、「」を押してください。録音を停止"ボタンをクリックします。
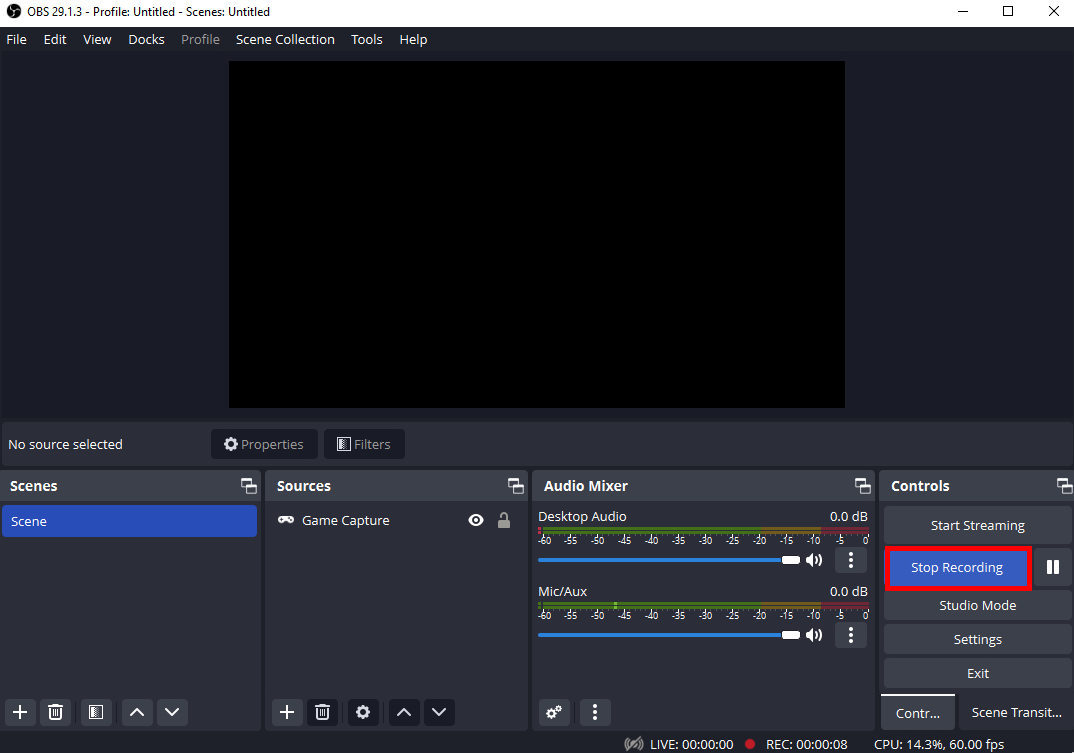
LoiLo Game Recorderを使用してSteamでビデオを録画する方法
LoiLoゲームレコーダー の一つであります 無料です。 Windows 7 および Windows 8 用の録画ソフトウェア。 パフォーマンスの損失を最小限に抑える 及び ファイルに圧縮可能 最も明白な利点が XNUMX つあります。 ただし、機能がシンプルすぎて高度な機能が欠けていると不満を抱く人もいるかもしれません。 Steam スクリーンレコーダーにお金を払いたくない、簡単な録画だけが必要な場合には、それが最適です。
次の手順に従って、ロイロ ゲーム レコーダーを使用して Steam で画面を録画する方法を今すぐ学習してください。
- ロイロ ゲーム レコーダーをインストールして実行します。 Steam ビデオ録画を開始する前に、必要なだけ設定を行うことができます。
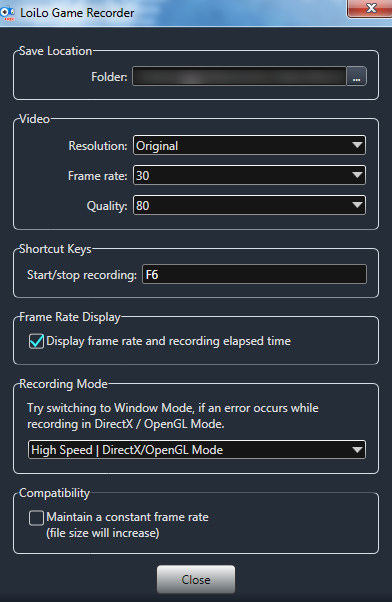
- 録画したいゲームの領域を選択し、赤い録画ボタンを押して録画を開始します。
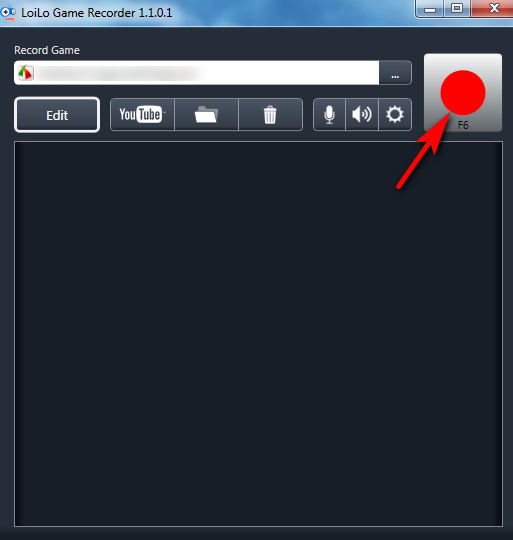
- 録音を終了したい場合は、黒いボックスをクリックします。
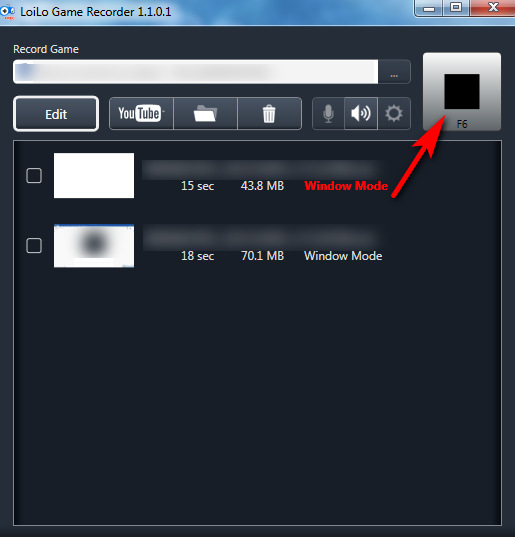
結論
Steamで録画するにはどうすればいいですか? この投稿では、ニーズを満たす XNUMX つのツールを紹介します。 それらの中には、使いやすいものの機能が欠けているものもあれば、さらなる録音ニーズを満たすことができるものの、よりプロフェッショナルに適したものもあります。 これらのソフトの中には、 DiReec スクリーンレコーダー 便利で初心者にも優しい Steam ビデオ レコーダーが必要な場合は、これが最適な選択です。
内部リンク:
よくある質問
Steamはゲームプレイを録画できますか?
いいえ、Steam には画面録画ツールが組み込まれていません。 Steam 録画ビデオを取得するには、次のような強力なサードパーティ ソフトウェアをダウンロードすることを選択できます。 DiReec スクリーンレコーダー。 他のサードパーティ ソフトウェアをダウンロードしたくない場合は、コンピュータに付属の Windows ゲーム バーを使用できます。
Windows 10 で Steam ゲームプレイを録画するにはどうすればよいですか?
この記事で紹介したソフトウェアはすべて Windows 10 に適しています。ニーズに応じて Steam ビデオレコーダーを選択し、記事に対応する手順に従って録画できます。
Steam でビデオを録画するにはどうすればよいですか?
この記事では、Steamでの録画に適したソフトをXNUMXつ紹介します。 その中でもオススメなのが、 DiReec スクリーンレコーダー 最も優れているのは、Steam ゲームプレイを遅延なく録画でき、録画の効果に影響を与えないためです。 また、高品質で複数の形式でエクスポートするニーズにも対応できるため、ソーシャル共有に大きなメリットをもたらします。
Steamで無料で録画するにはどうすればいいですか?
サードパーティ ソフトウェアをダウンロードしたくない場合で、完全に無料で Steam ビデオ キャプチャの方法を探している場合は、Windows Game Bar を試すことができます。 Windows 10以降が必要であることに注意してください。