
ゲームプレイを世界と共有したり、スキルに関するフィードバックを得たい場合は、PCでゲームプレイを記録する方法を知っておく必要があります。
今日、たくさんあります スクリーンレコーダー 市場に出回っているプログラム。 ただし、多くのスクリーンレコーダーはXNUMX時間以上録画できないか、録画にノイズが伴います。
したがって、重要なゲームプレイをPCで記録する場合は、優れた画面記録ソフトウェアを選択する必要があります。 この投稿では、PCでゲームプレイを高品質で記録するための信頼できる方法をいくつか紹介します。
ゲームを開き、私の手順に従って今すぐ録音を開始してください!
目次
PCとMacでゲームプレイを記録するための最良の方法
AmoyShareスクリーンレコーダー コンピュータで画面と音声を録音する必要がある人のために設計されています。 MacとWindowsの両方のシステムに適用されます。 ゲームレコーダーの機能として、没入型の効果音で素晴らしいパフォーマンスをキャプチャし、即座に世界と共有することができます。
したがって、ゲームプレイを記録するための最良の解決策は、AmoyShare ScreenRecorderを使用することです。
FPSを失うことなくPCでゲームプレイを記録する方法の手順は次のとおりです。
スクリーンレコーダー
HDビデオとオーディオを即座にキャプチャ
- Windows10 / 8/7の場合
- Mac OS X14以降の場合
- Android向け
- まず、AmoyShare ScreenRecorderをダウンロードしてインストールします。 次に、それを起動し、インターフェイスでゲームレコーダーを選択します。
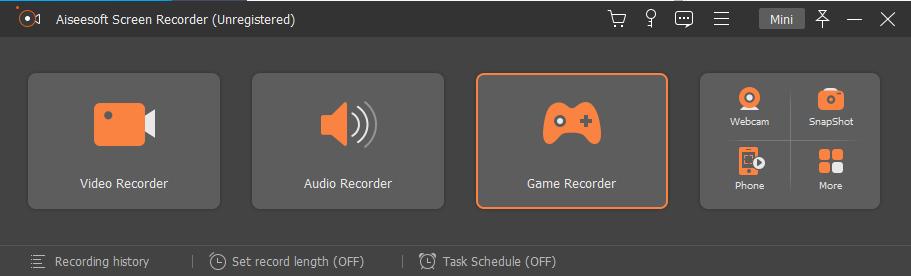
- ゲームを開きます。 矢印が指しているドロップダウンメニューをクリックします。 次に、コンピュータ上で実行中のプログラムを見つけます。 次に、記録したいゲームを選択し、RECボタンをクリックして記録を開始します。
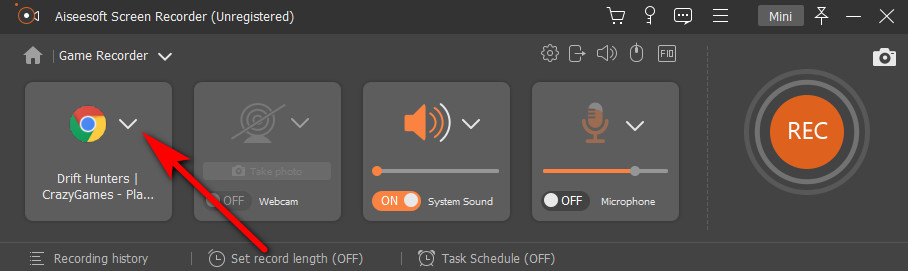
- 録音プロセスが終了したら、赤いボックスボタンをクリックして録音を停止します。
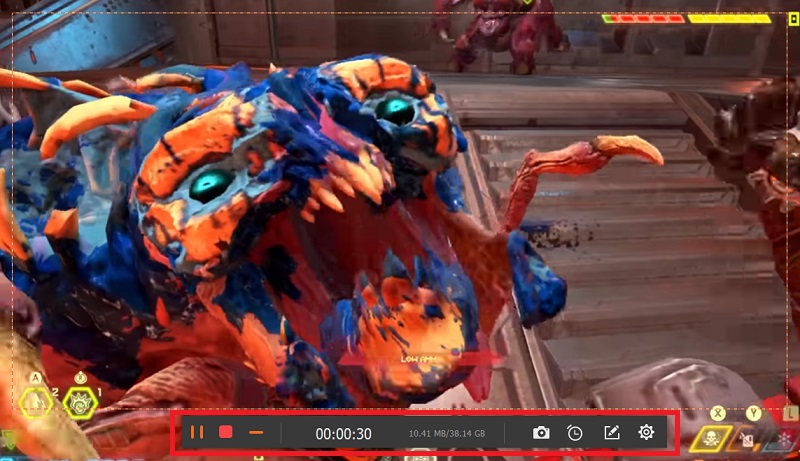
- 最後に、[保存]ボタンをクリックすると、録音がコンピューターに自動的に保存されます。
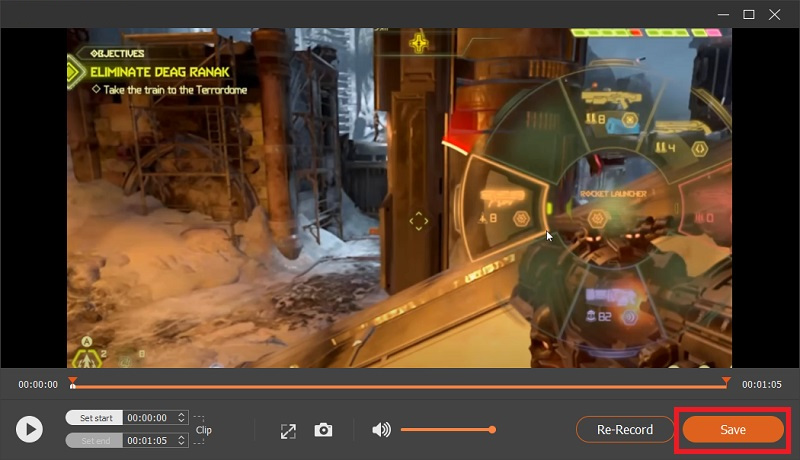
Xboxゲームバーでゲームプレイを記録する方法
Xbox GameBarはWindows10に組み込まれているレコーダーであるため、PCゲームをプレイしながらビデオやスクリーンショットをキャプチャできます。 これは、便利でシンプル、そして流暢なアプリケーションです。
では、Xbox GameBarを使用してPCWindows 10でゲームプレイを記録するにはどうすればよいですか?
- Xboxゲームバーを目覚めさせる最も簡単な方法は、Windowsキー+ Gを押すことです。
- 写真のように録音ボタンをクリックします。

- 次に、白い点をクリックして録音を開始します。 最初のボタンは画面をキャプチャすることです。
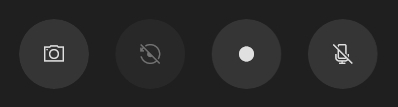
- 最後に、白いボックスをクリックして録音を停止します。 コンピューターのビデオフォルダーから録画にアクセスできます。
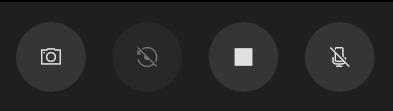
OBSを使用してPCでゲームプレイを記録する方法
OBSスタジオ は、レコーディングやライブストリーミングに適した無料のオープンソースソフトウェアです。 また、プロのスキルがなくてもゲームプレイを記録することもできます。 Windows、Mac、およびLinuxシステムで実行できます。
OBSでゲームプレイを記録するためのユーザーガイドは次のとおりです。
- まず、OBSをダウンロードしてインストールします。
- 次に、それを起動し、[ソース]セクションのプラスアイコンをクリックして、[ゲームキャプチャ]を選択します。
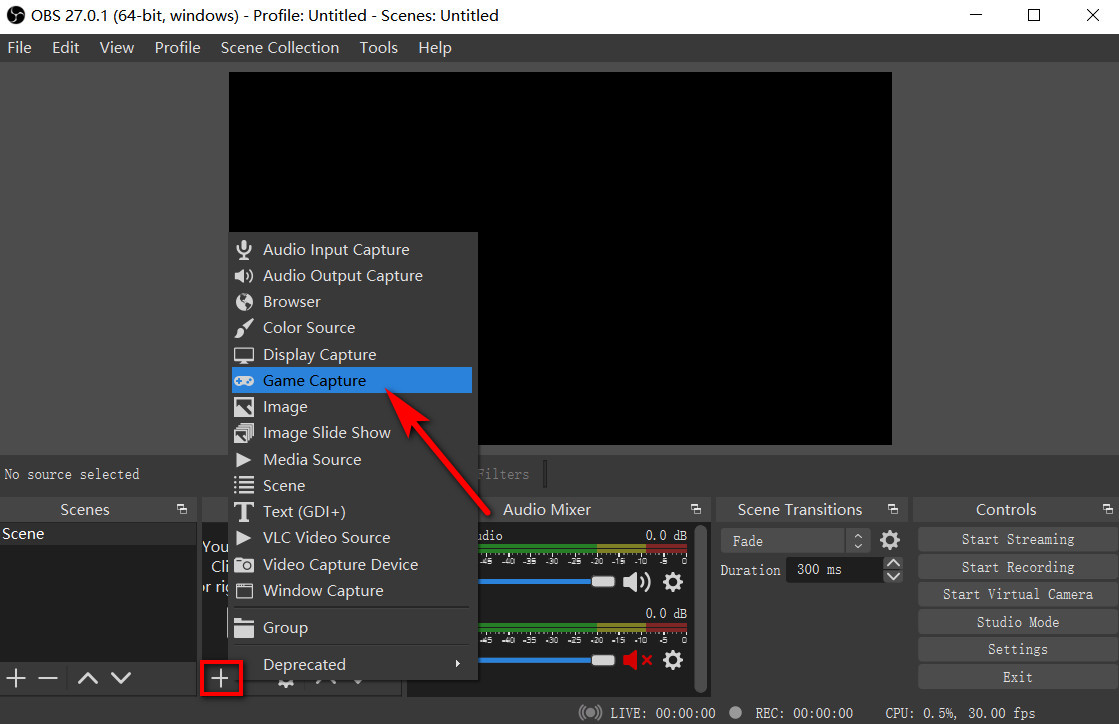
- ポップアップウィンドウから、名前を追加して新しい録音を作成し、[OK]をクリックします。
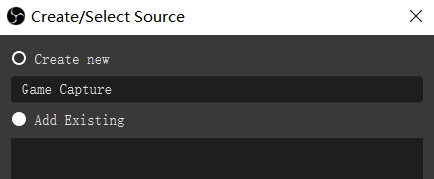
- [モード]をクリックして記録領域を選択します。フルスクリーンアプリケーションをキャプチャすることを選択して、[OK]をクリックします。
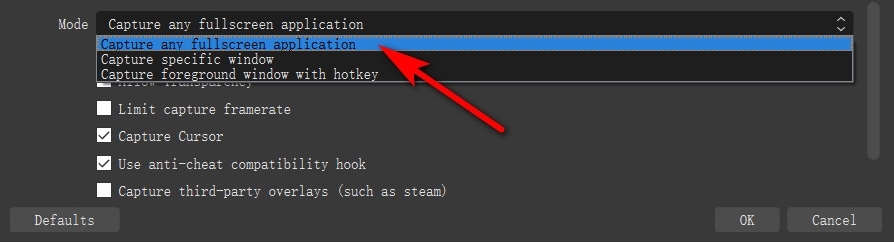
- 最後に、ウィンドウの右下隅にある[記録の開始]ボタンをクリックします。 録音を終了するには、同じ場所にある停止アイコンを押します。
Bandicamでゲームプレイを記録する方法
Bandicam 高性能のゲームプレイレコーダーでもあります。 オリジナルのゲーム音と音声を同時に録音することができます。 ただし、登録済みのバージョンを使用しない限り、透かし付きの10分の記録制限があります。
BandicamでPCのゲームプレイを記録する方法を学びましょう。
- Bandicamをダウンロードしてインストールしたら、Bandicamを起動して、[ゲームの記録]を選択します。
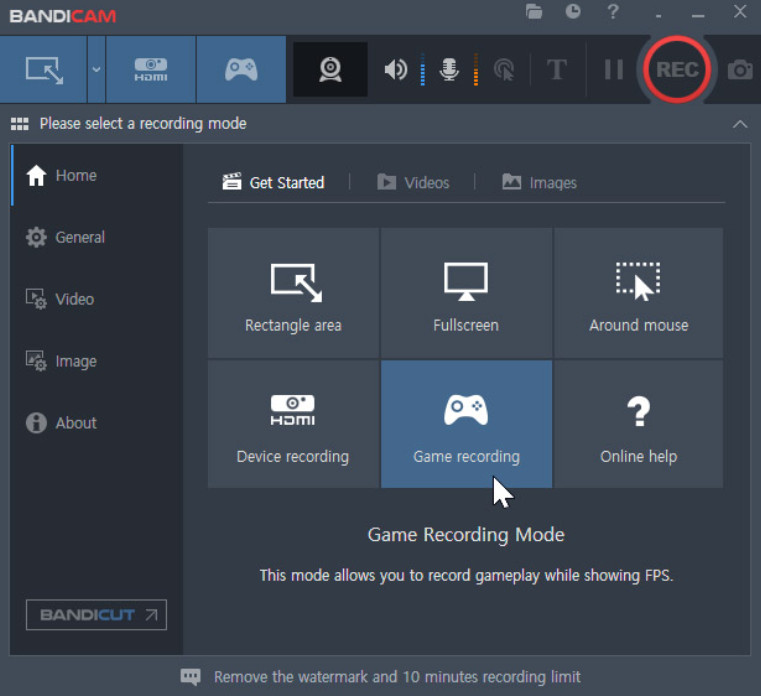
- 記録したいゲームを開始します。 キーボードのF12キーを使用して、録音を開始または停止できます。
- 録画が完了したら、[ホーム]> [ビデオ]に移動して録画を見つけることができます。
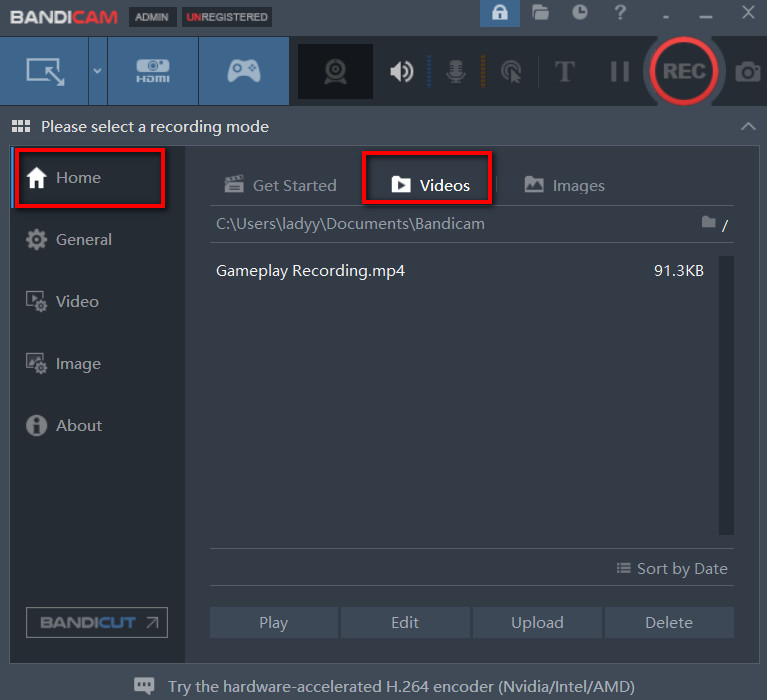
結論
この投稿では、4つの簡単な方法でPCでゲームプレイを記録する方法を学びました。 ニーズに合わせてお選びいただけます。
しかし、私たちはあなたに強くお勧めします アモイシェア ラグフリーcreen rエンコーダー。 これを使用して、WindowsシステムとMacシステムの両方で記録できます。
登録や時間制限なしでゲームプレイを記録できます。 その上、出力記録には透かしがありません。 さらに、幻想的なサウンドでゲームプレイを記録するとき、あなたはあなたの素晴らしい瞬間を示すことができます。
今すぐダウンロードして試してみてください!
スクリーンレコーダー
HDビデオとオーディオを即座にキャプチャ
- Windows10 / 8/7の場合
- Mac OS X14以降の場合
- Android向け
よくあるご質問
ゲームプレイを記録するための最良の方法は何ですか?
AmoyShareスクリーンレコーダー ゲームプレイを記録するための最良の方法です。 FPSを失うことなく、ゲームサウンドと音声の両方でゲームプレイを記録できます。
PCで音声付きのゲームプレイを記録するにはどうすればよいですか?
1.ダウンロードしてインストールします AmoyShareスクリーンレコーダー、それを起動します。2.ゲームレコーダーを選択し、システムサウンドとマイクをオンにします。3.RECをクリックして録音を開始します。4.録音を終了するには、赤い四角のアイコンを押します。