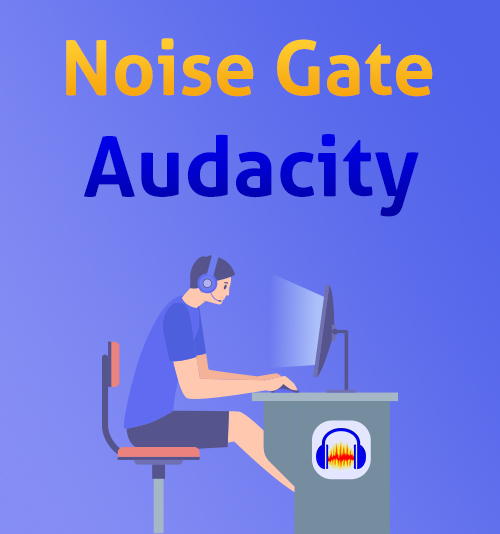
前回の投稿では、 Audacityを介してコンピューターのオーディオを録音する方法.
しかし、Audacityによる録音はノイズを生成する可能性があるという遺産があります。 この状況を改善するために、Audacity用のノイズゲートプラグインが出てきました。 ノイズゲートとは何ですか? 録音時のノイズを除去できますか? Audacityにノイズゲートをインストールする方法は?
このチュートリアルでは、ノイズゲートとは何か、大胆なノイズゲートプラグインを使用してノイズを除去する方法について説明します。
また、録音中にノイズを除去するためのより良い方法を知りたい場合は、 一部4 直接。
始めましょう。
目次
ノイズゲートとは何ですか?
ノイズゲートもゲートを直接呼び出します。 ノイズゲートの定義を知っていますか?
ウィキペディアでは、ノイズゲートまたはゲートは、オーディオ信号の音量を制御するための電子デバイスまたはソフトウェアです。 リンクからの詳細な専門家の説明は次のとおりです。 https://en.wikipedia.org/wiki/Noise_gate
簡単に言うと、ノイズゲートはナイキストエフェクトプラグインのXNUMXつです。 ルームリバーブ、電気ハム、レコーダーからの音、周囲のノイズなど、オーディオを録音するときの不要なノイズを防ぎます。不要なノイズをすべて排除します。
Audacityにノイズゲートプラグインをインストールする方法は?
- ノイズを減らすために、Audacityはノイズゲートプラグインをダウンロードする必要があります。 青をクリックします ダウンロード それをインストールするためのボタン。
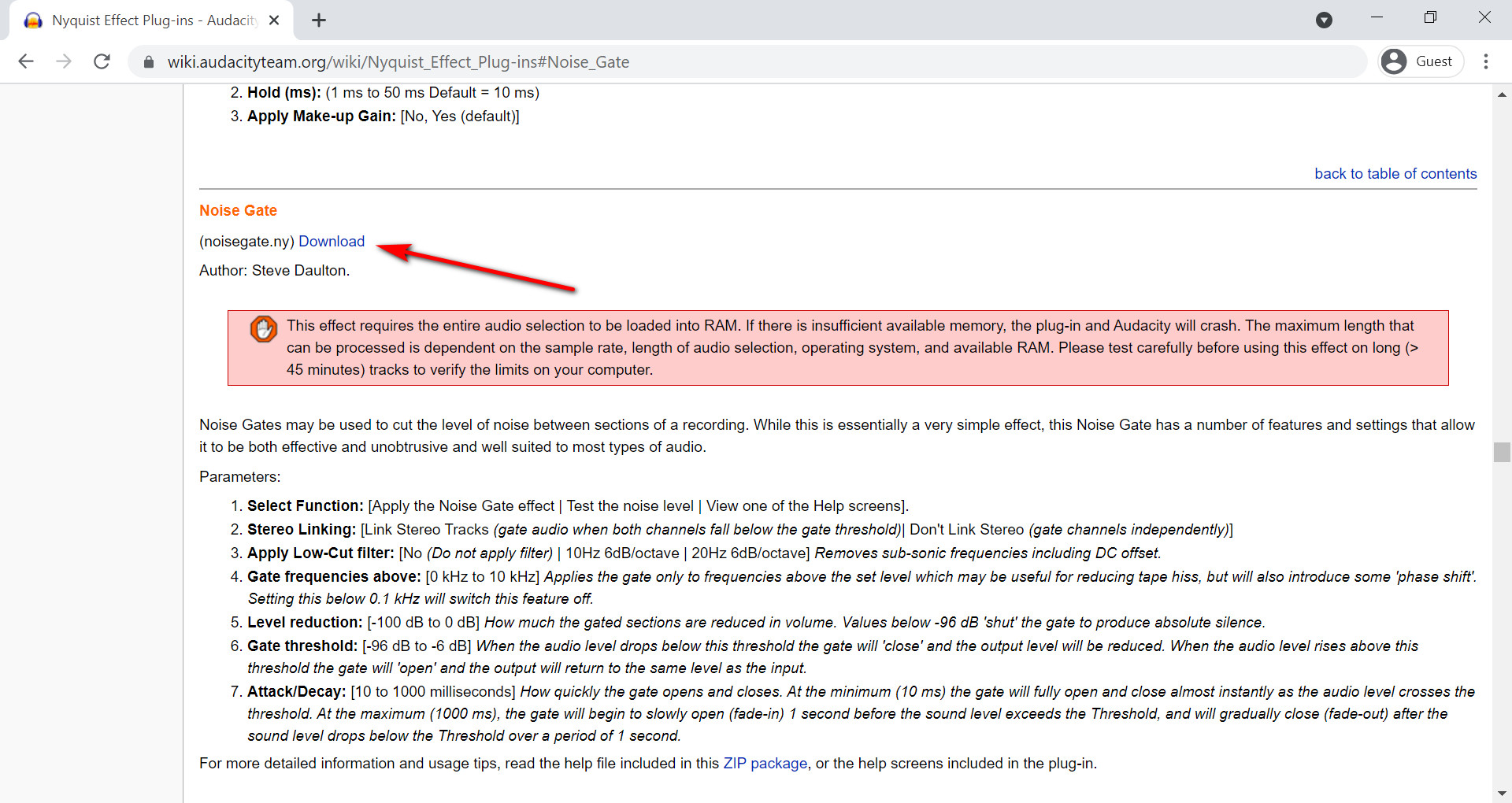
- Noisegate.nyファイルをダウンロードしたら、それをコピーしてAudacityプラグインファイルに貼り付けることができます。このファイルは通常、Data(D:)> Audacity> Plug-Insにあります。
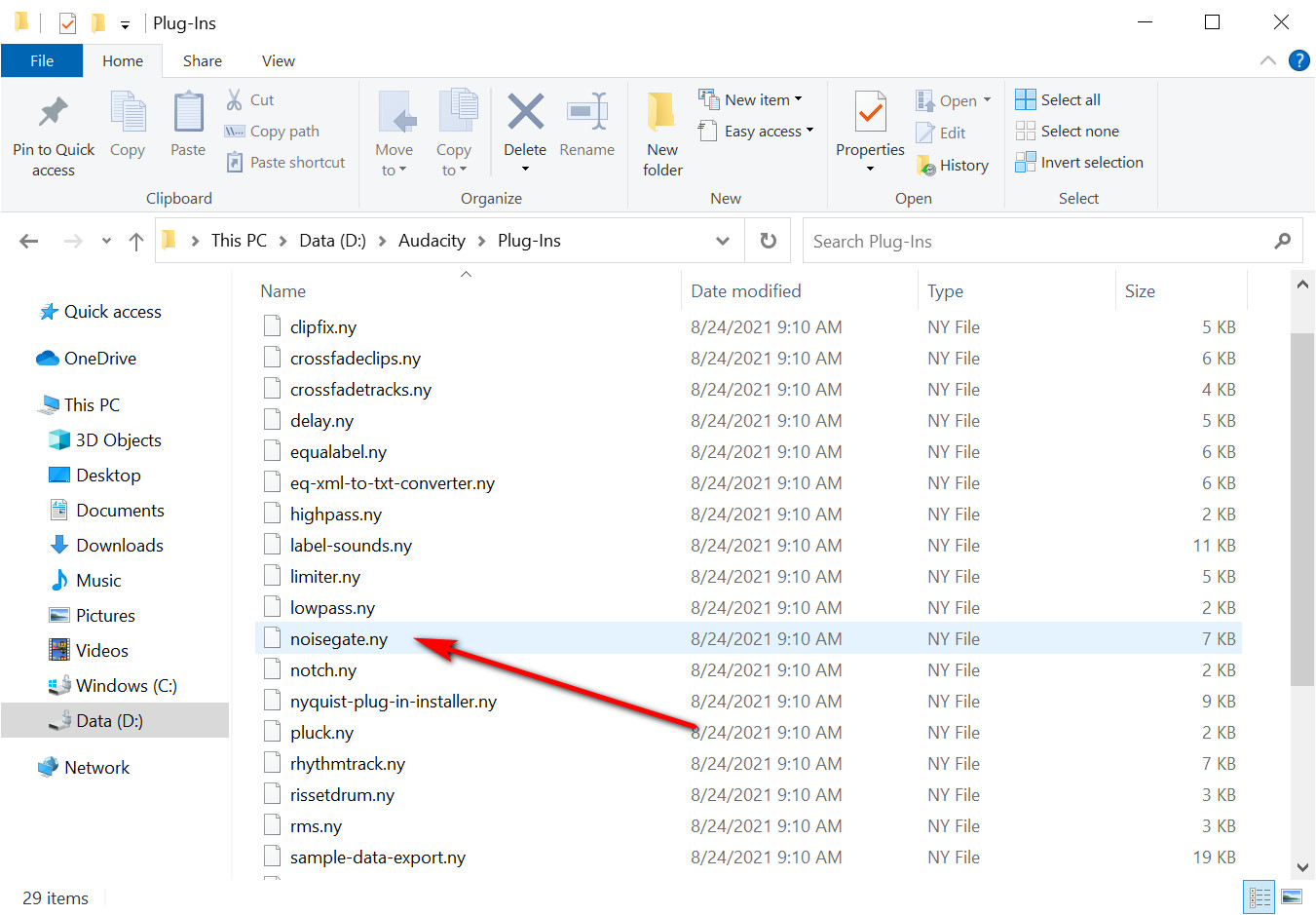
- Noisegate.nyを貼り付けた後、Audacityを開きます。 次に、[ツール]メニューに移動し、表示された画像のように[プラグインの追加と削除...]をクリックします。
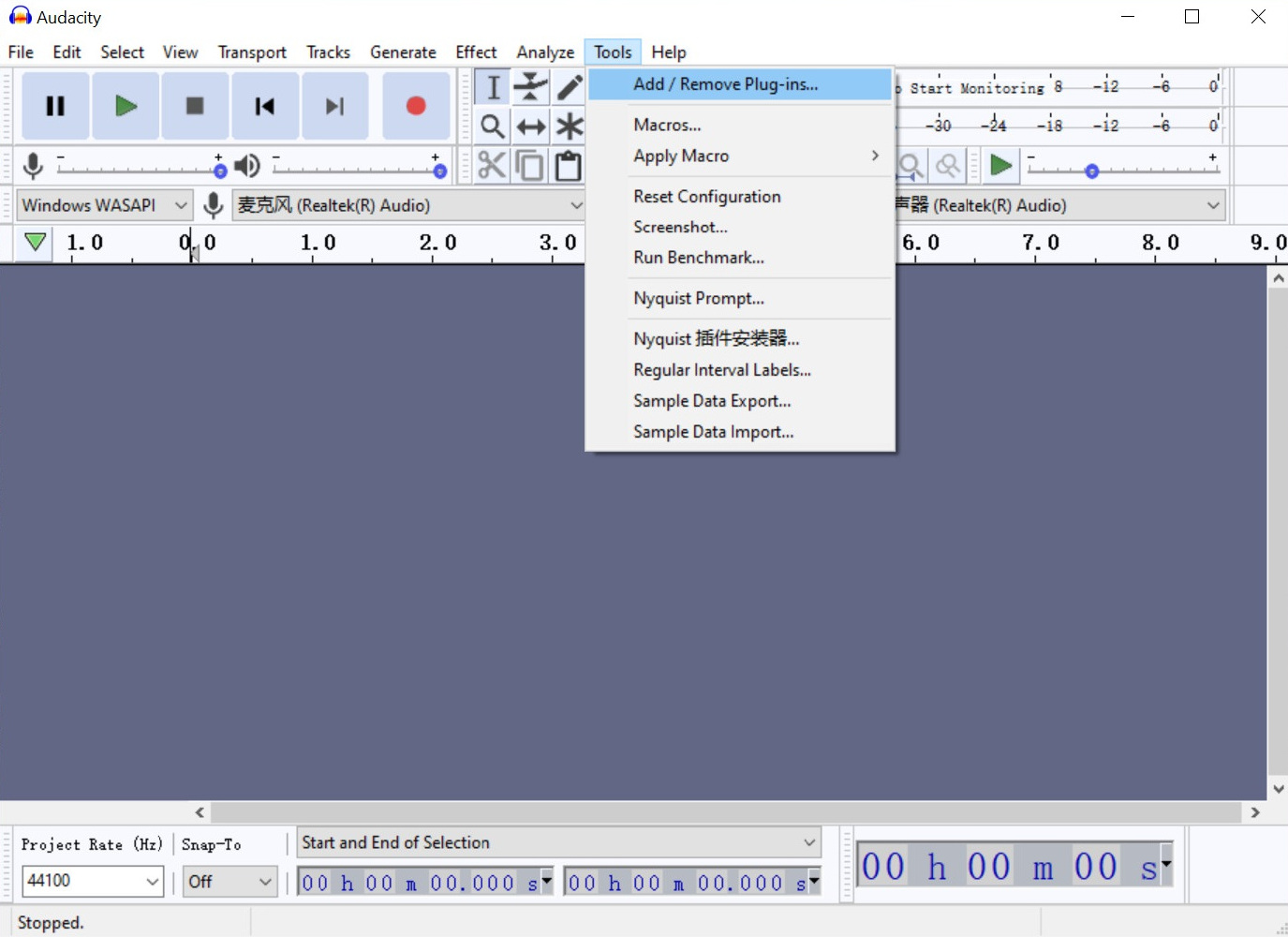
- [プラグインの追加と削除]をクリックすると、次の図が表示されます。ノイズゲートを見つけてクリックし、[有効化]ボタンと[OK]ボタンをクリックします。
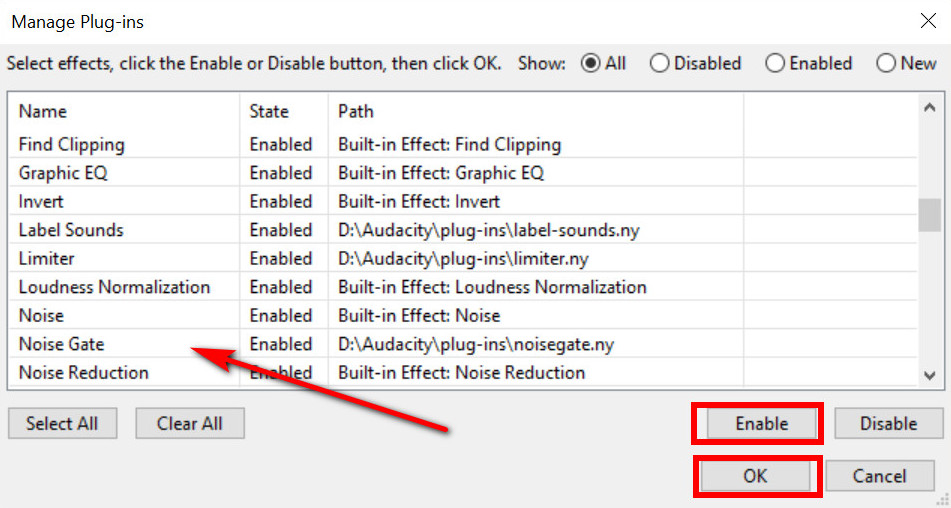
- これでノイズゲートがインストールされ、Audacityのインターフェースのエフェクトメニューから使用できるようになりました。
Audacityノイズゲートの使い方は?
ウィキペディアから、ノイズゲートが特定のしきい値まで音の強度を低下させる可能性があることがわかります。 オーディオレベルがこのしきい値を下回ると、ゲートが閉じ、出力レベルが低下します。 オーディオレベルがこのしきい値を超えると、ゲートが開き、出力は入力と同じレベルに戻ります。
これらの複雑な言葉があなたを怖がらせなかったことを願っています。 Audacityでノイズゲートを使用する方法を調べてみましょう。 私の手順に従ってください。もう戸惑うことはありません。ノイズゲートプラグインを適切に設定しているので、Audacityを開きます。 エフェクトメニューからノイズゲートをクリックします。
- ノイズゲートプラグインを適切に設定したら、Audacityを開きます。 エフェクトメニューからノイズゲートをクリックします。
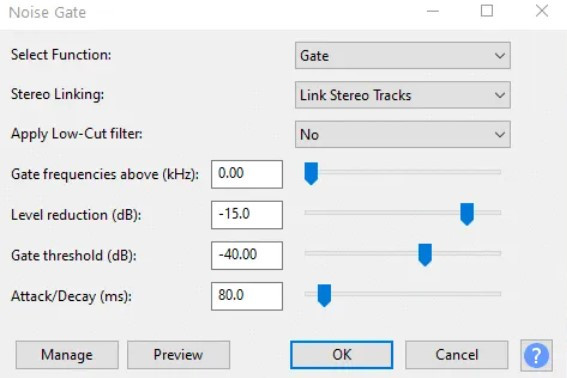
- レベル低下、ゲートしきい値、および攻撃/減衰が、使用する主な設定になります。 通常、最初のXNUMXつのみを使用します。 それぞれの設定をXNUMXつずつ説明します。
- レベルの低下: レベルが低くなると、オーディオはより激しく減少します。 比較的静かな環境にいる場合は、レベルの低下を-10dBから-20dBに制御できます。
- ゲートしきい値: 対応するしきい値より下で除去するノイズまたはサウンドを決定します。
- 攻撃/崩壊: 攻撃はフェードインの効果です。 それどころか、崩壊はフェードアウトです。 したがって、それをうまく制御する必要があります。 そうしないと、録音するオーディオの最初または最後が失われる可能性があります。
これらのボタンを調整するだけで、すばらしい録音ができます。
バックグラウンドノイズなしでオーディオを録音する最良の方法は?
今、私たちはAudacityでのノイズゲートの設置と使用について一緒に勉強しました。 複雑なプロセスは、オーディオの録音の経験がないユーザーには少し受け入れられないかもしれません。 一部のユーザーは、コンピューターに不慣れですらあります。
さまざまなユーザーに柔軟に対応できるアプリケーションがあります。 このようなノイズゲートを使用せずに、録音時のバックグラウンドノイズを除去することなく、操作が簡単です。 私はあなたがそれが何であるかをすでに知っていると思います。 AmoyShareは新たにアプリケーションを立ち上げました。 AmoyShareスクリーンレコーダー、WindowsとMacBookの両方のシステムと互換性があります。 さらに重要なことに、ノイズのない録音をサポートし、同時にプラグインを必要としません。
ちなみに、多機能なアプリケーションです。 たとえば、ユーザーは透かしなしでHDビデオを録画したり、必要なときにスクリーンショットをキャプチャしたり、プラグインなしでノイズのないオーディオを生成したりできます。また、インターフェイスの[その他]メニューから複数の録画フォームを選択できます。
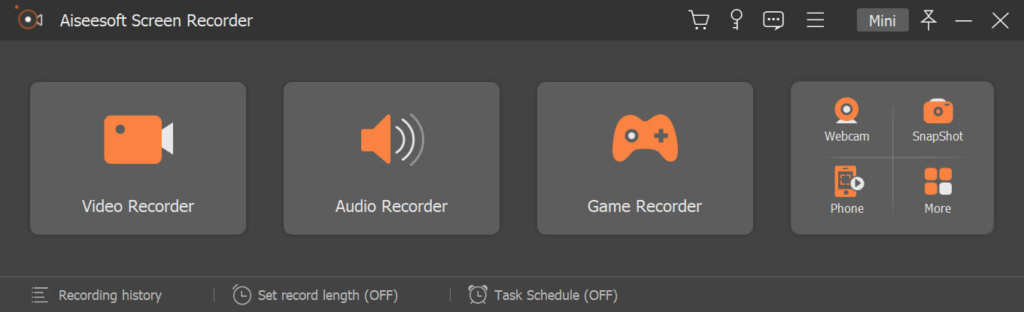
次に、ラップトップを開き、プラグインをインストールせずにScreenRecorderでノイズを除去する方法を練習します。 XNUMXつの簡単なステップでタスクを実行できます。
スクリーンレコーダー
HDビデオとオーディオを即座にキャプチャ
- Windows10 / 8/7の場合
- Mac OS X14以降の場合
- Android向け
- スクリーンレコーダーをからダウンロード アモイシェア それを開きます。
- オーディオレコーダーをクリックすると、マイクアイコンが表示されます。 マイクの右側にある三角形のアイコンをクリックすると、マイクのノイズキャンセルまたはマイクの拡張を選択できます。
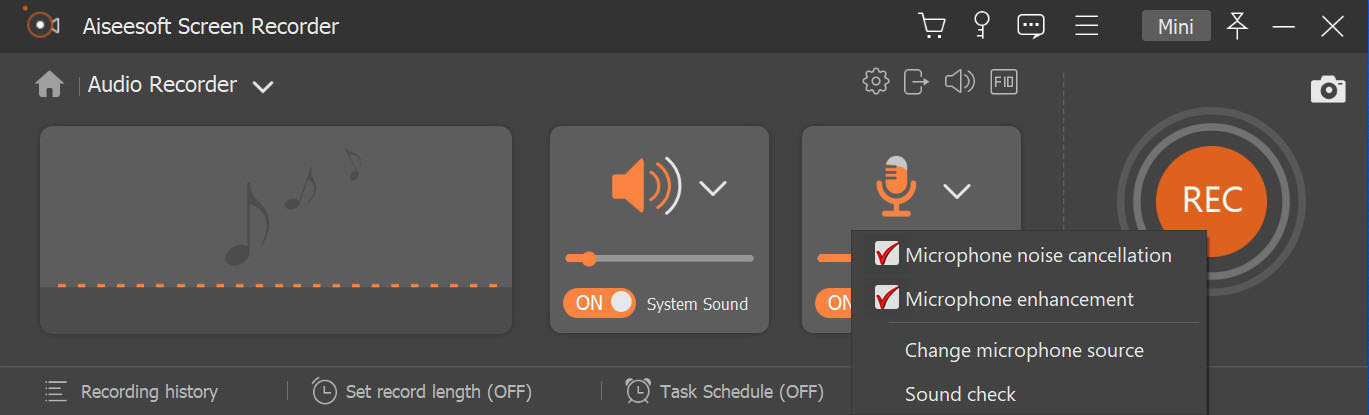
- 次に、赤いRECアイコンをクリックして録音を開始します。
ノイズゲートを設置せずにオーディオを録音する場合は、これらのXNUMXつの手順を実行する必要があります。 だから、今あなたは汗をかくことなくそれを扱うことができます。
結論
Audacityでノイズゲートの定義を導入し、 Audacityでノイズゲートプラグインをインストールして使用する方法.
AmoyShare Screen Recorderと比較して、ノイズを除去するには、AudacityのNyquistノイズゲートを最初にダウンロードしてから設定する必要があります。 しかし スクリーンレコーダー この複雑なプロセスをたったXNUMXつのステップで解決できます。
スクリーンレコーダーを使用して、バックグラウンドノイズなしでオーディオを録音してみてください。
スクリーンレコーダー
HDビデオとオーディオを即座にキャプチャ
- Windows10 / 8/7の場合
- Mac OS X14以降の場合
- Android向け