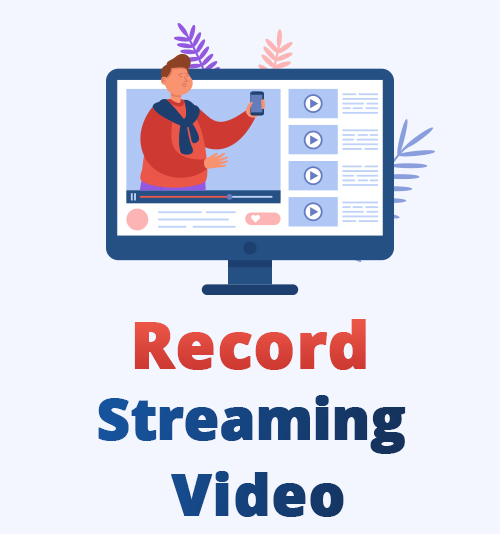
パンデミックの間、より多くの人々が現金を手に入れるために他のオンラインベンチャーに目を向け始めました。 人々はまた、このオンライン ベンチャーのために、より多くの時間を手にできるようになりました。
オンライン ライブ ストリーミングは、多くのクリエイターが自分自身をブロードキャストしてファンと意見を共有するために使用するツールとなり、ビデオ ゲームをプレイしている自分自身をストリーミングすることに決めたクリエイターもいます。 同時に、歌手やバンドなどの他のアーティストはコンサートにライブ ストリーミングを使用し、他のアーティストはカンファレンスをストリーミングしました。
私たちの多くは、どうすればよいかという疑問を残しています。 ライブビデオストリームを録画する プラットフォームで放送されますか? 答えは比較的簡単で、優れた知識が必要です。 スクリーンレコーダー ストリーミングビデオを録画します。 特に放送局によるセキュリティ対策を回避するもの。
この記事では、さまざまなデバイスで利用できるさまざまなライブ ストリーム レコーダー オプションについて説明します。
始めましょう。
PC および Mac でストリーミング ビデオを録画するための最高のソフトウェア
ビデオ編集ツールを検討したことがある方なら、AmoyShare の製品のいくつかを目にしたことがあるはずです。 優れたビデオコンバーターとダウンローダーを備えているだけでなく、ライブストリームを記録するための優れたスクリーンレコーダーも提供しています。
AmoyShare スクリーンレコーダー 特徴 タスクスケジューラ。 したがって、事前にタスクを作成できれば、このツールは特定の時間にライブ ストリームを自動的に記録します。 これは、忙しいけれどライブ ストリームを見逃したくない場合に非常に実用的です。
簡単に言えば、AmoyShare Screen Recorder は、PC でライブ ストリームを録画する最良の方法の XNUMX つを提供します。
次に、それを使ってライブストリームを録画する方法を説明します。 AmoyShare スクリーンレコーダーは PC と Mac の両方で動作します。 開始する前に、無料のアプリケーションをデバイスにダウンロードしてインストールしてください。
スクリーンレコーダー
HD ビデオとオーディオを即座にキャプチャ
- Windows10 / 8/7の場合
- Mac OS X14以降の場合
- Android向け
- レコーダーモードの選択
アプリケーションを開くと、さまざまな録画モードが表示されます。 具体的には、「ビデオレコーダー」、「オーディオレコーダー」、「ゲームレコーダー」の場合、「ビデオレコーダー」ボタンをクリックします。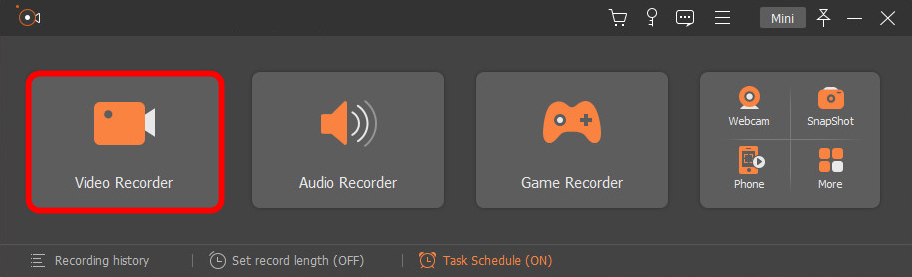
- 録音を開始
録画モードをクリックすると、アプリは別の画面に移動します。 まず、画面上でドラッグ タブのあるオレンジ色の四角を見つけ、録画したいカスタム サイズの画面にドラッグします。 次に、録音ボタンを押すと、カウントダウンが表示されます。 これで録音が始まります。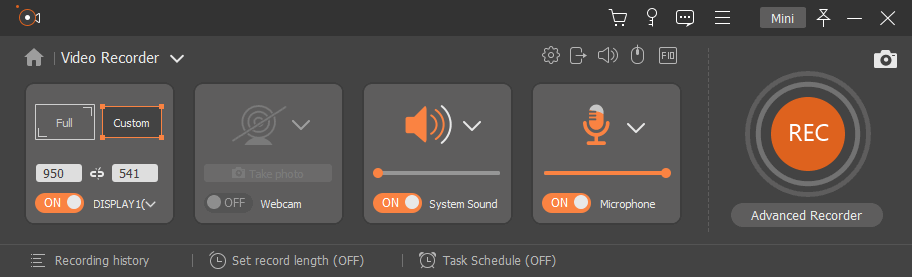
- フィニッシュレコーディング
最後に、録画を停止するには、スクリーンレコーダーパネルの下部にある四角形のアイコンを押します。 その後、ライブ ストリーム録画を保存する前に再生または編集できます。
ヒント: Ctrl+Alt+R ホットキーをクリックすると、画面録画をすばやく開始および停止できます。
簡単ですよね?
上記の手順は、Mac でストリーミング ビデオをオーディオ付きで録画する場合にも有効です。
Windows 10/11でストリーミングビデオを録画する方法
Windows 製品を使用している場合は、他のライブ ストリーム レコーダー オプションを探すことになるかもしれません。 幸いなことに、他にも検討していただきたいものがあります。
Windows 11ゲームバー
ストリーミング ビデオを簡単にキャプチャする方法を探している場合は、Windows ゲーム バー オプションを使用すると機能する可能性があります。 このソリューションは Windows デバイスに組み込まれています。
- ゲームのオプションを見つけます。
Windows デバイスの設定をクリックします。 設定を開くと、ゲームタブのあるパネルが表示されます。 「ゲーム」タブをクリックし、「キャプチャ」というタブをクリックします。 - キャプチャ設定を変更する
さまざまな画面録画オプションが表示されます。 まず、「何が起こったかを記録する」タブに進みます。 を選択してレコーダーを開始できるようになります。 Windows ボタン+Alt+G、簡単にアクセスできます。 - Windows + Alt + G ボタンをクリックします。
設定が完了したら、クイックキー(Windows ボタン+Alt+G) をクリックしてビデオレコーダーを起動します。 画面上部のパネルで、カメラのように見えるボタンをクリックする必要があります。 レコーダーのアイコンが表示されたパネルが表示されます。 レコードをクリックして開始します。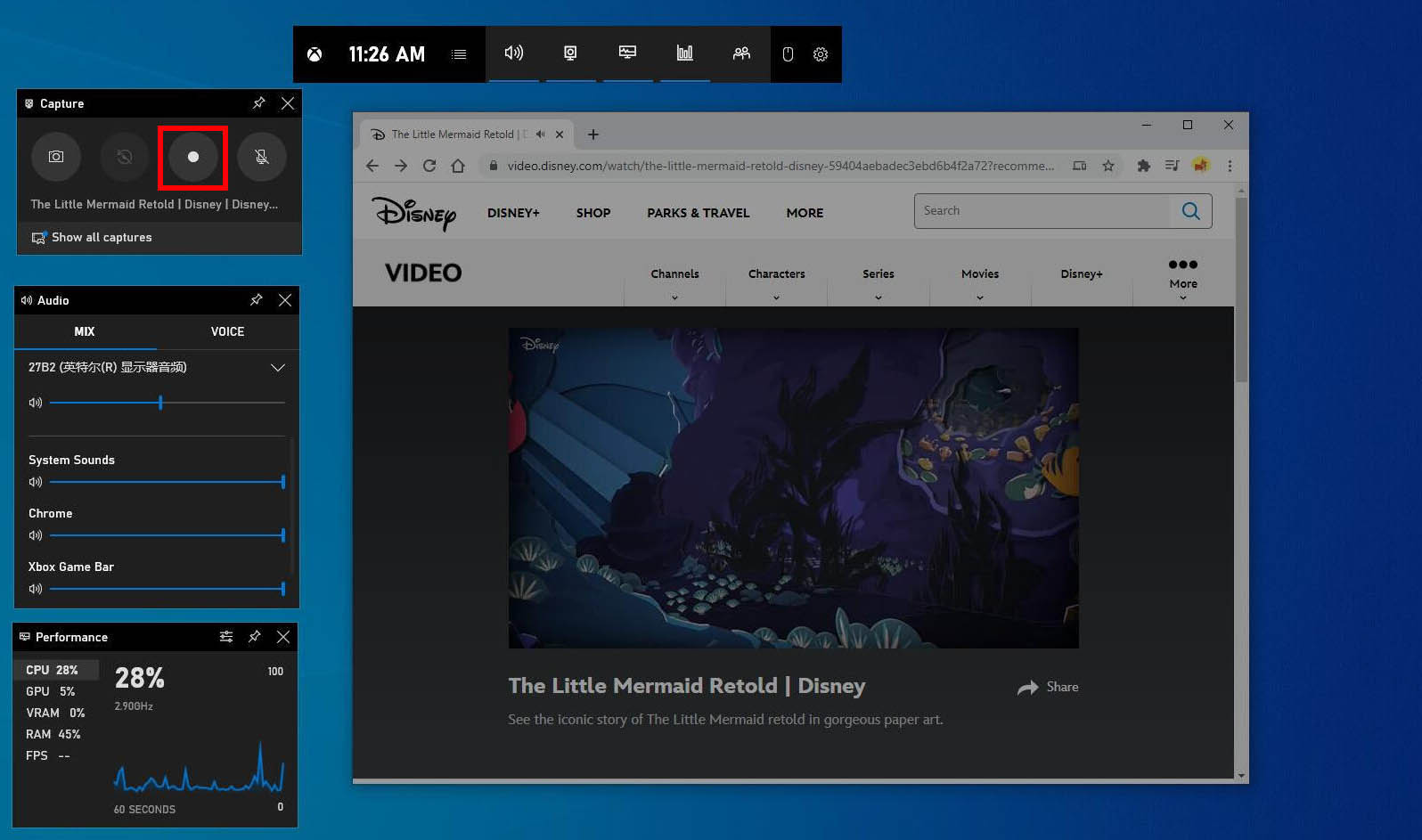
ShareX
ビデオを視聴するためにビデオ変換に頼ることを気にしない場合、ShareX はライブ ストリームを録画するための優れたツールになります。 動画はFFmpeg形式で保存されているため、ダウンロードする必要があります ビーコンバーター。 スクリーン キャプチャを他の形式に変換するのに最適なツールです。
- ShareXをダウンロードしてインストールします
に行きます ShareX Webサイト, ソフトウェアをダウンロードしてデバイスにインストールします。 アプリがインストールされたら、アイコンをダブルクリックして開きます。 - キャプチャモードの選択
アプリケーションが開いたら、サイドバーの「キャプチャ」ドロップダウン タブを選択します。 次に、ビデオ画面を録画するには「画面録画」をクリックします。 追加のアプリケーションをダウンロードする必要があります。このアプリケーションは ShareX に含まれており、自動的にダウンロードできます。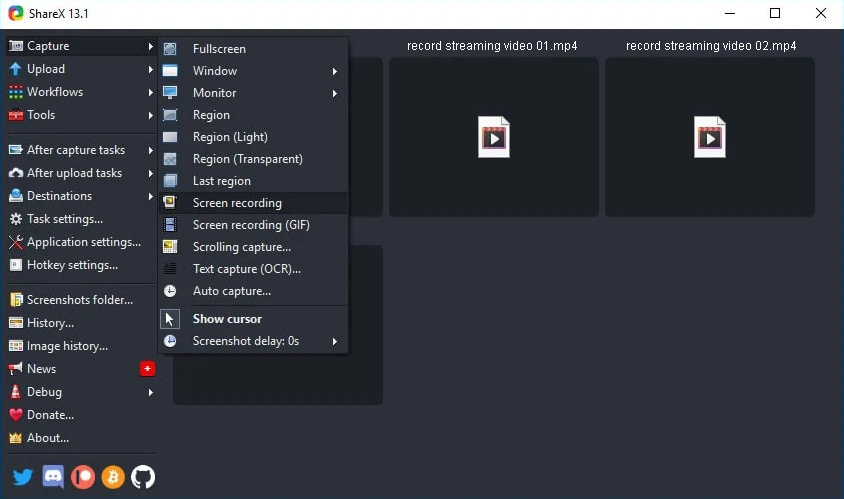
- 宛先を選択して「録音」をクリック
録画タブをクリックすると、ビデオの保存先を決定できます。
次に、ホットキーを使用して、キーボードをクリックしてストリーミング ビデオ キャプチャを停止および開始できます。 Shift+PrSc。
Mac でライブ ストリームを録画する方法
Windows は Mac 製品とはまったく異なるため、ストリームの録画に使用するツールも異なります。 幸いなことに、AmoyShare Screen RecorderはMacとWindowsで利用できます。
それに加えて、QuickTime は、Windows デバイスのゲーム バー オプションと同様に、MAC デバイスに含まれる優れた標準ツールです。
QuickTime を使用して Mac でライブ ストリームを録画するにはどうすればよいですか? ここからは手順です。
- Mac で QuickTime アプリケーションを開き、「新しい画面録画」をクリックすると、スクリーンショットと表示ツールが表示されます。
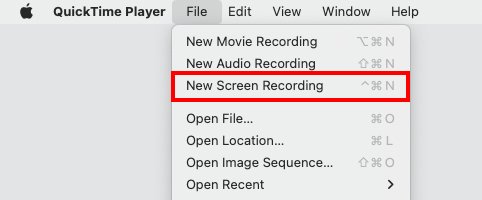
- 録画したい設定、日付、時刻を変更します。 セットが完了したら、録音オプションに進むことができます。
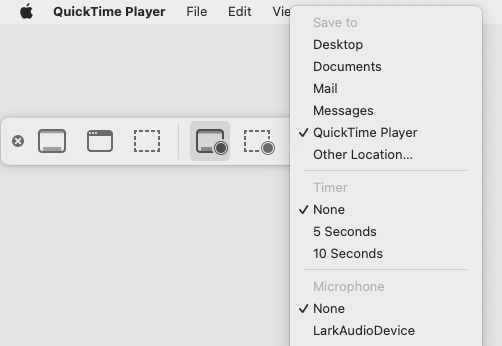
- [録音] ボタンをクリックすると、メニュー バーに四角形のアイコンが表示されます。 デバイスのタッチ バーの使用を選択することもできます。 最後に、同じオプションを使用して録音を停止すると、録音はデバイスに自動的に保存されます。

Androidでライブストリームを録画する方法
上記のオプションのほとんどはコンピューター用ですが、モバイル用のストリーミング ビデオ レコーダーもあることに驚かれるかもしれません。 それでは、Android でライブ ストリームを録画するための次のオプションを見てみましょう。
内蔵スクリーンレコーダー
- Android デバイスのロックを解除し、画面の上部から下にスワイプしてウィジェット パネルを表示します。
- スワイプして「スクリーンレコーダー」というラベルの付いたウィジェットを探します。 見つからない場合は、設定に移動してそこでスクリーンレコーダーを検索するか、ウィジェットパネルに追加できます。
- 「スクリーンレコーダー」ウィジェットをクリックすると、カウントダウンが始まります。 また、メディア音声を使用して録音するか、音声なしで録音するか、またはマイクを使用して録音する傾向があるかを尋ねられます。 メディア サウンド オプションを選択し、ライブ ストリームを録画します。
AZスクリーンレコーダー
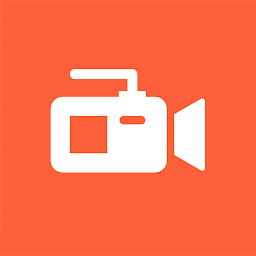
- インストールを開始する AZスクリーンレコーダー Android アプリ ストアから携帯電話にインストールします。
- アプリケーションを開くと、画面の右側にビデオ カメラの切り替えが表示されます。 このトグルをタップすると、さまざまなオプションが表示されます。
- オプション アイコンの XNUMX つはビデオ カメラです。 このオプションをクリックします。 画面にオプションが表示されます。 今すぐ開始を選択します。 カウントダウンが始まり、横のトグルにタイマーが表示されます。 録音を停止するには、トグルをもう一度タップして、適切なオプションを選択します。
iPhoneでストリーミングビデオを録画する方法
ご存知のとおり、iPhone には Android とは異なるオペレーティング システムが搭載されています。 幸いなことに、ストリーミングビデオをキャプチャするための内蔵スクリーンレコーダーも備えています。
- まず、設定に移動し、スクリーンレコーダーをコントロールパネルに追加します。 これは「コントロールセンター」タブの下にあります。
- 携帯電話の下部から上にスワイプし、表示された灰色の録音ボタンをタップします。 次に、マイクをクリックしてマイクのスイッチをオンにし、[録音開始] をクリックします。
- 録画が完了したら、停止ボタンをクリックして終了すると、録画がギャラリーに表示されます。
ストリーミングビデオをオンラインでキャプチャする方法
これらのアプリケーションは優れていますが、ライブ ストリームを簡単に録画するためのものが必要な場合もあります。そのため、オンライン ストリーム レコーダー オプションの方が必要になる場合があります。
Chrome 用 Loom ビデオレコーダー
- ダウンロード Loom クローム拡張機能、ここで見つけることができます。
- 拡張機能をクリックし、画面のみのオプションを選択してライブ ストリームを録画します。
- 「録音」をクリックすると、カウントダウン後に録音が開始されます。
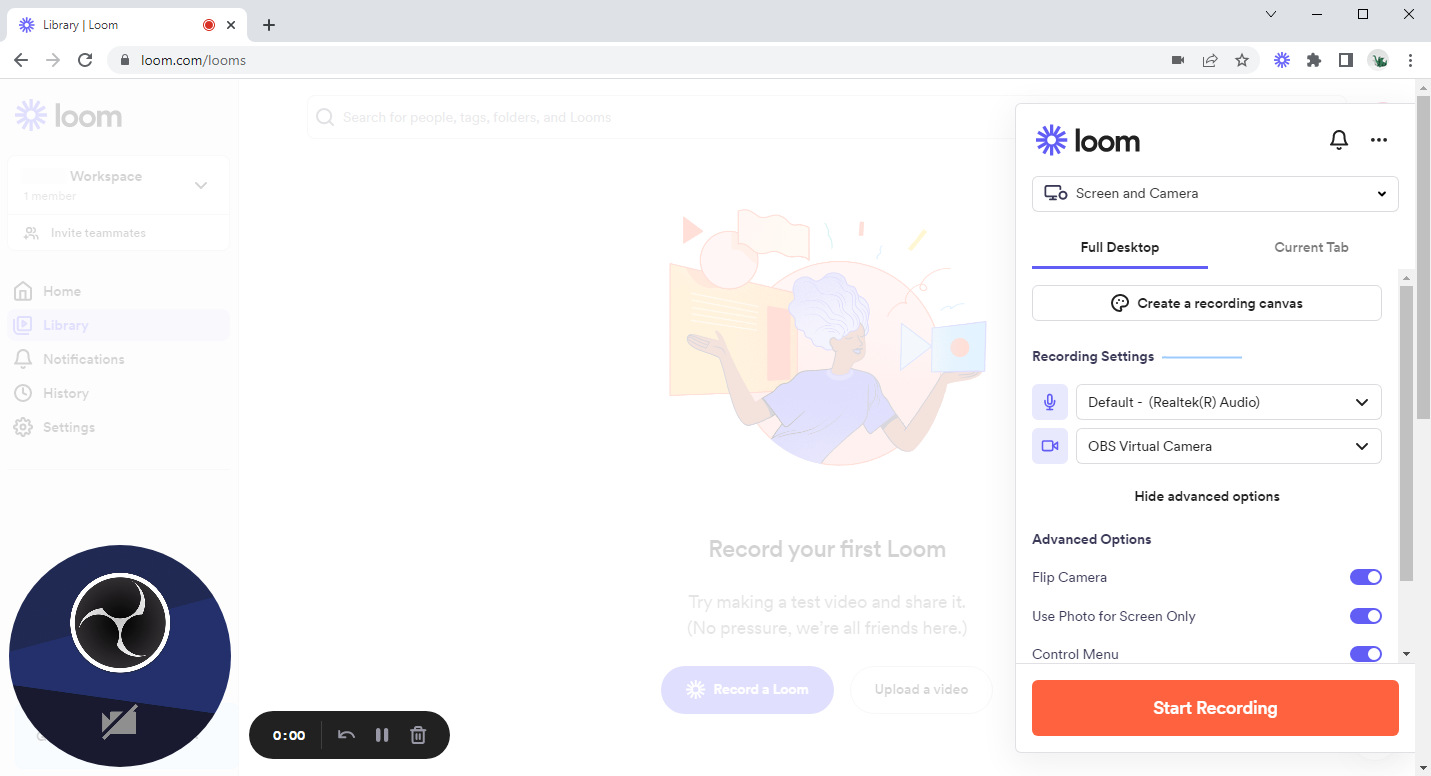
Screencastify ビデオレコーダー
- Google Chrome拡張機能をダウンロードします https://www.screencastify.com/products/screen-recorder.
- Chrome の Screencastify 拡張機能をクリックします。 録画したいもの、ブラウザーのタブ、Web カメラ、またはデスクトップ全体を選択します。
- 「録画」をクリックして画面の録画を開始します。 完了したら、停止ボタンを押してください。
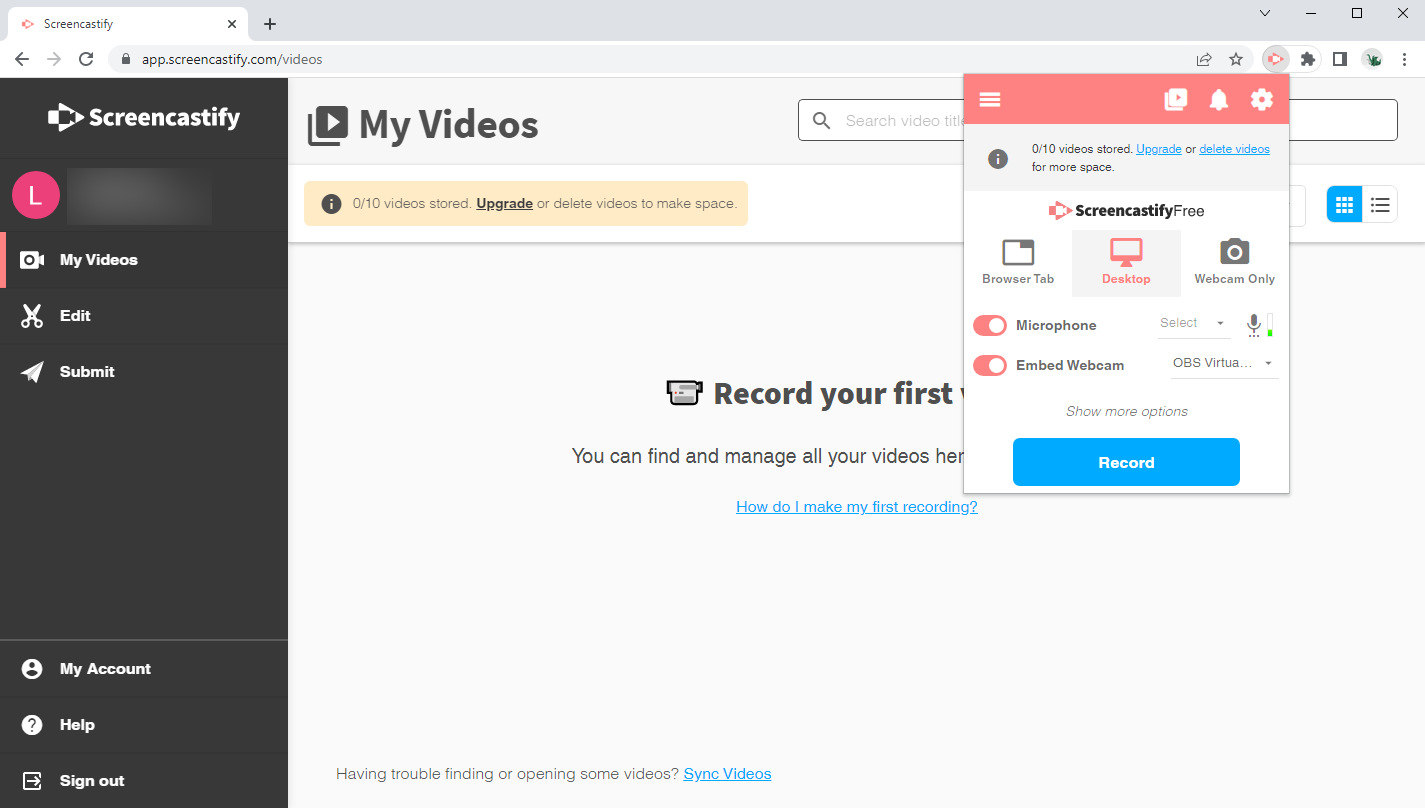
最終的な考え
画面キャプチャはさまざまな状況で役立ちます。 たとえば、オンラインでストリーミングされるビデオのコピーが必要な場合や、後で再視聴するためにコンサートのライブ ストリームを録画することができる場合です。
結局のところ、どの製品があなたのニーズに最も適しているかが決まります。 アモイシェア あらゆるデバイスを持つユーザーがストリーミング ビデオを無料で録画できるようになりました。
次回まで。
よくある質問
他の人のライブストリームを録画できますか?
はい、あらゆる種類のライブ ストリームを録画できます。 AmoyShare スクリーンレコーダー .
無料でビデオのストリーミングを録画するにはどうすればよいですか?
次のような無料のビデオストリーミングアプリケーションをダウンロードできます AmoyShare スクリーンレコーダー または、Screencastify などのオンライン ツールを使用してライブ ストリームを録画します。
ラップトップでライブ ストリームを録画できますか?
はい、ダウンロードできます AmoyShare スクリーンレコーダー Windows または Mac ラップトップで、あらゆるプラットフォームからのライブ ストリームを画面録画します。