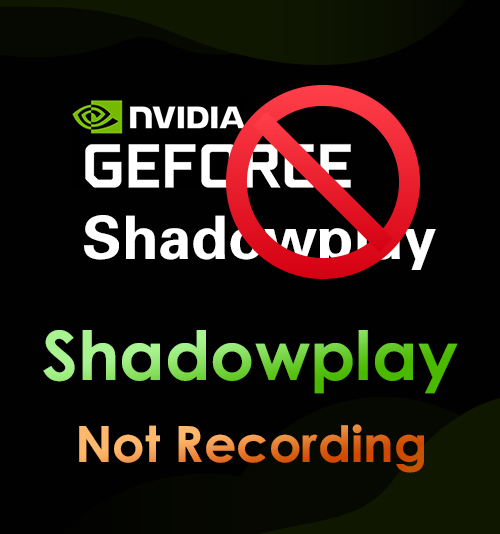
NVIDIA ShadowPlay はハードウェア アクセラレーションを利用した 画面録画プログラム 主にゲーマー向けに設計されています。
GeForce GPU を使用して 60 フレーム/秒で記録できます。 さらに、このツールは、ユーザーが Instagram、Facebook、Twitch などの主要なビデオ共有プラットフォームでストリーミングできるため、Windows 上のゲーム プレーヤーに人気があります。 カメラとライブストリームへのカスタムビジュアルオーバーレイもサポートしており、よりパーソナライズできます。
ほとんどのゲーマーは、信頼性が高く使いやすいため、最高のゲームプレイをキャプチャするための良い選択肢として注目しています。
それにもかかわらず、他のスクリーンレコーダーと同様に、ShadowPlay にも制限があります。 一部のユーザーは、GoForce ShadowPlay が記録されないなどの問題に遭遇します。 このシナリオは、サービスの不具合、NVIDIA ドライバーの問題など、さまざまな理由によって発生する可能性があります。
幸いなことに、このガイドでは、GeForce experience の記録が記録されない問題を解決する最も効率的な方法を説明します。 読み続けて調べてください。
ナビゲーション
- ソリューション1: ShadowPlay (GeForce Experience) を再インストールする
- ソリューション2: GeForce Experience のアップグレード
- ソリューション3: プライバシー制御をオンにする
- ソリューション4: デスクトップキャプチャの開始
- ソリューション5: ShadowPlay の代替手段を探す
解決策 1: ShadowPlay (GeForce Experience) を再インストールする
ドライバーの故障により問題が発生している可能性があります GeForce Experience のベータ版または古いバージョンを管理している場合。 Shadowplay が動作しない問題を修正するには、GeForce ShadowPlay の最新バージョンをインストールすることをお勧めします。
最新バージョンのドライバーを入手するには、NVIDIA カスタマー サポート ページにアクセスしてください。 「デバイス マネージャー」または「Windows Update」を使用して、コンピューターのビデオ カード ドライバーを更新することもできます。
さらに、ビデオ ドライバーを手動で更新する技術に詳しくない場合は、Driver Easy を使用して自動的に更新できます。 このソフトウェアはシステムを認識し、PC に適したドライバーを検索します。
ツールをダウンロードしてインストールします。 その後、「スキャン」ボタンをタップして、ソフトウェアがデバイスで利用可能な新しいドライバーを探します。スキャンプロセスが完了するまで待ってから、「すべて更新」ボタンを押します。 最後に、コンピューターを再起動して、NVIDIA ShadowPlay が記録されない問題が解決されたかどうかを確認します。
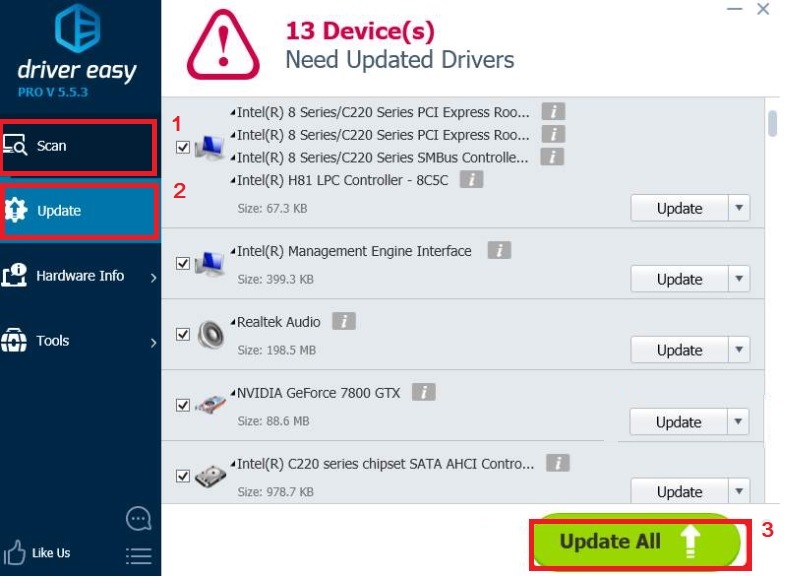
解決策 2: GeForce Experience をアップグレードする
このソフトウェアの一部のユーザーは、GeForce Experience が古いために ShadowPlay 録画が機能しないと主張しました。 これに伴い、GeForce Experience のベータ版では時間の経過とともにドライバーに欠陥が生じる可能性があります。 このシナリオでは、間違いなく GeForce Experience を更新する必要があります。
キーボードを使用して、「Windows ロゴ キー」と文字「R」を同時にタップします。 次に、「appwiz.cpl」を転記して Enter キーを押します。
ここから別ウィンドウに移動し、NVIDIA GeForce Experienceを右クリックして「アンインストール」をタップします。
完了したら、NVIDIA サポート ページに進んでソフトウェアの最新バージョンを入手し、インストールしたら、GeForce ShadowPlay が記録されていないエラーが修正されているかどうかを確認します。
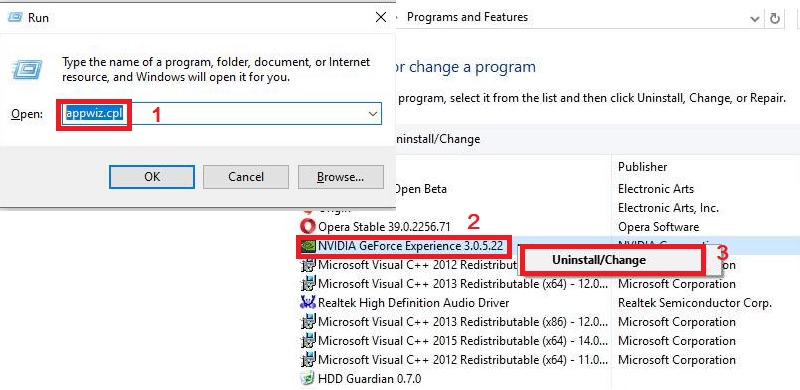
解決策 3: プライバシー コントロールをオンにする
ShadowPlay がサウンドまたはビデオを記録していないとします。 NVIDIA の「プライバシー設定」を確認する必要がある場合があります。 プログラムが画面の録画と共有を許可していない場合、それは長い間直面している問題です。
これを解決するには、アプリケーションを起動し、「設定」に移動し、「一般」を選択します。 その後、「共有」トグルを見つけます。 トグルボタンがオンになっていることを確認してください。
この方法では、ホットキーを使用して ShadowPlay で録画を開始できます。
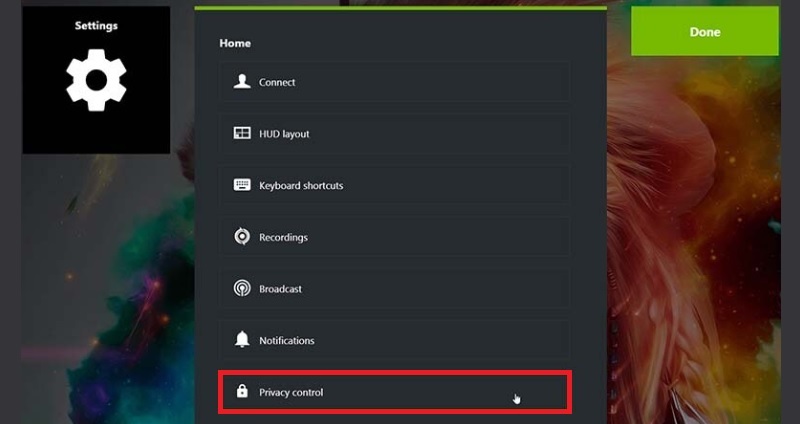
解決策 4: デスクトップ キャプチャを開始する
「デスクトップ キャプチャ」を有効にしないと、ShadowPlay が録画できないという問題が発生する可能性があります。 ゲームを全画面でプレイすると、ShadowPlay はこれを検出しないため、 ゲームプレイを記録する.
ShadowPlay を起動し、「設定」に移動して問題のトラブルシューティングを行います。 ここから、設定メニューから「ShadowPlay」オプションを選択して「オーバーレイ」領域に移動します。
次に、「デスクトップキャプチャを許可する」オプションがチェックされていることを確認します。
その後、ゲームをプレイし、指定されたショートカット キーをアクティブにすることでデスクトップの記録を開始します。
ちょっとしたポイントに思えるかもしれませんが、録画の問題を避けるために、ShadowPlay の録画オプションがオンになっていることを再確認することをお勧めします。
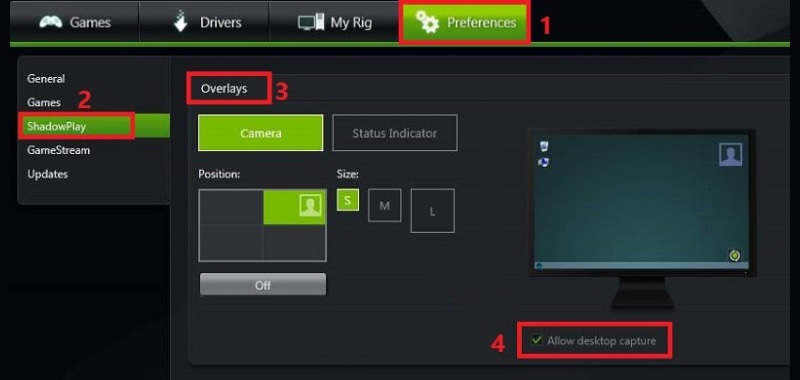
解決策 5: 録画用の ShadowPlay の代替手段を見つける
上記の解決策をすべて試しても、NVIDIA ShadowPlay がオーディオとビデオで動作しないというエラーが依然として発生するとします。 代替手段を探す時期が来ています。
技術的な問題を経験することなく、お気に入りのゲームプレイを記録するために使用できる、オンラインで利用できるスクリーン レコーダーが多数あります。
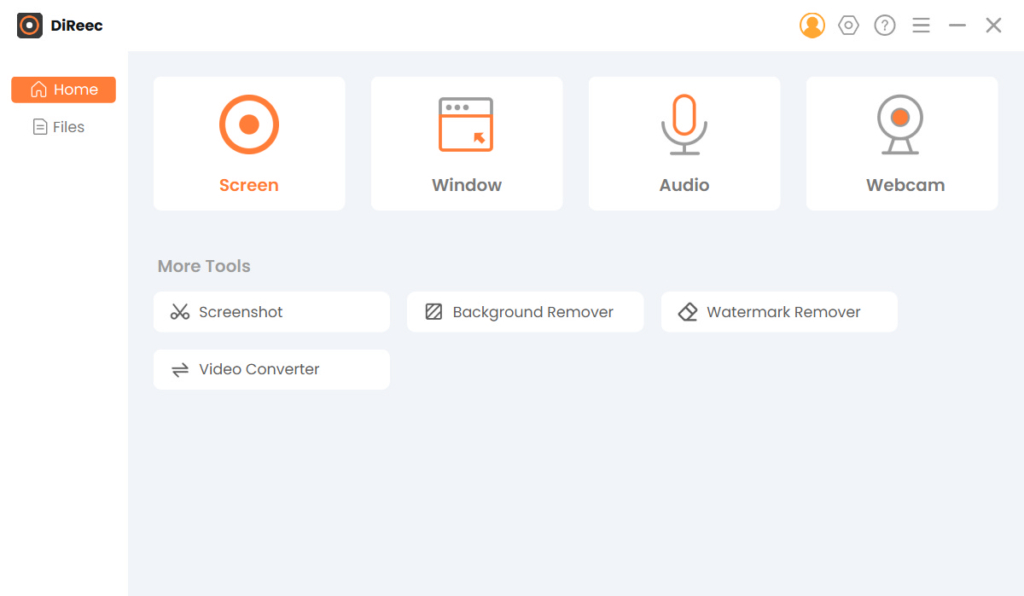
そうは言っても、私たちが提案するのは、 AmoyShare スクリーンレコーダー。 プロ仕様のゲーム録画ソフトウェアです。 最高のゲームプレイをスムーズにキャプチャ。 お気に入りのゲームプレイを記録するだけでなく、会議やオンライン通話などを記録することもできます。 このツールを使用すると、次のことも可能になります。 システムサウンドとマイクを録音する 同時に、あなたのビデオをよりエキサイティングなものにします。 さらに、 オーディオグラバー これにより、ポッドキャストやオーディオ トラックなどのオンライン オーディオを保存できます。
使いやすさ: このツールは、初心者でも簡単にツールを操作できるわかりやすいユーザー インターフェイスを備えています。
特徴的な機能: リアルタイム HD ビデオ エンコーディング テクノロジーと呼ばれる独自の機能を備えており、高品質の録画を保証します。
主な特長:
● ゲーム録画ソフトウェアは、ユーザーがコンピュータ画面上のあらゆるものをキャプチャして画像として保存できるスナップショット アプリケーションとしても利用できます。
● ユーザーは、さまざまな注釈、矢印、テキスト、線などを使用して、ゲームプレイの最も重要な瞬間をリアルタイムで強調表示できます。
● このツールは、WMV、MP4、AVI、GIF、TS などを含むさまざまなビデオ形式をサポートしています。
● この録音ソフトウェアは、ユーザーがホットキーを設定できるようにすることでショートカットをサポートし、より便利な録音体験を実現します。
● このツールはウォーターマークなしの録音をサポートしています。
● ユーザーは、ロスレスから最低まで、さまざまなレベルでビデオ出力を設定できます。
このゲーム録画ソフトウェアを設定して使用する方法を学ぶには、以下の方法に従ってください。
スクリーンレコーダー
HD ビデオとオーディオを即座にキャプチャ
- Windows10 / 8/7の場合
- Mac OS X14以降の場合
- Android向け
- ShadowPlay の代替手段をダウンロードする
- まず、コンピュータの OS の互換性に応じて、上の「無料ダウンロード」ボタンをクリックして、このゲーム録画ソフトウェアをダウンロードする必要があります。 ダウンロード プロセスが完了したら、インストール パッケージを実行し、すべての指示に従ってコンピュータに保存します。 プロセスが完了すると、ツールは自動的に起動します。
- プリセットを構成する
- ゲーム録画プログラムに慣れていれば、使いやすくなります。 ツールのインターフェースの右上隅にある 歯車のようなアイコン をクリックして設定にアクセスします。 ここから、出力形式、サウンド、マウス カーソル、ホットキーなどを含む録音のプリセットを整理できます。 これらの変更を行った後は、自動的に保存されるため、ウィンドウを閉じるだけです。
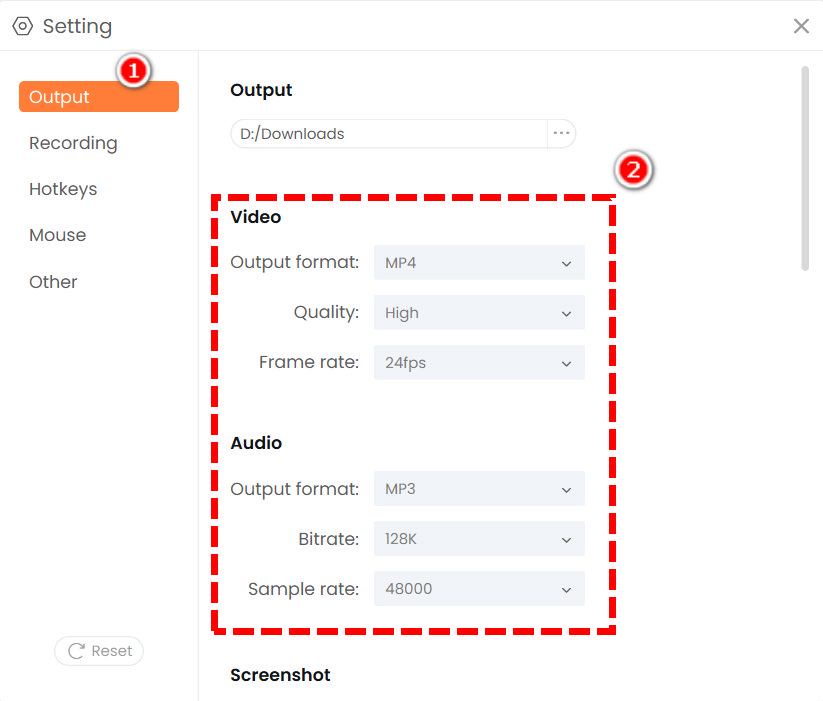
- ゲーム録画プログラムに慣れていれば、使いやすくなります。 ツールのインターフェースの右上隅にある 歯車のようなアイコン をクリックして設定にアクセスします。 ここから、出力形式、サウンド、マウス カーソル、ホットキーなどを含む録音のプリセットを整理できます。 これらの変更を行った後は、自動的に保存されるため、ウィンドウを閉じるだけです。
- ツールをゲームモードに設定する
- ツールのインターフェースで「画面」オプションをクリックして、ゲームモードレコーダーにアクセスします。 ここから別のメニューに移動します。録画を開始する前に、ゲームプレイ アイコンの横にある V シェーブをクリックして、Shadowplay を選択する必要があります。 次に、「システムサウンド」と「マイク」の下のトグルボタンにチェックを入れて、使用するオーディオソースを選択します。
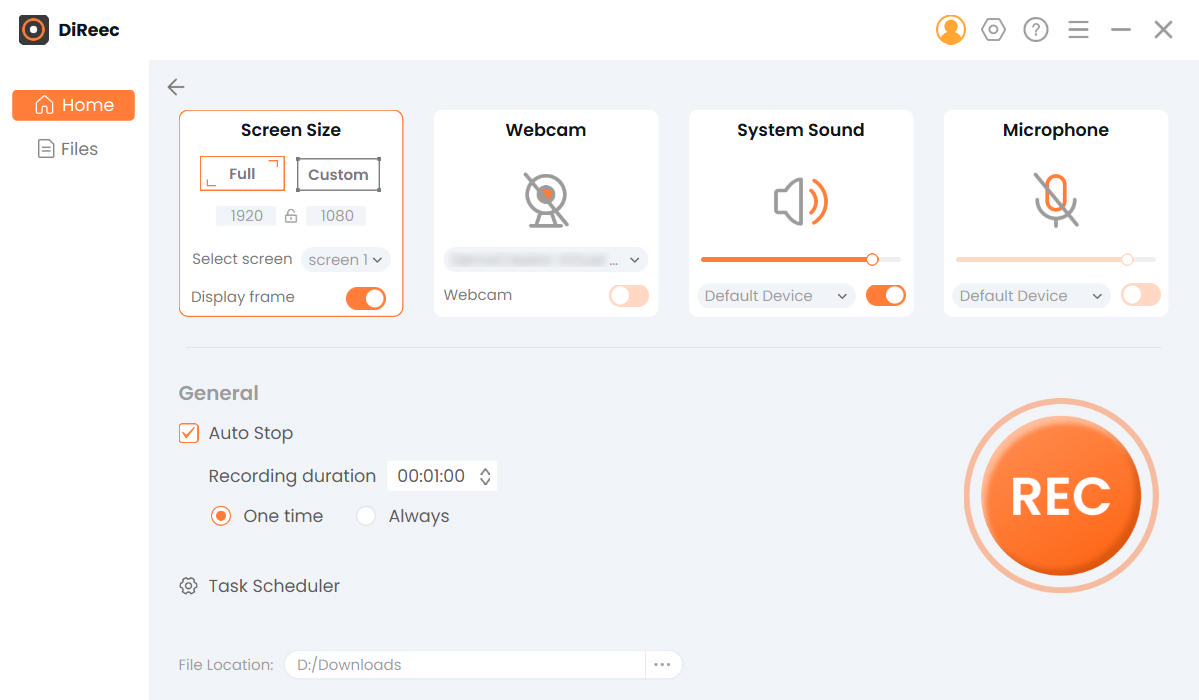
- ツールのインターフェースで「画面」オプションをクリックして、ゲームモードレコーダーにアクセスします。 ここから別のメニューに移動します。録画を開始する前に、ゲームプレイ アイコンの横にある V シェーブをクリックして、Shadowplay を選択する必要があります。 次に、「システムサウンド」と「マイク」の下のトグルボタンにチェックを入れて、使用するオーディオソースを選択します。
- 録音プロセスを開始します
- ゲームプレイまたはビデオを開始したら、ツールのインターフェイスから「REC」ボタンを押し、XNUMX 秒のカウントダウンで録画が開始されるまで待ちます。 録音が完了したら、フローティングツールバーの「停止」ボタンをクリックして録音プロセスを終了します。

- ゲームプレイまたはビデオを開始したら、ツールのインターフェイスから「REC」ボタンを押し、XNUMX 秒のカウントダウンで録画が開始されるまで待ちます。 録音が完了したら、フローティングツールバーの「停止」ボタンをクリックして録音プロセスを終了します。
- 録音をプレビューして保存します
- 録画プロセス後、コンピュータ画面にプレビュー ウィンドウが表示されます。 ここで、ウィンドウの左下にある「再生」ボタンをクリックすると、録画したビデオをプレビューまたは再生できます。 録音したファイルに小さな調整や変更を加えたい場合は、ハサミのようなアイコンを押すだけです。
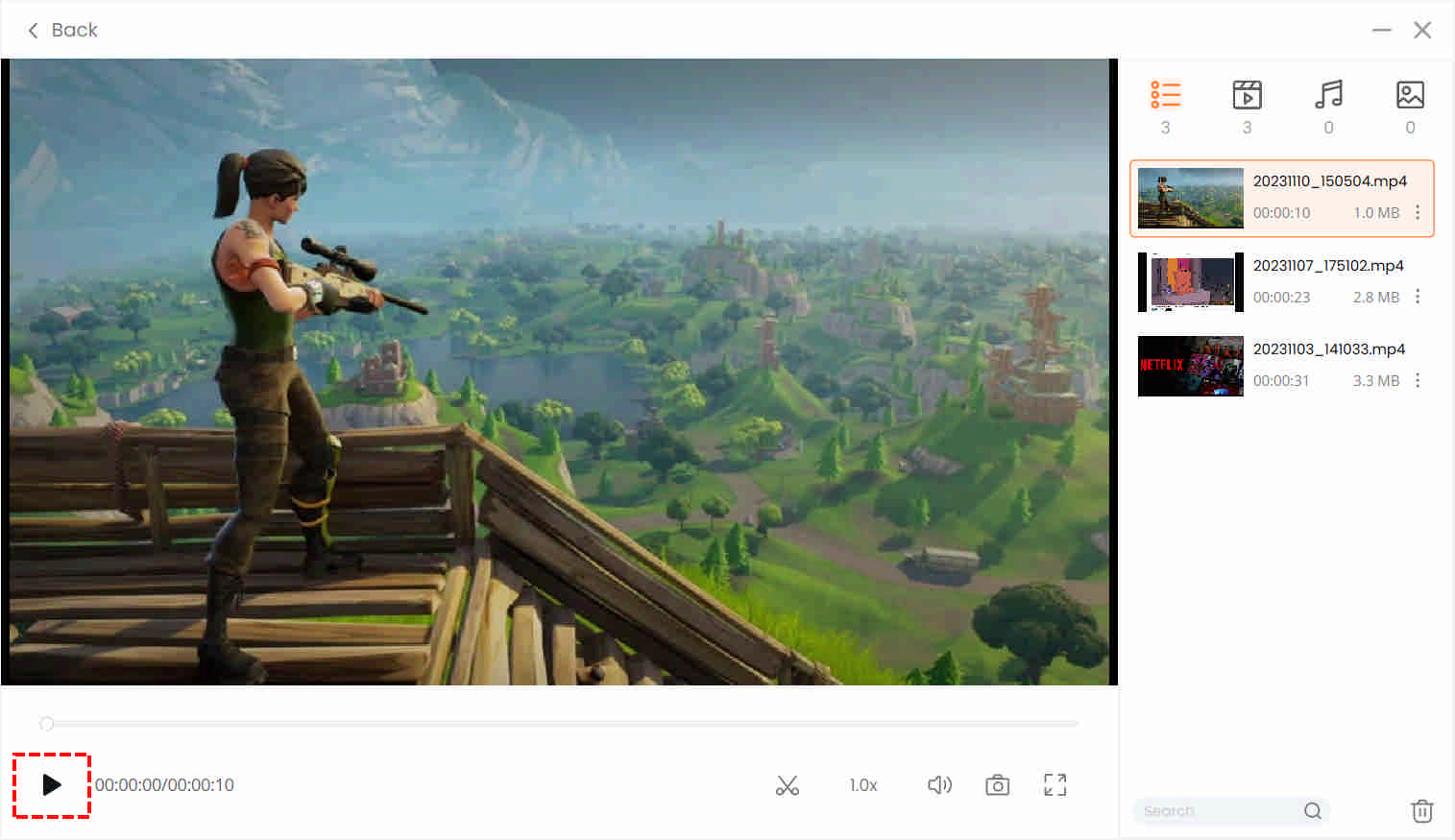
- 録画プロセス後、コンピュータ画面にプレビュー ウィンドウが表示されます。 ここで、ウィンドウの左下にある「再生」ボタンをクリックすると、録画したビデオをプレビューまたは再生できます。 録音したファイルに小さな調整や変更を加えたい場合は、ハサミのようなアイコンを押すだけです。
ShadowPlay が記録されないことに関するよくある質問
ShadowPlay が録画できない問題を解決するにはどうすればよいですか?
この問題を解決するには多くの方法があります。 上で述べたように、NVIDIA ドライバーを再インストールし、プライバシー コントロールをオンにし、GeForce Experience ソフトウェアをアップグレードして、デスクトップ キャプチャを開始できます。 ただし、これらの方法が難しすぎる場合は、最高のゲームプレイをキャプチャする最善の方法は、別の方法を使用することです。 強くお勧めします AmoyShare スクリーンレコーダー 画面上のあらゆるアクティビティを記録できるためです。
ShadowPlay は常に録画していますか?
デフォルトでは、ShadowPlay ソフトウェアはシャドウ モードとマニュアル モードを利用して、ユーザーがゲームプレイを記録できるようにします。 さらに、最後の XNUMX 分間はビデオ フォルダーに保存されます。 しかし、いくつかの不具合や望ましくない状況により、このソフトウェアが画面を録画できない場合があります。
GeForce Experience が記録できないのはなぜですか?
GeForce Experience が記録できない理由としては、ドライブの問題、GeForce Experience のアップデート、利用可能なストレージ容量など、いくつかの理由が考えられます。 グラフィック ドライブと GeForce Experience が最新であることを確認してください。 また、宛先フォルダーには十分なストレージ容量があります。