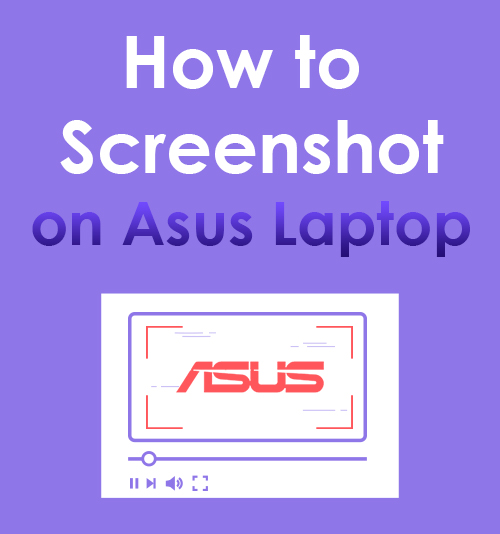
ASUSTek Computer Inc. (ASUS としても知られる) は、台湾のコンピューター、電話ハードウェア、電子機器の多国籍企業です。 デスクトップ コンピューター、ネットブック、ラップトップ、携帯電話などを含む製品を開発しています。
年月が経ち、ASUS は 5 年 2021 月に販売台数で世界第 XNUMX 位の PC ベンダーになりました。さらに、同社は ZenBook、VivoBook、ASUSPRO、その他のラップトップ コンピューターの製造でも高い評価を得ています。
それに伴い、これらの ASUS ラップトップに関するよくある質問の XNUMX つは、ASUS ラップトップでスクリーンショットを撮る方法です。その方法は必ずしも明確ではありません。
そして、あなたが苦労しているのであれば、 スクリーンショットを撮る ASUS ノートパソコンをお使いの場合は、私たちがサポートしますのでご心配なく。
手順がどのように完璧に実行されるかを理解する必要があるだけです。 ASUSラップトップでスクリーンショットを撮るための最も簡単な方法をすべて提供しているので、心配する必要はありません。 彼らについてもっと知りたいと思っていますか?
それでは、さっそく始めましょう!
ナビゲーション:
パート 1: AmoyShare スクリーン キャプチャ ソフトウェアを使用する
特徴的な機能: このツールを使用すると、ユーザーはホットキー (ショートカット キー) を使用してスナップショットを撮ることができ、オンライン授業を受けたり、会議に参加したり、単にゲームをプレイしたりするときに便利です。
設置時の梱包サイズ: 94.2 MB
ASUS ラップトップの画面上のアクティビティをキャプチャする最適な方法をお探しの場合は、もう探す必要はありません。 AmoyShareのスクリーンキャプチャ はあなたにとって理想的なツールです。 この多機能ソフトウェアを使用すると、最も簡単な方法でスクリーンショットを撮ることができます。 さらに、写真を PNG、JPEG、JPG、BMP などの標準形式で保存したり、美しい GIF を生成したりすることもできます。 それに加えて、全画面スクリーンショットを撮ったり、好みに合わせて領域をカスタマイズしたりすることもできます。 スクリーンショットをより魅力的にするために、図形、テキスト、線などのさまざまな注釈を使用できます。 さらに、キャプチャした画像をローカル ディスクに保存したり、クリップボードにコピーしたりすることもできます。
主な特長:
● このツールを使用すると、スクリーンショットを撮るだけでなく、画面や Web カメラのビデオを高品質で記録できます。
● 注釈を作成するための描画パネルがあるため、ユーザーはすべての画像の詳細を簡単にポイントできます。
● ツールのわかりやすいユーザー インターフェイスにより、ユーザーは専門家の助けを借りずに簡単に写真を撮ることができます。
●WindowsとMacの両OSに対応しています。
以下に概説する手順に従って、ASUS ラップトップでスクリーンショットを作成する方法を学びます。
スクリーンレコーダー
HD ビデオとオーディオを即座にキャプチャ
- Windows10 / 8/7の場合
- Mac OS X14以降の場合
- Android向け
- ASUS スクリーンショット ツールをダウンロードしてインストールします
- ASUS ラップトップで、上の「無料ダウンロード」ボタンから OS に適したインストーラーを入手します。 ダウンロード プロセスが完了するまで待ってから、画面に表示されるウィザード ウィンドウのコマンドに従ってインストールを完了します。 次に、ツールを起動してその機能をよく理解してください。
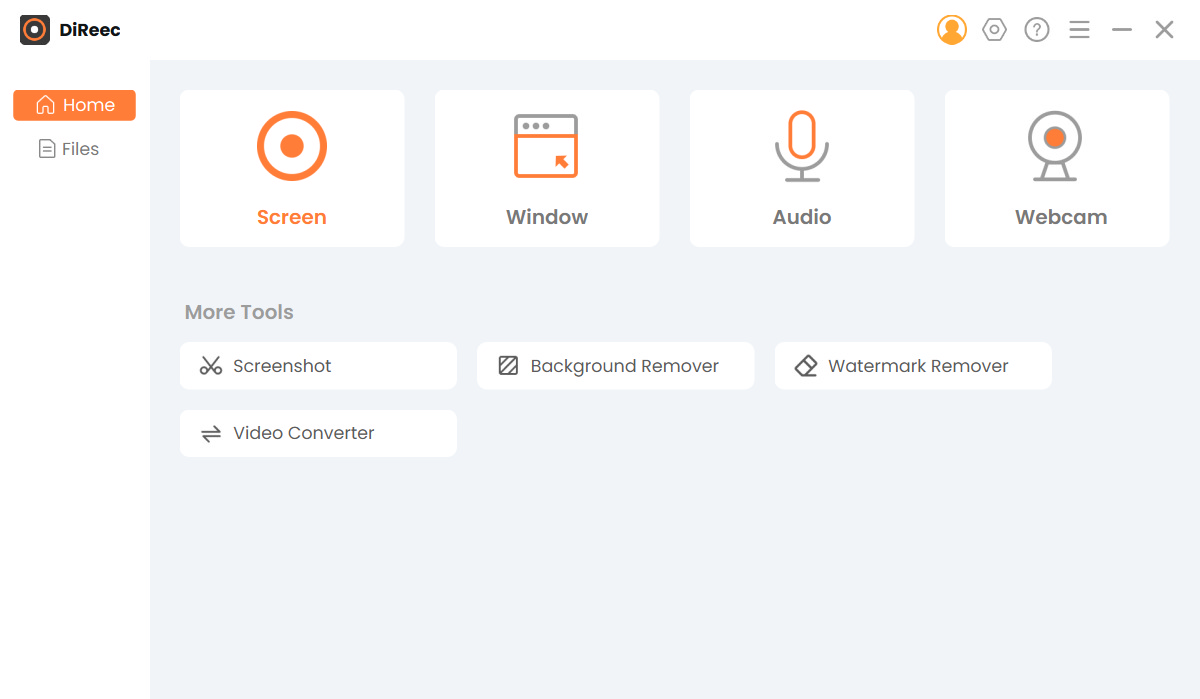
- ASUS ラップトップで、上の「無料ダウンロード」ボタンから OS に適したインストーラーを入手します。 ダウンロード プロセスが完了するまで待ってから、画面に表示されるウィザード ウィンドウのコマンドに従ってインストールを完了します。 次に、ツールを起動してその機能をよく理解してください。
- スクリーンショットの形式を設定します。
- 歯車アイコンのメニューバーから「設定」を選択します。 次に、形式設定にアクセスするには、「出力」ボタンを選択します。 スクリーンショット ファイルの場所とスクリーンショットの形式を調整できます。 使用可能な形式には、PNG、JPEG、TIFF などがあります。 その後、変更を保存するには、これらの調整が自動的に適用されるため、ウィンドウを閉じるだけです。
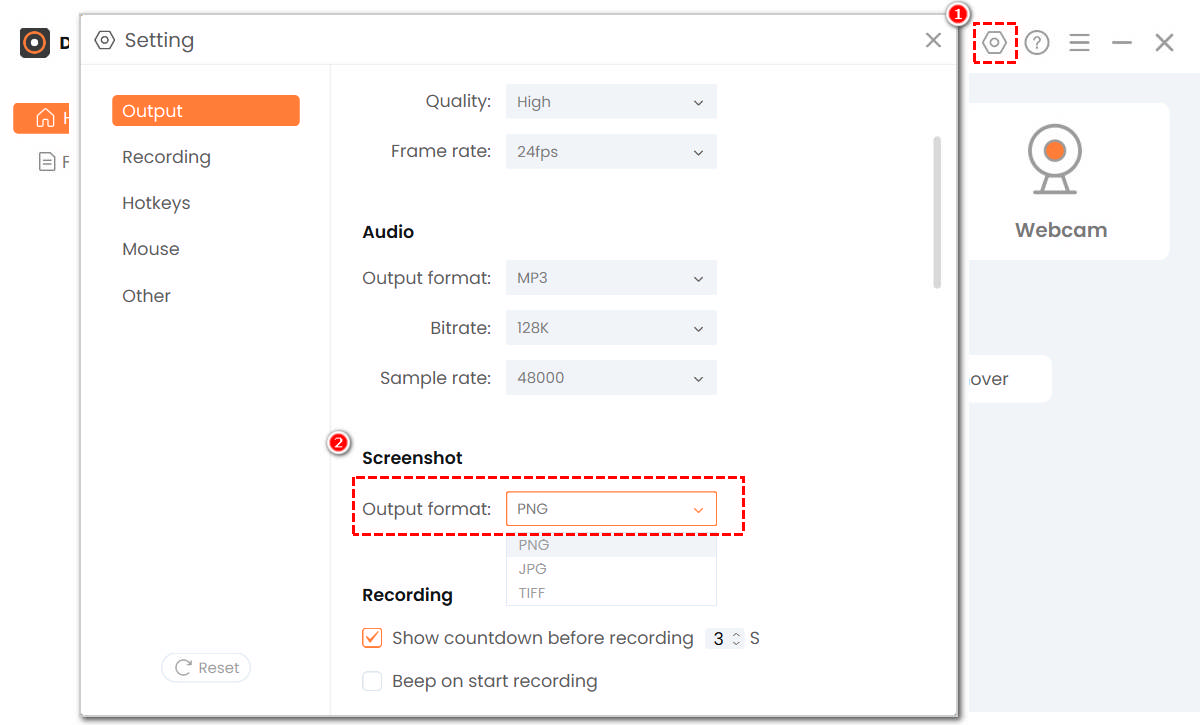
- 歯車アイコンのメニューバーから「設定」を選択します。 次に、形式設定にアクセスするには、「出力」ボタンを選択します。 スクリーンショット ファイルの場所とスクリーンショットの形式を調整できます。 使用可能な形式には、PNG、JPEG、TIFF などがあります。 その後、変更を保存するには、これらの調整が自動的に適用されるため、ウィンドウを閉じるだけです。
- スクリーンショットの撮影を開始します。
- メインインターフェイスから「」を選択します。スクリーンショット」をクリックしてスクリーンショットの撮影を開始します。 次に、マウスをドラッグして、ASUS ラップトップ上でキャプチャしたい領域を選択します。 プロセス中いつでも、スクリーンショットに図形、テキスト、矢印、その他の要素で注釈を付けることができます。 スクリーンショットに満足したら、ツールバーの横にある「フック」アイコンをクリックします。
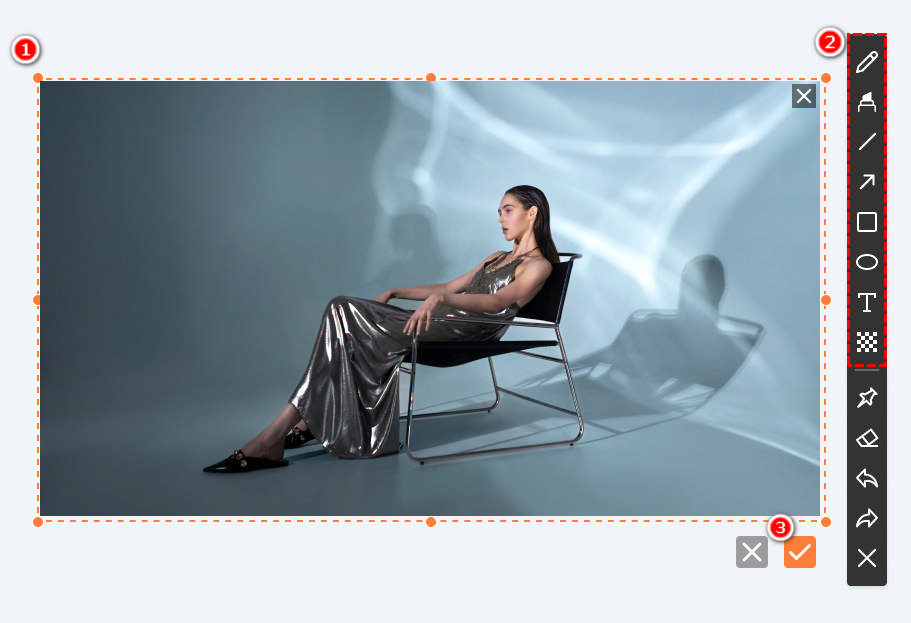
- メインインターフェイスから「」を選択します。スクリーンショット」をクリックしてスクリーンショットの撮影を開始します。 次に、マウスをドラッグして、ASUS ラップトップ上でキャプチャしたい領域を選択します。 プロセス中いつでも、スクリーンショットに図形、テキスト、矢印、その他の要素で注釈を付けることができます。 スクリーンショットに満足したら、ツールバーの横にある「フック」アイコンをクリックします。
パート 2: Windows スクリーンショット機能を使用してキャプチャする
Asus ラップトップでスクリーンショットを撮ることは、他のブランドのラップトップでスクリーンショットを撮ることと似ています。 ただし、ラップトップのブランドに基づいて若干の変更が加えられ、オペレーティング システムにいくつかの違いがあります。 さらに、現世代の ASUS ラップトップには、利用できる簡単なスクリーンショット方法が含まれています。
以下は、ASUSラップトップで無料でスクリーンショットを試すことができる方法です。
方法 1: プリント スクリーン キーを使用する
使用できる最初の方法は、ASUS ラップトップの「Print Screen」キーで、一般に「prt sc」と略されます。 これは、ラップトップでスクリーンショットを撮ることができるキーボード ショートカットです。 ただし、この方法は画面全体をキャプチャしたい場合にのみ有効です。 つまり、特定の領域や地域を選択してスクリーンショットを撮ることはできません。 また、スクリーンショットは自動的に保存されず、クリップボードにコピーされます。 Microsoft ペイントなどの編集ツールを開いてスクリーンショットをエディタに挿入し、ここからファイルを保存すると役に立ちます。
ASUSコンピュータでスクリーンショットを撮る方法については、簡単なガイドに従ってください。.
ユーザーガイド:
- まず、キーボード上部の「prt sc」(プリントスクリーン)キーを押してスクリーンショットを撮ります。
- 次に、Microsoft ペイントを開くか、Adobe Photoshop などの他の写真編集ソフトウェアを使用することもできます。 次に、キーボード ショートカット「Ctrl+V」を押したままにして、スクリーンショットをエディターに貼り付けます。
- 必要に応じてスクリーンショットを編集でき、キーボード ショートカット「Ctrl+S」を押して保存します。 ここから新しいウィンドウが表示され、ファイルに名前を付け、「保存」をクリックしてコンピュータまたはラップトップに保存する必要があります。
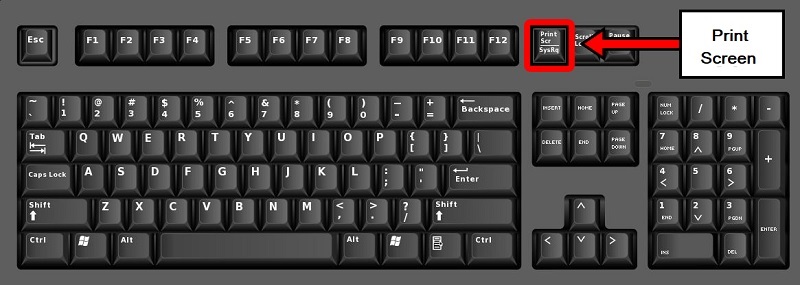
メソッド2:使用 Windows + プリント スクリーン キー
もう 8 つのキーボード ショートカットを試すことができるのは、「Windows + Print Screen」キーです。 この方法では簡単に希望の画像のスクリーンショットを撮ることができ、自動的にスクリーンショットフォルダーに保存されます。 最初の方法とは異なり、撮影した写真を保存するために編集ツールを開く必要はありません。 ただし、この方法は Windows 10 と Windows XNUMX にのみ適用できます。そのため、ラップトップまたはコンピューターにこれらのオペレーティング システムが搭載されている場合は、これを効率的に利用できます。 ASUS ラップトップでスクリーンショットを撮る方法については、以下の手順をご覧ください。
ユーザーガイド:
- キーボードの「Windows」キーと「Print Screen」キーを同時に押します。
- その後、画面が少し暗くなり、スクリーンショットが自動的に「スクリーンショット」フォルダーに保存されます。
- スクリーンショットにアクセスしたい場合は、ファイル エクスプローラーを開きます。 ここから、「画像」フォルダーにアクセスし、「スクリーンショット」フォルダーをクリックします。
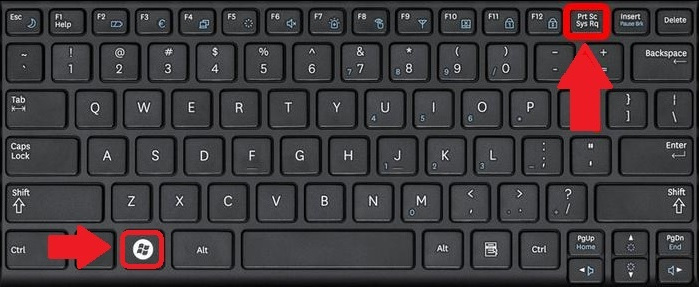
方法 3: スニッピング ツール
すべての ASUS ラップトップには Snipping Tool が含まれています。 これは、Windows が提供する独自のキャプチャ機能であり、Windows オペレーティング システムのすべてのバージョンに搭載されています。 このツールを使用すると、スクリーンショットを撮影し、そのスクリーンショットをトリミングして、キャプチャされた素材の不要な領域を削除できます。 さらに、「ハイライター」または「ペン」ボタンを選択して、スクリーンショットに描画することもできます。 スクリーンショットを撮ると、Snipping Tool ウィンドウに直接コピーされます。 ここから、それらを変更したり、保存したり、友達と共有したりできます。
Snipping Tool を使用して ASUS ラップトップでスクリーンショットを撮る方法については、以下をご覧ください。
ユーザーガイド:
- 最初のステップでは、ASUS ラップトップのキーボードの「Windows キー」をクリックする必要があります。 次に、検索バーに「Snipping Tool」という単語を入力します。
- ここから「Snipping Tool」をクリックする必要があります。 クリックすると自動的に起動します。 その後、「モード」ボタンを押して、希望のスクリーンショットモードを決定します。 次に、「新規」をクリックし、マウスを押してドラッグし、画面から特定の領域を選択してキャプチャします。
- その後、マウスボタンを放すと、スクリーンショットが表示されます。 ハイライト表示または描画することで編集できます。 完了したら、「保存」ボタンをクリックします。
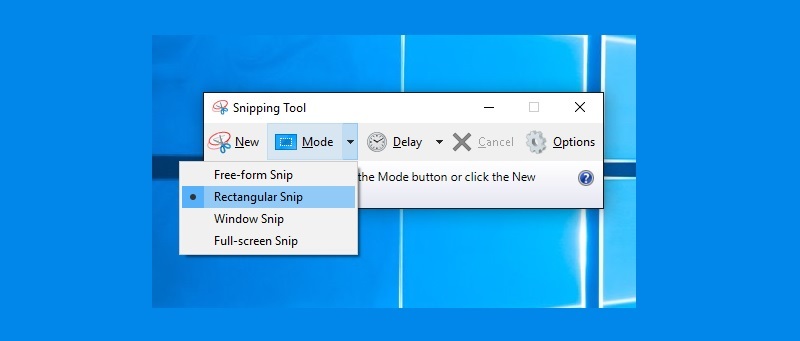
方法 4: Windows + H キーを使用する
ショートカット キー「Windows + H」は、現在アクティブなウィンドウのスクリーンショットを共有するために使用されます。 ASUS キーボードのこのショートカット キーを押すと、現在のウィンドウを保存せずに他のユーザーと共有できます。 この方法は、特定のドキュメントを同僚と共有したい場合に非常に便利です。コピーは手元にあるため、保存する必要はありません。
以下の手順に従って、ASUS ラップトップでスクリーンショットを撮り、保存せずに共有する方法を確認してください。
ユーザーガイド:
- ASUS ラップトップで、スクリーンショットを撮りたいウィンドウを開きます。
- その後、キーボードの「Windows」キーと「H」キーを同時に押し続けます。
- ポップアップ ウィンドウに、コンピュータ上で利用可能なすべての共有オプションにアクセスできる場所が表示されます。 最後に、スクリーンショットを共有する相手を選択するだけです。
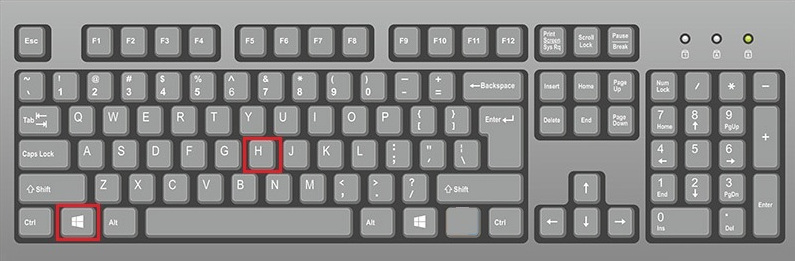
方法5: ステップ レコーダーを使用した、マウス カーソルが表示されたスクリーンショット
マウス カーソルが表示されている状態でスクリーンショットを撮る必要がある場合は、この方法が最適です。 「ステップ レコーダー」としても知られるこの機能は、Windows オペレーティング システムのすべてのバージョンで利用できます。 Windowsのこの機能は「ステップレコーダー」と呼ばれますが、出力されるのは動画ではなく、時系列に並べられた画像ファイルです。 すべての ASUS ラップトップおよびコンピューターは Windows オペレーティング システムで作成されているため、この方法を使用すると、表示されているマウス カーソルを使用してスクリーンショットを撮ることができます。
ASUS ラップトップでスクリーンショットを撮る方法については、以下の簡単な概要に従ってください。
ユーザーガイド:
- キーボードの「Windows」キーを押します。 次に、検索ボックスで「Steps Recorder」を検索し、クリックします。
- コンピュータ画面に小さなウィンドウが表示されます。 「記録開始」ボタンをクリックして開始します。
- ここから、強調したい重要な詳細を指摘したり、コメントを追加してより詳細にすることもできます。
- 完了したら、「録画の停止」ボタンを押して、ASUSラップトップに保存します。
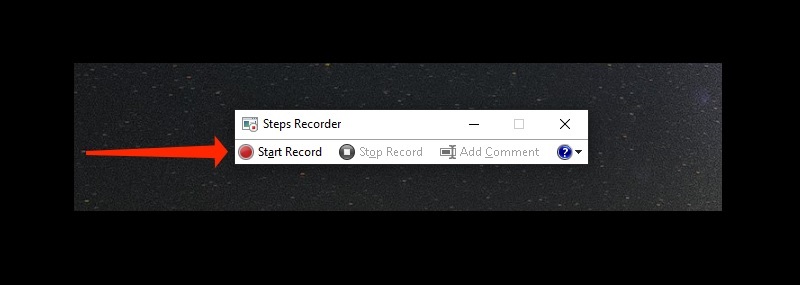
方法 6: アクティブなウィンドウのスクリーンショットを取得する
「Alt」+「Print Screen」を使用すると、画面を簡単にキャプチャすることができます。 この方法では、現在作業しているアクティブなウィンドウのみをキャプチャできます。「Alt + Print Screen」コマンドを使用すると、クリップボードからスクリーンショットをコピーして、Microsoft ペイントに貼り付けることができます。 その後、編集ツールを使用して編集したり、ローカル ドライブに直接保存したりできます。
ASUS ラップトップでスクリーンショットを撮る方法については、以下を参照してください。
ユーザーガイド:
- まず、キャプチャしたいウィンドウを開き、ASUS キーボードの「Alt」キーと「Print Screen」キーを押します。
- ここから、スクリーンショットが自動的にクリップボードにコピーされます。 次に、「Microsoft ペイント」を開いてスクリーンショットを貼り付けます。
- 最後に、Microsoft ペイント インターフェイスの上隅にある [保存] ボタンをクリックします。 スクリーンショットに名前を付け、希望の形式を選択し、「OK」をクリックして保存します。
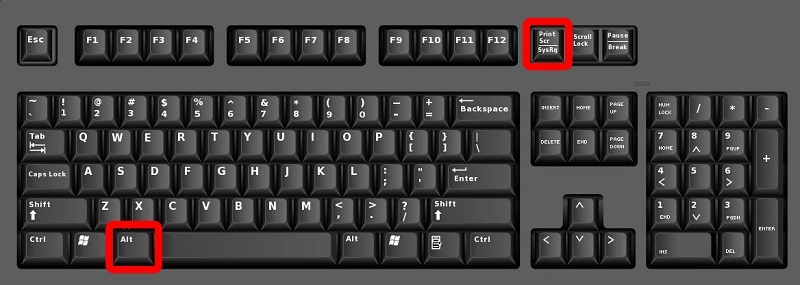
方法 7: CTRL + Print Screen キーを使用する
この方法は、コンピューターまたはラップトップの画面全体をキャプチャできる XNUMX 番目のキーボード ショートカットまたはコマンドとして知られています。 これは通常、「Print Screen」コマンドが側で機能しない場合に使用されます。 このキーボード コマンドを使用して撮影したスクリーンショットを保存するには、編集ツールも必要です。
「Ctrl + Print Screen」キーを使用して、ASUS ラップトップでスクリーンショットを撮る方法の手順を学びます。
ユーザーガイド:
- 「Ctrl」キーと「prt sc」キーを押してスナップショットを取得します。
- 次に、フォトエディタにアクセスし、「Ctlr+V」を押してスナップショットをフォトエディタツールに貼り付ける必要があります。
- 保存する前に写真を編集したい場合は編集することができ、完了したら「Ctrl+S」を押して保存します。
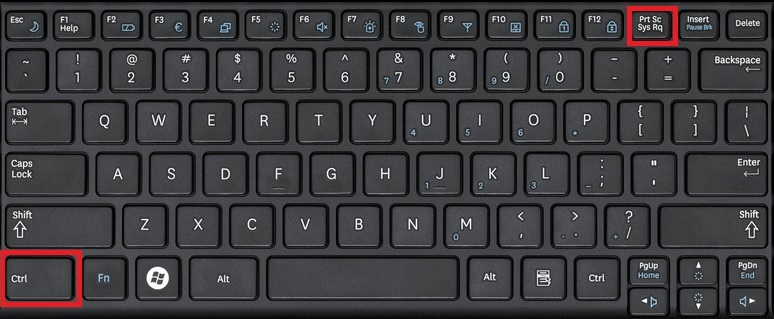
要約
Windows は、ASUS ラップトップでスクリーンショットを簡単に撮るためのさまざまな方法を提供しました。 そして、ニーズに応じて最適な方法を選択できます。 ただし、これらの方法には制限があり、すべての人の期待を満たさない場合もあります。 したがって、使用することを強くお勧めします AmoyShare スクリーンレコーダー 最高のスクリーンショットを保存して、友人や家族と共有します。
よくある質問
ASUS ラップトップのプリント スクリーン ボタンはどこにありますか?
ASUS ノートパソコンの Print Screen キーまたはボタンは、キーボードの上隅にあります。 F12 コマンドの横にあり、Print Screen キーを押すと、画面全体のスクリーンショットが自動的に撮影されます。
スクリーンショットは ASUS ラップトップのどこに保存されますか?
自動保存方法を使用してスクリーンショットをキャプチャすると、写真セクションにあるスクリーンショット フォルダーに保存されます。 これにアクセスするには、ファイル エクスプローラーを開き、クイック アクセス セクションで利用可能な画像オプションをクリックします。 最後に、スクリーンショットのフォルダーを開きます。 これにはすべてのスクリーンショットが含まれています。
ASUSラップトップWindows 7でスクリーンショットを撮る方法は?
Windows のバージョンに関係なく、Ctrl キーを押しながらスクリーンショットの印刷を押して、ラップトップで Microsoft ペイントを開くだけです。 その後、Ctrl + V を使用してスクリーンショットを Microsoft ペイントに貼り付け、そこで変更できるようになります。 最後に、スクリーンショットを保存するには、Ctrl + S を押します。
Print ScreenボタンのないASUSラップトップでスクリーンショットをするにはどうすればよいですか?
ASUS ラップトップに専用の Print Screen キーがない場合でも、別の方法を使用してスクリーンショットをキャプチャできます。 優れたオプションの XNUMX つは、 AmoyShare スクリーンレコーダーは、画面上のアクティビティをスクリーンショットするのに役立つだけでなく、従来の方法と比較して拡張された注釈機能も提供する堅牢な画面キャプチャ ツールです。