
Peacock はアメリカの超一流ビデオ ストリーミングで、80,000 以上の映画やスポーツを提供しています。 一方、テレビ、コンピュータ、携帯電話、ゲーム機などの多くのデバイスをサポートしています。
テレビ番組の再生中に録画すると、いつでもすぐに保存して後で視聴できるようになります。 オフラインではあるが、Peacock で番組を見たい場合にも優れた選択肢です。
そう、 Peacockで録音する方法? ここでは、Peacock を画面録画するための詳細な手順を説明し、それから始めましょう。
Peacock で録音できますか
Peacock を直接画面録画したい場合は、残念ながら、Peacock には画面録画ツールが組み込まれていないため、それは実現できません。 ということは、Peacockでは録音できないということでしょうか? もちろん違います。 この記事では、さまざまなデバイスでその目標を達成するためのツールをいくつか紹介します。
PCでPeacockに録音する方法
ご存知のとおり、Windows には独自の記録ツールがあり、いくつかの簡単な Peacock 記録要件を満たすことができます。 ただし、録画したビデオをさらに処理する必要がある場合、または録画の品質や形式などに対する要求が高い場合は、 DiReec スクリーンレコーダー 最良の選択でなければなりません。 それは プロ Peacock ビデオを録画できるだけでなく、上からのコンテンツのキャプチャもサポートするビデオ レコーダー 1000 動画共有サイト。 一方、それは 初心者に優しい & 軽量 使用前に複雑な説明書を読む必要がない画面録画ソフトウェア。
DiReec Screen Recorder を使用して PC 上の Peacock に録画する方法は次のとおりです。
- DiReec スクリーン レコーダーをインストールして実行します。 Peacock で録音する前に、出力形式、品質、レートなどのいくつかの設定を行うことができます。
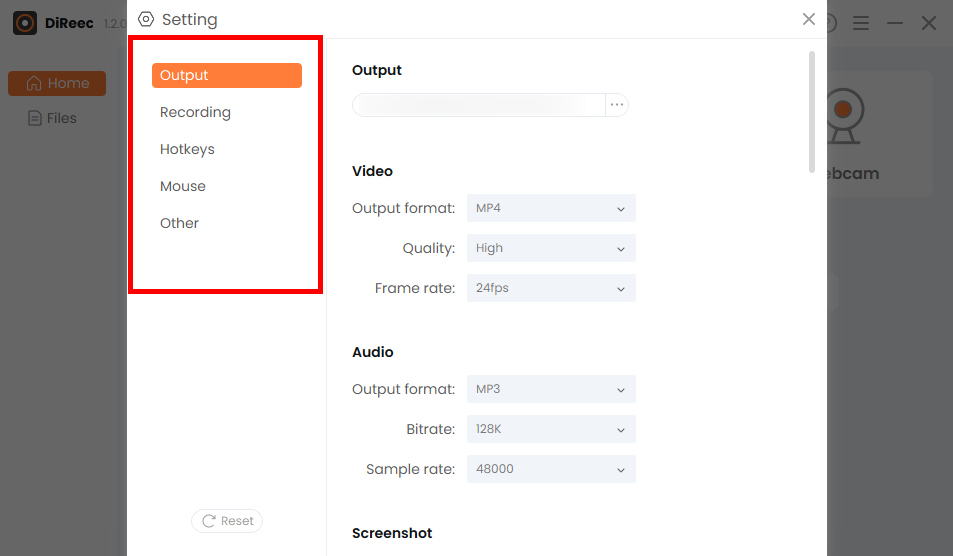
- 録画したいピーコックビデオを開始し、「」をクリックします。記録
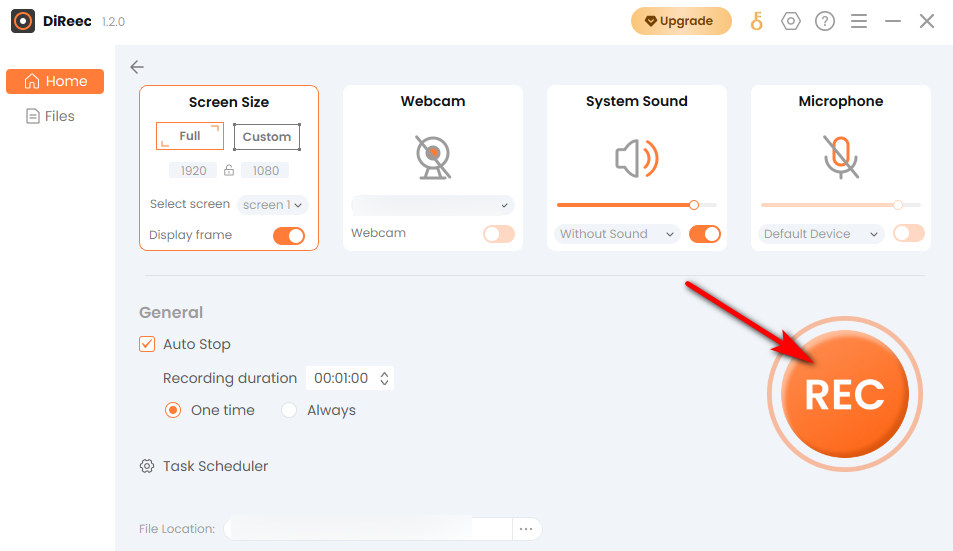
- ピーコックの記録を終了するには、「」をクリックするだけです。Force Stop」アイコン。 カスタム設定に基づいて、指定したファイルの場所で録画されたビデオを見つけることができます。

MacのPeacockで画面録画する方法
Mac で Peacock を画面録画するには、以下をダウンロードできます。 Macスクリーンレコーダー あなたのニーズを満たすために。 それは、 さまざまなエクスポート形式を使用すると、録画したビデオをより柔軟に共有できます。 さらに、次のような優れた機能により、録音プロセスを最大限に簡素化できます。 スケジュール録画。 さらに、このスクリーンレコーダーは、 高品質 ビデオとサポート 多くの画面録画モード、ビデオ、オーディオ、ゲーム録画など、Peacock 録画の多様なニーズに対応します。
ここでは、Mac Screen Recorder を介して Peacock に録画する方法についてのガイドを示します。
- Mac Screen Recorder をインストールして実行します。 必要に応じて、いくつかの簡単な設定を行うことができます。
- 」をクリックしてくださいビデオレコーダー」をクリックして孔雀の動画の範囲を選択します。 これを完了したら、「」を押しますREC」で録音を開始します。
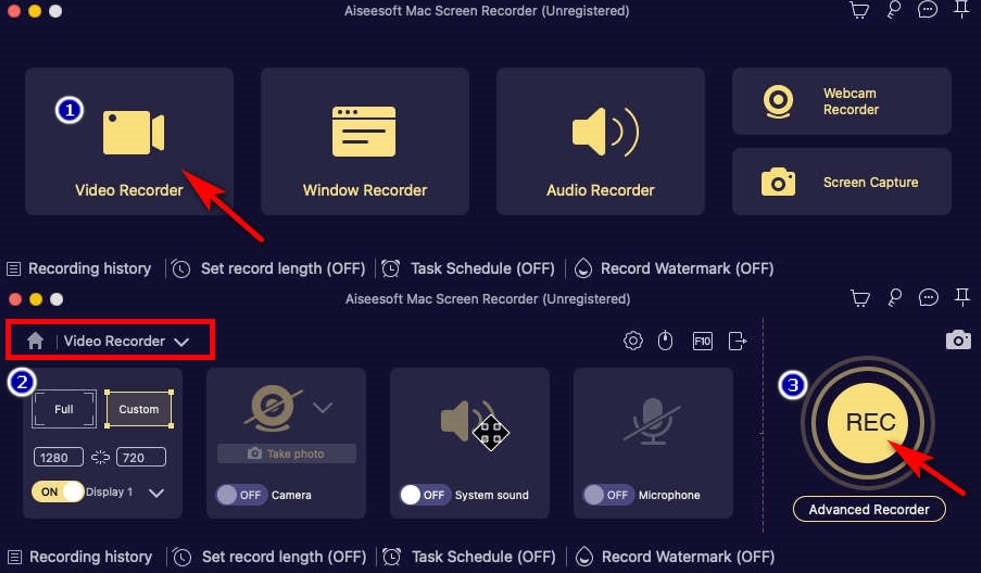
- Peacock の記録を終了したい場合は、右下の赤い四角をクリックします。 次に、録画したビデオをプレビューし、「」を押します。ビデオを保存する」をダウンロードします。
iPhoneでPeacockを画面録画する方法
iPhone にはネイティブレコーダーがあり、Peacock で録音できます 簡単に。 レコーダーの機能は簡単な録音であれば十分なので、サードパーティ製のアプリをダウンロードする必要はありません。 特に、ピーコックの画面を音声と同時に録画できるので、より鮮明な録画ビデオを鑑賞できます。
以下は、iPhone の Peacock で録音する方法に関するチュートリアルです。
- コントロール パネルを下にスワイプして、「」にアクセスする必要があります。クイック設定Peacock で録音する前に、「メニュー」を選択します。
- を押します。スクリーンレコーダー」ボタン(写真の赤いアイコン)を押して録音を開始します。
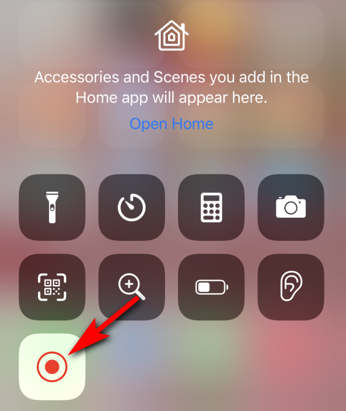
(見つからない場合は、「」にアクセスしてください。設定”>”コントロールセンター”>”スクリーンレコーディング」をタップし、「+」のサインを追加してください。 すると、「」を見つけることができます。スクリーンレコーダーコントロールパネルの「」を参照してください。)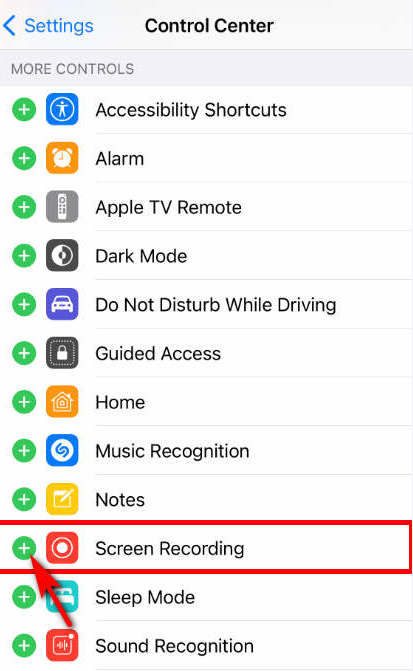
- Peacock の録画を終了したい場合は、もう一度下に引いてコントロール パネルを表示し、もう一度「スクリーン レコーダー」ボタンをタップします。 録画したビデオは、「停止」ボタンを押した後の写真で確認できます。
Android の Peacock で録音する方法
Android ユーザーの場合、Peacock で録音できますか? もちろん! Android の内蔵スクリーン レコーダーを使用してピーコックをキャプチャすることもできます。 便利 & 本質的な iPhoneのように。 これはデバイスに付属する完全に無料のツールであるため、メモリの占有やウイルスの脅威を心配する必要はありません。 サードパーティのソフトウェアをダウンロードせずに Peacock で録音したい場合は、それを使用してみてください。
Android 上の Peacock で画面録画する方法については、以下の手順に従ってください。
- 「」を下にスワイプしますコントロールパネル” にアクセスするには”クイック設定Peacock で録音したい場合は、「」メニューを選択します。 次に「」をタップしますスクリーンレコーダー"ボタンをクリックします。
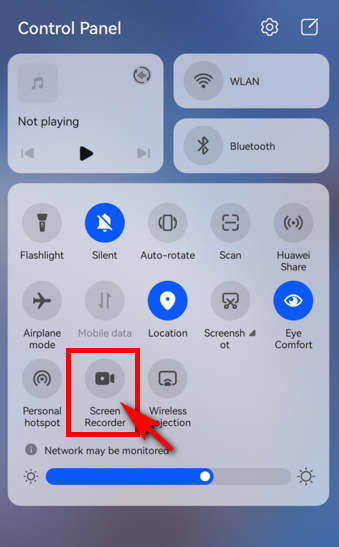
- 録音を停止したい場合は、赤い録音アイコンを押します。 その後、携帯電話のギャラリー アプリに保存された Peacock ビデオを見つけることができます。
Peacock Online でどのように記録しますか
希望のピーコックビデオをオンラインで入手したいですか? AmoyShareオンラインビデオレコーダー 良い選択です。 それは プロ Peacockで録画できるオンラインレコーダー 品質を損なうことなく。 さらに、次のことについてもテストされています セキュリティ, そのため、情報漏洩の心配がありません。 さらに重要なことは、それは完全に 無償!
したがって、必要に応じて、Peacock で録音するためのこの貴重なツールをためらわずに試してください。
Web上のPeacockで録画する方法は次のとおりです。
- アモイシェアのウェブサイトにアクセスし、「」をクリックして入力します。オンラインビデオレコーダー」ヘッダーから。
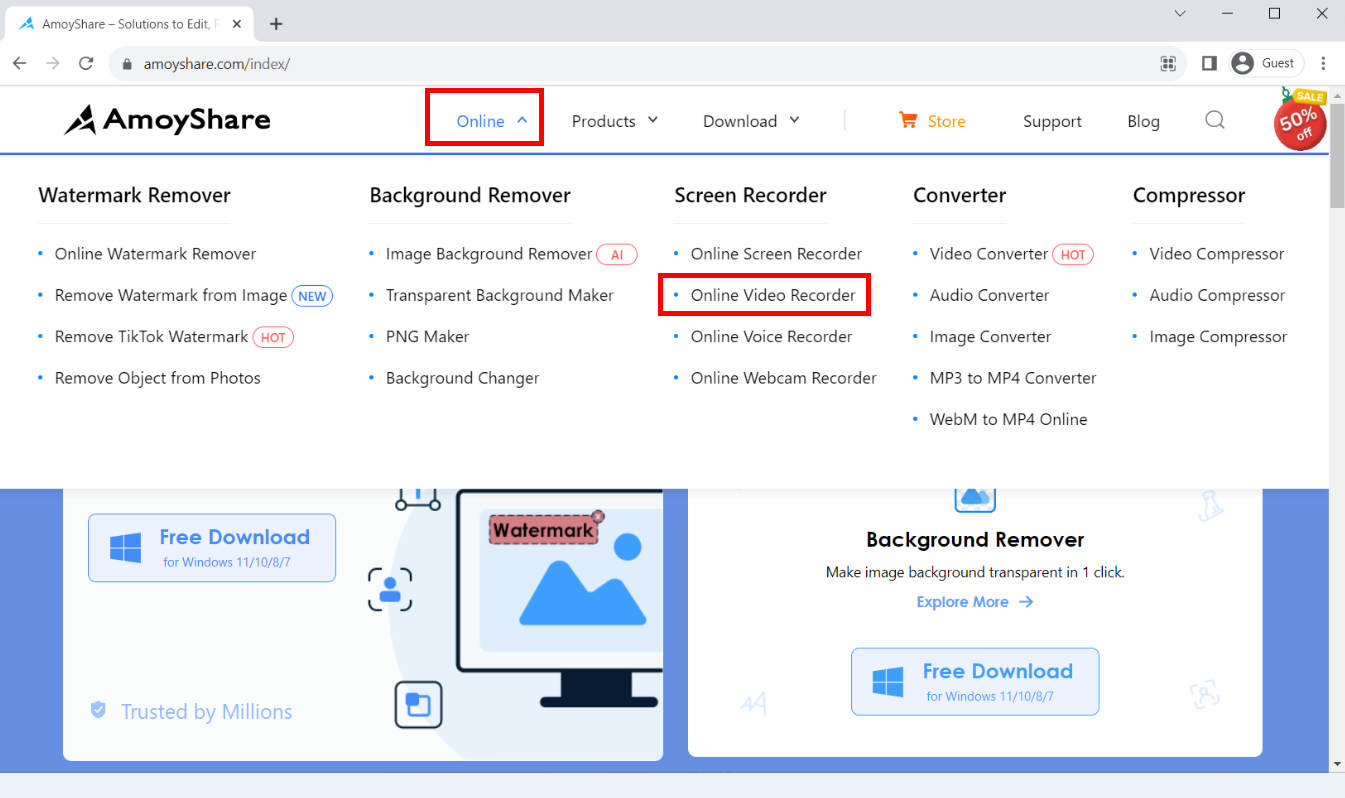
- ヒット "録音を開始Peacock の録音を開始する場合は、「」ボタンを押します。 表示されたメニューでエリアを選択し、「」をクリックする必要があることに注意してください。シェアする"ボタンをクリックします。
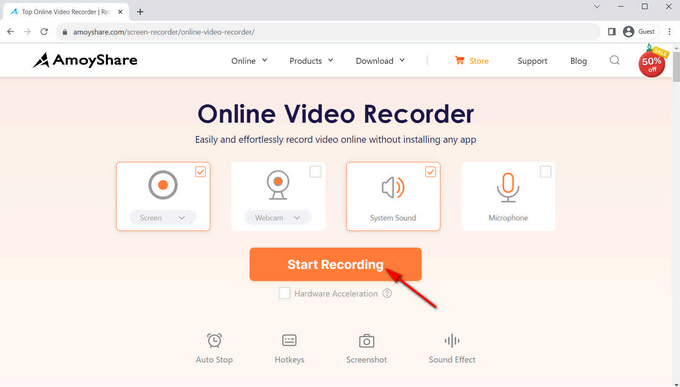
- 録音を停止するには、「」をクリックするだけです。Force Stop" ボタン。 「」を押すと、ビデオはデフォルトのフォルダーに保存されます。ダウンロードに設立された地域オフィスに加えて、さらにローカルカスタマーサポートを提供できるようになります。」
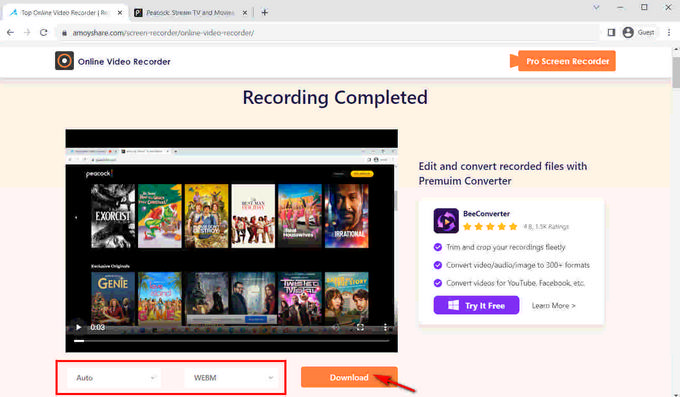
まとめ
Peacock で録音するにはどうすればよいですか? この投稿では、ニーズを満たす XNUMX つのツールを紹介します。 それらの中には、使いやすいが高度な機能を備えていない内蔵レコーダーもあれば、多機能のサードパーティ プログラムやオンライン ツールを使用するものもあります。 その中で、 DiReec スクリーンレコーダー プロフェッショナルでも初心者でも使いやすいので、最適な選択です。
スクリーンレコーダー
HD ビデオとオーディオを即座にキャプチャ
- Windows10 / 8/7の場合
- Mac OS X14以降の場合
- Android向け
よくあるご質問
ピーコックの番組をもう一度見ることはできますか?
Peacock の番組をもう一度視聴したい場合は、レコーダーを使用して番組をキャプチャするのが最善の方法です。 録画と保存が完了していれば、接続が切断された状況でも、いつでもどこでも番組を視聴できます。
Peacock Live を一時停止できますか?
Peacock では一時停止、早送り、巻き戻しができないことに注意してください。 一時停止したい場合は、最初に録音する必要があります。 Peacock Live で録音した後、必要に応じて一時停止または早送りできます。
Peacock で番組を録画するにはどうすればよいですか?
Peacock で番組を録画するさまざまな方法を次に示します。 この記事では、任意のデバイスで Peacock に録音するいくつかの異なる方法を紹介しました。 DiReec スクリーンレコーダー ほとんどすべての録音ニーズを満たすことができる便利なレコーダーだからです。