
短くて面白くてパワフルなGIFは、何も言わずにすべてをXNUMXつの画像形式で表現する最もクリエイティブな方法のXNUMXつです。 多くの人が彼らに夢中になっているのも不思議ではありません。
FacebookやInstagramを含む他のソーシャルメディアの巨人は、彼らを彼らのプラットフォームの一部にさえしました。
GIFに興味がありますか?
これらは、通常XNUMX秒の長さのビデオからの短いスニペットです。
友達と共有するのに最適なGIFが見つからず、作成する必要がある状況を想像してみてください。
キャッチは、素晴らしいGIFを作成する方法ですか?
幸いなことに、この目的のために作成されたツールやアプリは幅広くあります。 この記事では、ビデオからGIFを簡単に作成するための最も効果的な方法をいくつか紹介しました。
それらをチェックして、ニーズに合った最も信頼性の高いツールを探してください。
目次
- パート1。 ビデオからGIFを作成する最も簡単な方法
- パート2。 Photoshopを介してビデオからGIFを作成する方法
- パート3。 オンラインビデオからGIFを作成する方法
- パート4。 AndroidでビデオからGIFを作成する方法
- パート5。 iPhoneのビデオからGIFを作成する方法
パート1。ビデオからGIFを作成する最も簡単な方法
インストールパッケージサイズ:106.92MB
OSとの互換性:Windows 7、8、10、11およびMac OS X10.10以降
GIFの作成は思ったより簡単です。 AmoyShare Screen Recorderのような適切なツールがあれば、どのビデオからでもクリエイティブでキャッチーなGIFを作成できます。
AmoyShareスクリーンレコーダー でプロの機能を運ぶ柔軟なツールです 画面と音声の録音。 さらに、お気に入りのゲームプレイをリアルタイムでキャプチャする強力なゲームレコーダーがあります。 AmoyShare Screen Recorderは、コンピューターとマイク、およびWebカメラからのオーディオを同時に録音できます。
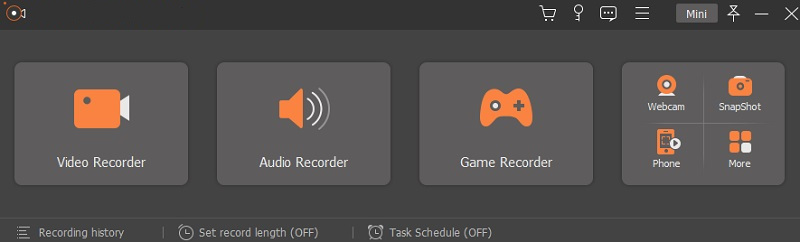
その上、あなたはこのツールを使用して 希望のGIFを作成します 楽に。 さらに追加するには、そのを利用することができます 注釈ツール 図形、テキスト、コールアウトなど、GIFにすごい要素を追加するためのさまざまな機能があります。
以下の詳細なガイドを参照して、ビデオからGIFを作成する方法を確認してください。
スクリーンレコーダー
HDビデオとオーディオを即座にキャプチャ
- Windows10 / 8/7の場合
- Mac OS X14以降の場合
- Android向け
- AmoyShare ScreenRecorderをダウンロードしてインストールします
- まず、上記の「無料ダウンロード」ボタンから、コンピューターのOSに適したインストーラーを入手します。 次に、画面に表示されるウィザードウィンドウのコマンドに従い、コンピューターにプログラムを分析させて完全にインストールします。 インストールが完了したら、それを起動して、その機能に慣れてください。
- 出力フォーマットを設定する
- 次に、ツールの上隅にあるハンバーガーメニューバーをクリックし、オプションから[設定]を選択します。 次に、パネルから「出力」ボタンをクリックして、ビデオ形式をGIFに変更します。 ビデオ品質とフレームレートを利用可能な最高品質に調整することもできます。 変更を適用するには、必ず下部の「OK」ボタンを押してください。
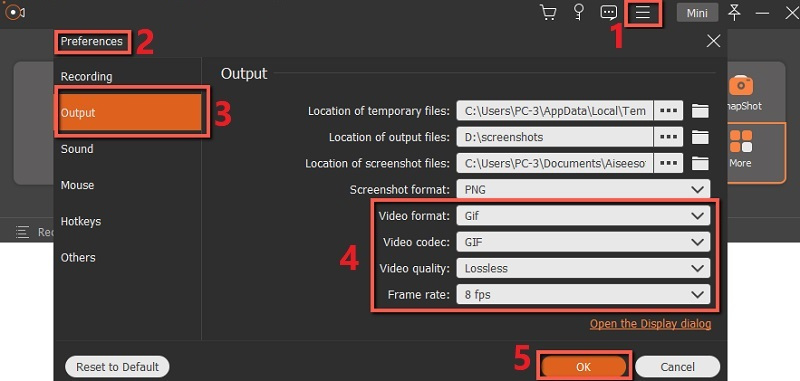
- 次に、ツールの上隅にあるハンバーガーメニューバーをクリックし、オプションから[設定]を選択します。 次に、パネルから「出力」ボタンをクリックして、ビデオ形式をGIFに変更します。 ビデオ品質とフレームレートを利用可能な最高品質に調整することもできます。 変更を適用するには、必ず下部の「OK」ボタンを押してください。
- ビデオの録画を開始します
- その後、GIFを作成するビデオを再生し、ツールを再起動します。 次に、録画モードから「ビデオレコーダー」ボタンを選択し、その下の「カスタム」を押します。 次に、ビデオの周りでマウスをドラッグして、キャプチャする領域をカスタマイズします。 完了したら、「REC」ボタンをクリックして、すばらしいGIFの作成を開始します。 録音中に「ペン」を押すと、GIFに面白いキャプションを追加できます。 すでに満足している場合は、録音ツールバーの「停止」ボタンをクリックして録音を終了します。
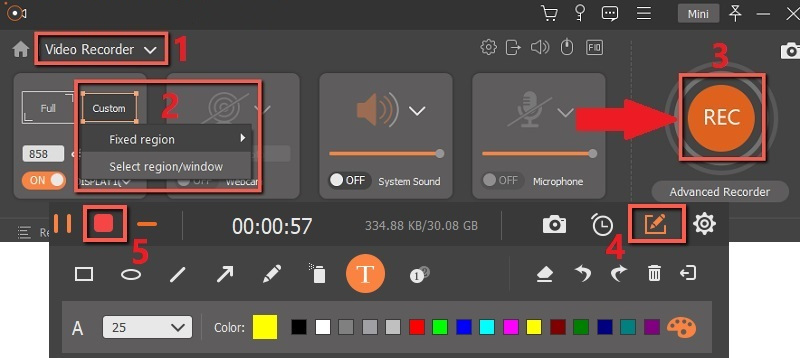
- その後、GIFを作成するビデオを再生し、ツールを再起動します。 次に、録画モードから「ビデオレコーダー」ボタンを選択し、その下の「カスタム」を押します。 次に、ビデオの周りでマウスをドラッグして、キャプチャする領域をカスタマイズします。 完了したら、「REC」ボタンをクリックして、すばらしいGIFの作成を開始します。 録音中に「ペン」を押すと、GIFに面白いキャプションを追加できます。 すでに満足している場合は、録音ツールバーの「停止」ボタンをクリックして録音を終了します。
- GIFをプレビューして再生する
- 「停止」ボタンを押すと、プレビューウィンドウが画面に表示され、GIFが表示されます。 ここから、GIFをプレビューし、不要な部分をトリミングして磨くことができます。 それでも、すでに結果に満足している場合は、[保存]ボタンを押してGIFをコンピューターに保持します。 次に、新しいGIFを友達と共有したり、FacebookやInstagramなどのソーシャルメディアプラットフォームにアップロードしたりできます。
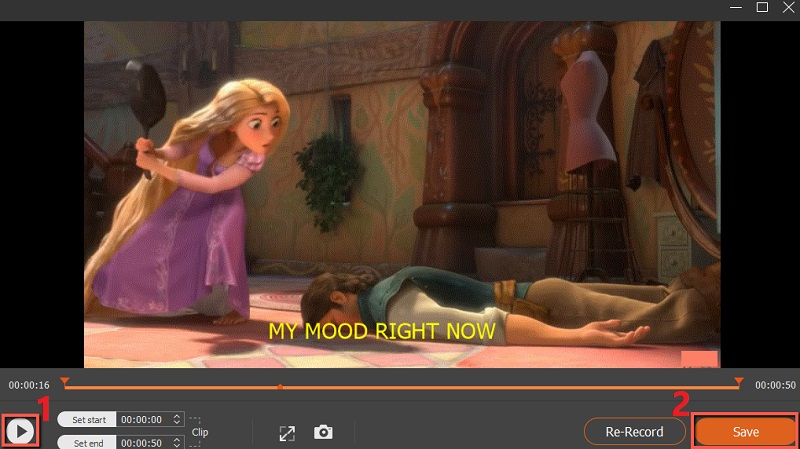
- 「停止」ボタンを押すと、プレビューウィンドウが画面に表示され、GIFが表示されます。 ここから、GIFをプレビューし、不要な部分をトリミングして磨くことができます。 それでも、すでに結果に満足している場合は、[保存]ボタンを押してGIFをコンピューターに保持します。 次に、新しいGIFを友達と共有したり、FacebookやInstagramなどのソーシャルメディアプラットフォームにアップロードしたりできます。
これが、AmoyShare ScreenRecorderを使用してビデオからGIFを作成する方法です。 だから今それを試してみてください!
パート2。Photoshopを介してビデオからGIFを作成する方法
インストールパッケージサイズ:880.96MB
OSとの互換性:Windows 7、8、10、Mac OS 10.10、iPad OS13.1以降
MacとWindowsでビデオからGIFを作成する方法に関する別の方法は、 Adobe Photoshopのs.
ほとんどのプロのグラフィックデザイナーや編集者は、その高度な機能のためにこのツールを使用しています。
Photoshopは提供しています 複数のレイヤーで画像を編集および作成する、アルファ合成、マスク、およびRGB、CIELAB、スポットカラーなどのさまざまな色を含みます。
その汎用性により、Photoshopを使用して画像をGIF形式にリンクすることもできます。 さらに、短いビデオクリップファイルを使用して、PhotoshopでGIFを作成できます。
ただし、Photoshopの使用には、ボタン、ナビゲーション、プラグインが多数あるため、学習に時間と労力がかかります。 したがって、WindowsおよびMacコンピューターでビデオからGIFを作成する方法については、以下のガイドに従ってください。
ユーザーガイド:
- これを行うには、Photoshopソフトウェアを起動し、ビデオクリップを「ビデオフレームからレイヤーへ」機能にインポートします。 次に、小さなボックスが表示されます。これを「フレームアニメーションの作成」に変更し、画像レイヤーをループアニメーションフレームに変換します。
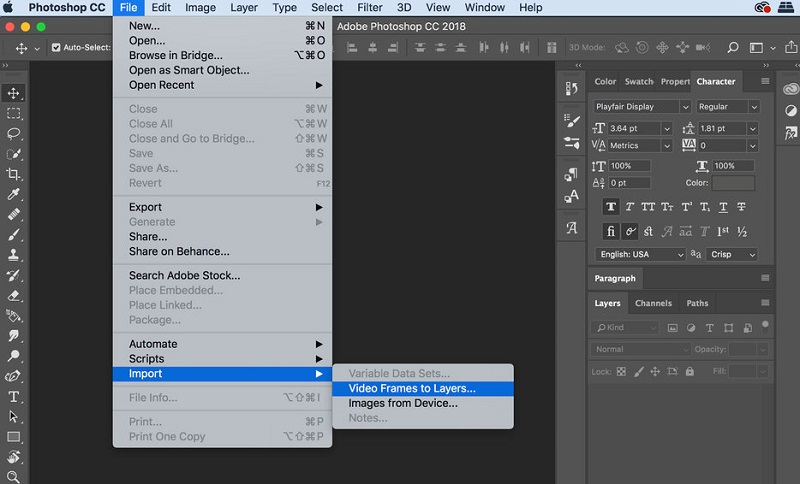
- 「タイムライン」の右上にあるメニューバー(☰)をクリックし、「レイヤーからフレームを作成」ボタンを選択します。 アニメーションフレームが順番に画面に表示されます。
- 好みのフレームをドラッグして並べ替えます。 次に、「再生」ボタンを押してGIFをプレビューします。 また、ドロップダウンメニューで[永遠に]が選択されていることを確認して、GIFをループさせます。
- 次に、「GIF 128ディザリング」を選択し、色設定を「256」に設定して、GIFをエクスポートします。 最後に、「保存」ボタンをクリックしてGIFファイルに名前を付け、コンピューターに保存します。
パート3。ビデオオンラインからGIFを作成する方法
インストールパッケージサイズ:Webベースのツールであるため、なし。
OSとの互換性: ウェブブラウザー
Giphy は、オンラインでビデオからGIFを作成する方法を学ぶのに役立つ便利なツールです。 これは、Webベースのツールです。 すばやく簡単に使用できます ビデオをGIF形式に変換する機能。
ツールはかもしれませんが ソース素材の品質を下げる、ビデオクリップや画像のように、単純なGIFを作成する場合でも実用的です。 それとは別に、YTとVimeoからGIFファイルとして作成したいビデオを直接検索することができます。
Giphyの良いところは、ダウンロードして簡単に共有できる、他のクリエーターからの何千ものビルド済みGIFを提供することです。
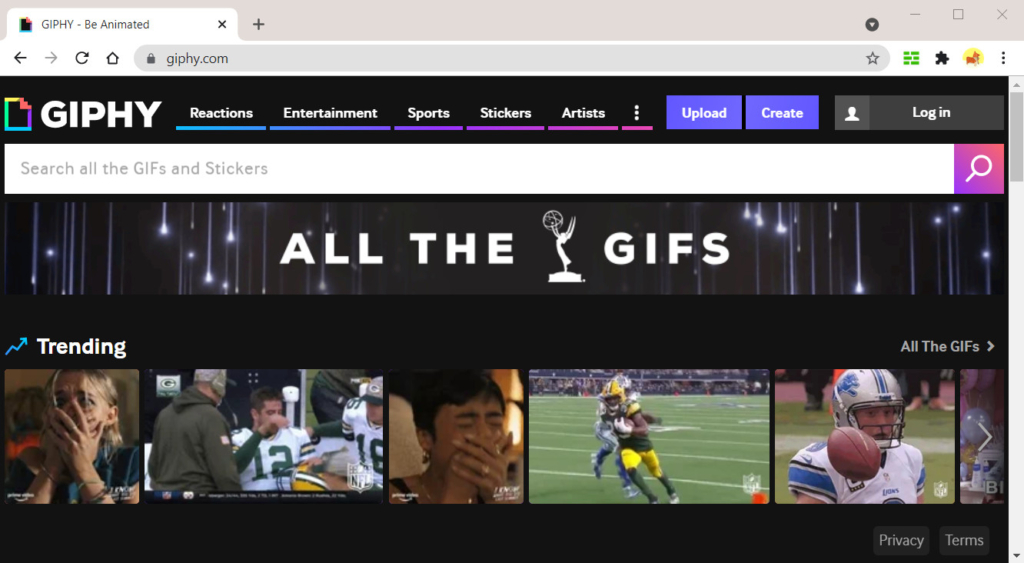
以下の簡単なガイドに従ってください GIFを作成する.
ユーザーガイド:
- Giphyの公式ウェブサイトにアクセスし、アカウントにサインインします。 次に、右上隅の「作成」ボタンを押して、編集ウィンドウに進みます。
- その後、ビデオクリップをアップロードするか、URLボックスにURLビデオを挿入します。 これで、使用するビデオパーツを選択し、その長さを設定できます。
- 次に、機知に富んだキャプション、ステッカー、またはフィルターを追加して、GIFを装飾できます。 最後に、「アップロードを続行」ボタンを押してGIFをレンダリングし、プラットフォームに追加します。
- 完了したら、提供されたリンクをコピーしてGIFを共有できます。 Instagram、Facebook、Twitterなどの人気のあるプラットフォームで共有することもできます。
パート4。AndroidでビデオからGIFを作成する方法
インストールパッケージサイズ:14MB
OSとの互換性:Android
AndroidフォンでGIFを作成したい場合は、 GIFショップ。 これは、GIFを即座に作成するのに役立つ優れたアプリケーションです。
GIFShopeは次のような機能を提供します ビデオからGIFに変換する、スクリーンレコーダーからGIF、画像からGIFへの変換、およびその他のGIFモード。 さらに、あなたはすることができます GIFを強化する ビデオクリップのタイミングを調整して、GIFの長さを制限します。 GIFファイルの色、彩度、シャープネス、その他の設定を好みに応じて調整することもできます。 さらに、より速いまたはより遅い動きで速度を調整するための完全な制御があります。
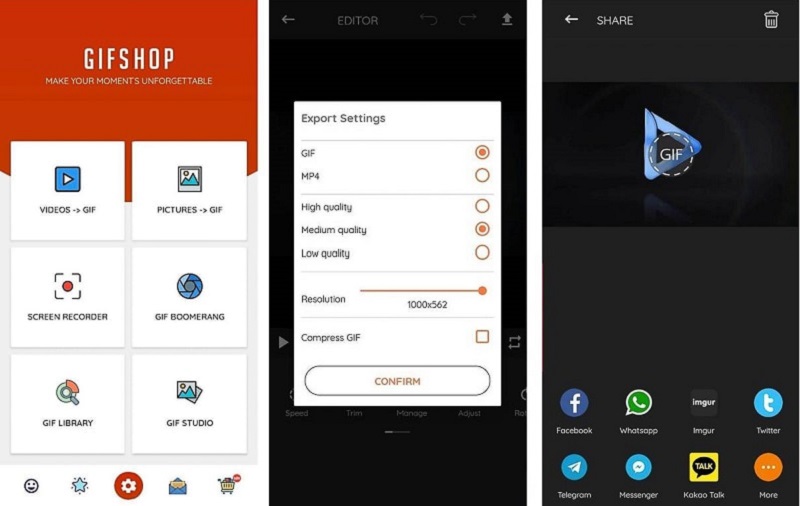
詳細はこちら AndroidでビデオからGIFを作成する方法 携帯電話 以下の手順を使用します。
ユーザーガイド:
- Google PlayストアからGIFShopを入手し、後で起動します。 アプリのインターフェースから「ビデオ> GIF」を選択し、携帯電話のメディアライブラリからビデオを選択します。
- 次に、編集ツールを使用してGIFを拡張および編集します。 フィルタ、ステッカーなどを追加できます。 編集プロセスが終了したら、アプリの右上隅にある矢印をタップします。
- アニメーションの解像度、形式、および品質を選択します。 次に、「確認」ボタンをタップして、エクスポートプロセスを開始します。 完了すると、Twitter、Telegram、Facebook、その他多くのプラットフォームでGIFを直接共有できます。
パート5。iPhoneのビデオからGIFを作成する方法
インストールパッケージサイズ:62.6MB
OSとの互換性:iOS
Video to GIF –GIFメーカー iOSフォンで使用できる推奨ツールです。 これは、透かしなしでビデオをGIF形式にすばやくエクスポートするための無料のアプリケーションです。
GIFアプリケーションを使用すると、別のビデオプラットフォームからURLを入力し、それをGIF形式に変換できます。 それとは別に、提供されているアニメーションテンプレートを使用してテキストをカスタマイズできます。 また、事前に作成されたGIFテンプレートを使用して、編集プロセスをより管理しやすく、時間のかからないものにすることができます。 ただし、個人的なタッチで編集したい場合は、GIFの品質を変更したり、回転、反転したり、ステッカーを追加したりすることができます。 iPhoneでビデオからGIFを作成する方法に魅了された場合は、以下のガイドをご覧ください。
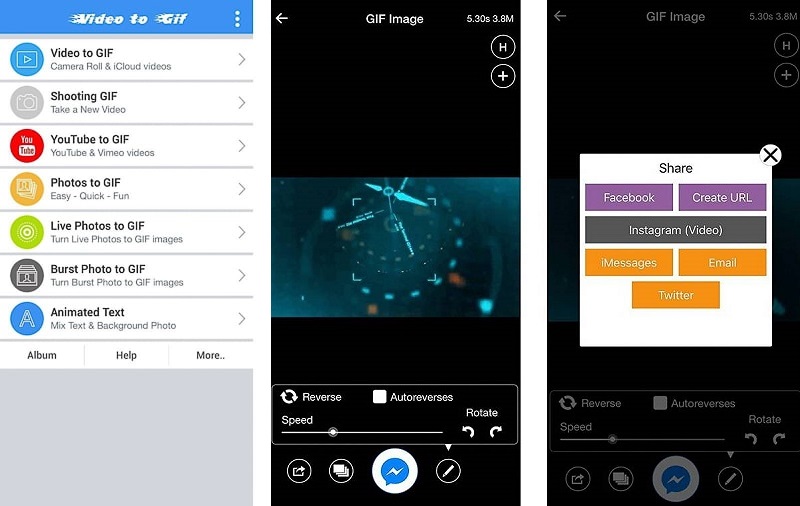
ユーザーガイド:
- アプリ名の下にある[取得]ボタンをクリックして、AppStoreでアプリをダウンロードします。 アプリを入手したら、アプリを開いてメインインターフェースにアクセスします。
- 次に、ビデオを追加する方法を選択し、GIFの作成に進みます。 「カメラロール」から既存のビデオを選択するか、ビデオを撮影するか、WebサイトからURLビデオを入力して「エクスポート」をクリックします。
- その後、編集プロセスに進み、その編集ツールを利用してGIFを魅力的なものにします。 出力に満足したら、iPhoneに保存したり、友達と共有したりできます。
結論
コンピューター、Android、iOSのいずれのスマートフォンを使用している場合でも、上記のツールを使用して、目的のGIFを簡単に作成できます。
最初は簡単に聞こえないかもしれませんが、GIFの作成はほんの数分で可能です。 ビデオを録画してGIFを含む複数の形式にエクスポートできるツールを探している場合は、 AmoyShareスクリーンレコーダー.
このツールは、数回クリックするだけで高品質のビデオを作成するのに役立ちます。 もうXNUMXつの優れた点は、スクリーンレコーダーとGIFメーカーがXNUMXつになっていることです。これにより、使いやすくなります。
スクリーンレコーダー
HDビデオとオーディオを即座にキャプチャ
- Windows10 / 8/7の場合
- Mac OS X14以降の場合
- Android向け
ただし、GIFファイルに関しては、要件に最適なツールを選択することをお勧めします。
よくある質問
オンラインビデオからGIFを作成するにはどうすればよいですか?
適切なツールを使用することで、オンラインビデオからGIFを簡単に作成できます。 この記事で言及されているツールは、画面録画またはビデオのURLを挿入することにより、オンラインビデオからGIFを作成する方法を提供します。 次に、ビデオを編集してGIF形式にエクスポートし、デバイスに保存します。
GIFを無料にするにはどうすればよいですか?
あなたが試すことができます AmoyShareスクリーンレコーダー 無料でGIFを作成します。 それはあなたがGIF形式でビデオを記録して保存することを可能にします。 さらに、キャプションを追加したり、ビデオを簡単にトリミングしたりすることもできます。 このツールを使用すると、透かしを追加せずにGIF形式でビデオを保存できます。 今すぐ行ってください!