
コンピュータのオーディオ録音に関して、多くのユーザーが興味を持っているかもしれません。 大胆さ コンピューターの音声を録音します。 コンピューターの音声とマイクの音声の両方を録音できます。
方法 コンピューターの音声を録音する Audacityとは? これは、特に初心者にとっては少し難しいでしょう。 Audacityは無料ですが、複雑なボタンに戸惑うかもしれません。 心配しないで。 私たちはこれに対処し、あなたの疑問を解消します。
これは、Audacity でコンピューターオーディオを録音する方法を皆さんに示すための明示的な投稿です。 マイクからの音声と Windows または Mac 上のシステムサウンドを Audacity 経由で録音することを含め、XNUMX つの部分について解釈します。
Audacity経由でマイクから音声を録音する方法?
- マイクを使って音声を録音するのは簡単です。 Audacity をダウンロードしたら、まず内蔵マイクが正常に動作するかテストしてから起動してください。
- インターフェイスの上部にマイクのアイコンが表示されます。 アイコンの左側にあるメニューをクリックし、接続されているデバイスを選択します。
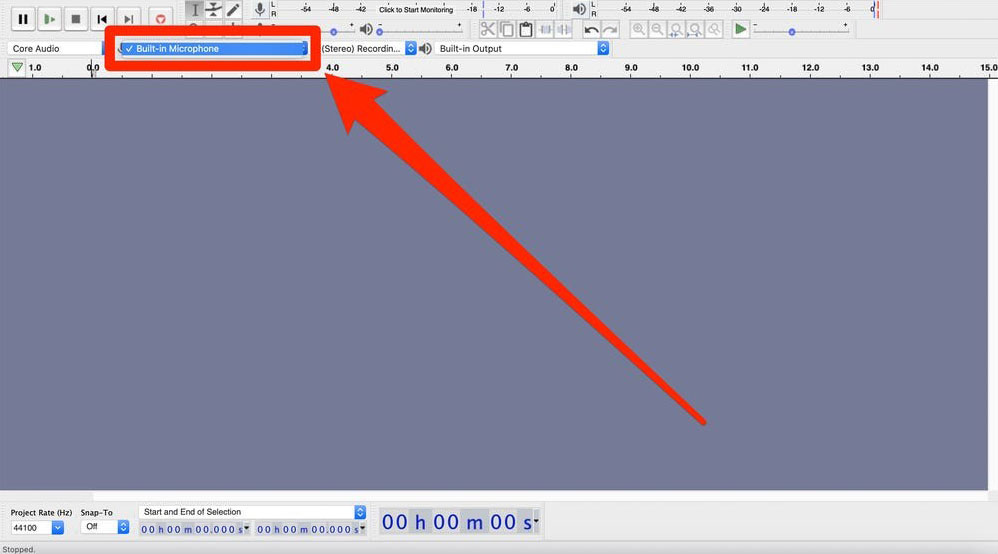
- 一番上のトラックを見つけたら「新規追加」ボタンをクリックし、必要なトラックのタイプを選択します。 モノラルまたはステレオは、ほとんどのユーザーのニーズを満たすことができます。 両者の違いは、モノラル トラックの方がエコーが小さいため、言語ファイルにより適していることです。 ステレオトラックは残響効果を生み出し、その場にいるかのような感覚を与えることができます。 自分に合ったものをお選びいただけます。
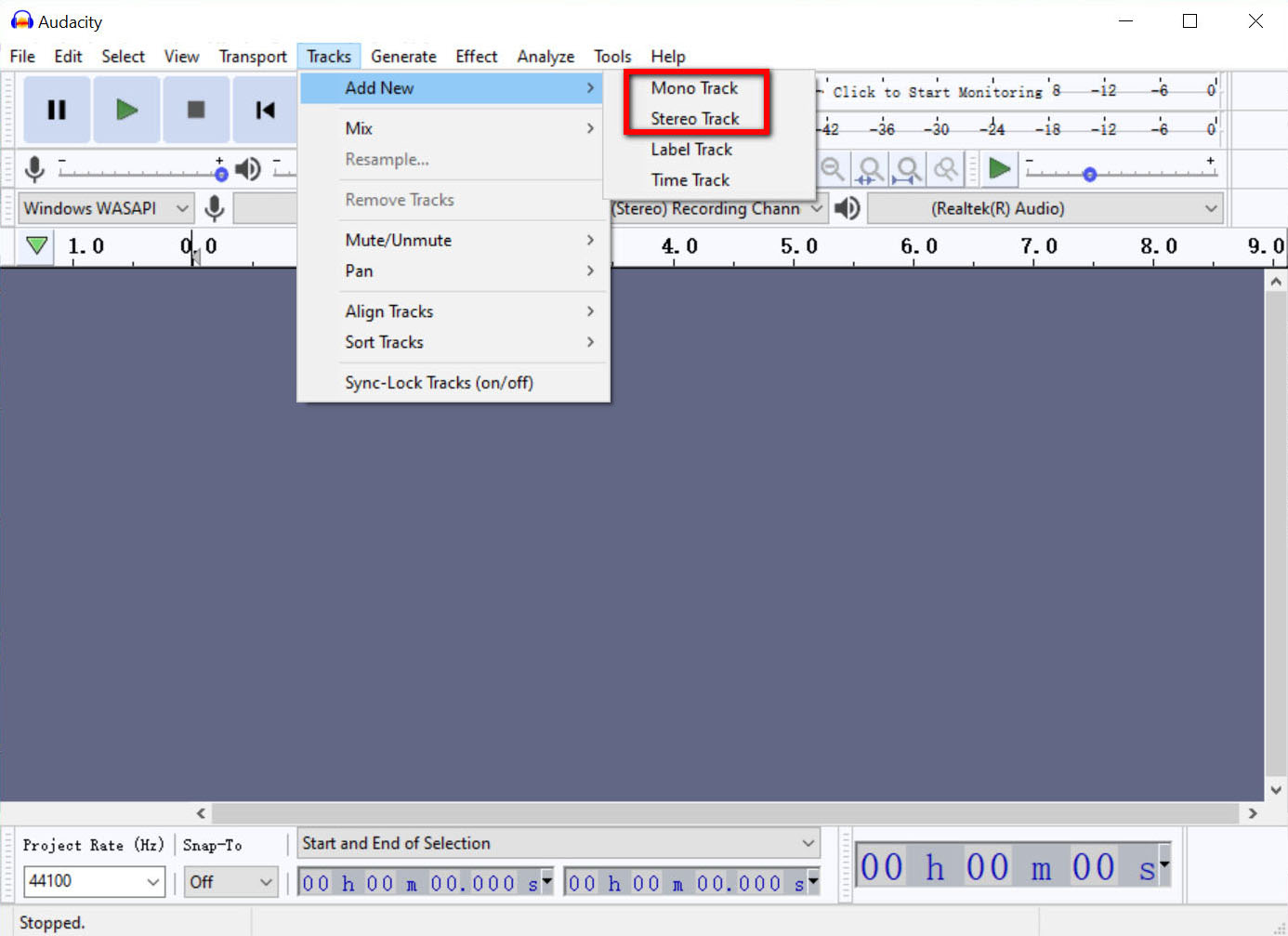
- これで録音を開始できます。 すべての準備ができたら、赤いアイコンをクリックして開始します。 聴力図が画面に表示されます。
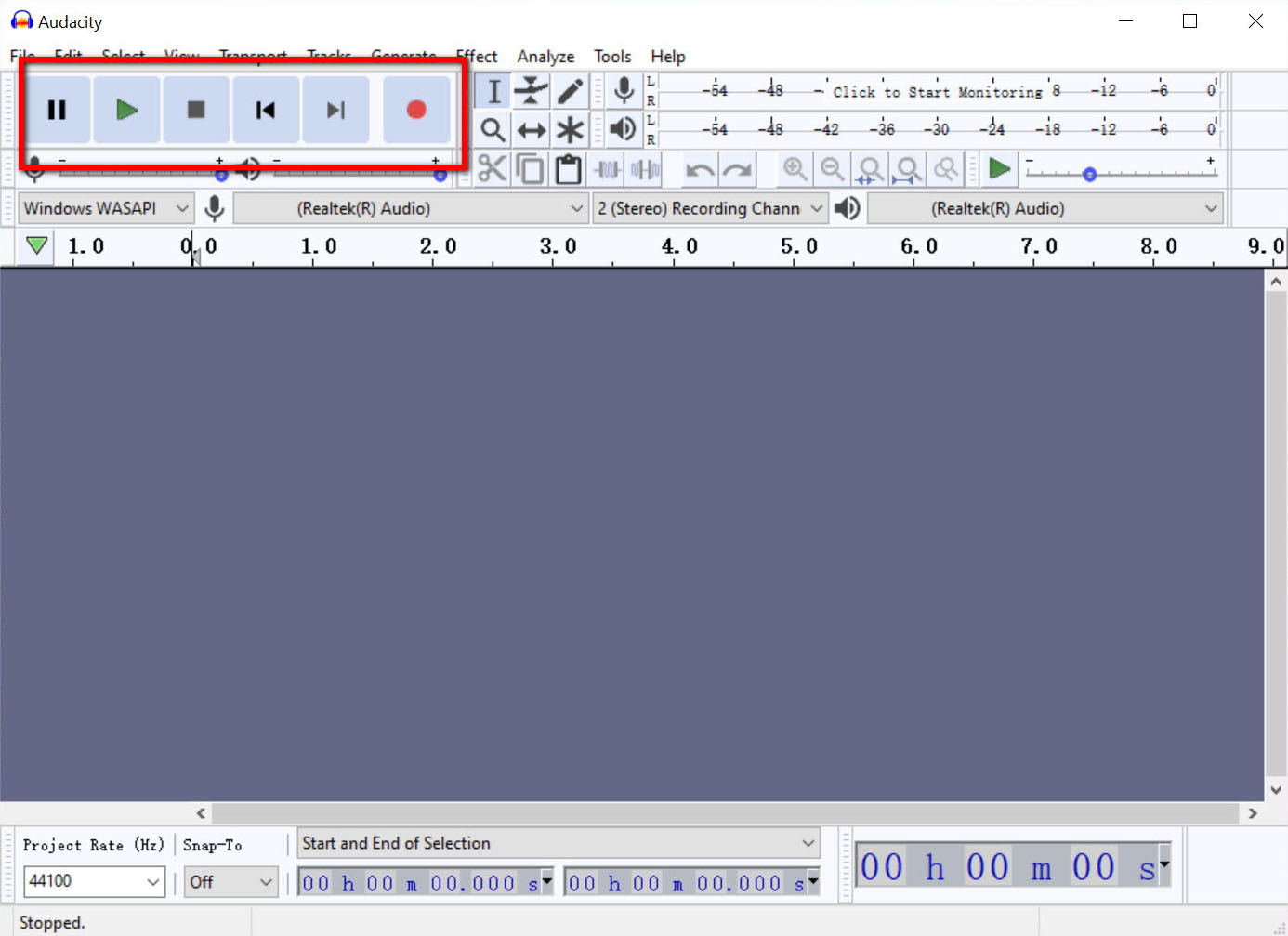
- 録画を停止するには黒いボタンをクリックします。 完全な記録はこの時点で終了します。
Audacity を使用してコンピュータで再生されているサウンドを録音するにはどうすればよいですか?
マイクを使って音声を録音するためのヒントを紹介した後、詳細な手順を説明します。 システムサウンドを録音する Windows と Mac の両方で Audacity が続行されます。 ちなみに、Mac でのプロセスは Windows よりもはるかに難しいかもしれません。 私の手順に従ってタスクを完了してください。
Windows 10でAudacityを使用してコンピューターオーディオを録音する方法?
- デフォルトの再生デバイスに、正常に動作するスピーカーまたはイヤホンが含まれていることを確認します。
- Audacity をセットアップし、マイクのアイコンの下にある Windows WASAPI を見つけます。
- メニューの上部にある「編集」タブをクリックし、「設定」を選択します。 ポップアップ ウィンドウで、[デバイス] タブに移動します。
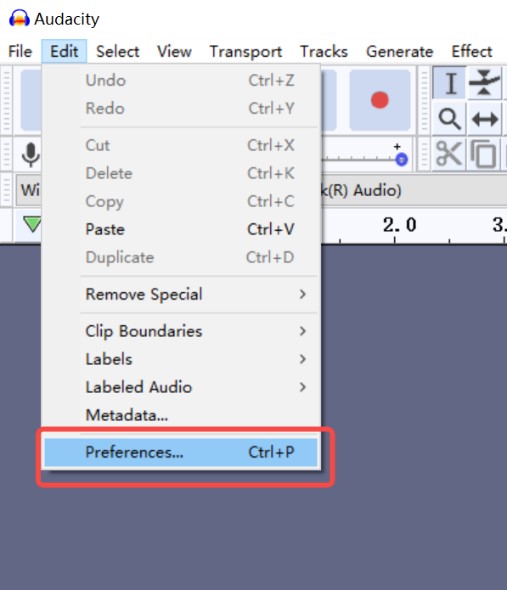
- メニューの上部にある「編集」タブをクリックし、「設定」を選択します。 ポップアップ ウィンドウで、[デバイス] タブに移動します。
- これで、画面に次の画像が表示されます。 まず、ドロップダウン メニューから Windows WASSAPI を選択する必要があります。 または、コンピュータのデフォルトの再生で設定されているボタンをツールバーに直接クリックすることもできます。
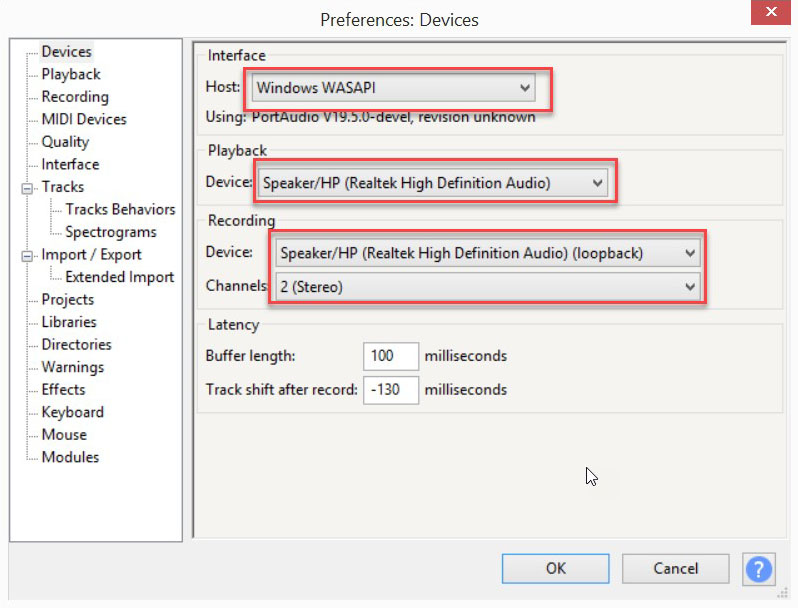
- 赤と黒のボタンをクリックして、録音プロセスを制御します。 以下の手順に従って、好みの音声を録音できます。
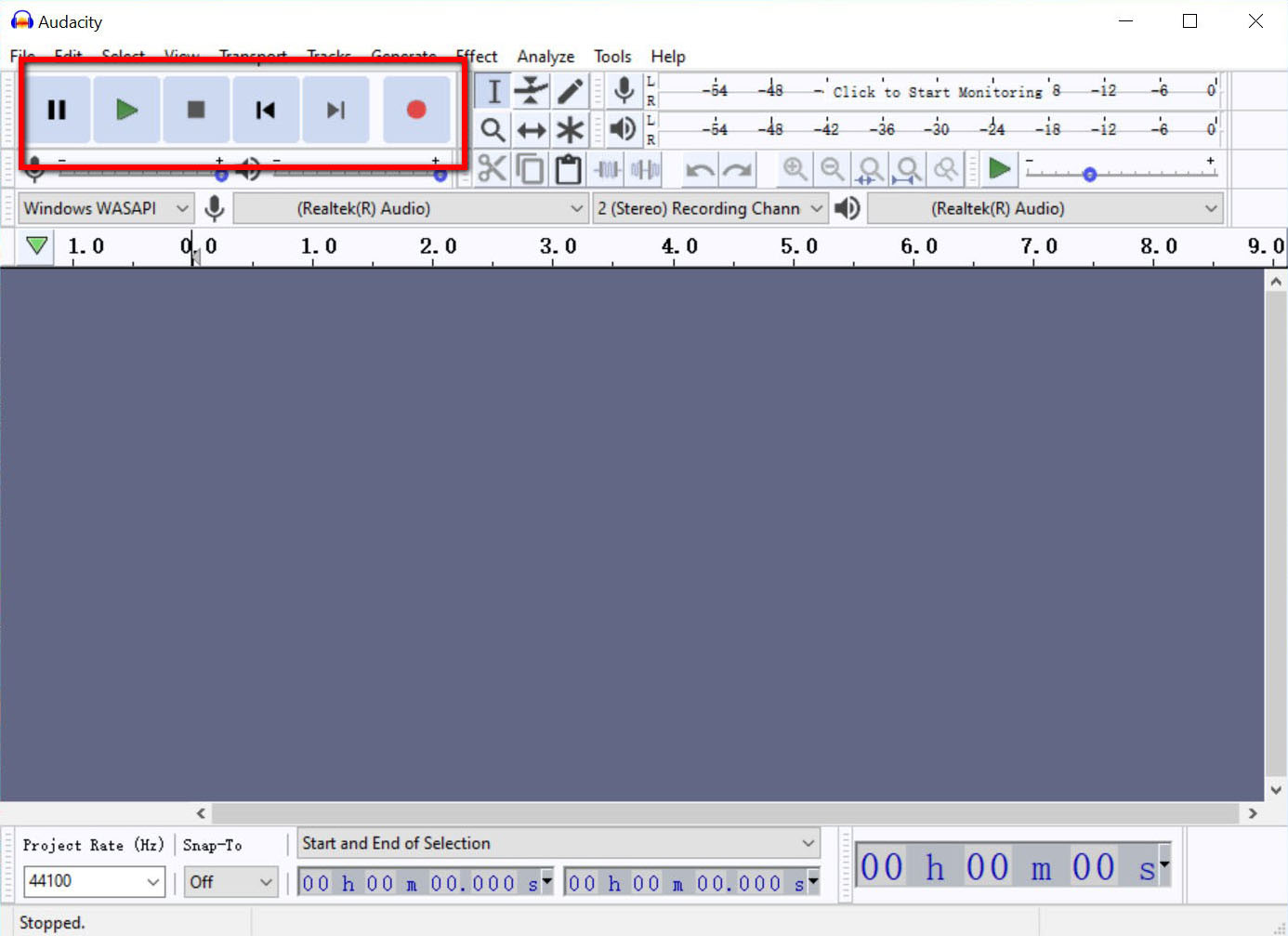
Audacityを使用してMacでオーディオを録音する方法?
- まずはAudacityをダウンロードしてください。 そして、次のようなプラグインが必要です iShowUオーディオキャプチャ またはSoundflowerもダウンロードしてください。 これは、コンピューターから再生される音声を録音するためのものです。 ただし、ループバック ケーブルがある場合はプラグインは必要ありません。 Audacityのインターフェースを示す写真があります。
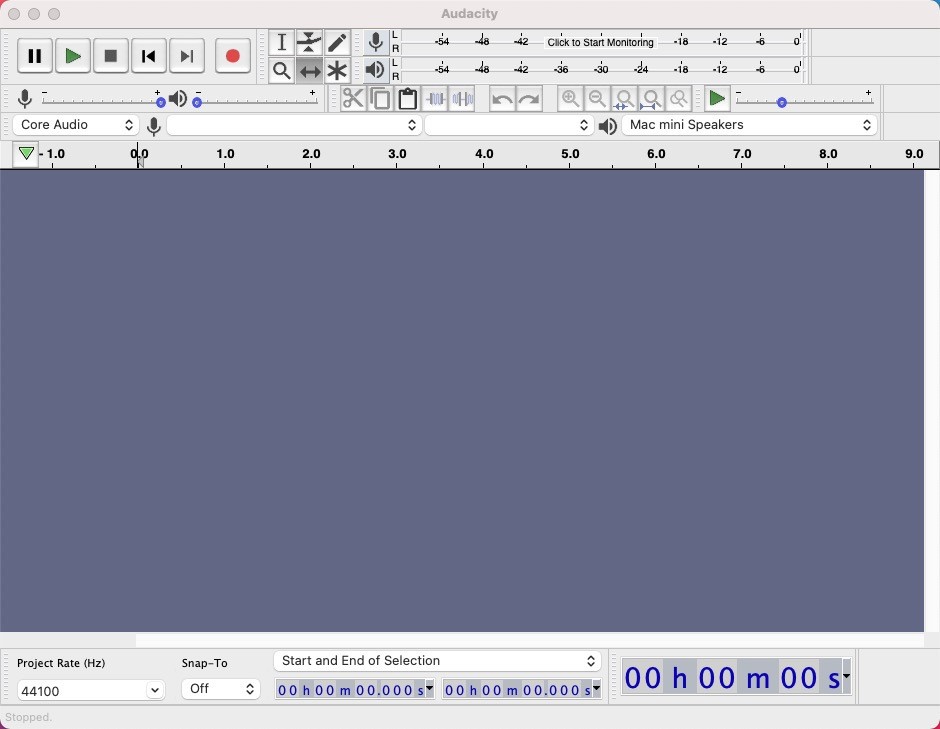
- Audacity を実行し、その中に Apple メニューとシステム環境設定を見つけます。 サウンドを選択し、「出力」タブでサウンドフラワーを設定します。
- XNUMX 番目のステップは、ツールバーからオーディオ ホストと録音デバイスの両方を含むコンピューターのデフォルトの再生を選択し、ステレオ チャンネルを設定することです。
- 最後に、赤いアイコンをクリックして録音を開始し、終了する場合は黒いアイコンをクリックします。 上記の手順を実行すると、あらゆる種類の録音を開始できるようになります。
ノイズなしでコンピューターの音声を録音するにはどうすればよいですか?
Audacity でコンピュータオーディオを録音する方法についてはよく理解できたと思います。 しかし、一部のユーザーは、録音プロセス中にノイズが発生するという問題に遭遇する可能性があります。 さらに悪いことに、音声を録音するとノイズが大きくなります。 したがって、言及する価値があるのは、 AmoyShare スクリーンレコーダー Audacity経由でコンピュータオーディオを録音する場合、このような状況を克服できる可能性があります。
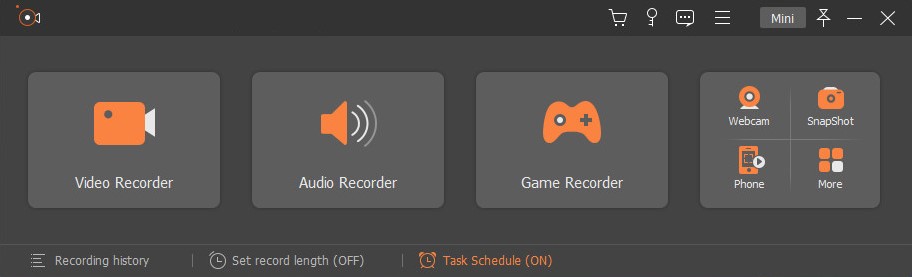
AmoyShare Screen Recorderは、ノイズのない高品質のオーディオ録音を確立したいユーザーにとってより良い選択肢になります。
どのように機能するのでしょうか? このソフトで本当にノイズを除去できるのでしょうか? 答えは間違いなく「はい」です!
シンプルなインターフェイスと平易な言葉は、そのようなツールを使用する初心者にとってより受け入れられやすいでしょう。 それでは、簡単な XNUMX つのステップでノイズなしでオーディオを録音する方法を見てみましょう。
スクリーンレコーダー
HD ビデオとオーディオを即座にキャプチャ
- Windows10 / 8/7の場合
- Mac OS X14以降の場合
- Android向け
- AmoyShare スクリーンレコーダーをダウンロードして起動します。 Windows と Mac の両方のシステムをサポートします。 このソフトウェアには、ビデオ録画も含めた多機能がサポートされていることがわかります。 次に、メインインターフェイスのオーディオレコーダーのボタンをクリックします。
- 次に、V 字型のアイコンを見つけてクリックし、ノイズを避けるためにマイクのノイズ キャンセルとマイクの強化にチェックを入れる必要があります。
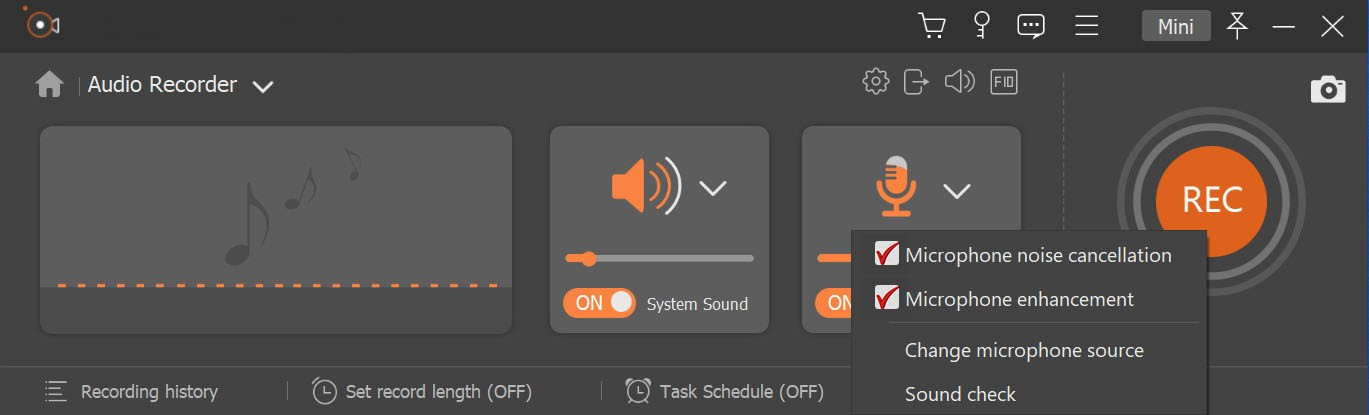
- 最後に、「REC」をクリックして録音を開始し、赤い四角をクリックして録音を停止します。 または、キーボードのホットキーを使用して制御することもできます。
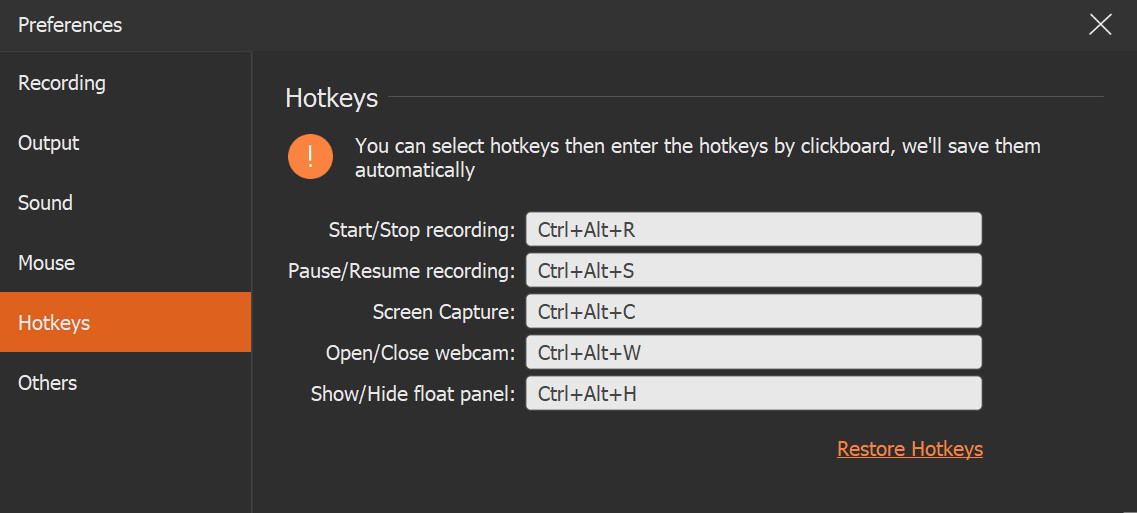
プロセスは非常にシンプルで操作も簡単です。 ぜひ体験してみてください。きっと予想外のことが起きるでしょう。
結論
これらは、Audacity を使用してコンピューターオーディオを録音する方法のすべての手順です。
Audacity は優れたアプリケーションですが、Audacity を通じてコンピューターオーディオを録音するのは少し難しいかもしれません。 そして録音時の最大の問題はノイズです。
アモイシェアは常に最新のトレンドを先取りしており、ユーザーが何を必要とするかを知っています。 したがって、アモイシェア Screen Recorder この問題を完璧に解決します。 ノイズのない素晴らしいオーディオを録音したい場合に最適です。
今すぐ試してみましょう!
スクリーンレコーダー
HD ビデオとオーディオを即座にキャプチャ
- Windows10 / 8/7の場合
- Mac OS X14以降の場合
- Android向け