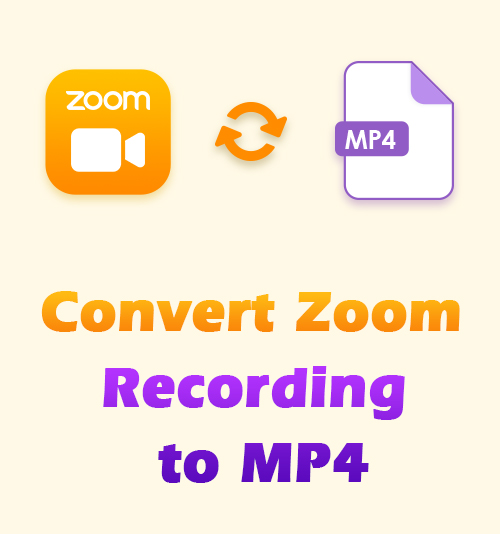
次の場合はコンバージョンに頼る必要があります。 ズーム会議を記録する デバイスで認識されない出力形式を使用するアプリケーションを使用する場合。 具体的には、録画が終了したときにのみ .zoom ファイルを取得できます。 だからこそ、私たちはあなたが次のオプションを探していることを知っています Zoom録画をMP4に変換する方法.
適切なコンバーターを見つけたとしても、それを理解するのは複雑な場合があります。 さらに、アプリケーションがどのように動作するかを理解するのに何時間も費やすことになります。
この特集では、複数のアプリケーションを使用して Zoom ビデオを MP4 に変換する方法について、段階的な手順をいくつか作成します。 これらのアプリケーションの中には、キーボードの「ホットキー」を使用するか、録音ボタンを押すことによって、Zoom 録音を MP4 に手動で変換できるものもあります。
始めましょう。
Zoomデスクトップクライアントを使用してローカルZoom録画をMP4に変換する
Zoom デスクトップ クライアントは、モバイルまたはラップトップで Zoom アカウントの設定を変更するために使用できるアプリケーションです。 このアプリケーションを顧客ポータルとして使用することもでき、さまざまなウェビナーやカンファレンスにすぐに参加できます。
これを実用的なアプリケーションにするもう 4 つの点は、Zoom 録画を手動で MPXNUMX に変換できることです。
- コンピューター上で Zoom デスクトップ クライアント アプリケーションを開き、アプリ内で変換する録画済みの Zoom ミーティングを見つけます。 これらは、「会議」ページの「録画」タブで見つけることができます。
![[ミーティング] ページで録画ファイルを検索します。](https://www.amoyshare.com/uploads/2022/07/01-find-the-recorded-files-on-the-meeting-page.png)
- 左側に録音が表示されます。 MP4 に変換する必要がある録音を選択します。 現在の形式が .zoom であることがわかり、変換ボタンが表示されます。
- 「変換」ボタンをクリックすると、ファイルはすぐに MP4 に変換されます。
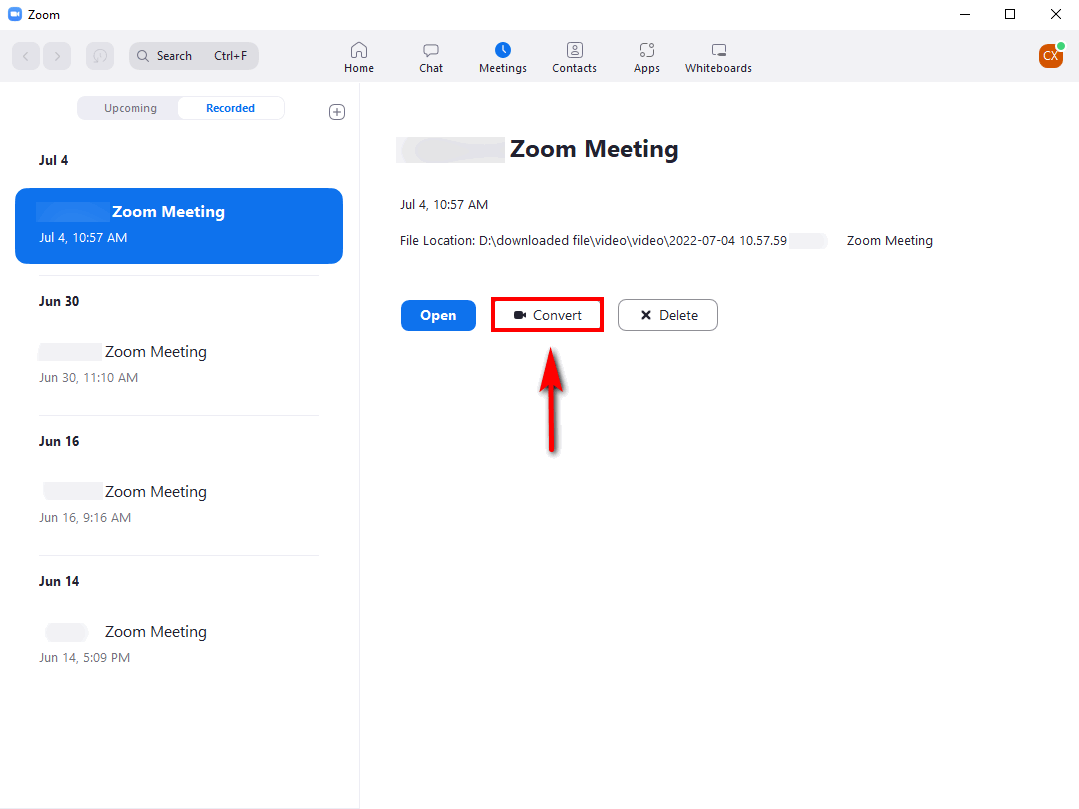
これはZoomアプリケーションで利用できるため、簡単なオプションです。 ただし、変換品質は外部変換を使用した場合ほど高くない可能性があります。 スクリーンレコーダー。 Zoom の録画を MP4 に変換することに加えて、次のようなものも見つかります。 ズーム画面録画 役立つヒント。
Ztscoder.exe を使用して Zoom 録画ファイルを MP4 に変換する
Ztscoder.exe は、Zoom ミーティングのビデオ形式の変換を必要とするユーザーを支援するために、Zoom コミュニケーション チームによって開発されたアプリケーションです。
しかし、このオプションを使用した場合の残念な例の XNUMX つは、このアプリケーションがバグを報告していることです。 その結果、これらのバグを取り除くために、ユーザーがアプリケーションを削除して再インストールする必要がある場合がありました。
また、ウイルスを含むビデオ ファイルがある場合は、多くの CPU パワーが消費され、デバイスの速度が低下します。 しかし、Zoom 録画を MP4 に変換する必要がある人にとっては、依然として素晴らしいオプションです。
Zoom録画をMP4に変換する方法を始めましょう。
- Zoom 録画が保存されているデバイス上の場所を見つけます。 不明な場合は、ファイルを検索して .zoom 形式のビデオを探すこともできます。
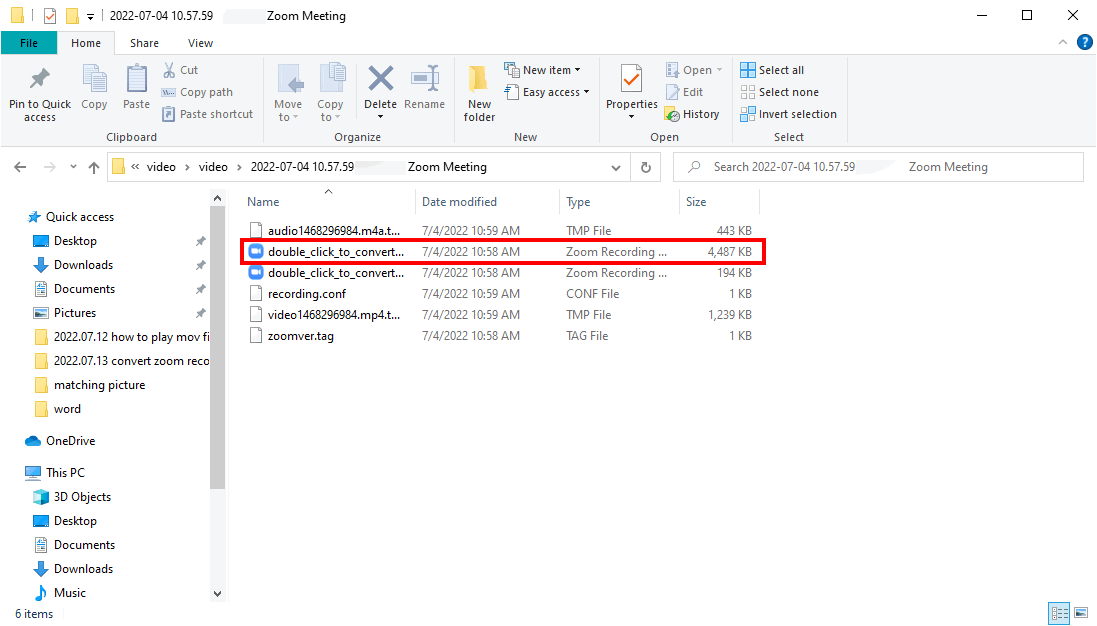
- 録画したZoomミーティングビデオファイルを右クリックし、「プログラムから開く」ドロップダウンタブを選択します。
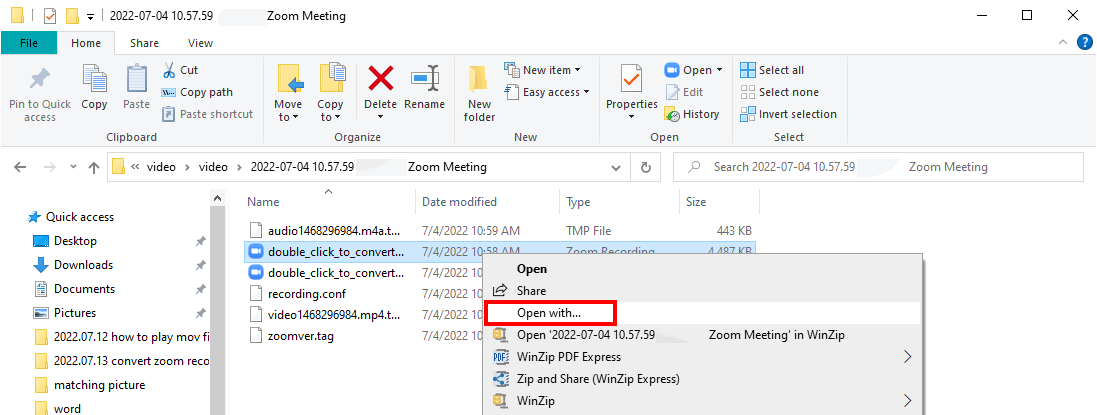
このタブを選択すると、ファイルを開くことができるすべてのアプリケーションを示す選択ボックスが表示されます。 次に、画面右下の「この PC で別のアプリを探す」というボタンをクリックします。 新しいウィンドウが表示されます。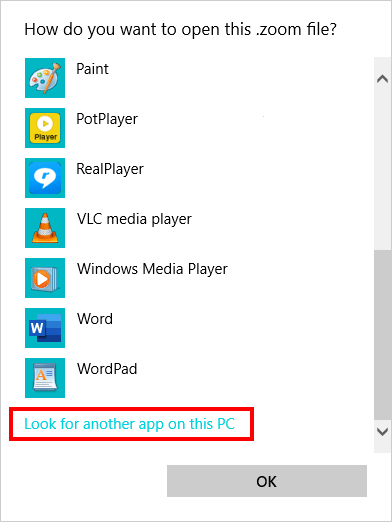
- パス入力を選択し、次のファイルの場所を入力します。
C:\Users\*ユーザー名*\AppData\Roaming\Zoom\bin
リストに表示される zTscoder.exe ファイルをクリックします。 次に、「開く」ボタンをクリックして変換プロセスを開始します。 ファイルの変換が自動的に開始されます。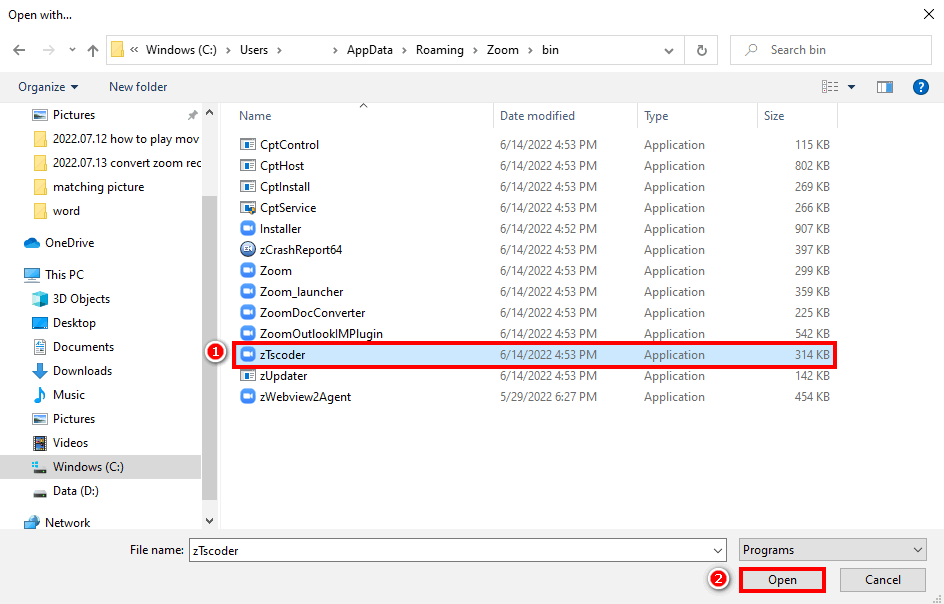
これは現在 Windows 製品であるため、Windows デバイスをお持ちの場合は苦労する可能性があることに注意してください。 Windows 4 で Zoom 録画を MP10 に変換する方法を読み続けてください。
Zoom 録画を MP4 に変換 [100% 実行可能]
AmoyShareは、ZoomファイルをMP4に素早く変換する必要がある人なら誰でも使用できるツールを作成しました。 このアプリケーションは Windows と互換性があり、Mac ラップトップにも同じバージョンがあるため、さらに優れています。
Mac や Windows デバイスで Zoom ビデオを MP4 に変換する必要がある場合は、シンプルで使いやすいアプリケーションを好む場合があります。 AmoyShare は、ビデオ録画の変換ニーズをすべて満たす究極のアプリケーションです。 ビデオを変換する必要がなく、好みの出力形式を選択できるため、このオプションが最適です。
始めましょう。
ダウンロードに行く AmoyShareのZoom会議スクリーンレコーダー。 このアプリケーションはスクリーンレコーダーですが、画面録画を自動的に変換できます。
スクリーンレコーダー
HD ビデオとオーディオを即座にキャプチャ
- Windows10 / 8/7の場合
- Mac OS X14以降の場合
- Android向け
- まず、アプリを開くと、さまざまな録音オプションが表示されます。 次のラベルが表示されます。スクリーンレコーダー、 ""ウィンドウレコーダー、 ""オーディオレコーダー"、"ウェブカメラレコーダー」 ウィンドウレコーダーと書かれたものを選択します。
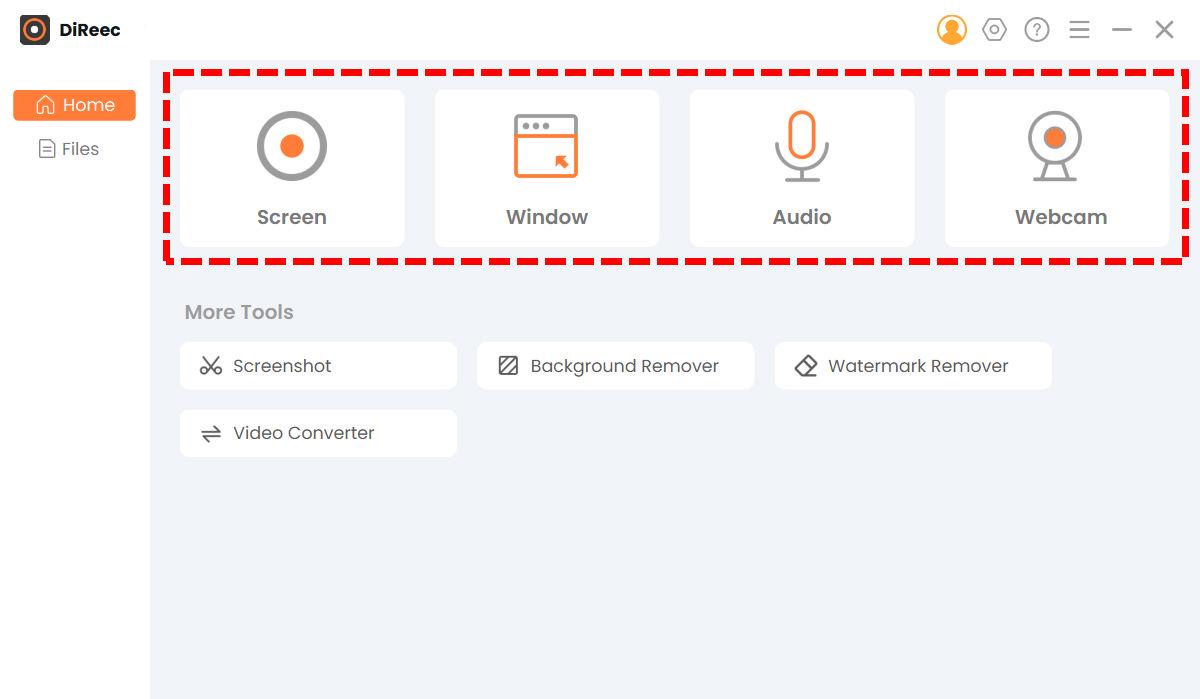
次に、ビデオレコーダーが開いたら、アプリケーションの右上にある設定タブをクリックします。 設定アイコンは歯車のように見えます。 設定が開いたら、出力形式を MP4 に変更します。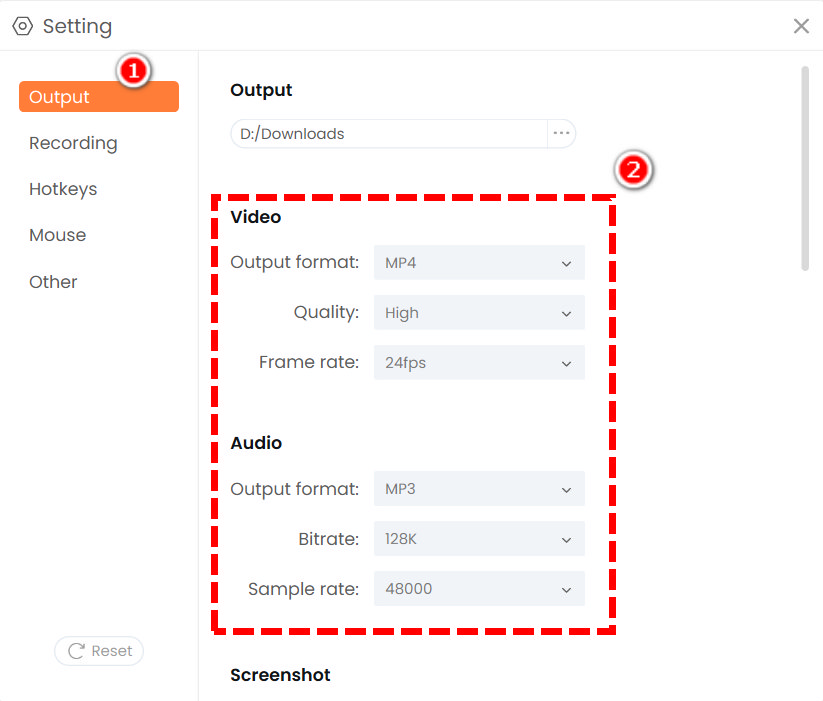
- 録音ボタンをクリックすると編集モードに入ります。 まず、ウィンドウの選択モジュールを見つけて、「」をクリックします。ウィンドウを選択」タブをクリックし、Zoomインターフェイスを選択します。
次に「REC」ボタンをクリックすると、カウントダウンが表示されます。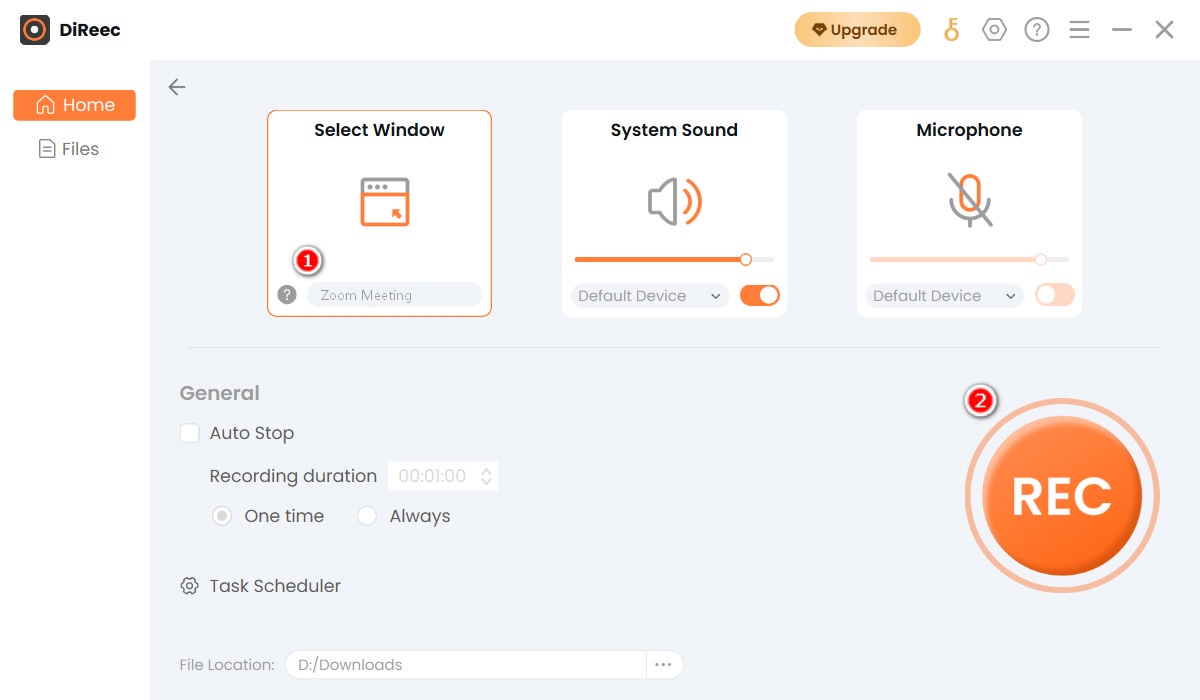
一時停止および停止ボタンまたは「ホットキー」を使用して、録画を開始および停止できます。 プレス中 F7 キーボードでこのアクションを開始します。 - その後、Zoom ミーティングを開始できます。 終了するには、オレンジ色の四角ボタンを押してください。

停止アイコンをクリックすると、Zoom ファイルが MP4 またはその他の任意の形式で保存されます。 の中に ファイル インターフェイスでは、必要に応じて録音を再生および編集できます。
最終的な考え
Zoom の録画を MP4 に変換するアプリケーションが必要な場合は、上記の解決策が必ず役に立ちます。 Zoom デスクトップ クライアントと Ztscoder は最適な変換オプションではないかもしれませんが、間違いなく機能します。
しかし、なぜ他の製品や内蔵レコーダーを使って Zoom ミーティングを録画し、後から変換する必要があるのでしょうか? AmoyShare スクリーンレコーダー アプリがビデオを保存する出力形式を決定できます。
今すぐインストールしてください!
スクリーンレコーダー
HD ビデオとオーディオを即座にキャプチャ
- Windows10 / 8/7の場合
- Mac OS X14以降の場合
- Android向け
Q&A
Windows 4でZoom録画をMP10に変換するにはどうすればよいですか?
アプリケーションを使用して、Zoom ビデオをオンラインで変換できます。 オプションの XNUMX つは、アプリケーション内で Zoom ビデオを変換できる Zoom デスクトップ クライアントです。
Zoom ビデオが MP4 に変換されないのはなぜですか?
使用しているビデオ録画プログラムが古いか、ファイルが破損している可能性があります。
録画したZoomミーティングはどこへ行くのですか?
通常、Zoom にはデフォルトの保存パスがありますが、保存場所は変更できるため、これは一意ではありません。 Zoom デスクトップ プログラムを開き、画面の右上隅にある設定アイコンをクリックします。 次に、[録画] オプションを選択すると、Zoom 録画が保存される場所を確認できます。 もちろん、「変更」ボタンをクリックして希望の場所を選択することもできます。