
Google Meet は、リモート会議のニーズに対応する無料のオンライン ビデオ コミュニケーション製品です。 これは、あらゆる職業的背景を持つ人々、学生、つながりを維持したい個人にとって理想的であり、社会的孤立が続いて以来、不可欠なオフィス ツールの XNUMX つとなっています。
このアプリを使用するメリットを最大限に活用する方法の XNUMX つは、次のことを学ぶことです。 Google Meetを録画する方法.
今日は、録画ボタンを押し続けることなく、許可の有無にかかわらず、任意のデバイスで Google Meet を簡単に録画する複数の方法を共有します。
続きを読みましょう!
Google Meetを録画できますか?
Google Meet には画面録画機能が組み込まれているため、サードパーティ ソフトウェアをインストールしなくても Google Meet ビデオを録画できます。 ただし、この機能は現時点ではデスクトップ デバイスのみに搭載されており、Google アカウントからの特別な権限が必要です。
このネイティブ録音オプションは利用可能ですが、最高の録音品質を提供できない可能性があることに注意してください。 つまり、Google Meet の機能で画面を録画する場合、高解像度を得ることができません。 録画品質を優先する場合は、次のようなプロ仕様の Google Meet 録画ソフトウェアを使用してください。 DiReec スクリーンレコーダー それに値する。
許可を得て(主催者または参加者として)Google Meet を録画する方法
Google Meet はウェブ版での録画をサポートしていますが、一部のユーザーはモバイル アプリでこの機能を使用できない場合があります。 主催者または許可を得た参加者としてデスクトップで Google Meet セッションを記録するには、次の手順に従います。
- Google Meet でビデオ会議を開始または参加し、通常は会議インターフェースの右下隅にある [アクティビティ] をクリックします。
- 「録音」>「録音開始」>「開始」を押します。 開始すると、すべての参加者は、録画の開始または停止を示す通知を受け取ります。
- [アクティビティ] > [録画] > [録画を停止] をクリックして、Google Meet の録画を終了します。
ホストでない場合、または許可がない場合は何もできないことに注意してください。 ライセンスを持っている場合でも、料金を支払う必要がある場合があるため、「Google Workplace Edition」を確認する必要があります。
Google Meetの無断録画(誰でも利用可能)
無料の Google Meet アカウントを使用しているか、録画許可のない参加者であるとします。 その場合、強力な画面録画ソフトウェアを使用することで、Google Meet の録画機能の弱点をすべて回避する方法が常にあります。 さまざまな種類のレコーダーを使用すると、ニーズを満たすだけでなく、Google Meet ビデオを録画するためのよりアクセスしやすい方法も提供されます。 どのように機能するかを見てみましょう。
PC で Google Meet を録画 – いつでも作業可能
Google Meet の記録をパソコンにすぐに取得したい場合は、 DiReec スクリーンレコーダー 最良の選択でなければなりません。 DiReec Screen Recorder は、フル機能を備えながらも軽量な画面録画プログラムであり、以下と互換性があります。 Windows 11 / 10 / 8 / 7。 すっきりとしたユーザーフレンドリーなインターフェースにより、Google Meet の録画をキャプチャするのが非常に便利です。
その主な機能は XNUMX つのカテゴリに分類できます。 画面録画、ウィンドウ録画、音声録画、Web カメラ録画。 ニーズに応じて、記録したい Google 会議のコンテンツを選択できます。 PC で Google Meet を録画するには、この素晴らしいスクリーン レコーダーを活用してください。 ダウンロードして次の手順に従って、PC で Google Meet を録画する方法を学びましょう。
スクリーンレコーダー
HD ビデオとオーディオを即座にキャプチャ
- Windows10 / 8/7の場合
- Mac OS X14以降の場合
- Android向け
- DiReec スクリーン レコーダーをインストールして実行します。 次のような簡単な設定を行うことができます フォーマットと品質 ニーズに基づいてエクスポートされたビデオを編集します。
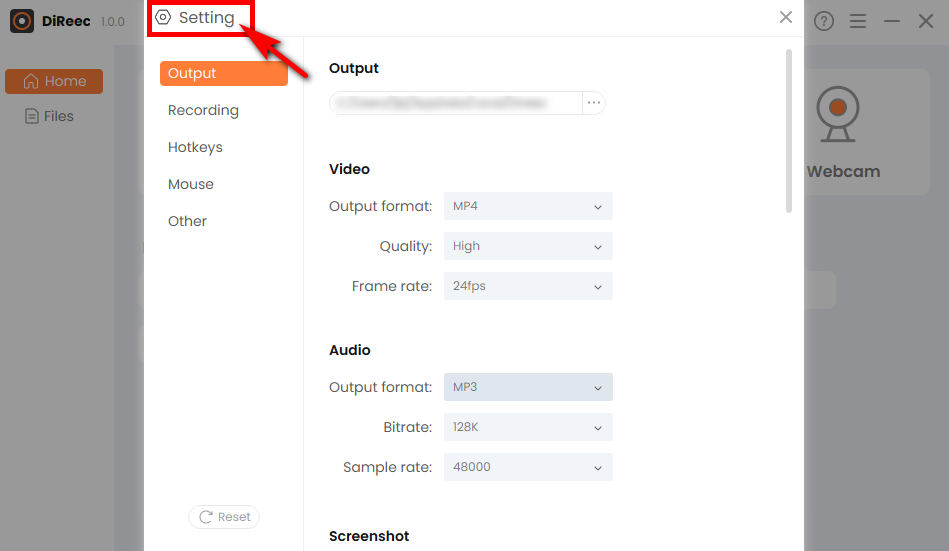
- Google ミーティングを主催するか参加し、録画したい会議ビデオを選択します。
- 録画ウィンドウ、画面、さらにはオーディオやウェブカメラを選択した後、「REC」ボタンをクリックして、Google Meet の録画プロセスを開始します。
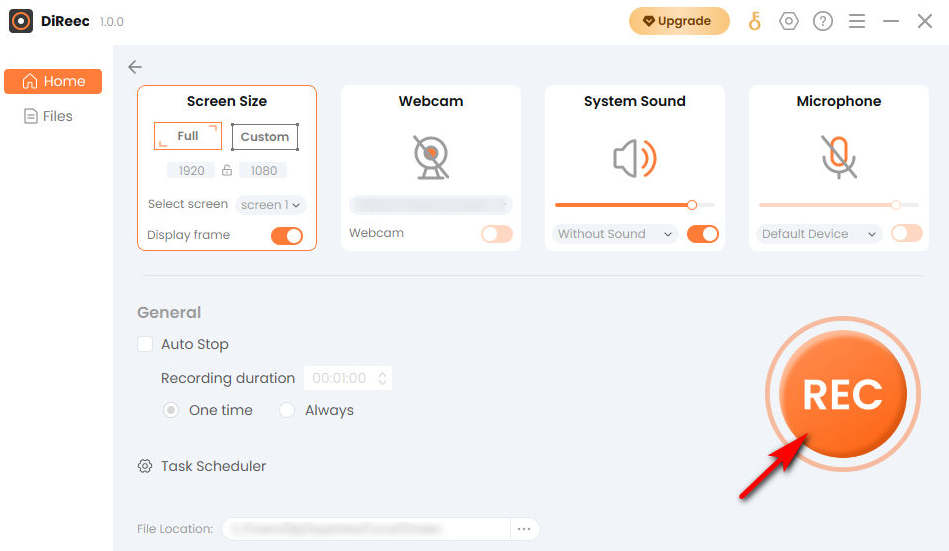
- クリックして "Force Stop」アイコンをクリックして Google Meet の画面録画を終了すると、録画されたファイルはカスタム設定に基づいて指定したファイルの場所に自動的に保存されます。
Mac で Google Meet の通話を録音する方法
Macユーザーならぜひ試してみてください Macスクリーンレコーダー Google Meet の記録を取得します。 強力な画面録画ソフトウェアは、録画プロセスを簡素化するだけでなく、録画した会議ビデオを次のような複数の形式で保存する柔軟性も提供します。 MP4、WMV、MOW、TSなど、共有しやすくなります。
Mac スクリーン レコーダーを使用して Google Meet を録画する方法は次のとおりです。
- Mac Screen Recorderを起動し、必要に応じて簡単な設定を行います。
- ミーティングを主催するか参加して、「」をクリックします。ビデオレコーダー」をクリックして会議ビデオの領域を選択します。 これを完了したら、「」をクリックします。REC」と入力すると、XNUMX 秒のカウントダウン後に Google 会議ビデオが録画されます。
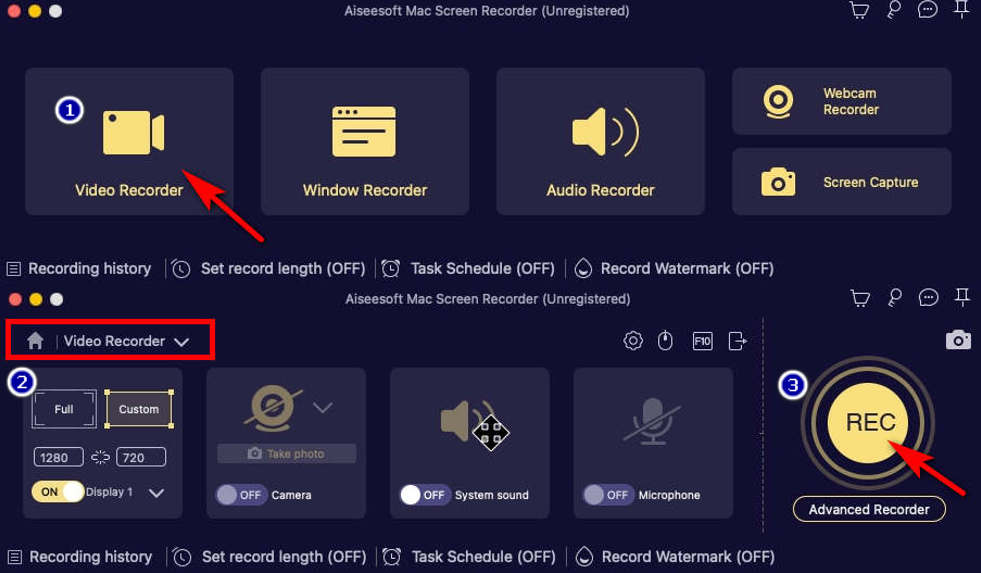
- 録音を終了する必要がある場合は、右下の赤い四角をクリックします。 その後、録画したばかりの Google 会議を編集し、「」をクリックします。Saveに設立された地域オフィスに加えて、さらにローカルカスタマーサポートを提供できるようになります。」
Google Meet の記録をオンラインにする最も簡単な方法 (アプリのインストールなし)
ウェブ版の Google Meet を使用して会議に参加し、アプリをインストールしたくない場合でも、セッションを記録する必要がある場合があります。 これは達成できるでしょうか? はい!
あなただけを使用する必要があります AmoyShareオンラインスクリーンレコーダーボタンの隣にある 無料です。, 安全な、さらには 品質の低下はありません。 さらに、ソフトウェアをダウンロードする必要がなく、オンラインで使用できるのは便利です。
Google Meet をオンラインで無料で録画する方法については、以下の手順に従ってください。
- AmoyShare Webサイトにアクセスし、「オンライン スクリーン レコーダー」ページを見つけて、クリックして入力します。
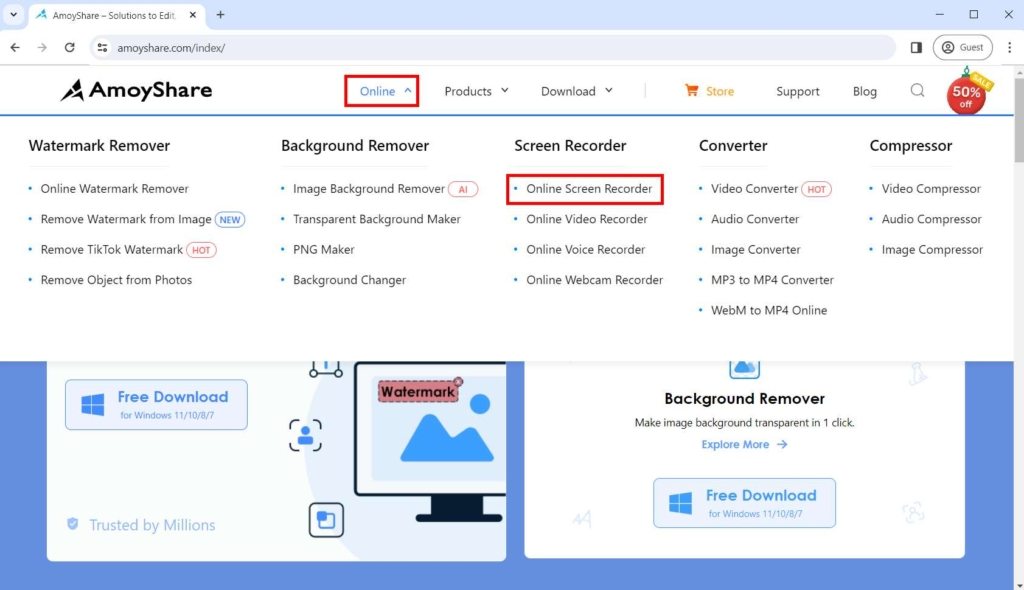
- クリックして "録音を開始」ボタンを押し、表示されるメニューから必要に応じて録画したい範囲を選択します。 次に、「」を押します。シェアする」ボタンを押して、XNUMX 秒間のカウントダウンを待ってから録音を開始します。
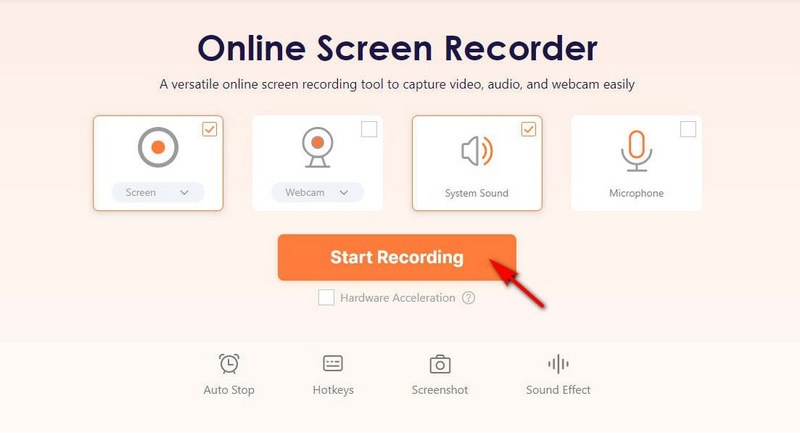
- 」をクリックしてくださいForce Stop」を選択し、形式または解像度を選択します。 そして、「」をクリックできます。ダウンロード" ボタン; Google Meet ビデオは、以前に設定したデフォルトのフォルダーに保存されます。
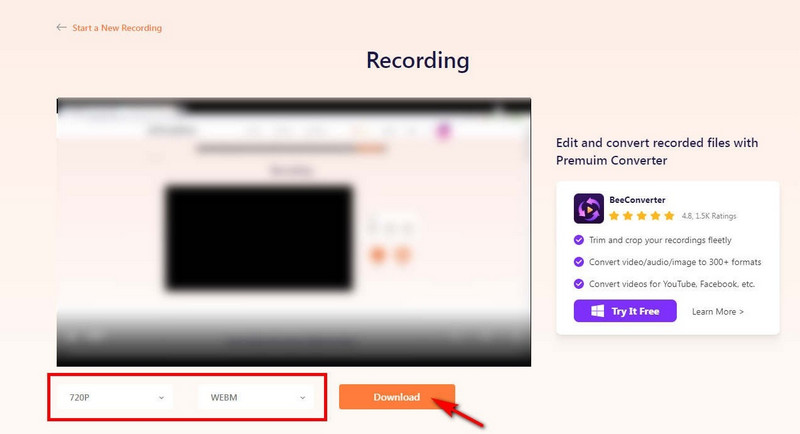
電話でGoogle Meetを録画する方法
モバイル ユーザーも Google Meet を録画できます。最近の携帯電話では内蔵レコーダーで録画を開始できるため、ラップトップよりも簡単かもしれません。
Android ユーザーでも iPhone/iPad ユーザーでも、録画のみが必要で専門的なニーズがない場合は、内蔵スクリーン レコーダーを簡単に使用できます。 他のデバイスと比較して、携帯電話のスクリーンレコーダーは最もシンプルでなければなりません。
Android で Google Meet ビデオを録画する方法
Android デバイスで Google 会議を録画するのは、思っているよりも簡単です。 ここでは、Google Meet を簡単に録画するためのステップバイステップのガイドを示します。
- Google Meet セッションを主催するか、セッションに参加します。
- 「」を下にスワイプしますコントロールパネル” にアクセスするには”クイック設定」メニュー。 すると、「」が表示されます。スクリーンレコーダー" ボタン; それをタップしてください。
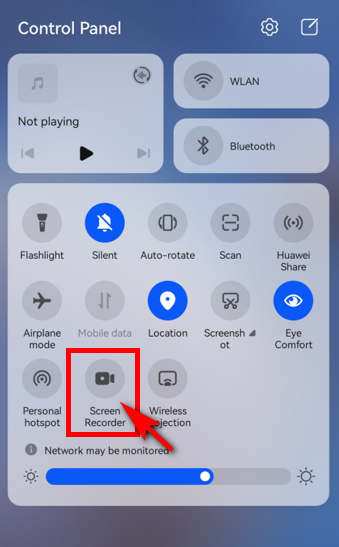
- 録音を終了したい場合は、赤い録音アイコンを押して停止します。 その後、Google 会議が携帯電話のギャラリー アプリに保存されます。
iPhone/iPadでGoogle Meetを録画する方法
設定を少し調整した後、iPhone/iPad デバイスで Google Meet の録画を開始するのは簡単です。 以下に簡単な手順を示します。
- コントロール パネルを下にスワイプして、「クイック設定」メニューを主催者または Google Meet 会議に参加した後に表示します。
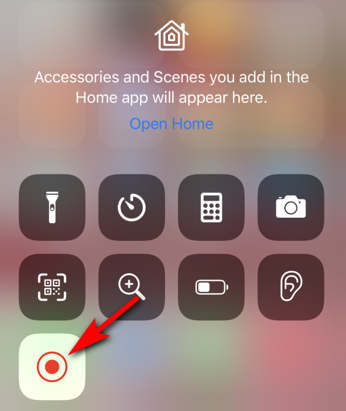
- 図に示されている赤いアイコンである「スクリーンレコーダー」ボタンをクリックできます(見つからない場合は、「」にアクセスできます)。設定”>”コントロールセンター”>”スクリーンレコーディング"をクリックし、+」のサインを追加してください。 その後、コントロール パネルに「スクリーン レコーダー」が表示されます。)
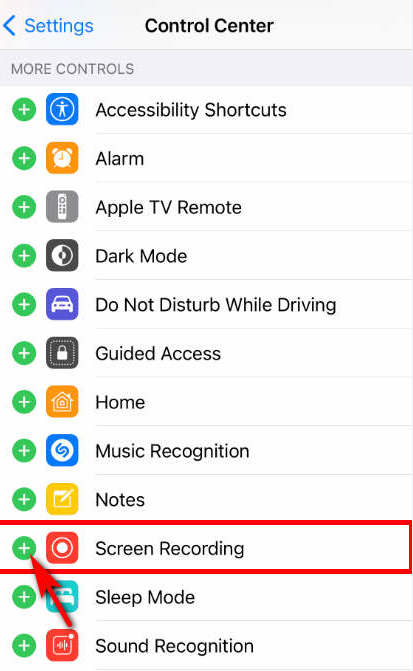
- 録音を終了したい場合は、もう一度下に引き下げてコントロールパネルを表示し、「」をクリックします。スクリーンレコーダー」ボタンをもう一度押します。 「停止」ボタンをクリックすると、Google Meet の録画が iPhone/iPad のアルバムに表示されます。
まとめ
この投稿では、許可の有無にかかわらず、任意のデバイスで Google Meet を録画する方法を学ぶための完全なガイドを提供します。 Google Meetの画面録画機能は、主催者または許可を得た参加者であれば十分です。 DiReec スクリーンレコーダー 許可があるかどうかに関係なく、Google 会議を PC に保存する場合にも、この方法を使用することをお勧めします。 このスクリーンレコーダーは主に初心者向けに設計されているため、使いやすいです。 Google Meet 会議の録画の経験があまりない場合は、試してみる価値があります。 サードパーティ製ソフトウェアをダウンロードしたくない場合は、次のようなオンライン画面録画ツールを検討してください。 AmoyShareオンラインスクリーンレコーダー。 モバイル ユーザーの場合は、内蔵の画面録画ツールを使用できます。
よくあるご質問
Google Meet 会議を録画できないのはなぜですか?
いくつかの理由により、Google Meet を録画できない場合があります。 まず、パソコンで Google Meet の画面録画機能を使用していることを確認してください。 次に、無料アカウントを許可なく使用していないか、会議の主催者ではないかを確認する必要があります。 これらの理由が当てはまらない場合は、Google Meet のヘルプセンターまたは Google サポートに詳細をお問い合わせください。
Google Meet を無料で録画できますか?
はい。 Google アカウントと適切な権限があれば、Google Meet の画面録画を無料で取得できます。 次のようなサードパーティ製ソフトウェアをダウンロードすることもできます。 DiReec スクリーンレコーダー または、何もダウンロードせずにオンラインレコーダーを選択することもできます。 AmoyShareオンラインスクリーンレコーダー.
Google Meet の録画オプションはどこにありますか?
「Google Meet を録画できません」と同様に、Google Meet の録画要件を確認し、必要な許可を取得できます。 すべてを確認すると、「アクティビティ」に記録オプションが表示されます。
自分の Google Meet が録画されているかどうかを確認するにはどうすればよいですか?
Google Meet の録画機能が使用されている場合、会議が録画されていることを通知するメッセージが表示されます。 ただし、誰かがサードパーティのソフトウェアまたは携帯電話に組み込まれた画面録画ツールを使用して録画した場合、メッセージリマインダーは受信されません。