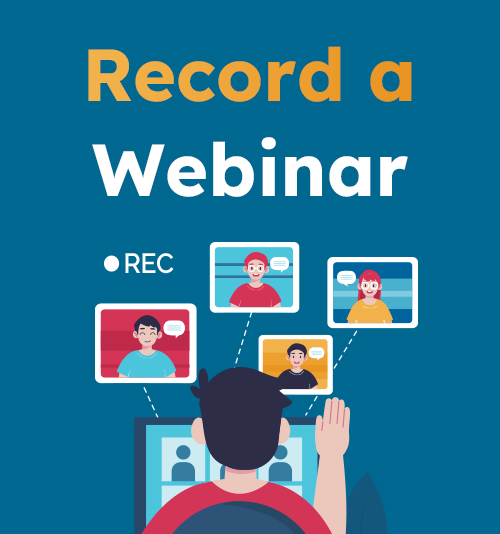
ネットワーク技術の継続的な発展と、新型コロナウイルス感染症のパンデミックによる不便さにより、対面会議の代わりにウェビナーを利用することを選択する人や企業が増えています。 ウェビナーは、世界中どこにいても仮想教室に参加し、インターネットを介して情報を共有できるオンラインセミナーで、時間や地理の制限を超えて人々が出会うことができます。
ウェビナーのもう XNUMX つの利点は、記録が簡単であることです。 従来の会議では、カメラ、レコーダー、さらにはメモを使用して記録します。 ウェビナーは Web 上で行われるため、参加者は Web カメラ経由で会議に参加するため、非常に簡単に参加できます。 ウェビナーを記録する。 多くのウェビナー ソフトウェア プログラムでは、会議のモデレータがビデオを保存できます。 しかし、平均的な参加者には当てはまらず、多くの場合、記録を保存するアクセス権がありません。 では、ウェビナーの記録を直接保存できない参加者としてウェビナーを記録するにはどうすればよいでしょうか?
コンピュータでウェビナーを録画するにはどうすればよいですか?
一般に、ほとんどの人にとって、コンピュータを使用してウェビナーに参加することが第一の選択肢となります。 コンピュータはインターネット接続がより安定しており、使いやすく、画面が大きいため、プレゼンテーションをより鮮明に見ることができます。 コンピューターでウェビナーを録画するにはどうすればよいですか?
ウェビナーをオンラインで録画するにはどうすればよいですか?
ウェビナーを録画する最も簡単な方法の XNUMX つは、次のようなオンライン ツールを使用することです。 AmoyShare 無料オンラインスクリーンレコーダー; 30分で画面を録画できる無料のウェビナーレコーダースーツです。 ダウンロードやインストールが不要なオンラインスクリーンレコーダーです。 画面、ウェブカメラ、システムサウンド、マイクの音声を同時に記録できます。
AmoyShare無料オンラインスクリーンレコーダーを使用してライブウェビナーを録画する方法は次のとおりです。
- AmoyShare無料オンラインスクリーンレコーダーにアクセスして受け取ります 画面, システムサウンド, とマイク、完全なウェビナーを録画するための XNUMX つのオプション。 次に、「録画開始」をクリックし、画面録画のソースを選択します。 を記録することを選択できます ウェビナーのウィンドウ または 画面全体 プレゼンテーションをする必要がある場合。 「」内のトグルスライダーを有効にすることを忘れないでください。システムオーディオも共有モジュール。
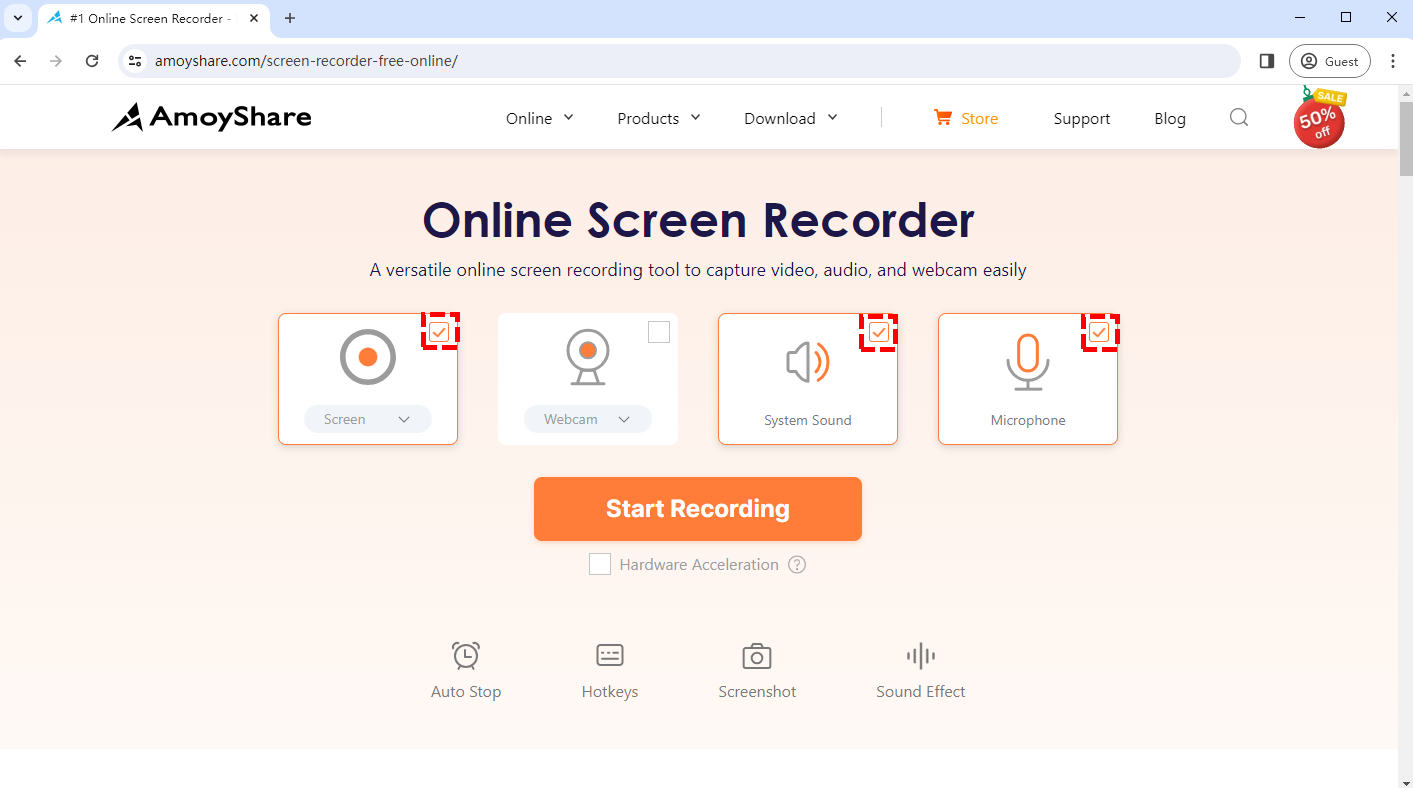
- セットアップボタンをクリックすると、セットアップが開始されます シェアする ボタンをクリックして、ウェビナーの開始時に録画を開始します。 ヒット ポーズ アイコンを使用して、タイムアウト中に記録を一時的に停止します。 または、 Force Stop アイコンをクリックして、ウェビナーの終了時に記録を終了します。
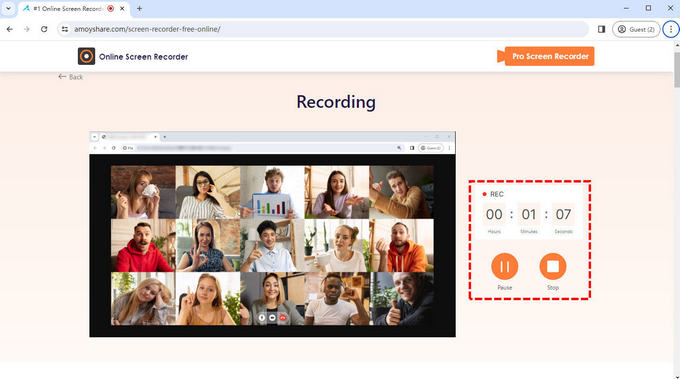
- 停止ボタンを押すと、録画されたビデオがすぐにエクスポートされます。 クリック 遊びます 必要に応じて、アイコンをクリックしてビデオを確認します。 ビデオを保存する前に、希望の品質と形式を選択することを忘れないでください。 ヒット ダウンロード 問題がなければ、ボタンをクリックしてファイルを保存します。
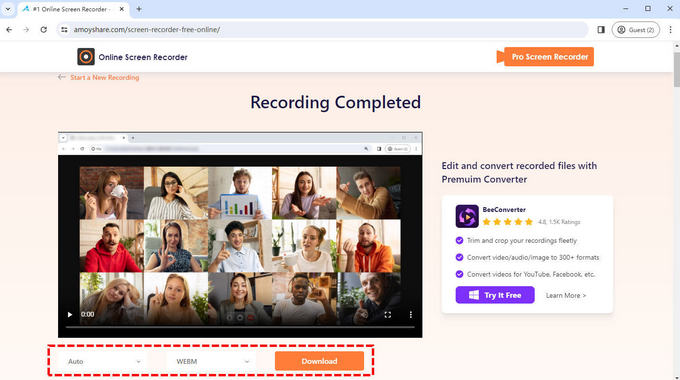
ただし、ブラウザのメモリ制限のため、XNUMX 分を超えるビデオを録画することはできません。 より長いウェビナーを録画する必要がある場合は、より優れたツールが必要になる場合があります。 さらに詳しい洞察を得るには、読み続けてください。
Windows 10 でウェビナーを録画するにはどうすればよいですか?
ウェビナーやカンファレンスは XNUMX 時間以上続くのが一般的です。 録画するには、次のようなウェビナー録画ソフトウェアが必要です。 DiReec スクリーンレコーダー。 DiReec スクリーン レコーダーは、画面のあらゆる部分を遅延なく録画できる効率的なスクリーン レコーダーです。 ウェビナーを録画する場合、複数の注釈ツール セットとクイック スクリーンショット ボタンが非常に便利です。 そして最も優れているのは、Windows 10 よりも上位または下位の Windows システムもサポートしていることです。
ウェビナーを録画する方法を知りたいですか? 手順は次のとおりです。
- DiReec スクリーン レコーダーをダウンロードして開きます。 クリック 窓 モードを選択し、ウェビナーのウィンドウを選択します。 その後、録音を開始する前に、ニーズに合わせてシステム サウンドとマイクの設定を変更します。
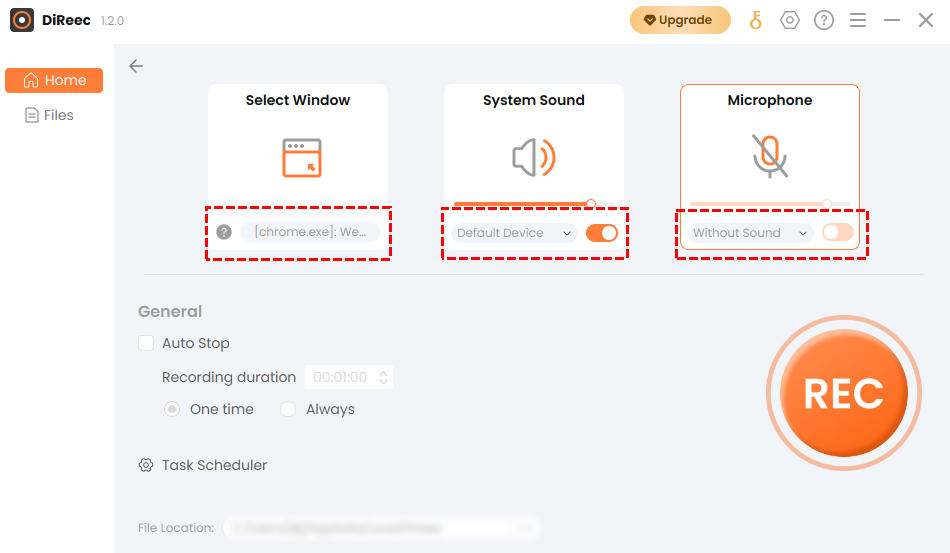
- ウェビナーを録画する準備ができたら、[REC] ボタンをクリックします。 カウントダウン後に記録が開始されます。 対応するボタンをクリックして録画を一時停止または停止したり、画面上でマークを付けてスクリーンショットを撮ったりすることができます。
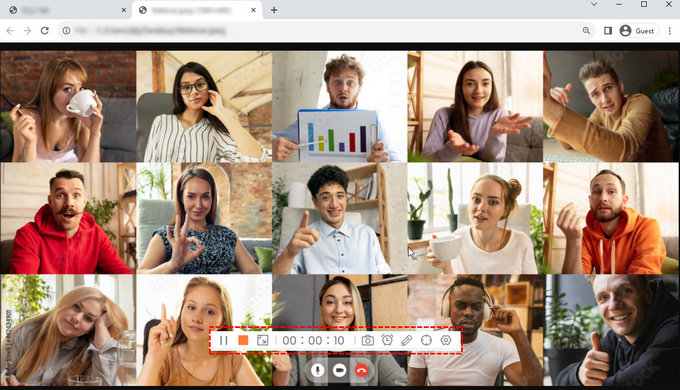
- ウェビナーが終了したら、「停止」ボタンをクリックして記録を終了します。 録音したファイルは自動的に保存され、同時にソフトウェアは [ファイル] ページに切り替わります。 録画したビデオを確認するオプションがあります。 。 さらに良いことに、次のこともできます。 クリップ ビデオまたは edit ハサミのようなアイコンを押してください。
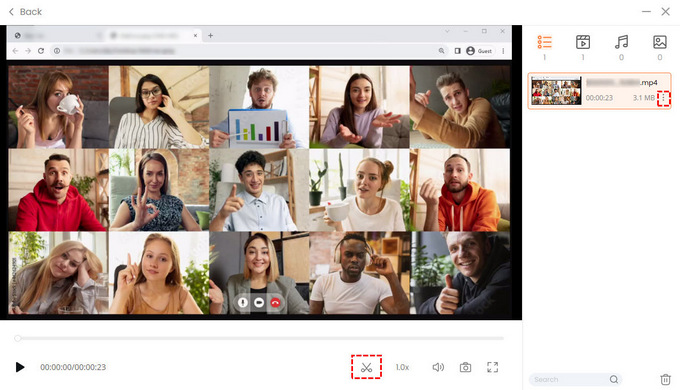
Mac でウェビナーを録画するには?
Mac ノートブックは、軽量なデザイン、使いやすさ、高いセキュリティにより、多くのビジネスマンに支持されています。 スクリーンレコーダーソフトウェアの大部分はWindowsシステム用に設計されていますが、Macシステムをサポートする優れたソフトウェアもまだたくさんあります。 OBS.
OBS は、プロフェッショナルなスクリーンキャストおよびストリーミング ソフトウェアです。 初心者にとって使用するのは少し複雑ですが、心配しないでください。 以下の簡単な手順に従うだけで、後で視聴できるようにウェビナーを録画する方法をマスターできます。
- OBS をダウンロードして開きます。 ウェビナーのウィンドウをキャプチャするための表示ウィンドウのソースを追加します。 ソース > 追加 > ウィンドウ キャプチャ.
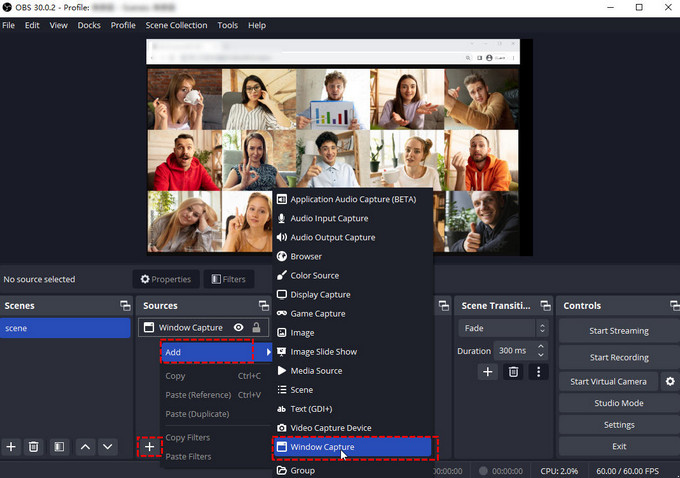
- 開始 ウェビナーの録画を開始するための録画ボタン。 ウィンドウの下部でレコードの長さを確認できます。
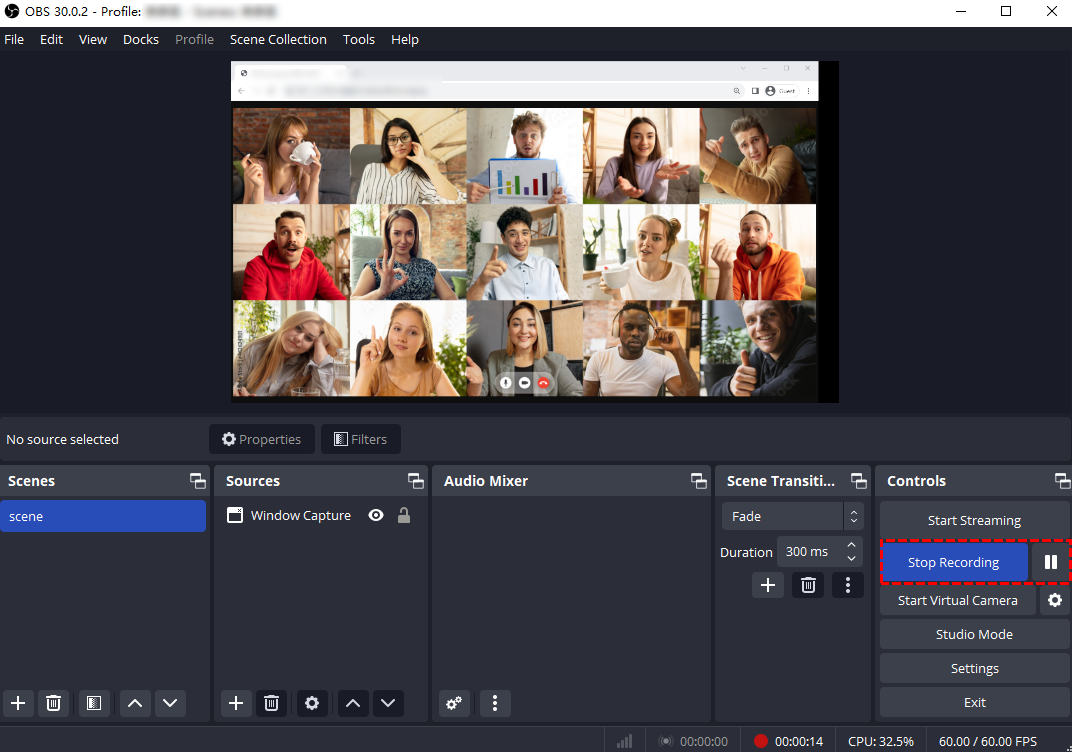
- [録画停止] ボタンを押して録画を終了すると、下部に録画されたビデオの保存場所が示されるヒントが表示されます。
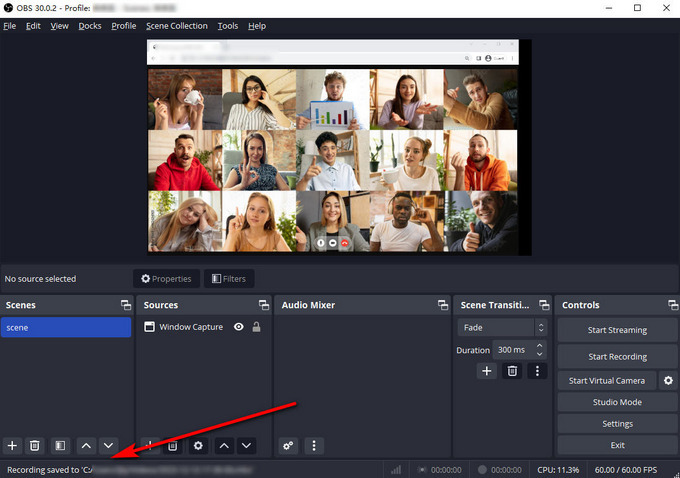
モバイルでウェビナーを録画するにはどうすればよいですか?
今日では、ほとんどの人が携帯電話を使ってコミュニケーションをとることを好み、場合によってはコンピューターよりも携帯電話に多くの時間を費やしている人さえいます。 人々は携帯電話を使用してウェビナーに参加することもあり、Android と iPhone の両方でウェビナーを録画するのは非常に簡単です。
Android でウェビナーを録画するには?
世界には 3.6 億人を超える Android ユーザーがおり、Android ユーザー向けのウェビナーの録画に対する大きなニーズがあることは間違いありません。 幸いなことに、Android ユーザーの場合は、次の機能を使用できます。 内蔵スクリーンレコーダー セッションをキャプチャします。
Android スマートフォンでウェビナーを録画する方法は次のとおりです。
- 画面の上部から下にスワイプして Android にアクセスします コントロールパネルそれから見つけなさい スクリーンレコーダー.
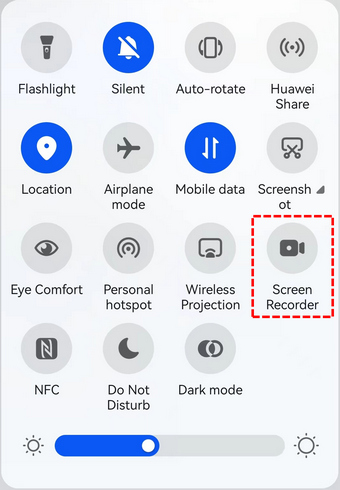
- をタップすると画面録画が開始されます。 スクリーンレコーダーボタン、記録が開始されると、コントロール パネルが表示されます。 スワイプダウンメニュー。 リップル効果を非表示にしたり、マイクのオン/オフを切り替えたり、録音を停止したりできます。
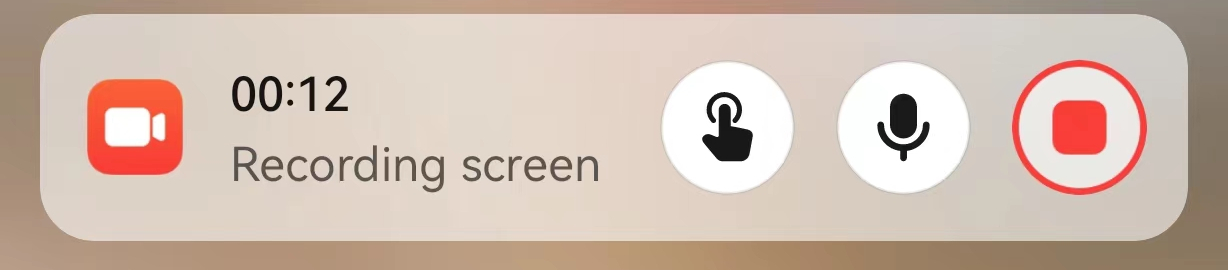
- テープで 赤いボタン コントロール パネルで、ウェビナー終了時に画面録画を停止します。 録画したビデオは携帯電話に保存されます。 携帯電話で確認できます Gallery or .
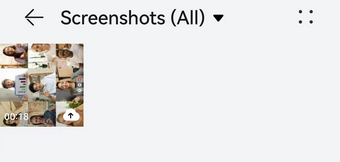
iPhoneでウェビナーを録画する方法?
iPhone ユーザーの場合、ウェビナーの録画は問題ありません。 Android と同様に、iPhone にもスクリーンレコーダーが内蔵されており、iPhone ユーザーはそれを使って簡単にウェビナーを録画できます。
ユーザーの中には、iPhone でウェビナーを録画する方法を知らない人もいるかもしれません。 手順は次のとおりです。
- [設定] > [コントロール センター] に移動し、[画面録画] の横にある [追加] ボタンをタップして、コントロール センターに画面録画を含めます。 開ける コントロールセンター iPhoneで、をタップします 録音ボタン、3秒のカウントダウンを待ちます。
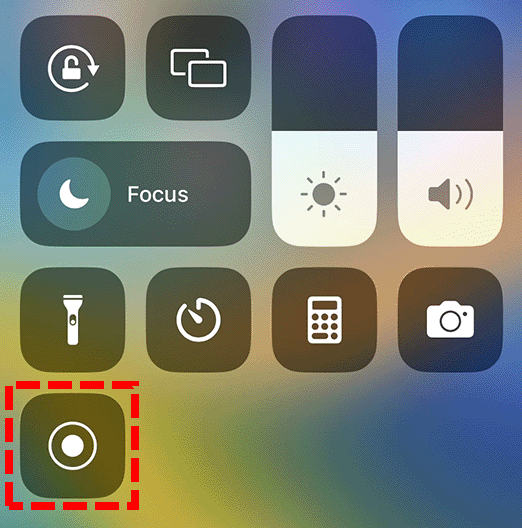
- コントロール センターを終了して画面を録画し、ウェビナーに切り替えて画面を録画します。
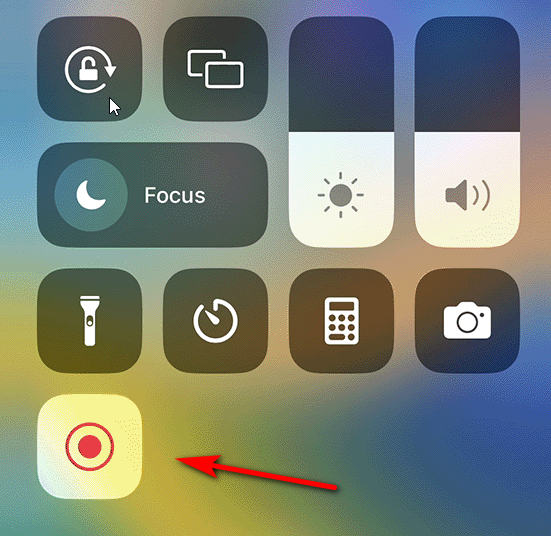
- ウェビナーの記録を停止するには、コントロール センターを開き、 赤の録音ボタン。 または、画面上部の赤いステータス バーをタップし、[停止] を選択します。 で記録を確認できます 写真.
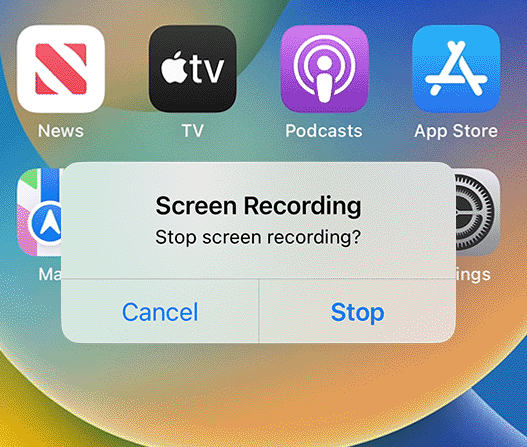
まとめ
ウェビナーは日常生活の一部になりつつあり、人々は実際に集まることなくアイデアを共有し、コミュニケーションを図ることができます。 特にさまざまな方法で記録できる場合、その便利さは議論の余地がありません。 上記では、ウェビナーを録画するための XNUMX つの異なる方法をリストしました。 ウェビナーをどのように録画するかという問題については、実用性と利便性の組み合わせを考慮して、上記の方法の中で、 DiReec スクリーンレコーダー が最良の選択です。 使いやすく、長時間のウェビナーを遅延なく録画でき、素早いスクリーンショットと注釈ツールはプレゼンテーションに便利です。
スクリーンレコーダー
HD ビデオとオーディオを即座にキャプチャ
- Windows10 / 8/7の場合
- Mac OS X14以降の場合
- Android向け
よくある質問
ウェビナーを録画できますか?
はい、できます。 出席者は、次のようなスクリーンレコーダーをダウンロードする必要があります。 DiReec スクリーンレコーダー ウェビナーを録画するため。
コンピューターでウェビナーを録画するにはどうすればよいですか?
コンピューターでウェビナーを録画するには、スクリーン レコーダーを使用することが第一の選択肢です。 DiReec スクリーンレコーダー 長いウェビナーを遅延なく録画でき、簡単なスクリーンショットと注釈ツールも役立ちます。
無料でラップトップでウェビナーを録画するにはどうすればよいですか?
次のようなオンライン スクリーン レコーダーを使用してラップトップに無料で録画できます。 AmoyShare 無料オンラインスクリーンレコーダー ; システムオーディオとマイクの両方を同時に録音できます。