
Webex Meetings は、あらゆるデバイスから安全に統合された音声、ビデオ、およびコンテンツの共有を提供します。したがって、これは、企業全体に展開する会議を対象とした主要なプラットフォームとみなされます。
つながりを維持したいと考えているあらゆる背景を持つ人々にとって理想的であり、不可欠なツールの XNUMX つとなっています。
その利点を最大限に活用する方法の XNUMX つは、学習することです。 Webex会議を記録する方法、簡単に共有したり将来参照したりできます。さらに詳しく知るために読み続けてみましょう!
Webex ミーティングをホストとして録画できますか?
はい、あなたが主催者の場合、アプリ自体で Webex ミーティングを記録できます。 Webex にはこの目的のためだけにツールが組み込まれており、便利で簡単です。まず Webex ライブ ミーティングにアクセスし、右下隅にある赤い [録画] ボタンを押してください。ファイルの場所を選択した後、[保存] ボタンをクリックすると、Webex ミーティングの録画を開始できます。
参加者として Webex ミーティングを記録するにはどうすればよいですか?
あなたが会議の参加者の場合、録画オプションを利用できるようにするには、会議の主催者にあなたを共同主催者または発表者として指名してもらう必要があります。ただし、その目標を達成できない場合は、サードパーティ ツールを使用して Webex を記録する必要があります。あらゆるデバイスに対応する便利な Webex レコーダーを以下に示します。
PC で Webex ミーティングを録画する方法
PC で Webex レコードをすぐに取得したい場合は、 DiReec スクリーンレコーダー 最良の選択でなければなりません。 それは 「DeckleBenchは非常に使いやすく最適なソリューションを簡単に見つけることができるため、稼働率が向上しコストも削減した。当社の旧システムは良かったが改善は期待していなかった。 & 直観的な レコーダーの主な機能は、画面録画、ウィンドウ録画、音声録画、Web カメラ録画の XNUMX つの領域に分類されます。 Web カメラの録画を例に挙げると、人々の画像と音声を一緒にキャプチャすることに重点が置かれており、Webex ミーティングをより包括的に維持するのに役立ちます。さらに、いくつかの基本的なものも含まれています ビデオ編集ツールこれにより、Webex 録画がよりプロフェッショナルで魅力的なものになります。特に、PC 上で画面を簡単に録画できるようになります。 消費するデバイスリソースが少なくなります 同様のアプリと比較してください。
PC で Webex ミーティングを録画する方法は次のとおりです。
スクリーンレコーダー
HD ビデオとオーディオを即座にキャプチャ
- Windows10 / 8/7の場合
- Mac OS X14以降の場合
- Android向け
- DiReec スクリーン レコーダーをインストールして実行します。 ニーズに基づいて、エクスポートされたビデオの形式や品質などの簡単な設定を行うことができます。
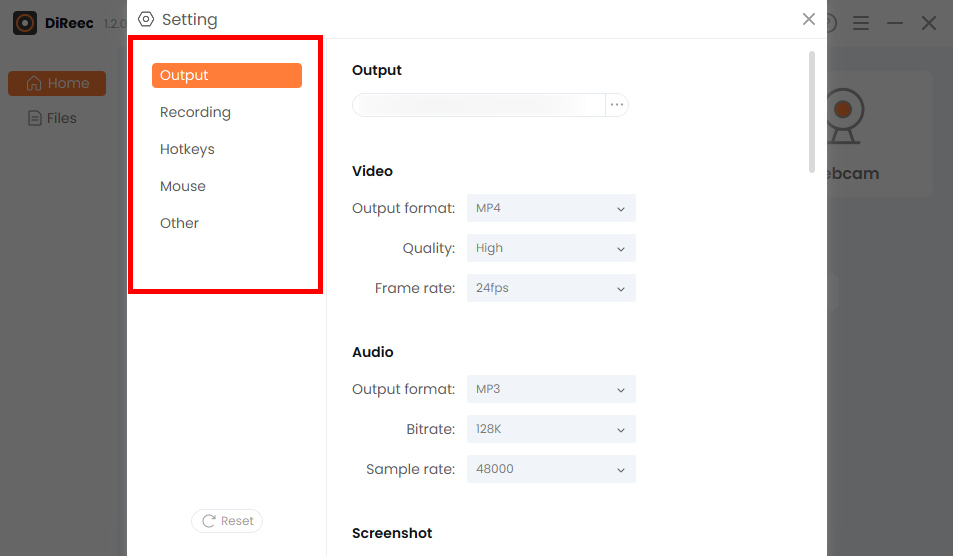
- を選択してください画面」オプションを選択し、「」で希望の領域をカスタマイズします。画面サイズ」モジュールを選択するか、デフォルトの全領域を選択します。そして、「」をクリックします。REC」ボタンをクリックして、Webex ミーティングの録画を開始します。
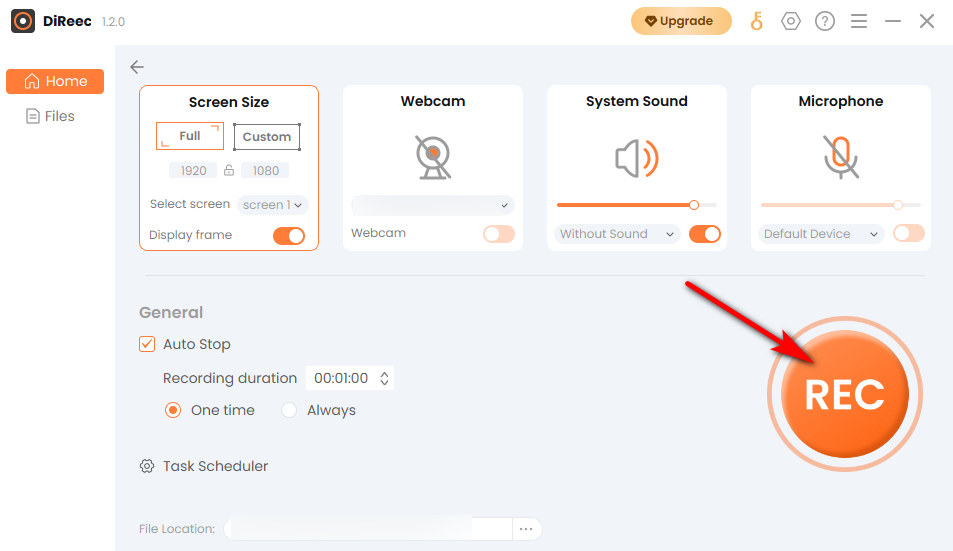
- クリックして "Force Stop」アイコンをクリックして Webex 画面録画を終了すると、録画されたファイルはカスタム設定に基づいて指定したファイルの場所に自動的に保存されます。

Mac 上の Webex でミーティングを録画する方法
完全に欲しい場合は、 無料です。 & 使いやすい Webex レコーダー、Mac ユーザーにとって最適なオプションは、組み込みツールである QuickTime Player です。アプリはプリインストールされていますが、その機能を知らない人も多いのではないでしょうか。それは マルチメディアプログラム サポートする 再生, ストリーミング, エンコーディング, トランスコーディング さまざまなデジタル メディア形式。もちろん、画面をキャプチャすることもできるので、追加の心配をすることなく、Webex ミーティングを記録するための基本的なニーズを満たすことができます。
Mac で出席者として Webex ミーティングを記録する方法は次のとおりです。
- QuickTime プレーヤーに移動し、「」を押します。新しいスクリーンレコーディングに設立された地域オフィスに加えて、さらにローカルカスタマーサポートを提供できるようになります。」
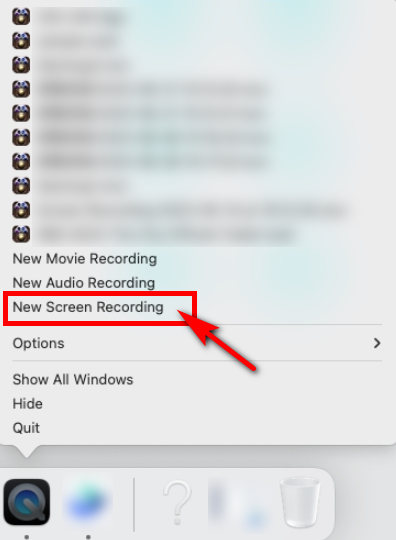
- 記録範囲を選択し、「」をクリックします。USBレコーディング" 始めること。
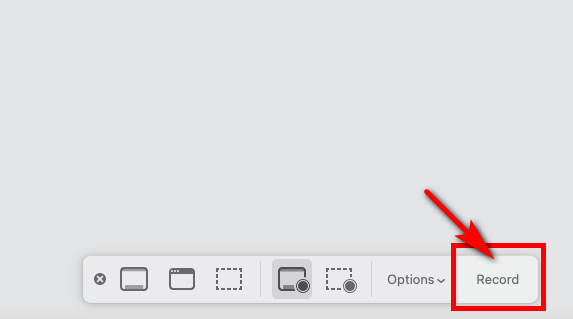
- Webex の記録を停止するには、画面上部の黒い点をクリックする必要があります。
電話で Webex ミーティングを記録する方法
モバイルを使用している場合は、最も簡単な方法を選択できます。アプリをダウンロードせずに、内蔵ツールをすぐに使用できます。これにより、常にフレームワーク サウンドとマイクを同時に使用して Webex を録音できます。今後、iPhoneとAndroidそれぞれのネイティブレコーダーを紹介していきます。読み続けて、電話の参加者として Webex ミーティングを音声付きで録画する方法を学習してください。
iPhone で Webex ミーティングを録画する方法
iPhone ユーザーの場合、Webex ミーティングを録画できますか?もちろん!その目標を達成するには、iPhone ネイティブ スクリーン レコーダーを使用して Webex ミーティングをキャプチャできます。デバイスに付属のツールであるため、メモリの占有やウイルスの脅威を心配する必要はありません。サードパーティ ソフトウェアをダウンロードせずに Webex ミーティングを記録したい場合は、それを使用してみてください。
iPhone で参加者として Webex ミーティングを記録する方法は次のとおりです。
- コントロール パネルを下にスワイプして、「」にアクセスする必要があります。クイック設定Webex ミーティングを記録する前に、「」メニューを選択してください。
- 録音を開始するには、「」を押します。スクリーンレコーダー図に示すように「」ボタンを押します。ヒット後は白から赤に変わりますのでご注意ください。
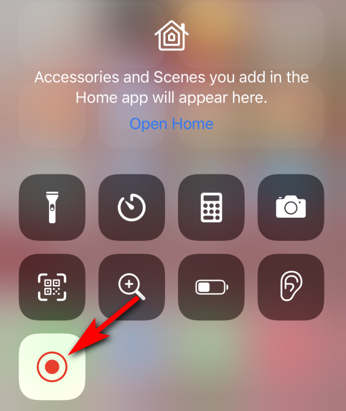
(見つからない場合は、「設定」>「コントロールセンター」>「画面録画」に移動し、「+」記号をタップして追加します。その後、コントロールパネルで「画面録画」を見つけることができます。 )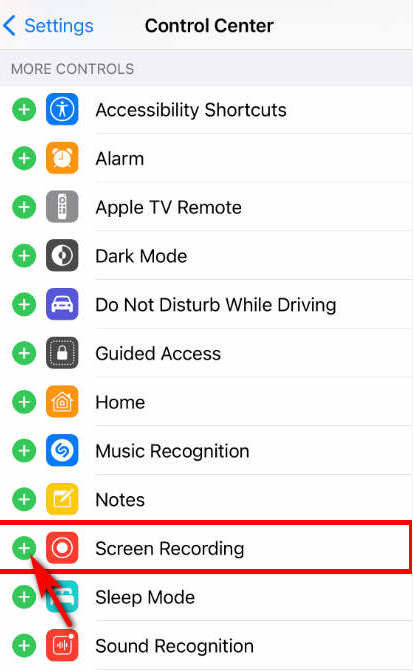
- Webex ミーティングの録画を終了する場合は、もう一度プルダウンしてコントロール パネルを表示し、「スクリーンレコーダー」ボタンをもう一度押します。 録画したビデオは、「」をクリックした後の写真で見つけることができます。Force Stop"ボタンをクリックします。
Android で Webex ミーティングを録画する方法
Android には Webex ミーティングを記録するための独自のソリューションがあり、サードパーティのプログラムに依存する必要はありません。ですので、 無料です。 システム自体に付属する基礎となる装置。したがって、追加のメモリは必要ありません。それは可能性があります 便利 & 本質的な Webex レコーダー、iPhone と同じ。
ここでは、Android で Webex ミーティングを画面録画する方法のステップバイステップ ガイドを示します。
- 「」を下にスワイプしますコントロールパネル” にアクセスするには”クイック設定Webex を録画する場合は、「」メニューを選択します。次に「」をタップしますスクリーンレコーダー"ボタンをクリックします。
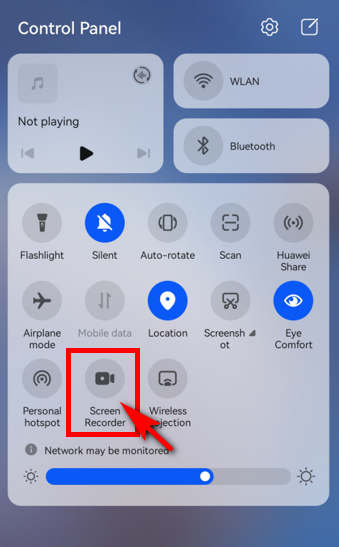
- 録音を停止したい場合は、赤い録音アイコンを押します。その後、携帯電話のギャラリー アプリに保存されている Webex ミーティング ビデオを見つけることができます。
Webex ミーティングをオンラインで録画する方法
オンラインで許可なく Webex ミーティングを録画する方法を知りたいですか? AmoyShareオンラインスクリーンレコーダー 良い選択です。この強力なオンライン ツールを使用すると、品質の低下や遅延なく Webex の画面を録画できます。さらに、 きちんとしたインターフェース & 初心者に優しい 使用すると高くなります 便利 Webex ミーティングをオンラインで録画します。 AmoyShareオンラインスクリーンレコーダーを探している方に強くお勧めします。 無料です。 & 安全な オンライン録音ツール。
Webex ミーティングをオンラインで録画する方法は次のとおりです。
- アモイシェアのウェブサイトにアクセスし、「オンラインスクリーンレコーダー」ページを選択し、クリックして入力してください。
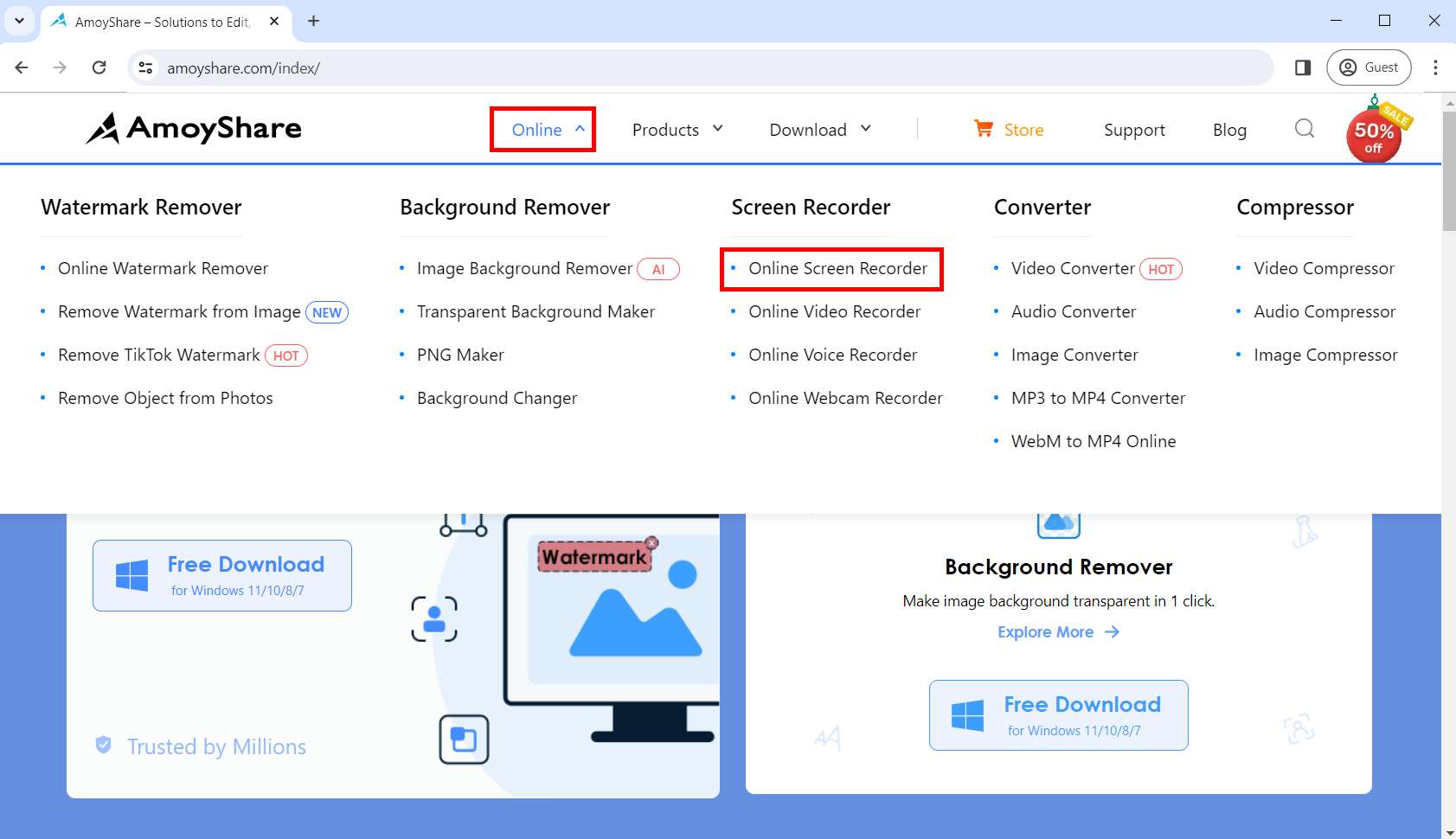
- クリックして "録音を開始" ボタン。 録画したいウィンドウを選択し、「」をクリックします。シェアする」 XNUMX 秒のカウントダウンの後、録音が開始されます。
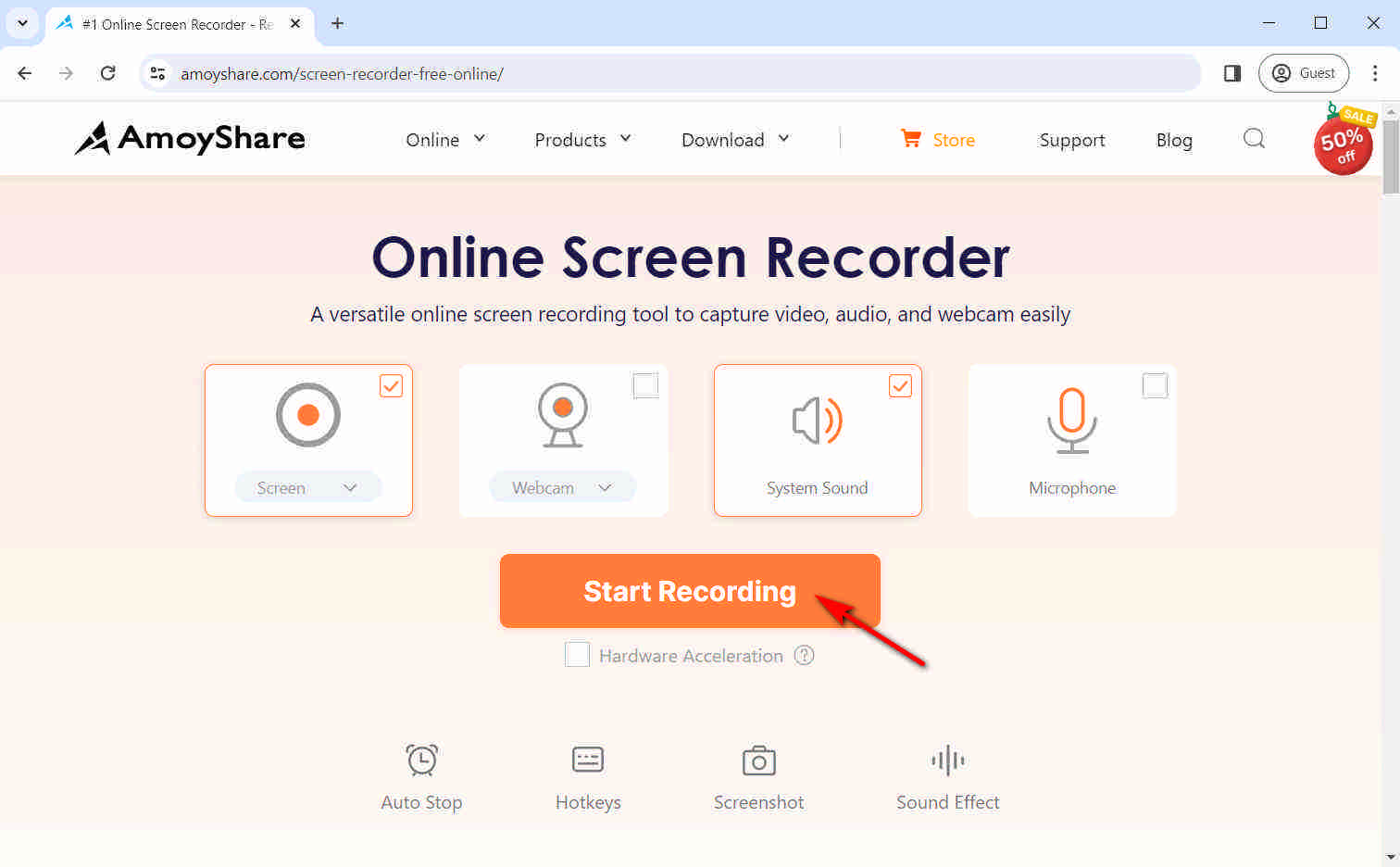
- 録音が終了したら停止ボタンを押してください。次に、「」をクリックします。ダウンロード”; Webex 録画ビデオはターゲット フォルダーに自動的に保存されます。
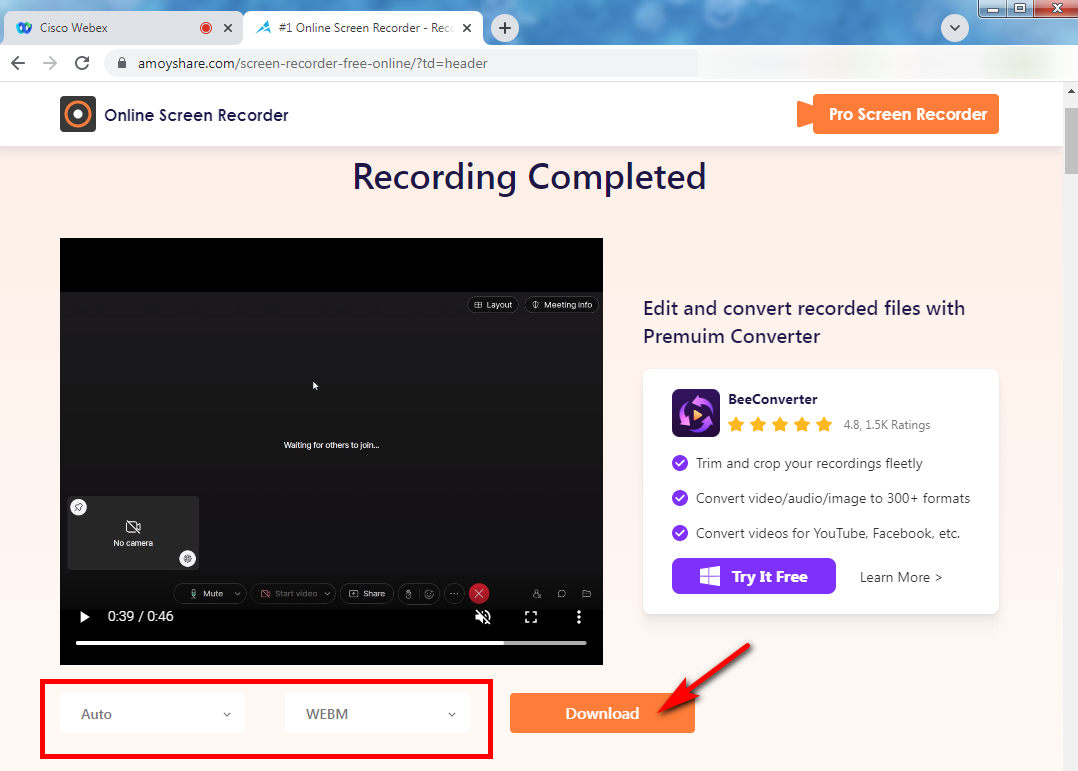
まとめ
この投稿では、任意のデバイスで Webex ミーティングを記録する方法について説明します。必要に応じていずれかを選択するだけです。使用する DiReec スクリーンレコーダー Webex ミーティングを参加者として記録する場合は、PC ユーザーにとって常に良いアイデアです。さらに、DiReec Screen Recorder は、ユーザーフレンドリーなシンプルさと多彩な録画モードを提供するため、試してみる価値があります。
スクリーンレコーダー
HD ビデオとオーディオを即座にキャプチャ
- Windows10 / 8/7の場合
- Mac OS X14以降の場合
- Android向け
よくあるご質問
私が主催者ではない場合、Webex ミーティングを記録するにはどうすればよいですか?
あなたが会議の主催者ではない場合、XNUMX つの選択肢があります。 XNUMX つ目は、Webex の組み込み画面録画ツールを使用できるように、主催者に共同主催者またはプレゼンターになる申請をする必要があることです。 XNUMX 番目の方法は、DiReec Screen Recorder などのサードパーティ製レコーダーを使用して、Webex の画面録画を実現する方法です。
Webex ミーティングを音声付きで録画するにはどうすればよいですか?
ここでは、あなたが会議の主催者であっても参加者であっても、音声で録音するために適用できる簡単な方法を示します。 DiReec スクリーンレコーダー。これを使用して Webex ミーティングを音声付きで録画できるだけでなく、必要に応じて Web カメラを同時にキャプチャすることもできます。さらに、編集機能を使用して、録画したビデオをさらに改善することもできます。
Webex 録画を有効にするにはどうすればよいですか?
この記事では、Webex を記録するさまざまな方法を説明します。あなたが主催者の場合は、Webex の組み込みツールを直接使用して記録できます。あなたが参加者であれば、強力なサードパーティ製の画面録画ソフトウェアが良い選択であることは間違いありません。
Webex ミーティングを自動的に記録できますか?
はい、その目標を達成するには、次のことをお勧めします DiReec スクリーンレコーダー ほとんど。 Webex ネイティブ ツールよりも便利な、Webex ミーティングを自動的に記録するタスク スケジューラを提供します。ニーズに応じて、録画を終了する期間または特定の時間を選択できます。さらに、録音領域、システムサウンド、マイクなどをカスタマイズすることもできます。