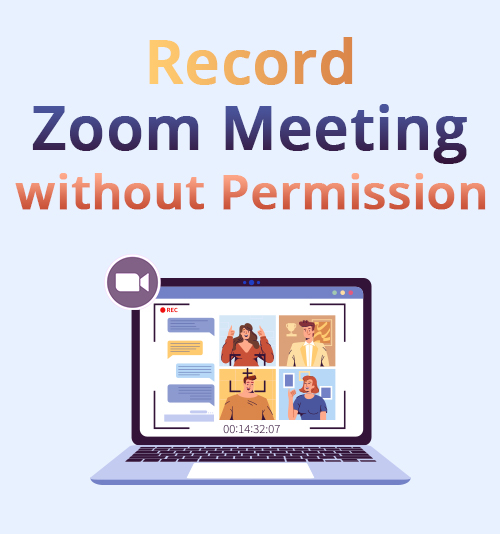
Zoom は、オンライン チャット サービスを提供するアメリカのコミュニケーション ソフトウェアです。 多くの人が在宅勤務、遠隔教育、オンライン会議などに Zoom を使用しています。
2020 年、Zoom は社会的関係が大幅に増加し、5 億 477 万ダウンロードで世界で XNUMX 番目にダウンロードされたソフトウェアとなりました。 そうは言っても、多くのユーザーは、オンライン会議から必要な重要な情報を簡単に取得するために、Zoom 会議を参照として保存することを好みます。
加えて、 Zoomミーティングを録画する トピックに集中するのが適切でない場合に最適なオプションです。 その後、録画した会議を空き時間に視聴して、見逃した内容を取り戻すことができます。
ここでの問題は、Zoom ミーティングを許可なく録画できるかということです。 答えはここにあります。
この投稿では、以下に最適な方法を紹介しました。 ズーム会議を記録する方法。 さらに、すべてのプラットフォーム向けの信頼できるソリューションを紹介しましたので、さっそく始めてみましょう。
コンテンツのナビゲーション
パート 1: Mac で許可なく Zoom ミーティングを録画する方法
Zoom ビデオ会議ソフトウェアではすべてのセッションを録画できますが、この機能を使用できるのは会議の主催者が許可を与えた場合のみです。 主催者がミーティングの設定でこのオプションを無効にしている場合、[録画] ボタンは使用できません。 したがって、主催者の同意なしにZoomミーティングを録画したい場合は、画面録画ソフトウェアを使用する必要があります。 以下で説明します。 最高のスクリーンレコーダー コンピューターとモバイルデバイスで使用できるZoomミーティング用。
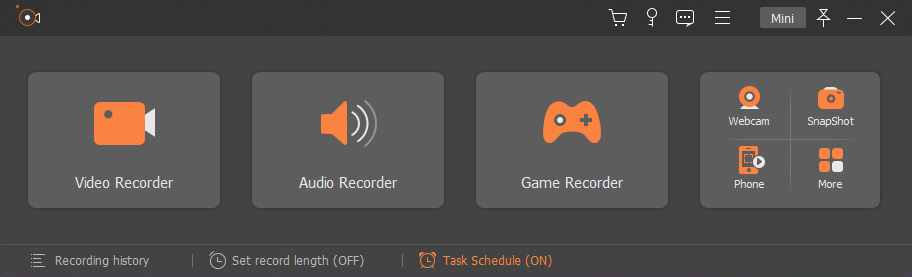
特徴的な機能: このソフトウェアは、録音時に弱い音声を強調し、ノイズを減らし、音声エコーを除去することにより、音声録音の品質を向上させることができます。
ユーザーフレンドリー: このツールは、透かしなしで元のサウンドと画像を保存できます。
AmoyShare スクリーンレコーダー について知りたい場合は、楽しみにすべき素晴らしいツールです Zoomで録画する方法。 このツールで気に入っていただけるのは、提供される高度な機能です。 このツールのきっと気に入っていただける機能の XNUMX つは、 タスクスケジューラ。 ユーザーはこの機能を使用して、ビデオを自動的に録画するタスクを確立できます。 それとは別に、このZoomスクリーンレコーダーを使用すると、ユーザーはさまざまなソースからの音声を含む画面をキャプチャできます。 つまり、ニーズに応じて適切なものを自由に選択できます。 さらに、矢印、テキスト、線などのリアルタイムの注釈を Zoom 会議に追加して、会議をさらに有益にすることもできます。
Mac で音声付きで Zoom ミーティングを許可なく録画する方法を知りたい場合は、以下の完全なガイドを参照してください。
スクリーンレコーダー
HD ビデオとオーディオを即座にキャプチャ
- Windows10 / 8/7の場合
- Mac OS X14以降の場合
- Android向け
- Zoomレコーダーをダウンロードしてインストールします
- まず、プログラムのインストーラーをダウンロードします。 次に、上にあるダウンロード ボタンのいずれかをクリックします。 コンピューターの OS に基づいて適切なインストーラーを取得してください。 次に、セットアップ ウィザードに従ってツールをインストールします。 インストールしたら、プログラムを起動してツールの UI にアクセスします。
- 録画モードを設定する
- Zoom ミーティングを音声付きで録画するには、ツールの上部パネルにある「ビデオレコーダー」オプションを使用します。 ここで、マイクのトグルボタンをオンにします。 必要に応じて、システムサウンドをオンにすることもできます。 次に、左側の「カスタム」オプションで、「領域/ウィンドウの選択」オプションをクリックして、キャプチャする画面の領域を設定します。
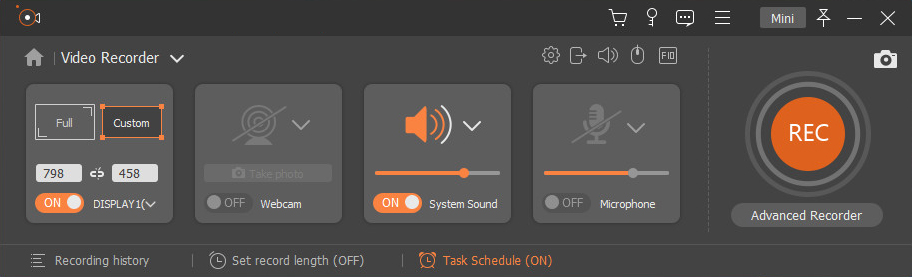
- Zoom ミーティングを音声付きで録画するには、ツールの上部パネルにある「ビデオレコーダー」オプションを使用します。 ここで、マイクのトグルボタンをオンにします。 必要に応じて、システムサウンドをオンにすることもできます。 次に、左側の「カスタム」オプションで、「領域/ウィンドウの選択」オプションをクリックして、キャプチャする画面の領域を設定します。
- Zoomミーティングの録画を開始する
- 「REC」アイコンをクリックして、Zoom ミーティングの録画を開始します。 クリックすると、ツールは録音が開始される前に XNUMX 秒間のカウントダウンを表示します。 さらに、Zoom ミーティングの録画中はツールバーが表示されます。 これを使用すると、一時停止したり、スクリーンショットを撮ったり、テキスト、線、矢印などの注釈を追加したりできます。
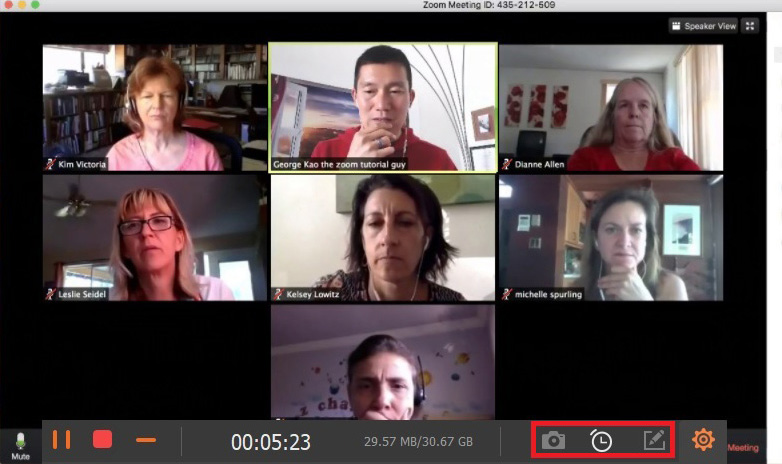
- 「REC」アイコンをクリックして、Zoom ミーティングの録画を開始します。 クリックすると、ツールは録音が開始される前に XNUMX 秒間のカウントダウンを表示します。 さらに、Zoom ミーティングの録画中はツールバーが表示されます。 これを使用すると、一時停止したり、スクリーンショットを撮ったり、テキスト、線、矢印などの注釈を追加したりできます。
- 録画したZoomミーティングを保存する
- Zoomミーティングが終了したら「停止」ボタンをクリックしてください。 次に、このツールを使用すると、Zoom 会議から録画されたビデオをプレビューできるようになります。 プレビューを確認したい場合は、「再生」ボタンをクリックしてください。 次に、「保存」ボタンをクリックして、録画したZoom会議の保存に進みます。
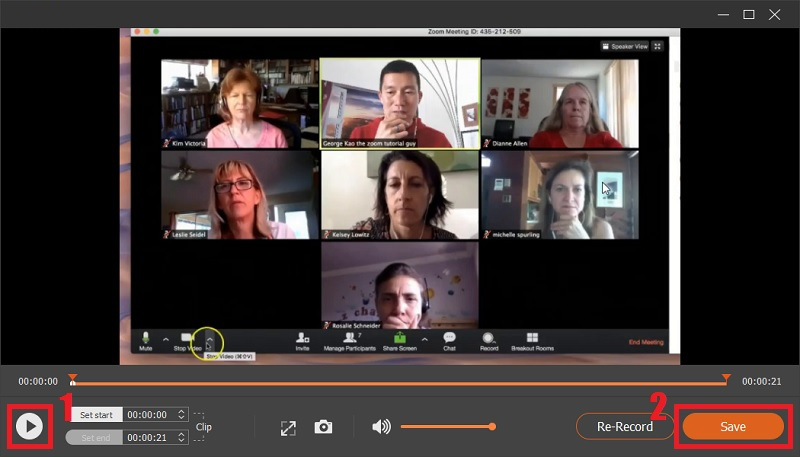
- Zoomミーティングが終了したら「停止」ボタンをクリックしてください。 次に、このツールを使用すると、Zoom 会議から録画されたビデオをプレビューできるようになります。 プレビューを確認したい場合は、「再生」ボタンをクリックしてください。 次に、「保存」ボタンをクリックして、録画したZoom会議の保存に進みます。
パート 2: Windows で許可なく Zoom ミーティングを録画する方法
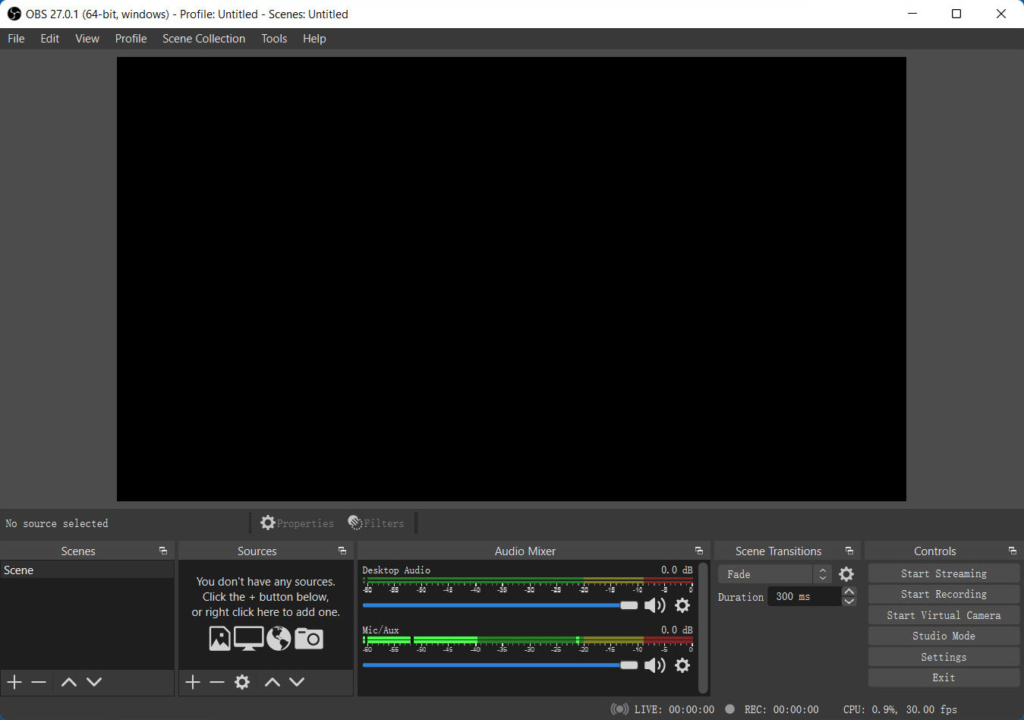
特徴的な機能: 「Dock」ユーザー インターフェイスのモジュール設計により、レイアウトを必要に応じて正確に変更できます。 各ドックを独自のウィンドウに分割することもできます。
ユーザーフレンドリー: ショートカット キーをカスタマイズして、ツールの機能にすばやくアクセスできます。
Windows 10 以前のバージョンで許可なく Zoom ミーティングを録画する方法がわからない場合は、次の情報を参考にしてください。 OBS。 このツールは、特に Zoom でのライブ ストリーミングやビデオ録画の録画に確実に役立つ、無料のオープンソース録画ソフトウェアです。 このツールには編集ツールなどの他の便利な機能はありませんが、OBS を使用して Zoom 会議を録画するのは簡単な手順にすぎません。 これは、OBS には、録画セッションのセットアップにそれほど時間がかからない自動構成ウィザードがあるためです。 さらに、このプログラムを使用すると、ユーザーはコンピューターの音声、マイクからの音、またはその両方を同時に録音するかどうかを選択できます。
ユーザーガイド:
- OBSとZoomを起動します。 次に、OBS で、「ソース」の下の「追加」シンボルをクリックし、「ディスプレイ キャプチャ」を選択します。 次に、「ウィンドウ キャプチャ」オプションを利用して、ソースとして「Zoom.exe」を選択します。
- キャプチャに任意の名前を付けて、「OK」をクリックします。 または、作業を簡単にするために、Zoom に使用しているモニターの名前を使用します。
- 画面に「プロパティ ウィンドウ」が表示されたら、[ウィンドウ] ドロップダウン メニューをクリックし、リストから [ズーム] を選択し、[OK] をクリックして変更を確定します。
- ツールの右下のペインに、「録音開始」というラベルのボタンが表示されます。 クリックするだけで録音が開始されます。 完了したら、必ず「記録の停止」ボタンをクリックしてください。
パート 3: Zoom デスクトップアプリを使用して Zoom ミーティングを録画する方法
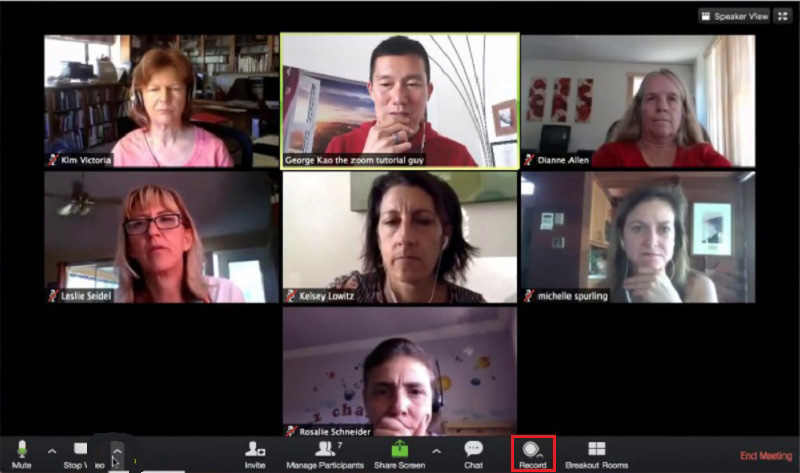
特徴的な機能: Zoom は Mac、Windows、Linux、iOS、Android と互換性があるため、ほぼすべての人が使用できます。
ユーザーフレンドリー: Zoom ビデオ会議を録画するために他のアプリケーションをインストールする必要はありません。
Zoom は、デスクトップ クライアントとモバイル アプリケーションを備えた Web ベースのビデオ会議サービスです。 これにより、ユーザーはビデオの有無にかかわらず、オンラインで会うことができます。 アカウントに認証があれば、Zoom 会議を簡単に録画できます。 Zoom のデスクトップ ソフトウェアは、ローカル録画とクラウド録画の XNUMX 種類の録画サービスを提供します。 ローカル録画は無料と有料の両方の加入者が利用できますが、クラウド録画はすべてのプレミアム加入者に対してデフォルトで有効になっています。 Zoomで録画する方法を知るという点では、それは単なる簡単な作業です。 あなたが主催者であるか、進行中の会議を録画するためのアクセスを主催者が許可している限り、画面の下部に「録画」ボタンが表示されます。
ユーザーガイド:
- Zoom 会議を記録するには、まず会議通話に参加していることを確認してください。 入ったら、画面の右下隅にある [録画] ボタンをクリックします。 次に、「このコンピュータに録画する」か「クラウドに録画する」かを選択して進みます。
- 「このコンピュータに録画する」を選択した場合、しばらくすると録画プロセスが開始され、Zoom アプリの左上隅に小さな「録画中…」ラベルが表示されます。
- 必要なだけ会議を録画します。 会議が終了したら、「停止」を選択します。 録音は即座に停止し、「録音ファイルは次のようになります」というポップアップが表示されます。 MP4に変換 会議が終わったら。」
パート 4: iPhone および Android で許可なく Zoom ミーティングを録画する方法
Zoom ミーティングは、プログラムにより録画された会議をクラウド上に保存できるため、モバイル デバイスからローカルに録画することはできません。 ただし、この機能は、アプリのプレミアムバージョンを購入した場合にのみアクセスできます。 ただし、予算がない場合は、Zoom での会議を記録するためにモバイル画面録画アプリを使用する必要があります。 スマートフォンが iOS 12 以降または Android 11 を実行している場合は、内蔵の画面録画機能を使用してデバイスの画面をキャプチャできます。 ただし、お使いの携帯電話が Zoom 会議をサポートしていない場合でも、Zoom 会議を録画することは可能です。 これは、無料で使用できるさまざまなサードパーティ製の画面録画アプリの助けを借りています。 ここでは、Zoom ミーティングを記録するための優れた無料の iOS および Android アプリケーションをいくつか紹介します。
1.iPhoneでZoomミーティングを録画する
上で述べたように、iPhone/iPad には画面録画機能が組み込まれており、所有者はモバイル デバイスの画面内のすべてのアクティビティを記録できます。 iPhone または iPad 経由で Zoom で録画する方法を知るには、新しい会議を開始してコントロール センターに移動します。 次に、「画面録画」ボタンを見つけて数秒間タップして、画面のキャプチャを開始します。
コントロールセンターで画面録画オプションが見つからない場合は、設定メニューに移動して有効にしてください。 画面録画セッションを開始すると、録画を一時停止、再開、停止できるツールバーが表示されます。
追加のヒント: デバイスの画面の録画を開始する前に、Zoom 会議全体を問題なく録画するのに十分なストレージ容量があることを確認してください。
2.AndroidでZoomミーティングを録画する
Android スマートフォンで音声付きで Zoom ミーティングを許可なく録画する方法を疑問に思っている場合は、使用できるモバイル アプリケーションがあります。 ここでは、1080p の解像度と 60 フレーム/秒で画面を録画したい場合に最適な理想的なソフトウェア、Mobizen Screen Recorder を紹介します。 さらに、このスクリーンレコーダーを使用すると、フィルムを外部 SD カードに保存できます。 そのため、携帯電話のストレージ容量についてもう心配する必要はありません。
このアプリを使用して Zoom 会議を記録するには、Mobizen を起動し、新しい Zoom 会議を開始して、Mobizen のフローティング アイコンをタップするだけです。 次に、[録画] ボタンを押して、携帯電話の画面のキャプチャを開始します。 会議が終了したら、[停止] ボタンをタップして画面キャプチャ セッションを終了します。
追加のヒント: Mobizen には広告が含まれており、そのすべての機能にアクセスしたい場合はアプリ内購入を支払う必要があります。
パート 5: Zoom 会議の録画に関するよくある質問
Zoomミーティングを参加者として記録する方法は?
あなたが参加者で、アプリケーション内で Zoom ミーティングを記録したいとします。 最初にホストに許可を求める必要があります。 主催者が許可した場合、そのときだけ、側で [録画] ボタンを使用できます。 ただし、主催者がこのオプションを Zoom ミーティングに制限している場合、[録画] ボタンにはアクセスできません。 その場合、使用できます AmoyShare スクリーンレコーダー 許可なくZoomミーティングを録画すること。
Macで音声付きのZoomミーティングを許可なく録画するにはどうすればよいですか?
あなたが持つことができる最良の選択肢は、使用することです AmoyShare スクリーンレコーダー。 このツールを使用すると、Zoom 会議を含むあらゆる画面アクティビティを記録できます。 さらに、将来使用するために Zoom ミーティングを保存するために主催者の許可を得る必要はありません。