
あなたがしたいと思う理由はたくさんあります スクリーンレコード たとえば、録画したいプレゼンテーションはありますか? ゲームを録画してソーシャル メディアに投稿しますか? これらは、PC での画面記録が役立つ 11 つの例にすぎません。
Windows 11 でレコードをスクリーニングする方法を知ることは、ほとんどの作業時間をコンピューターの後ろで過ごす人にとって有益です。
実際、組み込みのレコーダーまたはダウンロード可能なアプリケーションの使用方法を知っていれば、Windows 11 での画面録画は簡単です。
この記事では、さまざまな Windows 11 スクリーン レコーダー オプションについて説明します。 さらに、すばらしいアプリケーションを使用して、PC で録画を画面に表示する方法についても順を追って説明します。
に飛び込みましょう。
パート1. Windows 11で画面を記録する最良の方法
組み込みの Windows 11 スクリーン レコーダー オプションがありますが、高品質のスクリーン レコーディングを真剣に考えている場合は、 アモイシェア になります 最高の画面録画ソフトウェア.
この高度な スクリーンレコーダー を使用すると、Windows 11 の画面を音声と同時に記録できます。 また、さまざまな出力形式と品質を選択できます。 その上に、透かしなしで録音を保存できます。 それはとても役に立ちます。
次に、AmoyShare Screen Recorder を介して Windows 11 でオーディオ付きのスクリーン レコードを作成する方法を教えてください。
開始する前に、Windows 11 デバイスにレコーダーをインストールしてください。 ちなみに、AmoyShare は Windows 10/8/7 と Mac に対応しています。
スクリーンレコーダー
HD ビデオとオーディオを即座にキャプチャ
- Windows10 / 8/7の場合
- Mac OS X14以降の場合
- Android向け
- アプリケーションをダウンロードした後、AmoyShareからWindows 11スクリーンレコーダーを開きます。 さまざまなタブが表示されます。 まず、「」というラベルが付いたものを見つけます。画面」 これをクリックして別の設定を開きます。
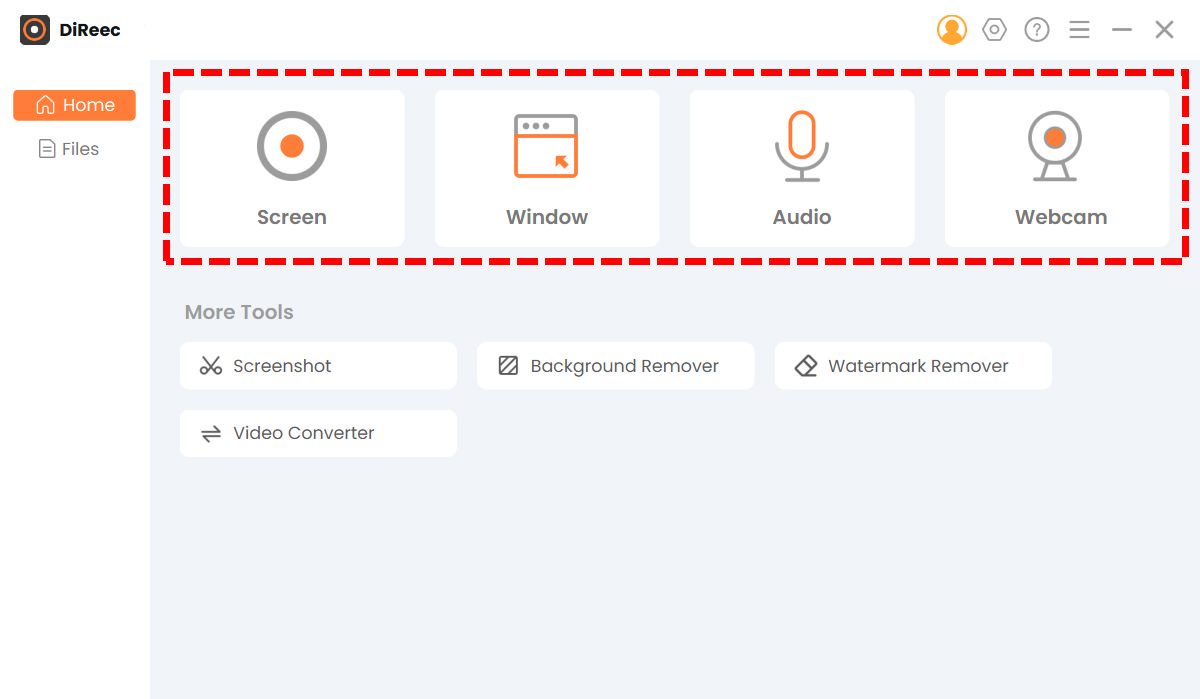
- 調整可能なオレンジ色の正方形のポップアップが表示されます。 正方形のすべての辺に点線があります。 それらをクリックしてドラッグし、録画したい画面に合わせるか、必要に応じて全画面を選択します。 画面を音声付きで録画するには、マイクとシステム サウンドを有効にしてください。 次に、「ホットキー」を使用します F7 キーボードを押すと、いつでも録音を開始したり停止したりできます。 をクリックすると、 REC 必要に応じて、アプリケーションのアイコンをクリックします。
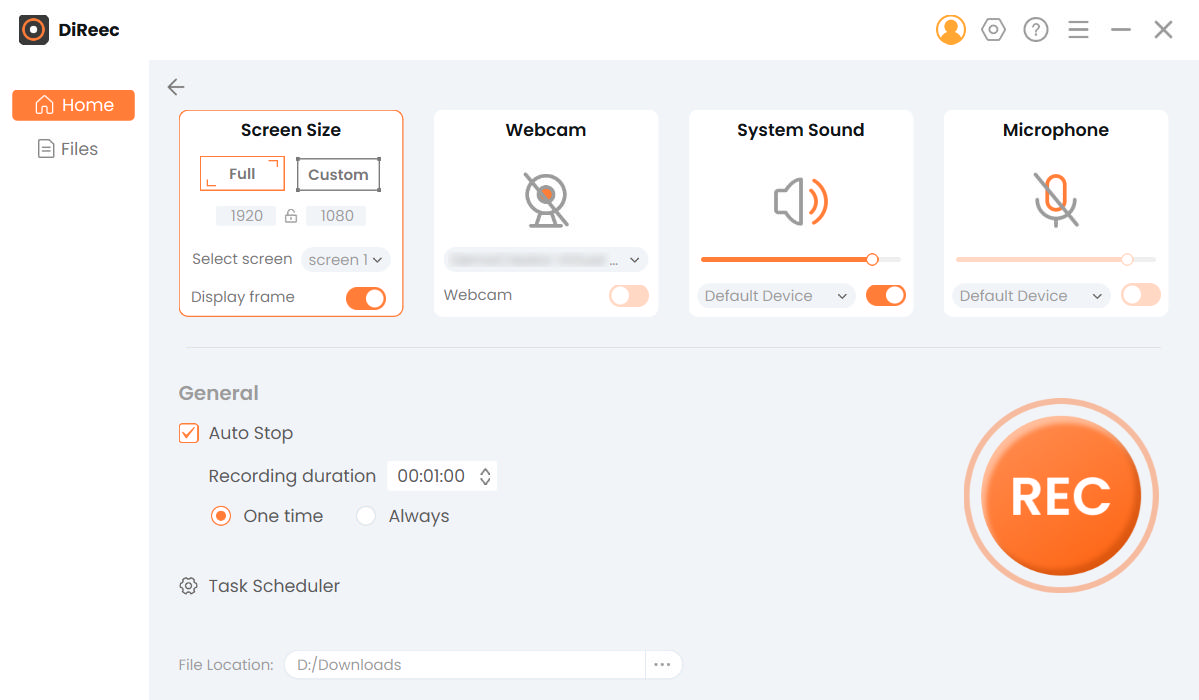
ヒント: 10 にも興味があるかもしれません Windows 10 で最高のスクリーン レコーダー.
パート 2. VLC を使用して Windows 11 で画面録画する方法
Windows 11 の簡単な画面キャプチャ オプションがわかったので、今度は同じことを可能にする別のアプリケーションを見てみましょう。 VLC は古くから存在していますが、主にビデオの視聴に使用されてきました。 しかし、Windows 11 で画面を録画するために使用できることを知らないかもしれません。
実行する方法 VLC を使用したスクリーン キャプチャ? 以下の手順に従ってください。
- デバイスで VLC アプリケーションを開き、[表示] というドロップダウン ボタンをクリックしてから、[高度な制御] というボタンを選択して有効にします。 VLC プレーヤーの画面に再生と一時停止のボタンが表示されます。
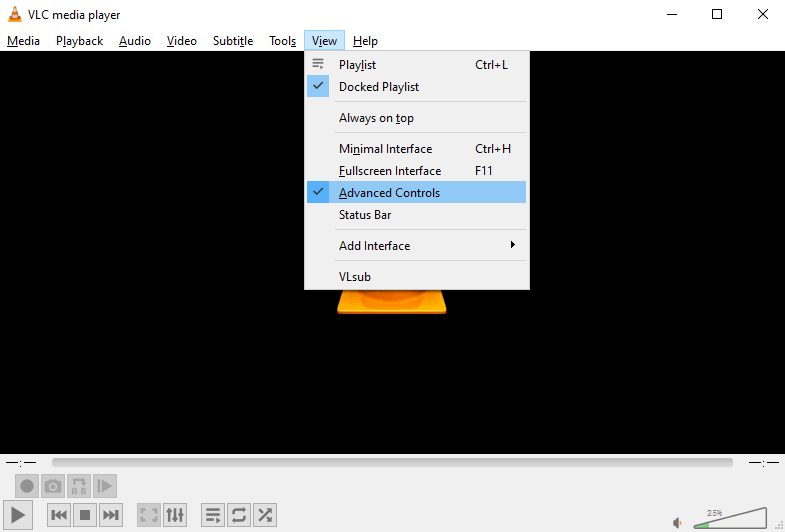
- 詳細設定を有効にしたら、[メディア] ボタンを選択し、[キャプチャ デバイスを開く] というラベルの付いたボタンをクリックします。 キャプチャモードのドロップダウンメニューにある「デスクトップ」というタブを選択します。 次に、好みのフレーム レートを決定し、[再生] メニューの下にある [変換] ボタンを選択します。 最後に、プロファイルを「Video-H.264+MP4」として選択します。
![[キャプチャ デバイス] タブで設定をカスタマイズします](https://www.amoyshare.com/uploads/2022/08/04-customize-the-settings-under-capture-device-tab.jpg)
- ビデオ プロファイルを選択したら、[参照] を選択して、画面録画後にファイルを保存する場所を決定し、[保存] をクリックして、[開始] を選択して録画を開始します。
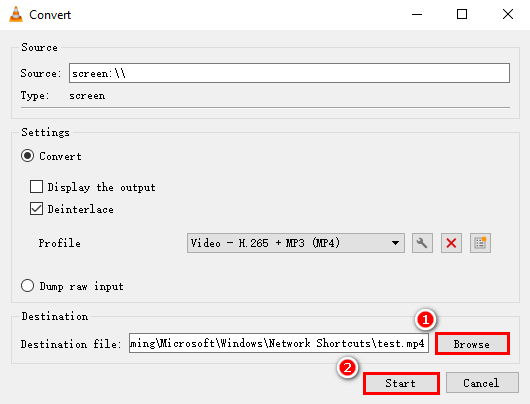
- 高度なコントロールにアクティブな録音ボタンがあることに気付くかもしれません。 完了したら、ここをクリックして記録を停止します。
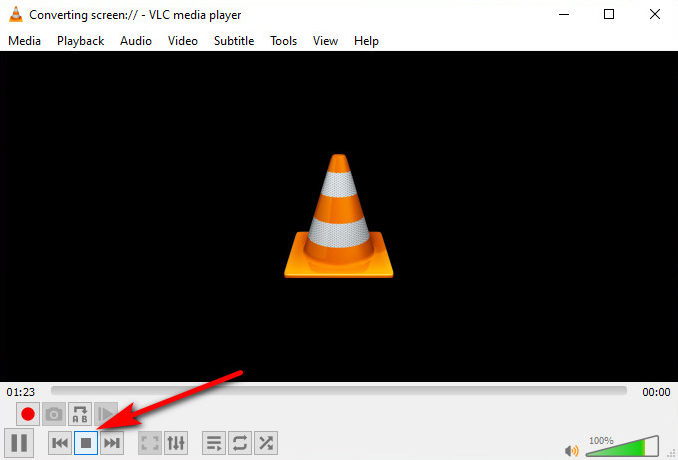
パート 3. Xbox Game Bar でビデオをキャプチャする方法
さて、ここまで来たら、ビルトインオプションを探しています。 Windows 11 で画面を無料で録画するにはどうすればよいか疑問に思われるかもしれません。 Windows 11 Xbox Game Bar には、PC でビデオを簡単にキャプチャできる機能があります。 組み込みの Windows 11 スクリーン レコーダーの唯一の欠点は、デスクトップまたはラップトップの画面アクティビティではなく、ビデオのみを記録できることです。
Windows 11 で Xbox Game Bar を使用して画面を録画する方法は? 手順は次のとおりです。
- 録画したいビデオを再生してください。
- キーボードの Windows ボタン + Alt + G を押すと、ゲーム バーがすぐに起動します。
- パネルにはさまざまなオプションがあります。 パラメータは好きなように設定できます。 もちろん、キャプチャ アイコンを直接押してから、さらに録画アイコンを押して録画を開始することもできます。
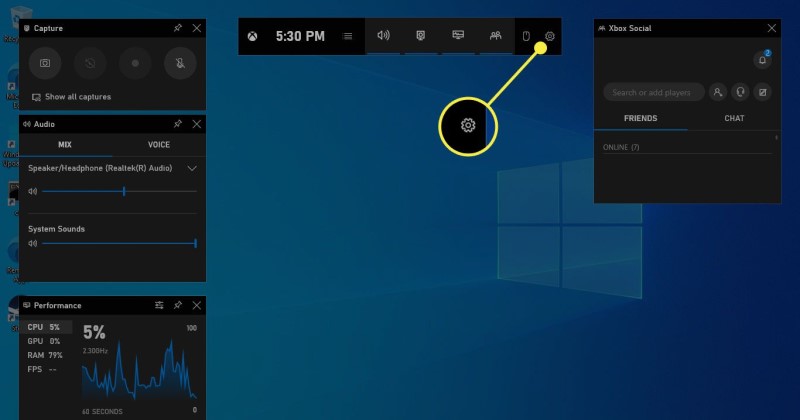
- 終わったら、赤いストップボタンを押してください。 その後、録画を表示できます。
ヒント: 録画を開始する前にビデオを再生する必要があります。 そうしないと、レコーダーが正しく動作しません。
Snipping Tool経由でWindows 11の画面を録画する方法[最新の方法]
Windows 11 では、Xbox ゲーム バーに加えて、Windows 11 での画面録画に役立つ別の組み込み機能が提供されることは素晴らしいニュースです。 切り取るツール。 スナップショットの取得が主な機能であるため、多くの人はすでによく知っているかもしれません。 ただし、機能が拡張され、Windows 11 の画面を制限なく録画できる画面キャプチャ機能が追加されました。 主に基本的な録音ニーズをサポートしていることに注意することが重要です。 より高度な機能が必要な場合は、 AmoyShare スクリーンレコーダー あなたの最良の選択でなければなりません。
とにかく、 Windows 11で画面録画する方法 スニッピングツールを使って? 詳細な手順は次のとおりです。
- 「」と入力するだけです切り取るツールWindows の検索バーで「」をクリックして、このプログラムを見つけます。
- アプリが開いたら、次のようなアイコンをクリックして録音オプションに切り替えます。 ビデオカメラ(ビディコン)。 次に「」を押します+新しい"ボタンをクリックします。
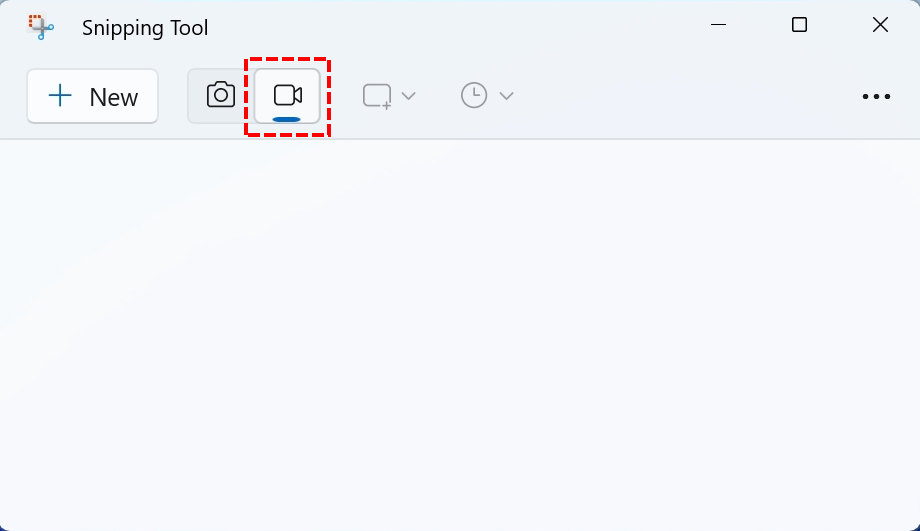
- 破線のボックスが表示されたら、希望の録画領域を選択し、「開始」ボタンをクリックして、Windows 11 で画面録画を開始します。
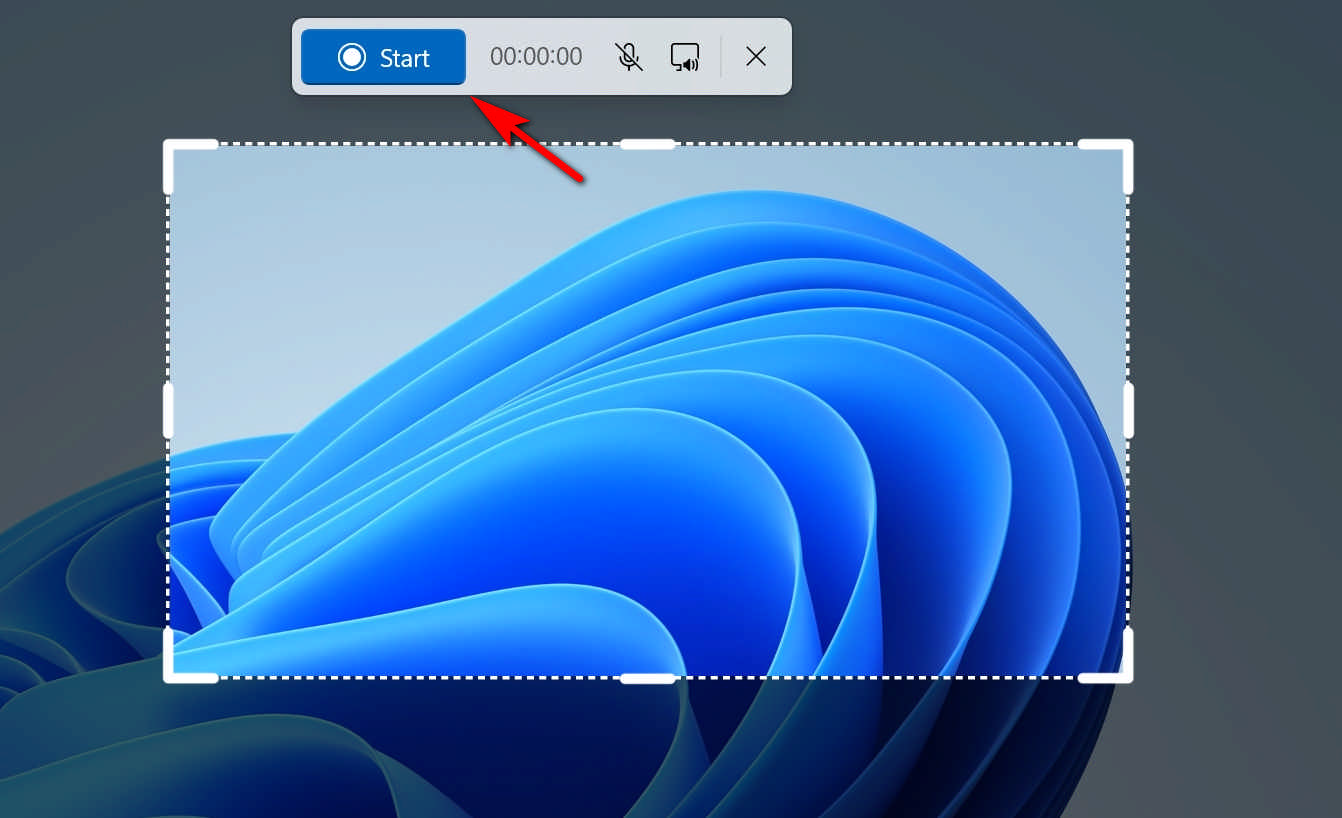
- 録音プロセスを終了するには、単に 赤い四角ボタン。 再生インターフェイスがポップアップ表示されます。 クリック "セールで節約録音されたファイルに満足している場合は、「」アイコンをクリックしてください。
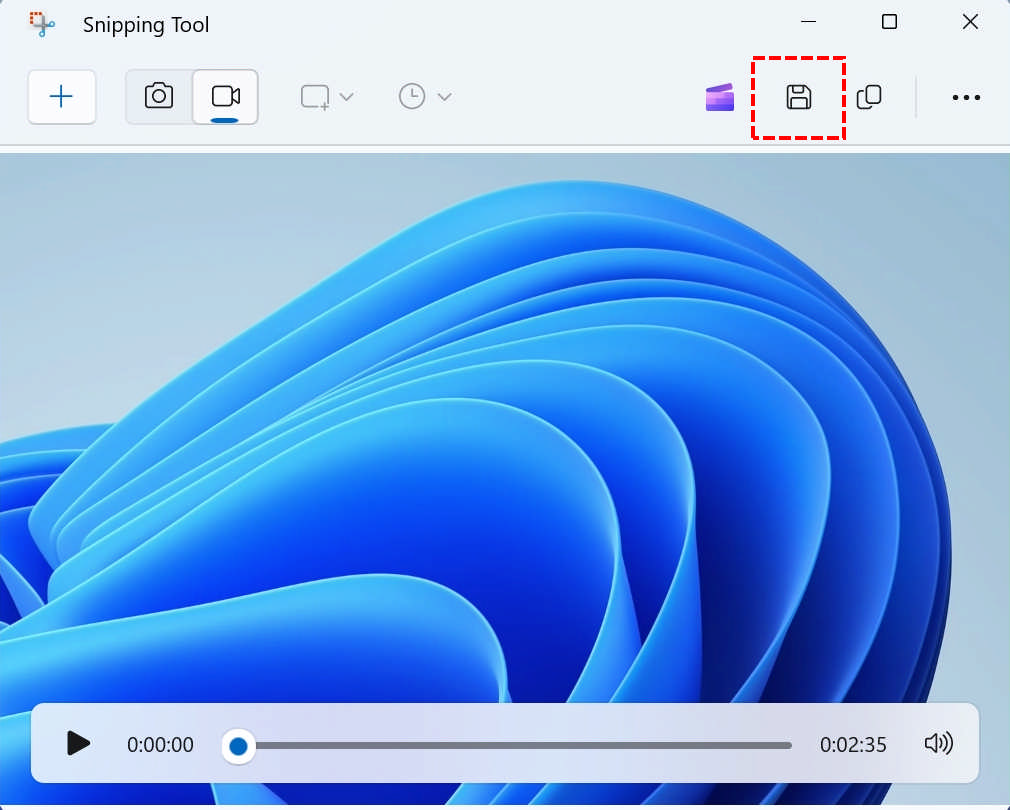
最終的な考え
Windows 11 で録画をスクリーニングする方法
自由に使える実用的なツールがあれば、手順は簡単です。 役立つアプリケーションはたくさんありますが、AmoyShare は高品質のアプリケーションを提供します。 スクリーンレコーダー 多くの調整可能な設定を備えています。
組み込みの Windows 11 スクリーン レコーダーは優れていますが、常に最高の品質でスクリーン レコーディングを行うとは限りません。 場合によっては、ビデオ全体の録画に失敗することさえあります。
試してみます!
スクリーンレコーダー
HD ビデオとオーディオを即座にキャプチャ
- Windows10 / 8/7の場合
- Mac OS X14以降の場合
- Android向け
Q&A
Windows 11にはスクリーンレコーダーがありますか?
はい、ゲーム バーを使用して、Windows 11 PC の画面記録を行うことができます。 ゲーム バーは組み込みであるため、すべての Windows デバイスに搭載されています。
Windows 7 で録画をスクリーニングする方法
ダウンロード AmoyShare スクリーンレコーダー 、アプリケーションを開き、録画画面を選択した後、録画ボタンをクリックします。
Windows 11 でオーディオ付きのスクリーン レコードを作成する方法を教えてください。
あなたが使用することができます AmoyShare スクリーンレコーダー . 画面録画中にデバイスの音声を録音します。