
Windows 10 は、インターネット上でリリースされている主要なオペレーティング システムの 2 つです。 現時点で 64 億台を超える PC が使用されており、そのうち XNUMX% 以上が Windows OS です。
Windows は、ユーザーにより良いエクスペリエンスとサポートを提供するために、別の組み込みプロセスを開発しました。 これらには、ビデオエディタ、画像ビューア、写真エディタ、スクリーンレコーダーなどがあります。
それだけでなく、その柔軟性と無制限の標準により、このオペレーティング システムはインターネットが提供するほとんどのソフトウェアをインストールできます。 これらの手法の XNUMX つはスクリーン レコーダーです。
画面録画ツール はさまざまなビデオ愛好家にとって不可欠なツールです。 これらのツールは、画面アクティビティ、ゲームプレイ ビデオ、ストリーミング サービス、さらにはダウンロードが難しいビデオ クリップをキャプチャするために使用できます。
さらに、10 年の Windows 2023 に最適なスクリーンレコーダーを探している場合は、この記事が最適です。
以下を読んで、ご自身の目で確かめてください。
Windows 10 のトップ 10 スクリーンレコーダーのリスト
- 1. AmoyShare スクリーン レコーダー – Windows 10 用の柔軟なビデオ キャプチャ ソフトウェア
- 2. Xbox ゲーム バー – Windows 10 内蔵スクリーン レコーダー
- 3. OBS – Windows 10 用の無料スクリーンレコーダー
- 4. VLC – Windows 10 向けの最高の無料スクリーンレコーダー
- 5. Ezvid – Windows 10 用の信頼できるスクリーン レコーダー ソフトウェア
- 6. Camtasia – Windows 10 でビデオを録画するための著名なツール
- 7. Filmora Scrn – Windows 10 でビデオ ゲームを録画する
- 8. ShareX – Windows 10 用の無料画面録画ソフトウェア
- 9. Movavi – Windows 10 でウェビナーと会議を録画する
- 10. Visme TinyTake – Windows 10 用 Tiny 録音ソフトウェア
1. AmoyShare Screen Recorder – Windows 10用の柔軟なビデオキャプチャソフトウェア
特徴的な機能: ゲームプレイ、ビデオ、ハイグラフィックムービーの録画に最適な、遅延のない画面キャプチャ機能を提供します。
使いやすさ: 4.8 / 5個の星
スケジューラ: はい、あります。
AmoyShare スクリーンレコーダー は、画面アクティビティ、Web カメラアクティビティ、音声録音をキャプチャできる著名な画面録画ソフトウェアです。 さらに、ストリーミングビデオ、ゲームプレイクリップ、講演会、ミュージックビデオなども簡単に録画できます。 さらに、録画したビデオのトリミング、クロップ、圧縮、変換、強化などのリアルタイム編集機能をユーザーに提供できるビデオエディターが搭載されています。 それとは別に、ユーザーは画面全体を記録しながら、特定の領域のスクリーンショットやスナップショットを撮ることができます。 さらに、この柔軟なツールは Windows と macOS で利用できるため、Windows 10 の有名なビデオ キャプチャ ソフトウェアの XNUMX つとなっています。
この紹介の下には、AmoyShare Screen Recorder を使用して Windows 10 でビデオを録画する方法に関する詳細なチュートリアルがあります。
スクリーンレコーダー
HD ビデオとオーディオを即座にキャプチャ
- Windows10 / 8/7の場合
- Mac OS X14以降の場合
- Android向け
- スクリーンビデオレコーダーをインストールする Windows 10
- まず、上の無料ダウンロードボタンにチェックを入れてソフトウェアをインストールします。 次に、すべてのインストール プロンプトとウィザードを通過し、システムがプロセスを完了するまで待ちます。 インストールしたら、ツールを起動し、その機能を回避してワークフローを改善します。
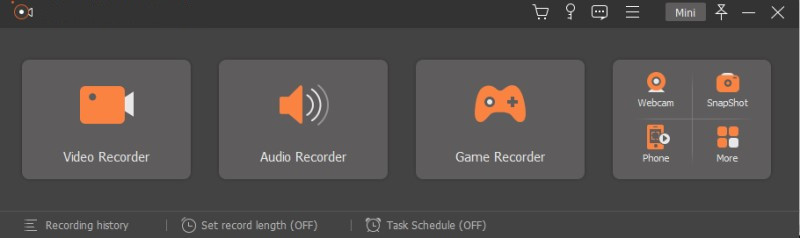
- まず、上の無料ダウンロードボタンにチェックを入れてソフトウェアをインストールします。 次に、すべてのインストール プロンプトとウィザードを通過し、システムがプロセスを完了するまで待ちます。 インストールしたら、ツールを起動し、その機能を回避してワークフローを改善します。
- Windows 10で録画を開始する
- その後、 ビデオレコーダー 録音機能にアクセスします。 好みの録音領域とオーディオソースを選択できます。 をタップします。 REC ボタンをクリックしてプロセスを開始します。 プロセスが開始されると、ポップアップ録音パネルが表示されます。 テキスト注釈、図形、線などのさまざまな機能を提供します。 にチェックを入れます 停止 ボタンを押して録音プロセスを終了します。
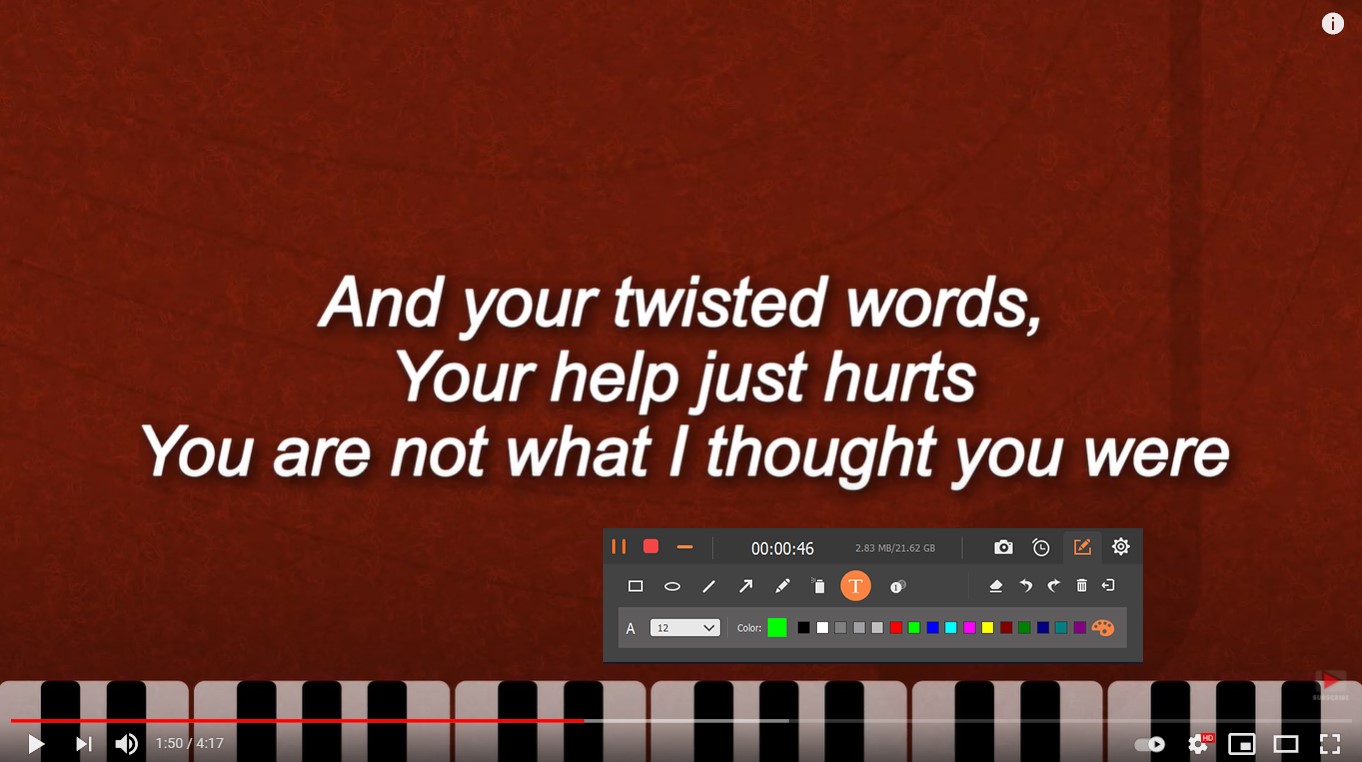
- その後、 ビデオレコーダー 録音機能にアクセスします。 好みの録音領域とオーディオソースを選択できます。 をタップします。 REC ボタンをクリックしてプロセスを開始します。 プロセスが開始されると、ポップアップ録音パネルが表示されます。 テキスト注釈、図形、線などのさまざまな機能を提供します。 にチェックを入れます 停止 ボタンを押して録音プロセスを終了します。
- Windows 10 録画画面ビデオを再生する
- 最後に、保存すると、メディア プレーヤーが表示され、セッションを保存または再記録するオプションが提供されます。 メディア プレーヤーを使用してプレビューすると、より詳細な情報が得られます。 保存するには、[保存] ボタンにチェックを入れてハード ドライブに保存します。
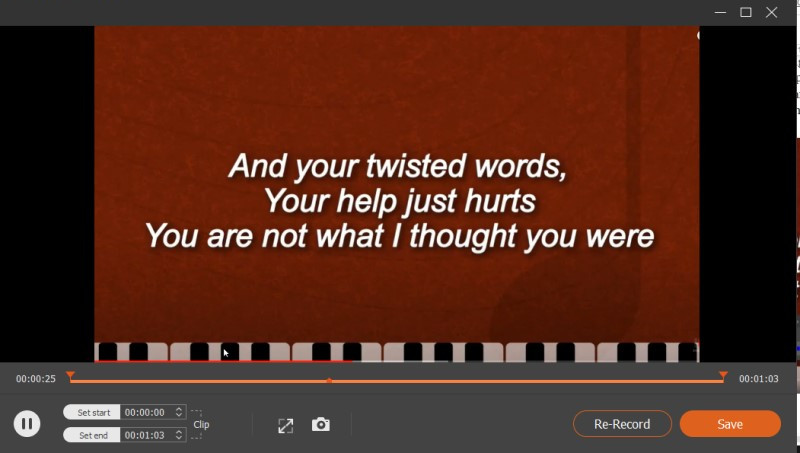
- 最後に、保存すると、メディア プレーヤーが表示され、セッションを保存または再記録するオプションが提供されます。 メディア プレーヤーを使用してプレビューすると、より詳細な情報が得られます。 保存するには、[保存] ボタンにチェックを入れてハード ドライブに保存します。
2. Xbox ゲーム バー – Windows 10 内蔵スクリーン レコーダー
特徴的な機能: 高 FPS 機能を備えたゲームプレイ ビデオのキャプチャに最適な、プリインストールされたスクリーン レコーダーです。
使いやすさ: 4.3 / 5個の星
スケジューラ: いいえ、タスク スケジューラはありません。
Xboxゲームバー プリインストールされています スクリーンレコーディングソフトウェア このツールは、高品質およびグラフィック設定でゲームプレイ ビデオをキャプチャするのに最適な軽量の画面録画ソフトウェアです。 また、ユーザーは、画面キャプチャ機能、CPU パフォーマンス、ボイスレコーダーなどを提供する小さなウィジェットにアクセスできます。 さらに、このツールはソーシャル メディア アカウントへの迅速なアクセスを提供し、ユーザーが録画したビデオを直接共有できるようにします。 さらに、小さなパネルで包括的にナビゲートできます。 したがって、ユーザーはその機能と画面録画機能について混乱することはありません。
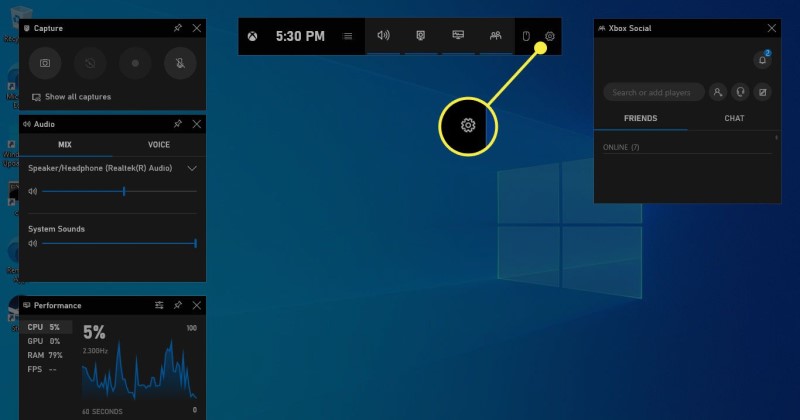
3. OBS – Windows 10用の無料スクリーンレコーダー
特徴的な機能: 高品質のストリーミング コンテンツをキャプチャできるオープンソースのスクリーン レコーダー。
使いやすさ: 4.1 / 5個の星
スケジューラ: いいえ、その機能にはタスク スケジューラはありません。
OBS は、ライブ ストリームやゲームプレイ ビデオをキャプチャできるため、Windows 10 用の著名な無料ビデオ キャプチャ ソフトウェアの XNUMX つです。 ビデオとオーディオをキャプチャし、リアルタイムでミキシングできる高性能機能を備えて設計されています。 また、画像、テキスト、ブラウザ ウィンドウ、キャプチャ カードなどのさまざまなソースを利用してシーンを作成することもできます。 さらに、合理化された設定パネルにより、ユーザーは幅広い構成にアクセスできます。 これらのオプションを使用すると、ユーザーは録画出力のすべてのビデオ パラメーターを変更および調整できます。 さらに、このツールには貴重で強力な API が装備されており、ユーザーはサードパーティのプラグインやスクリプトを追加して、スムーズで効率的な録音プロセスを提供できます。
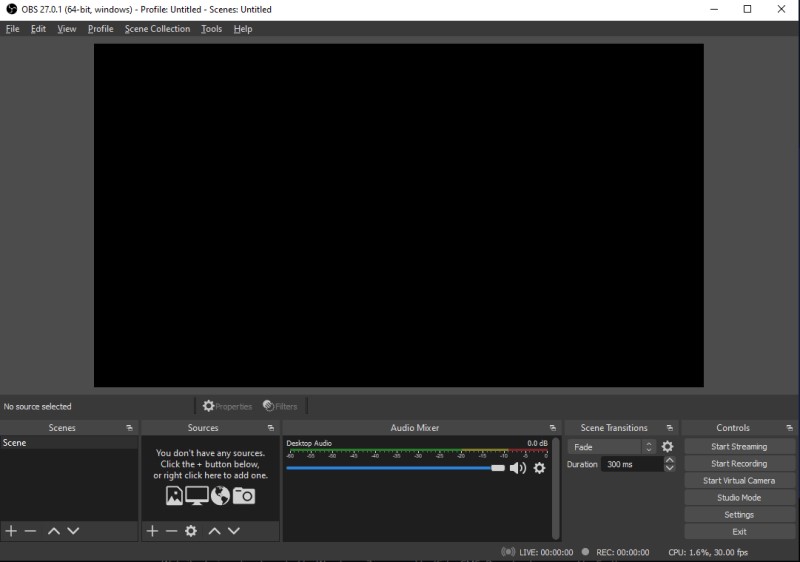
4. VLC – Windows 10向けの最高の無料スクリーンレコーダー
特徴的な機能: ユーザーがビデオをスクリーン キャプチャできるようにするスイス軍のメディア プレーヤー ソフトウェア。
使いやすさ: 4.2 / 5個の星
スケジューラ: いいえ、タスク スケジューラを使用して設計されていません。
VLC は、Windows 10 で最高のビデオ レコーダーの 4 つと考えられているマルチメディア プレーヤーです。システム上でメディア ファイルを再生するように設計されていますが、このツールはデスクトップのアクティビティを画面キャプチャできる機能を提供します。 h.264 および h.265 ビデオ コーデックを使用して、画面録画ビデオを MP15 コンテナに保存できます。 さらに、30 FPS から XNUMX FPS までの画面を録画できるため、ユーザーはペースの速い動きを要求されます。 さらに、ユーザーはさまざまなメディア プレーヤーをサポートするために、録画されたビデオのビットレートと解像度を変更できます。
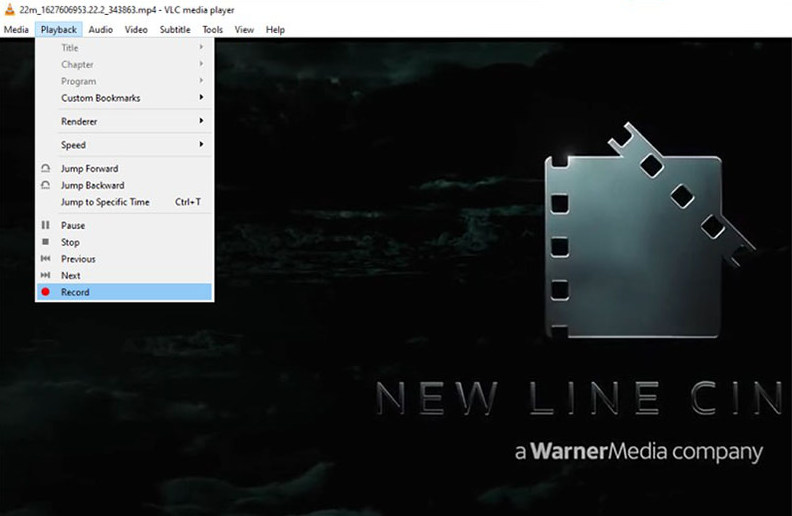
5. Ezvid – Windows 10 用の信頼できるスクリーンレコーダーソフトウェア
特徴的な機能: Instagram などのさまざまなストリーミング プラットフォームで直接共有できる簡単なビデオ クリップを作成するのに適した録画ツールです。
使いやすさ: 3.5 / 5個の星
スケジューラ: いいえ、スケジューラーはありません。
Ezvid は、インターネット コミュニティ全体で Windows 10 用の最も簡単なビデオ レコーダーであると主張しています。 まあ、この主張は真実からそれほど遠くありません。 このソフトウェアでは、特にユーザーの時間を節約するように設計された強化された製品速度により、高品質のビデオ録画が実現可能です。 さらに、Instagram などのさまざまなビデオ共有プラットフォームとの互換性により、録画したビデオ クリップの共有が以前よりもはるかに簡単かつ迅速になりました。 さらに、録画セッションの最高品質の解像度を最大 1280 x 720p HD に自動的に設定します。
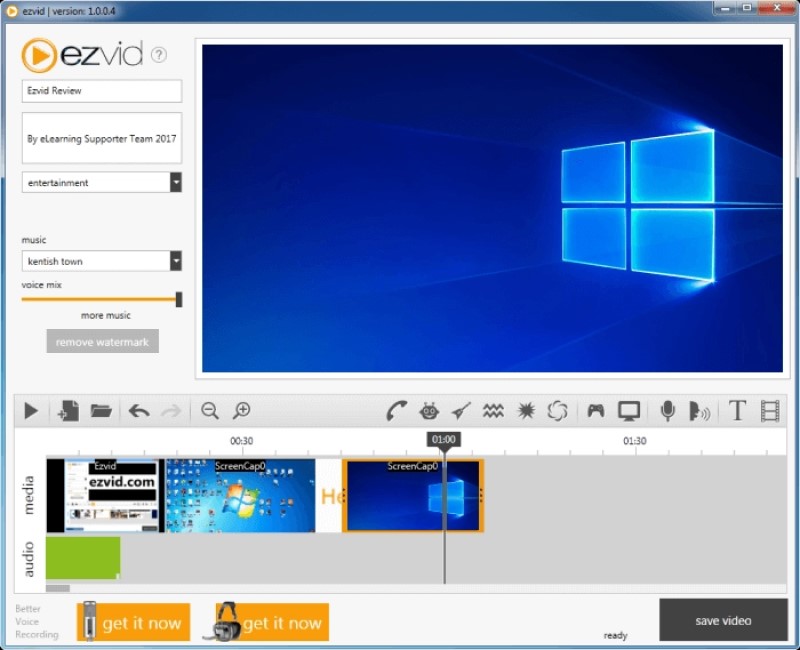
6. Camtasia – Windows 10 でビデオを録画するための著名なツール
特徴的な機能: インタラクティブなオプション、ロイヤリティフリーの音楽、録画されたビデオに関連するサウンドエフェクトを備えた Windows 10 用の堅牢な録画ソフトウェアです。
使いやすさ: 4.5 / 5個の星
スケジューラ: いいえ、スケジューラーは組み込まれていません。
Camtasia は、細部にこだわる熱心な Windows 向けの機能満載のスクリーン キャプチャ ソフトウェアです。 これにより、ユーザーは画面アクティビティとサウンドシステムを次々に記録し、後でそれらを組み合わせることができます. また、画面アクティビティのキャプチャに関しても柔軟です。 数回クリックするだけで、特定のディメンション、領域、ウィンドウ、さらにはアプリケーションをキャプチャできます。 さらに、ビデオ エフェクト、フィルター、注釈などを適用して、録画したビデオをさらに強化できるビデオ エディターが組み込まれています。
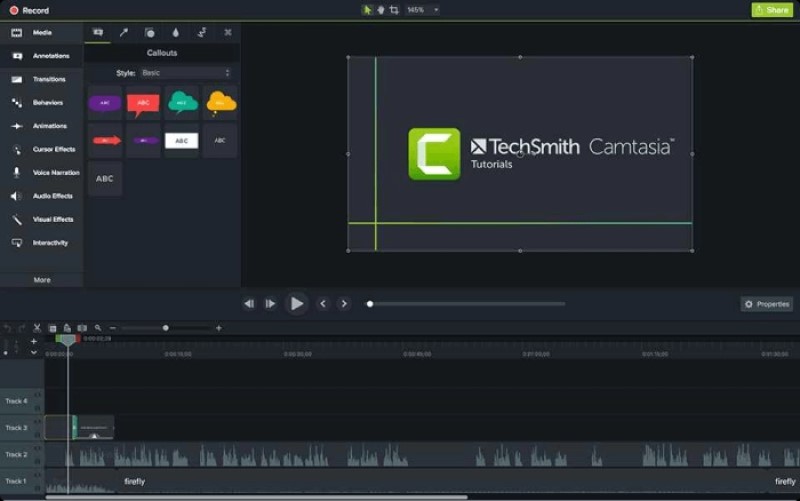
7. Filmora Scrn – Windows 10 でビデオ ゲームを録画する
特徴的な機能: グラフィックにふさわしいゲームプレイやゲームビデオをキャプチャするために設計されています。
使いやすさ: 4.4 / 5個の星
スケジューラ: スケジューラーは内蔵されていません。
フィルモラ・スクロン は、Windows 10 で画面を録画するのに最適なツールである信頼できるテクノロジーです。その高度なテクノロジーにより、Filmora Scrn を使用すると、ユーザーはペースの速いシーンや最大 60FPS のゲームプレイ ビデオをキャプチャできます。 それだけでなく、このツールは画面アクティビティと Web カメラ ビデオを同時に記録できるため、ゲームプレイ コンテンツを作成するゲーム プレーヤーに愛用されています。 さらに、録画をさらに強化するためのビデオエディターが内蔵されています。 効果音を入力したり、背景を変更したり、ビデオクリップを結合したり、録画したビデオの不要なシーンをトリミングしたりすることもできます。
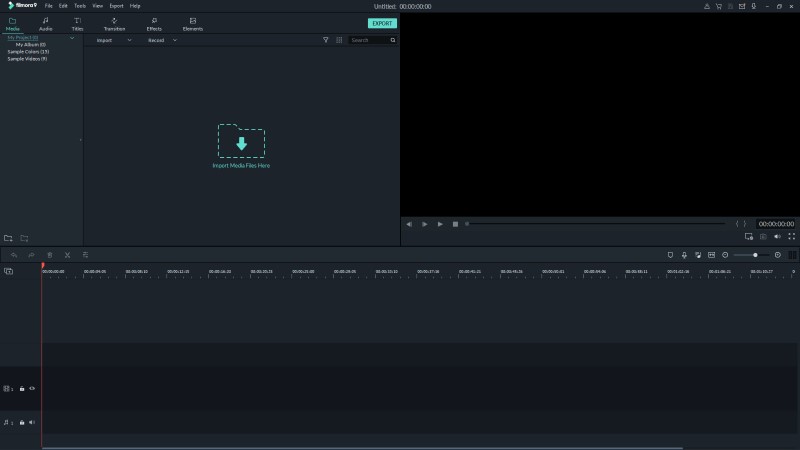
8. ShareX – Windows 10用の無料画面録画ソフトウェア
特徴的な機能: 画面キャプチャをオンラインで共有できるインタラクティブな画面録画プラットフォームを使用して設計されています。
使いやすさ: 4.5 / 5個の星
スケジューラ: このツールにはスケジューラーも組み込まれていません。
ShareX は、Windows 10 で画面を録画する方法のスキルを向上させる包括的なツールです。ユーザーは、画面全体、ブラウザーのウィンドウ、モニター、領域、またはカスタム アスペクト比を録画できる機能を使用して、画面アクティビティを簡単にすばやくキャプチャできます。 コンピュータのマウスを使用しなくても、ホットキーとショートカット キーを使用して記録プロセスを命令します。 さらに、内蔵エディターに既存のメディア ファイルをインポートできます。 この機能を使用すると、ユーザーは録画後のビデオを新しく録画した画面アクティビティに関連付けることができます。 さらに、記録されたファイルにロゴやウォーターマークを作成して入力することもできます。 この機能は、コンテンツ作成者がさまざまなプラットフォームで自分のアイデンティティと独自性を宣伝するのに最適です。
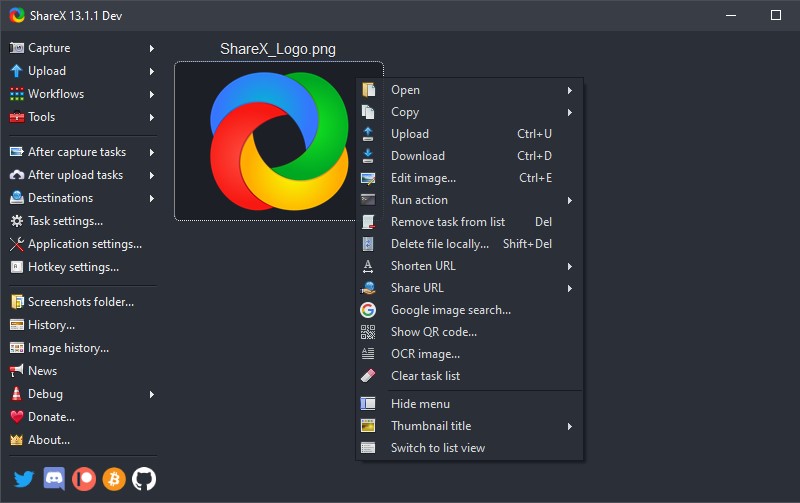
9. Movavi – Windows 10 でウェビナーと会議を録画する
特徴的な機能: このツールは、高度なテクノロジーを使用してビデオ通話や会議をキャプチャするように設計されています。
使いやすさ: 4.5 / 5個の星
スケジューラ: はい、タスクスケジューラが搭載されています。
Movaviスクリーンレコーダー は、Windows 10 用の最もよく知られたビデオ キャプチャ ツールの 4 つで、ユーザーは Web カメラ ビデオ、画面アクティビティ、およびオーディオ ファイルをキャプチャできます。 さらに、オーディオと画面のアクティビティを同時にまたは個別に記録できます。 録画したビデオは、MPXNUMX、MKV、AVI、MOV などの複数のビデオ コンテナーを使用して HD 品質で保存できます。 さらに、ユーザーは録画した会議やウェビナーから面白いシーンを切り取って、GIF やミームを作成できます。 この機能を使用すると、ユーザーは録画したビデオを Instagram や Facebook などのさまざまなビデオ共有プラットフォームで直接共有できます。
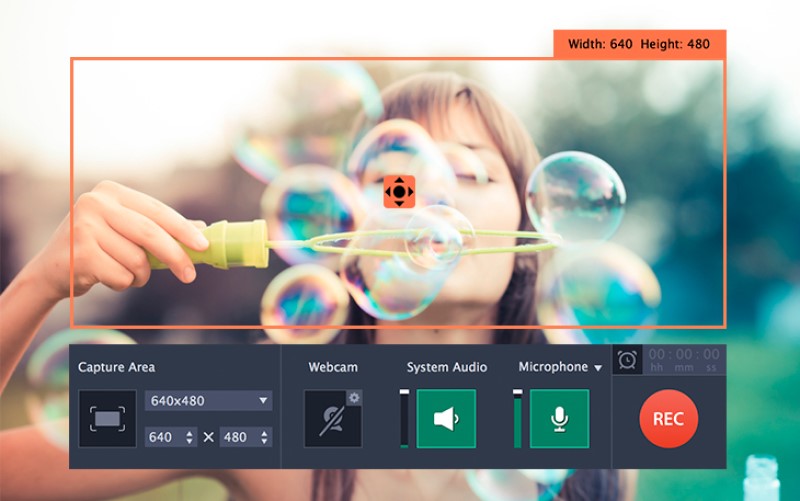
10. TinyTake – Windows 10 用 Tiny 録音ソフトウェア
特徴的な機能: このスクリーンレコーダーは録画ビデオをクラウドベースのストレージに保存および保存できます。
使いやすさ: 4.5 / 5個の星
スケジューラ: レコードを選別するタスクをスケジュールするように設計されていません。
TinyTake は、Windows 10 用の洗練された評判の高い無料のスクリーン レコーダーです。これにより、ユーザーはコンピューター画面からビデオや画像をキャプチャし、出力を美しく編集することができます。 また、Instagram、Facebook などのさまざまなソーシャル メディア プラットフォームで大量のファイルを共有することもできます。 さらに、録画されたビデオ、キャプチャされた画像、さらにはドキュメントをプレビューできるオンライン メディア ビューアが組み込まれているように設計されています。 さらに、ユーザーはショートカット キーを使用してその機能をナビゲートできるため、より包括的で簡単に操作できるようになります。
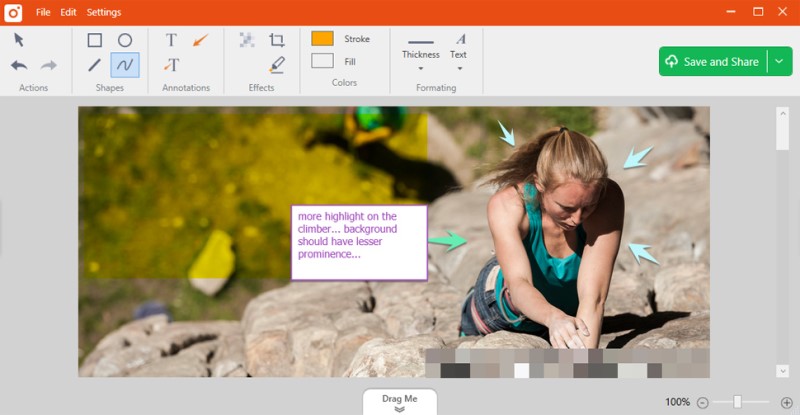
結論
上で説明したように、このリストは、Windows デスクトップのアクティビティを画面キャプチャするための最も著名かつ洗練されたツールを提供します。
この質問の前に挙げたほとんどの記録ツールには、Windows 10 に最適なスクリーン レコーダーの必須コンポーネントであるタスク スケジューラが含まれていないことがわかります。それにもかかわらず、それらの一部は、否定できない便利な機能により上位にあります。 際立ったソフトウェアの XNUMX つは、 AmoyShare スクリーンレコーダー。 リアルタイム編集パネルを使用した HD 画面録画が可能になり、録画を強化できます。
今すぐ試してみましょう!
スクリーンレコーダー
HD ビデオとオーディオを即座にキャプチャ
- Windows10 / 8/7の場合
- Mac OS X14以降の場合
- Android向け
よくある質問
ゲームバーなしでWindows 10で画面を録画するにはどうすればよいですか?
AmoyShare スクリーンレコーダー PC に Xbox ゲーム バー ツールがない場合でも、無制限の録画プロセスを提供します。 Windows 10 に無料のスクリーン レコーダーをインストールし、システムが完全にインストールするまで待ちます。 次に、ビデオレコーダーを押して録画プロセスを開始し、REC ボタンをタップして開始します。 その後、録音パネルが表示され、録音のガイドと支援が行われます。 停止ボタンにチェックを入れて、キャプチャプロセスを保存します。
Windows 10 で自分のビデオを録画するにはどうすればよいですか?
あなたが使用することができます AmoyShare スクリーンレコーダー 自分自身を記録するために。 まず、ツールのインターフェイスに移動し、ビデオ レコーダー ボタンを押し、Web カメラ ソースのボタンを切り替えて Web カメラ録画を有効にします。 後は叩く REC 続ける。 最後に、停止ボタンをタップして録音プロセスを終了します。
Windows 10の画面を音声付きで録画するにはどうすればよいですか?
AmoyShare スクリーンレコーダー これにより、ユーザーは Windows 10 でオーディオ付きのビデオを録画できるようになります。 サウンド システムとマイクを使用して、ユーザーは音楽やサウンドに関連するナレーション、ミュージック ビデオ、ミュージカルなどをキャプチャできます。
ローエンド PC に最適なスクリーン レコーダーは何ですか?
上記の Windows 10 用の無料スクリーン レコーダーは、ローエンド PC にインストールできます。 AmoyShare スクリーンレコーダー 必要な Ram は 4 GB のみであるため、ローエンド コンピュータでもアクセスでき、サポートされます。 それに加えて、デュアルコアCPUをサポートし、ウォーターマークなしで画面を録画できます。 したがって、これはローエンド PC 向けの有力なツールです。