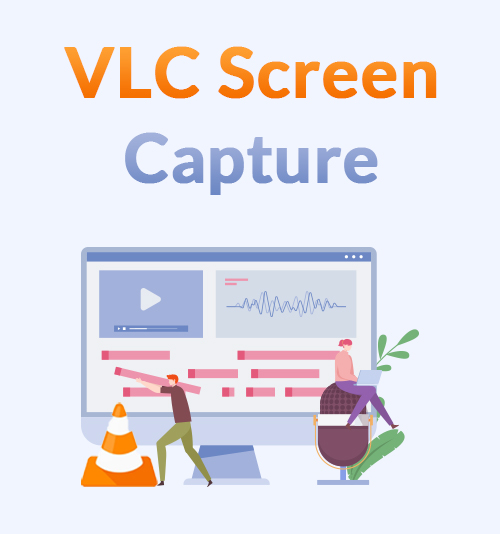
VLCメディアプレーヤーは、ビデオを安全に再生、ダウンロード、変換、およびストリーミングするために信頼できる無料で強力なツールです。 実際には、画面の記録にも使用できます。
VLCスクリーンキャプチャを実行するにはどうすればよいですか?
この投稿では、ステップバイステップガイドを紹介します。 それに従ってください、そしてあなたは即座に画面を記録することができます。
ただし、VLCスクリーンレコーダーではフルスクリーンキャプチャのみが可能であり、記録中に注釈を付けることはできません。 したがって、私は別の方法を提供したいと思います 録画画面。 このソリューションを使用すると、特定の領域を好きなように録音したり、録音プロセスでメモを追加したりできます。
次へ移りましょう。
目次
1. VLCで画面を記録する方法は?
VLCスクリーンレコーダーを使用すると、透かしや時間制限なしで画面を記録できます。
VLCで録音する方法? 以下の手順に従ってください。
- VLCメディアプレーヤーを実行し、左上隅の[メディア]メニューをクリックします。 次に、「キャプチャデバイスを開く…」オプションを選択します。
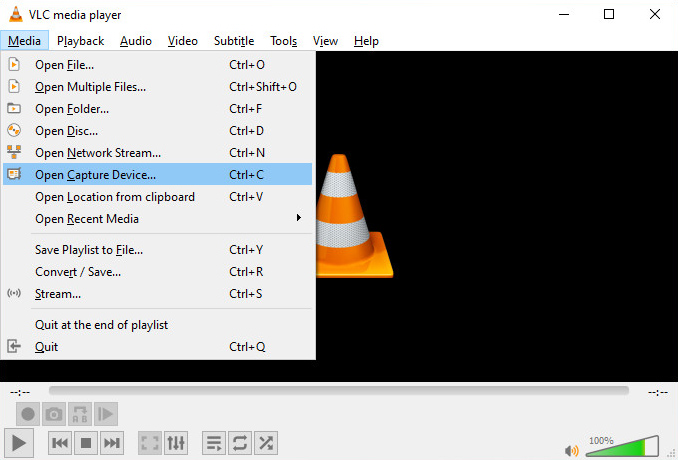
- [キャプチャデバイス]タブで、キャプチャモードをデスクトップに変更します。 次に、フレームレートを30fpsに設定できます。 ((通知:スムーズなビデオが必要な場合は、フレームレートを上げてみてください。 ただし、フレームレートが高いほど、コンピュータの計算能力とリソースが大きくなります。)
- 再生ボタンの近くにある小さな三角形のアイコンをクリックして、 変換します。
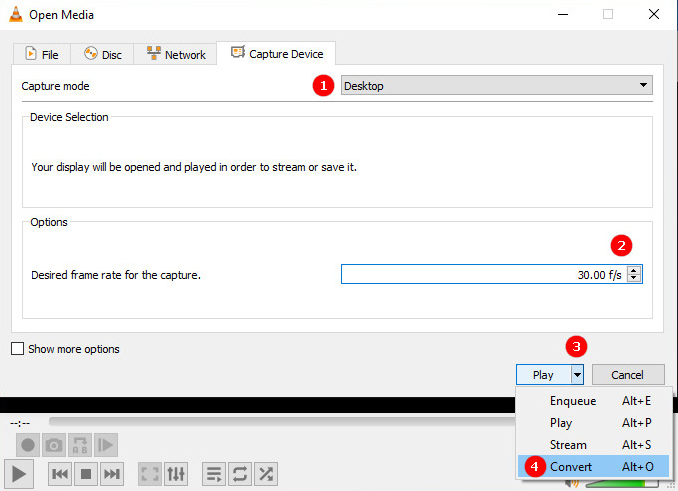
- 次に、出力ビデオの宛先を指定する必要があります。 [参照]ボタンを押して、場所を選択します。 次に、[開始]アイコンをクリックして、記録プロセスを開始できます。
- 録音を終了する準備ができたら、灰色の四角のアイコンを押して停止します。
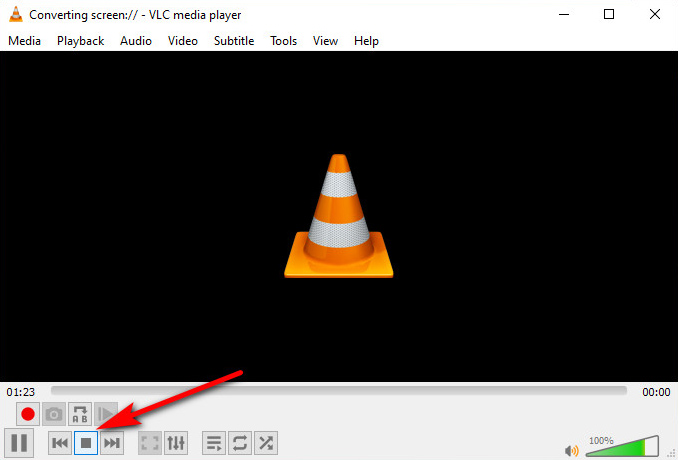
次に、指定されたファイルの場所に移動すると、録音を取得できます。
録音を開始するためのカウントダウンがないため、一部のユーザーは不満を感じています。 VLCアプリケーションを開いて停止アイコンを押す必要があるため、VLCアプリケーションがスクリーンキャストに含まれると不満を言う人もいます。 さらに悪いことに、VLCは全画面しかキャプチャできず、記録に注釈を付けることはできません。
動揺しないでください。 以下に、画面をキャプチャするための良い方法を示します。 これを使用すると、必要に応じて、目的の記録領域を設定したり、注釈を付けたり、ビデオをトリミングしたりすることができます。
読み続けてください。
見逃したくない画面を記録する別の方法
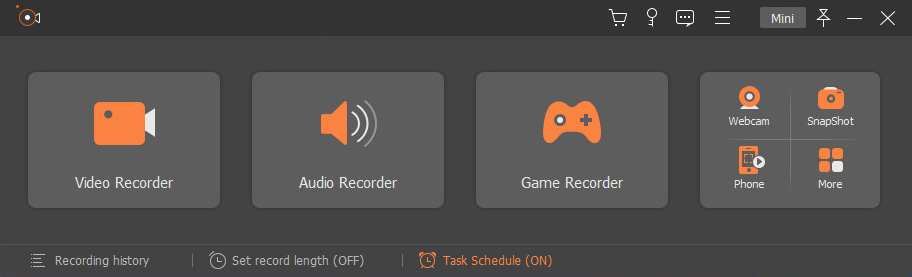
VLCメディアプレーヤーの他に、さまざまなスクリーンレコーダーが市場に出回っています。 その中で、 AmoyShareスクリーンレコーダー オールインワンの録音機能で際立っています。 独立したビデオレコーダー、オーディオレコーダー、ゲームレコーダー、ウェブカメラレコーダー、スナップショットモジュールを備えており、さまざまな場面でお客様のご要望にお応えします。
主な機能:
●全画面、ウィンドウ、画面の特定の領域を記録します。
●ロスレス品質まで録音を保存します。
●ウィンドウをロックして記録したり、ウィンドウを除外して記録したり、マウスの周りを記録したり、マウスをフォローしたりするための高度な記録モード。
●システムとマイクからのWebカメラとオーディオを同時に使用して画面を記録します。
●録音プロセスでの編集。
●スケジュール記録のための多彩な設定。
●ホットキー
この素晴らしいVLCの代替手段を使用して画面を記録する方法?
WindowsまたはMacコンピューターにAmoyShareScreen Recorderをインストールし、以下の簡単な手順に従ってください。
スクリーンレコーダー
HDビデオとオーディオを即座にキャプチャ
- Windows10 / 8/7の場合
- Mac OS X14以降の場合
- Android向け
- スクリーンレコーダーを実行し、ビデオレコーダーに移動します。 次に、DISPLAYアイコンを有効にして、目的の録音領域を選択し、必要に応じてWebカメラ、システムサウンド、およびマイクをオンにします。 次に、RECを押して録音を開始します。 デフォルトでは、開始前に3秒のカウントダウンがあります。

- 録音の過程で、テキスト、線、形などで注釈を付けて、自分をうまく表現することができます。

- ホットキーを使用するか、赤い四角のアイコンを押して録音を終了します。 これで、保存する前に録音をプレビューまたはトリミングできます。

スクリーンキャプチャプロセスはVLCよりも簡単ですよね。
今すぐ試してみてください!
結論
上記の手順に従うと、VLCスクリーンキャプチャに簡単に進むことができます。 ただし、覚えておくべきいくつかの制限があります。 まず、スクリーンキャストに自分の声を録音する方法はありません。 また、デスクトップ全体しか記録できないため、大きなサイズのビデオになります。
画面を音声でキャプチャする場合、またはデスクトップの一部のみをキャプチャする場合は、試してください AmoyShareスクリーンレコーダー。 システムとマイクからのオーディオキャプチャを使用して、画面の任意の領域を記録するのに役立ちます。 さらに、重要な情報を強調するために、録音プロセスで注釈を付けることもできます。
今すぐ試してみてください!
スクリーンレコーダー
HDビデオとオーディオを即座にキャプチャ
- Windows10 / 8/7の場合
- Mac OS X14以降の場合
- Android向け
よくある質問
VLCは録音をどこに保存しますか?
上記の手順に従う場合は、録音の宛先の場所を指定する必要があります。 それ以外の場合は、VLCのデフォルトのファイルパスでビデオを見つけてください:このPC-ビデオ。
VLC画面は音声付きの画面をキャプチャしますか?
いいえ。VLCでは画面キャプチャのみが許可されており、録音プロセス中に音声や音声が自動的に録音されることはありません。 それでも、あなたは使用することができます AmoyShareを搭載したスクリーンレコーダー タスクを簡単に実行します。