
Netflix は、現代の主要な映画ストリーミング プラットフォームの XNUMX つです。 スマートフォンがまだ開発、導入されていなかった時代、人々は Netflix で DVD や CD をレンタルしていました。 やがて、テクノロジーの革新により、Netflix はストリーミング プラットフォームとして、また Netflix のオリジナル映画を制作する制作会社として事業を拡大しました。
2021 年 209 月の時点で、このプラットフォームには XNUMX 億 XNUMX 万人のプレミアム会員プランの加入者がいます。 この巨大な映画ファンを維持するために、Netflix は加入者向けのダウンロード機能を開発しました。 この機能を使用すると、ユーザーは希望の TV シリーズや映画を保存してオフラインで視聴できるようになります。
ただし、この機能は非常に制限されており、ユーザーがビデオをメディア ファイルにエクスポートすることはできません。 したがって、この記事は、次の方法に関する膨大な数のオプションを提供するために存在します。 Netflix映画を録画する。 以下をお読みください。
優れたスクリーンレコーダーの資格とは何ですか?
スクリーンレコーダー スクリーン キャプチャーは現在、現代において不可欠なツールの XNUMX つです。 重要なドキュメントの切り取り、製品アップデートのリッピング、ソフトウェア チュートリアルの作成などにより、タスクが簡素化されます。 この記事で収集した調査では、これらのスクリーン レコーダーが機能に基づいてどのように異なるのかが説明されています。 ただし、それらはすべて、いくつかの共通または基本的な機能と基準を満たしています。 以下は、このソフトウェアが優れたスクリーンレコーダーになるために備えている共通事項のリストです。
● 画面全体、特定のウィンドウ、または画面の特定の領域を録画およびキャプチャする機能です。
● する能力 ウェブカメラを記録する と画面を同時に表示します (コンピュータ ソフトウェアのみ)。
● 共有オプションと録画ビデオをエクスポートする便利な方法。
●使いやすい機能とインターフェースを備えています。
はい、上記は、信頼できるスクリーン レコーダーを選択するためにユーザーが考慮する必要がある一般的な事項の一部です。 ただし、これらの機能だけでは、好みに合うツールを選択するのに十分ではありません。 したがって、Netflix 番組の録画に関する以下のチュートリアルを読んで、これらのツールについて詳しく知ることが必須です。
パート 1: PC および Mac で Netflix を録画する最良の方法
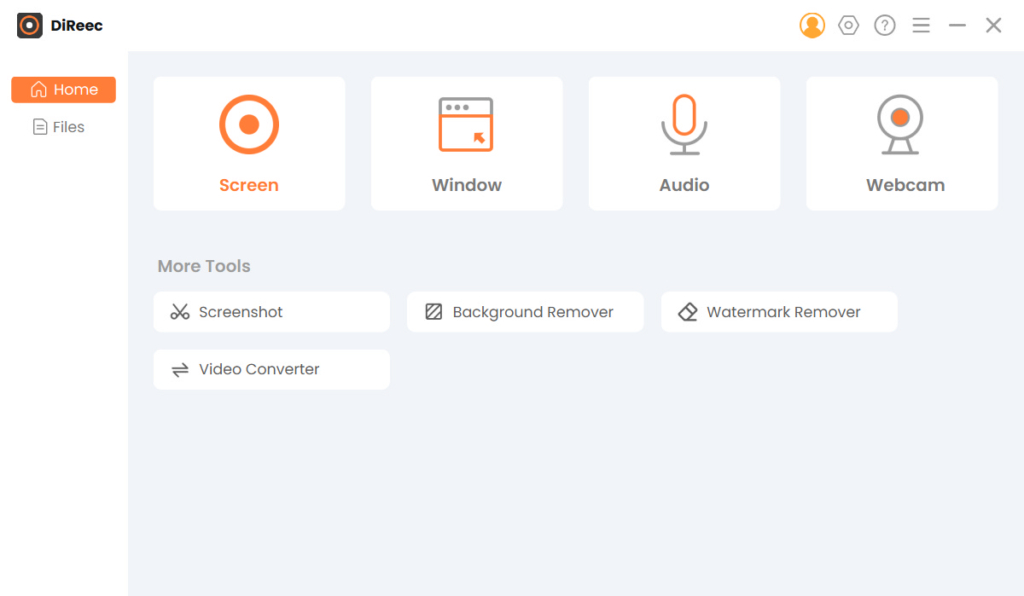
特徴的な機能: このツールを使用すると、ユーザーは最新のテクノロジーを使用して HD ビデオを録画できます。
スケジューラ機能: はい、このツールにはタスク スケジューラがあり、ユーザーはあらかじめ決められた時間内に記録することができます。
Netflix が利用者に映画をメディア ファイルにダウンロードしてエクスポートすることを許可していないことは誰もが知っています。 プレミアムで最も信頼性の高いビデオ ダウンローダーを使用している場合でも、アプリによってコンテンツのリッピングが制限されます。 したがって、Netflix ストリーミングビデオを録画する究極の方法は、専用のスクリーンレコーダーを使用することです。 AmoyShare スクリーンレコーダー は、Netflix 映画などのダウンロードが難しいビデオ ファイルを録画するための強力なツールです。 このツールは、小さく包括的なダイアログ ボックスを備えているため、直感的で軽量です。
さらに、AmoyShare Screen Recorder を使用すると、迷惑な透かしや気を散らすロゴを適用することなく、Netflix 映画をキャプチャして録画することができます。 さらに、ユーザーは好みの録画領域と地域をカスタマイズして変更することができます。 スポーツ関連の映画を見ている場合は、マイク機能を使用してナレーションの解説を録音することもできます。 特徴はノイズキャンセリング機能とサウンドエンハンスメント機能です。 プロのスポーツ解説者のようなスムーズで鮮明なナレーションを録音できます。 すべての機能を備えた最も重要な点は、完全に無料で使用できることです。
主な特長:
●無制限に録画できるので、大量のNetflix映画を録画できます。
● 最低品質から最高品質まで動画を記録できます。
● ビデオのフレーム レートは 20 から最大 60 fps まで変更できます。
● 出力ビデオ形式は WMV、MP4、MOV などです。
以下は、PC で Netflix を画面録画する方法に関する詳細なガイドです。
スクリーンレコーダー
HD ビデオとオーディオを即座にキャプチャ
- Windows10 / 8/7の場合
- Mac OS X14以降の場合
- Android向け
- Netflixレコーダーをインストールする
- Netflix 映画を録画する方法を始めるには、デバイスに AmoyShare Screen Recorder をインストールします。 インストール ウィザードを完了して完了し、システムがツールを分析するまで待ちます。 次に、その機能とナビゲーションをよく理解し、スムーズで優れたエクスペリエンスを実現します。
- 録音設定を最適化しました
- その後、ツールの右上にある歯車のような設定アイコンをクリックして、録音設定を変更および修正します。 [設定]ウィンドウが表示されます。 録画前のカウントダウンの表示、デスクトップ アイコンの非表示、プレビュー ウィンドウの表示など、さまざまな設定を利用します。 ユーザーは、出力ビデオ形式とビデオ コーデック、ビデオ品質とフレーム レートを変更することもできます。 デフォルトでは、出力形式は次のように設定されています。 NetflixのダウンロードをMP4に変換する。 必要な調整を行うと、これらの変更は自動的に保存されます。
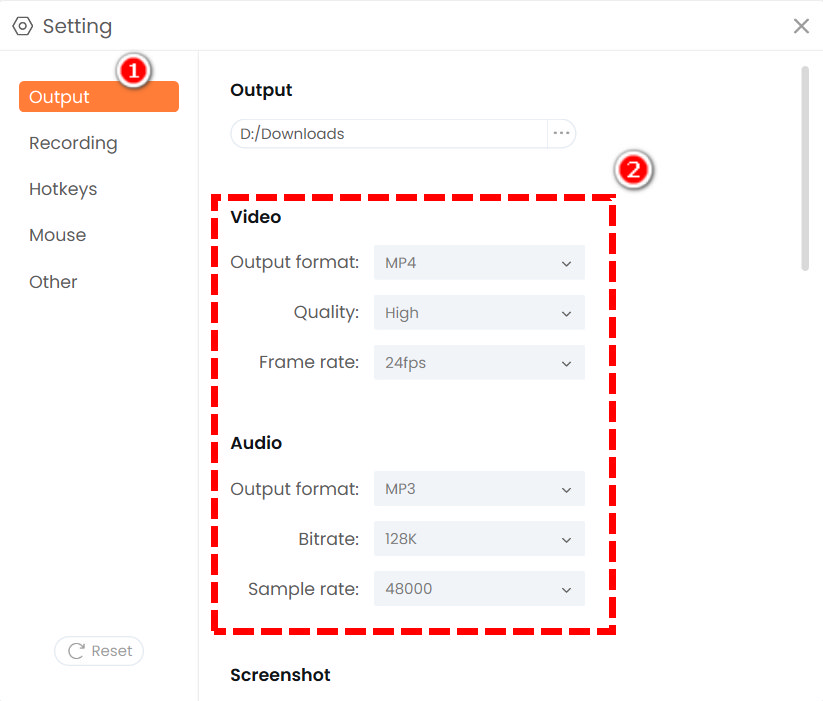
- その後、ツールの右上にある歯車のような設定アイコンをクリックして、録音設定を変更および修正します。 [設定]ウィンドウが表示されます。 録画前のカウントダウンの表示、デスクトップ アイコンの非表示、プレビュー ウィンドウの表示など、さまざまな設定を利用します。 ユーザーは、出力ビデオ形式とビデオ コーデック、ビデオ品質とフレーム レートを変更することもできます。 デフォルトでは、出力形式は次のように設定されています。 NetflixのダウンロードをMP4に変換する。 必要な調整を行うと、これらの変更は自動的に保存されます。
- PCでNetflixを録画する
- その後、Netflix アカウントにアクセスして、最新の映画リリースを閲覧してください。 録画したいムービーをクリックし、開始されるまで待ちます。 AmoyShare Screen Recorderに戻り、録画パネルの上にマウスを置くとScreenオプションが有効になります。 録音パネルの右端にある [REC] ボタンをクリックして、録音を開始します。 一時停止と再生のオプションを提供するフローティング バーが表示され、録音時間、テキストと注釈が表示されます。 録音プロセスを停止するには、赤いボックスのボタンを押します。

- その後、Netflix アカウントにアクセスして、最新の映画リリースを閲覧してください。 録画したいムービーをクリックし、開始されるまで待ちます。 AmoyShare Screen Recorderに戻り、録画パネルの上にマウスを置くとScreenオプションが有効になります。 録音パネルの右端にある [REC] ボタンをクリックして、録音を開始します。 一時停止と再生のオプションを提供するフローティング バーが表示され、録音時間、テキストと注釈が表示されます。 録音プロセスを停止するには、赤いボックスのボタンを押します。
- 録画したNetflix映画を再生する
- 最後の場合は、内蔵メディア プレーヤーが表示されるまで待ちます。 このメディア プレーヤーを使用すると、ユーザーは録画した Netflix ストリームをプレビューおよび再生できます。 ハサミのようなアイコンをクリックして編集パネルにアクセスし、録音をトリムおよびカットします。 あるいは、Netflix ビデオを再キャプチャする場合は、「戻る」ボタンを押します。 最後に、必要な調整を行ったら、[エクスポート] ボタンをクリックして録画したビデオを保存します。
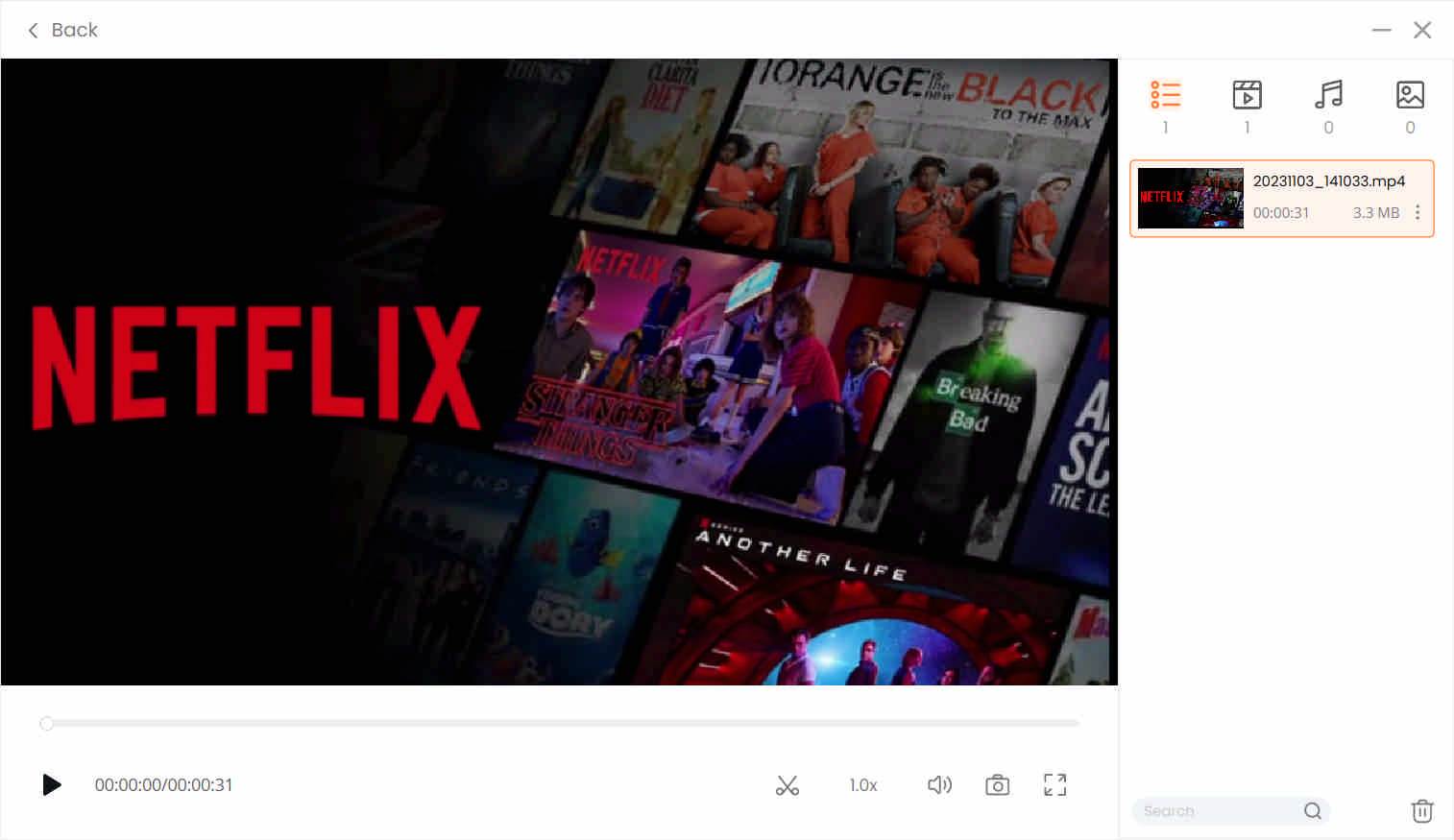
- 最後の場合は、内蔵メディア プレーヤーが表示されるまで待ちます。 このメディア プレーヤーを使用すると、ユーザーは録画した Netflix ストリームをプレビューおよび再生できます。 ハサミのようなアイコンをクリックして編集パネルにアクセスし、録音をトリムおよびカットします。 あるいは、Netflix ビデオを再キャプチャする場合は、「戻る」ボタンを押します。 最後に、必要な調整を行ったら、[エクスポート] ボタンをクリックして録画したビデオを保存します。
パート 2: Easeus RecExperts を使用して PC で Netflix を録画する方法
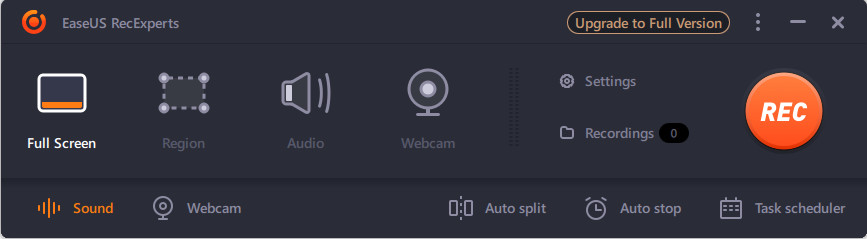
特徴的な機能: このツールには、元のコンテンツの長さに応じて録画を終了する自動停止機能があります。
スケジューラ機能: 確かに! このツールには、自動画面記録プロセスを提供するタスク スケジューラ機能があります。
EaseUs RecExperts は、デスクトップ画面のアクティビティをキャプチャするために使用する理想的なツールです。 これは、包括的なナビゲーションを備えた、フル機能でありながら軽量なスクリーン レコーダーです。 これは、ユーザーが画面の任意の領域または領域で Netflix レコードを取得できるようにする柔軟なスクリーン キャプチャーです。 さらに、録画したNetflix映画を複数のビデオ形式で保存できます。 これらの形式には、MP4、MOV、MKV、WMV などがあります。 さらに、出力品質は最大 4K および 1080P 品質を提供し、ユーザーは高品質の Netflix ビデオを録画できます。 さらに、ユーザーのニーズに応じてボリュームをトリミングおよび調整できるビデオレコーダーが内蔵されています。
主な特長:
● システムサウンドとマイクサウンドを使用して、Netflix 番組を画面録画できます。
●両方できます 画面とウェブカメラを録画する 同時に、Netflix ビデオのリアクションを作成する人にも最適です。
● Netflix 映画を無料で録画できます。
Netflix の画面録画方法に関するステップバイステップのガイドは次のとおりです。
- まず、Netflix から映画をリッピングするには、デバイスに EaseUs RecExperts をインストールし、システムが完全に完了するまで待ちます。
- Netflix アカウントを開き、スクリーンレコーダーを起動します。 録画したい映画または Netflix 番組を選択します。 次に、ツールに戻って記録を開始します。
- その後、「Rec」ボタンをクリックして録音プロセスを開始します。 ユーザーは自動停止を利用することも、停止ボタンをクリックして手動で録画プロセスを終了することもできます。
- 最後に、メディア プレーヤーが表示され、キャプチャした Netflix ビデオをプレビューできるようになります。 保存ボタンを押して、メディア ファイルをデバイスの出力フォルダーに保存します。
パート 3: FlexClip を使用して Mac で Netflix を録画する方法
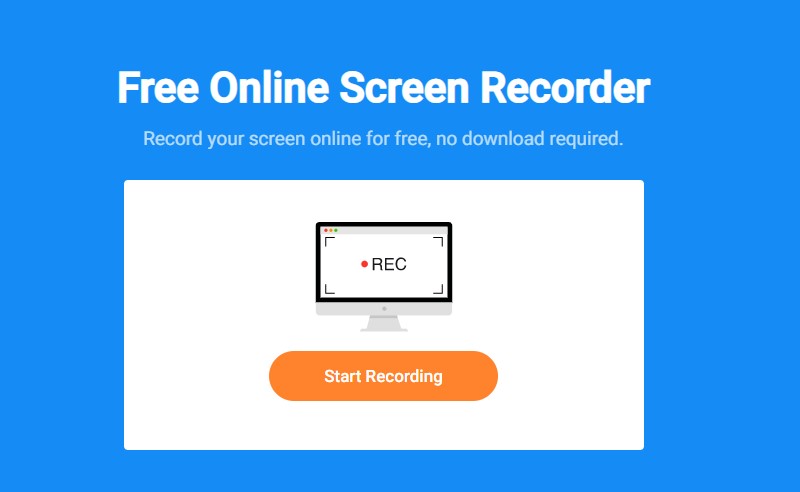
特徴的な機能: 録画したビデオにロゴや透かしを入力する機能があります。 このツールは、特定の Netflix 映画に対するコンテンツ リアクションを作成する場合に最適です。
スケジューラ機能: 残念ながら、このオンライン ツールは、あらかじめ決められた時間に画面アクティビティを記録できません。
Mac デバイスはサードパーティ ツールのインストールに関して非常に選択的であることを認識しています。 したがって、このオペレーティング システムで適切に動作するスクリーン レコーダーを見つけるのは困難です。 それでも、Macintosh デバイスで作業を実行できるオンライン ツールが用意されています。 これらのオンライン ツールの XNUMX つは、 FlexClip。 このウェブベースのレコーダーは、ソフトウェアをインストールせずに Netflix 画面を録画できる信頼できるツールです。 さまざまな録音目的に使用できます。 その中には、Netflix 映画の録画、マーケティング ビデオのキャプチャ、予告編ビデオの切り取りなどが含まれます。
さらに、ユーザーは録画された Netflix ビデオのビデオ解像度を手動で選択できます。 最大 1080p 品質のビデオをエクスポートできます。 さらに、ユーザーは Netflix 番組の特定のシーンをズームインまたはズームアウトして、重要なシーンを強調表示することができます。 この説明の下には、FlexClip を使用して Mac で Netflix を録画する方法に関する簡単なチュートリアルがあります。
主な機能:
● ユーザーが録画した Netflix 番組を編集および強化できるエディターが組み込まれています。
●高セキュリティサーバーで暗号化されています。 したがって、Mac デバイスのプライバシーと安全性が損なわれることはありません。
● 無料で使用でき、アカウントは必要ありません。
ユーザーガイド:
- まず、Netflix 1080p 品質を録画するには、Mac デバイスの Web ブラウザで FlexClip にアクセスする必要があります。
- 次に、Netflix アカウントを起動し、FlexClip に戻って録画を準備します。
- その後、「録画開始」ボタンをクリックしてChromeタブを開きます。 このタブの下には、Netflix タブと FlexClip スクリーンレコーダーがあります。 「Netflix」タブをクリックし、「共有して」ボタンを選択してプロセスを開始します。
- 最後に、停止ボタンをクリックして録音プロセスを終了します。 ボタンはウィンドウの最上部にあります。 完了したら、[ダウンロードして MP4 を編集] ボタンをクリックしてデバイスに保存します。
パート 4: 内蔵レコーダーを使用して Android で Netflix を録画する方法
特徴的な機能: Android の内蔵レコーダーに録画されたビデオのほとんどは、Instagram、YouTube、Facebook などのさまざまなソーシャル メディア プラットフォームで共有できます。
スケジューラ機能: いいえ、Android の内蔵レコーダーはタスク スケジューラを備えているように設計されていません。
Netflix は、モバイル デバイスの急速な革新によって成功を収めました。 最近の Android スマートフォンには、システムにスクリーン レコーダーが組み込まれています。 Android デバイスの最新バージョンでは、画面キャプチャがはるかに複雑になり、実用的に使用できます。 内蔵レコーダーは通常、長いスクリーンショット、カスタマイズされた記録領域の領域、および長方形のサイズを使用して、スマートフォンのアクティビティを切り取ってキャプチャします。 これらの内蔵レコーダーは通常、720p、1080p、さらにはモバイル デバイスの Android バージョンに応じて 4K ビデオをキャプチャします。 以下は、内蔵レコーダーを使用して Android で Netflix を録画する方法の簡単な手順です。
主な機能:
●レコーダーのご利用は無料です。
● このツールは、サードパーティ ソフトウェアをインストールしたり、オンライン Web ツールにアクセスしたりする必要はありません。
● 出力された Netflix ビデオは、MP4、3GP など、お使いの携帯電話が互換性のある形式で自動的に保存されます。
ユーザーガイド:
- Android で Netflix を録画するには、まず Android デバイスで Netflix アプリケーションを開き、目的の Netflix 番組を参照します。
- 次に、スマートフォンの設定を開き、内蔵のスクリーンレコーダーを見つけます。 Netflix ビデオを再生したらすぐに録画ボタンをクリックします。
- 最後に、録音プロセスを終了するには、停止ボタンを押します。 録画されたビデオはギャラリーに自動的に保存されます。 ギャラリーを開いて、録画した Netflix ビデオを再生します。
パート 5: iPhone で Netflix を録画する方法
特徴的な機能: マイクを使用してオーディオトラックを録音することもできます。 これは、Netflix の反応やスポーツの解説などを作成するコンテンツ クリエイターにとって有利です。
スケジューラ機能: いいえ、Android の内蔵レコーダーと同様に、iPhone スクリーン レコーダーにはタスク スケジューラがありません。
Android デバイスと同様に、iOS または iPhone にはシステムにスクリーン レコーダーが組み込まれています。 Apple は、iOS 11 以降のバージョンを実行するスマートフォンに内蔵のレコーダーを開発しました。 スクリーンレコーダーは直感的で包括的に使用できます。 ボタン 1080 つで、ユーザーは Netflix 番組を無制限に録画できます。 4p Netflix ビデオや XNUMXK 品質のビデオも簡単にキャプチャできます。
さらに、スクリーンレコーダーはiPhoneデバイスに適したビデオ形式をエクスポートできます。 これらの形式には、M4V、MP4、MOV などがあります。 以下は、iPhone で Netflix を画面録画する方法の簡単なチュートリアルです。
主な特長:
●アカウント登録不要で無料でご利用いただけます。
●60秒あたり最大XNUMXフレームの撮影が可能です。
● ギャラリーがクラウド ストレージ上で同期されている場合、録画されたビデオは iCloud に保存できます。
ユーザーガイド:
- まず、iPhone または iPad デバイスで Netflix アプリケーションを開き、リッピングするビデオを選択します。
- 次に、iOS/iPadOS デバイスで上にスワイプしてコントロール センターにアクセスします。 その後、スクリーンレコーダーアイコンをタップして録画プロセスを開始します。
- 完了したら、iOS デバイスの上部にある赤いステータス バーをタップして録音を終了します。 完了するとギャラリーに保存されます。
パート6:よくある質問
Netflixから映画をリッピングするにはどうすればよいですか?
AmoyShare スクリーンレコーダー では、Netflix 番組を簡単にキャプチャする方法について、詳細かつ包括的なチュートリアルを提供します。 インストール後、ビデオレコーダーボタンをタップして録画機能にアクセスします。 「Rec」ボタンにチェックを入れて、Netflix 番組をキャプチャして画面録画します。 プロセスを停止して終了するには、フローティング バーの赤いボックスにチェックを入れます。 録画された Netflix ビデオは、デバイスの出力フォルダーに直接保存されます。
Netflixを録画できますか?
絶対に! Netflixがコンテンツの違法な盗用を減らすためにポリシーを更新したにもかかわらず。 ユーザーは、その作業を実行できる最も信頼性の高いスクリーンレコーダーを確認する必要があります。 この場合、それは AmoyShare スクリーンレコーダー。 このツールは、インターネット上のダウンロードが難しいビデオでもキャプチャして画面録画することができます。