
最近、私たちはライブストリーミングビデオにあふれています。 すべてをリアルタイムで見るのは不可能だと思われます。 特に、一部のセッションは睡眠中に発生します。
幸いなことに、必要なストリーミングビデオをキャッチするために使用できる回避策があります。 ストリーミングビデオを簡単に録画またはダウンロードできます。
この記事では、サードパーティのアプリを使用せずに、PC、Mac、Android でライブ ストリーミング ビデオを録画する方法を説明します。 それに加えて、次のコツを掴むことができます。 ストリーミングビデオをダウンロードする.
さらに騒ぎ立てずに、飛び込みましょう。
目次
パート 1. Windows/Mac 上のオールラウンド ストリーミング ビデオ レコーダー
内蔵のストリーム レコーダーを使用してストリーミング ビデオを録画すると、サードパーティ ソフトウェアをインストールする必要がないため、間違いなく便利です。 ただし、この方法は、予約録画、特定の時間での自動停止、必要な場合のリアルタイムの注釈など、より高度な機能には適さない場合があります。
幸いなことに、最高評価の DiReec スクリーンレコーダー これらの高度な機能をすべて満たすことができます。 あらゆるオンライン プラットフォームからストリーミング ビデオをキャプチャできるだけでなく、 ライブ ストリームを記録する 見直しができずに重要なイベントを見逃した場合に備えて。 さらに、ストリーム ビデオ キャプチャ ツールは、 Mac版。 したがって、他のツールを探すために余分な時間を費やす必要はありません。 好みに応じてこのオールインワンレコーダーを使用してください。
プログラムについては理解できましたが、どのように実行するのでしょうか? 言い換えると、 DiReec Screen Recorder でストリーミングビデオを録画する方法? ストリーミング ビデオ キャプチャのニーズを満たすための詳細な手順を提供しますので、最後までお付き合いください。
スクリーンレコーダー
HD ビデオとオーディオを即座にキャプチャ
- Windows10 / 8/7の場合
- Mac OS X14以降の場合
- Android向け
- 起動する ディリーク プログラムを選択し、「」のような希望の録画オプションを選択します。画面」または「ウィンドウ」 (次の手順では、「」を選択しました。画面" オプション。 特定のタブまたはウィンドウのみに注目すると、「ウィンドウ」オプションの方が適しています。)
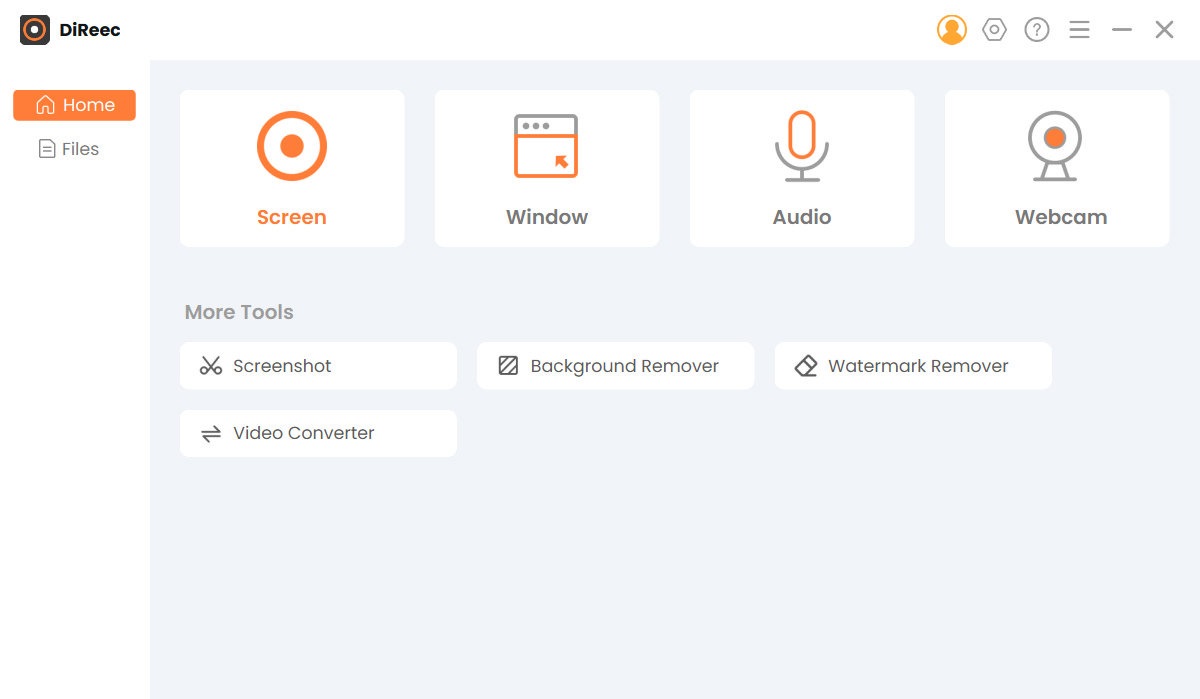
- デフォルトで全領域を選択するか、必要に応じて任意の領域をカスタマイズします。画面サイズ" モデル。 その後、必要な他の録画モードを選択します。 選択したら、「」を押します。REC」ボタンを押して、ストリーミングビデオのキャプチャを開始します。
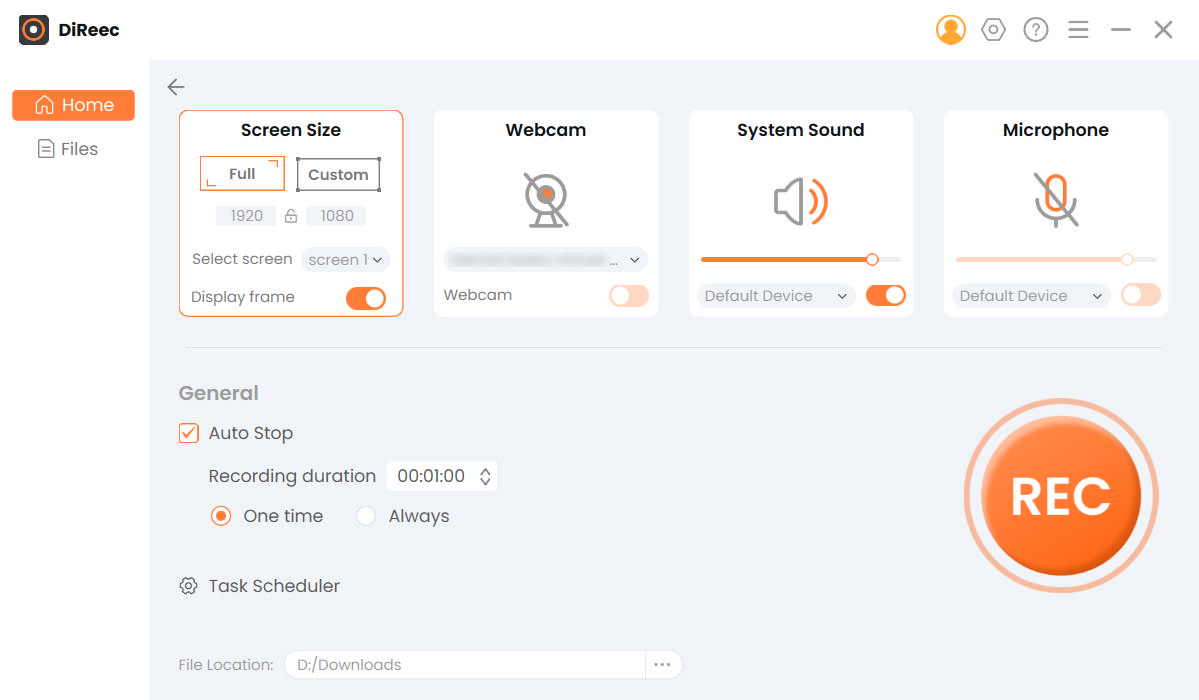
- 3秒のカウントダウンが終わると、 開いた ストリーミング ビデオを表示するページと、画面上のアクティビティを表示します。 その後、「」をクリックします。停止」アイコンをクリックして録音プロセスを完了します。 録音されたファイルはデバイスに自動的に保存されます。
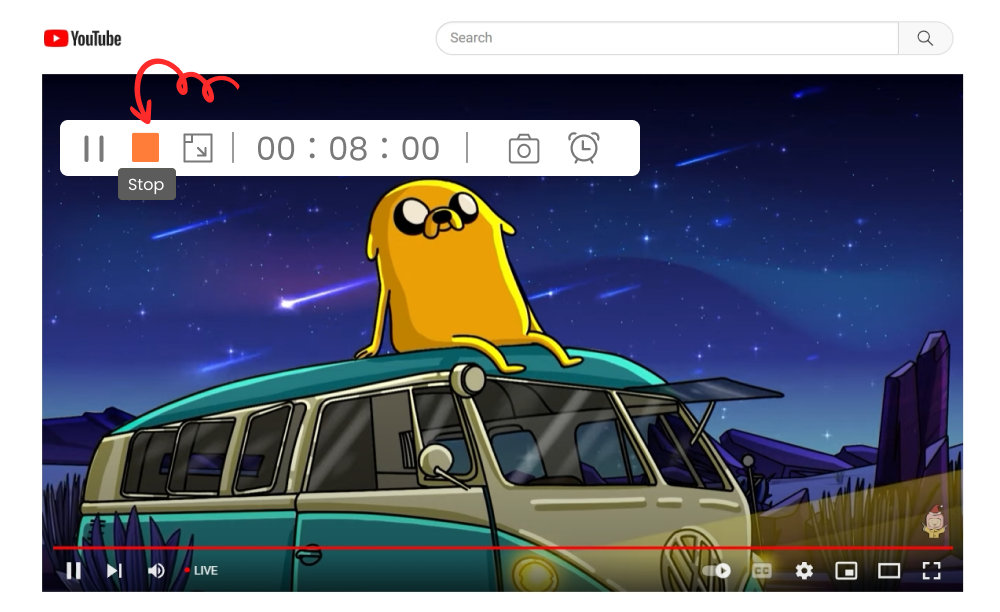
これで、DiReec を使用してストリーミング ビデオを録画する方法のプロセスをマスターできました。 かなり簡単ですか? 直感的なユーザーインターフェイスのおかげで、録音プロセス全体に複雑な手順はありません。
パート 2. Windows 10 でストリーミング ビデオを録画する方法
最新バージョンの Windows には、ライブ ストリーミング ビデオの録画に役立つ画面キャプチャ ツールが組み込まれています。 ただし、この方法は、Chrome、Microsoft Edge、Firefox などのブラウザでストリーミング ビデオを録画する場合にのみ使用できます。すべての画面アクティビティを録画したい場合は、サードパーティ製のレコーダーが必要です。 したがって、 DiReec スクリーンレコーダー ニーズに合わせて最適な選択肢です。
Chromeでライブストリーミングビデオを録画する方法? 以下の指示に従ってください。
- Chrome を開いて、目的のストリーミング ビデオ サイトにアクセスします。
- キーボードの Win + G の組み合わせを押して、ゲーム バーを開きます。 次に、いくつかのゲーム バー ウィジェットがポップアップします。
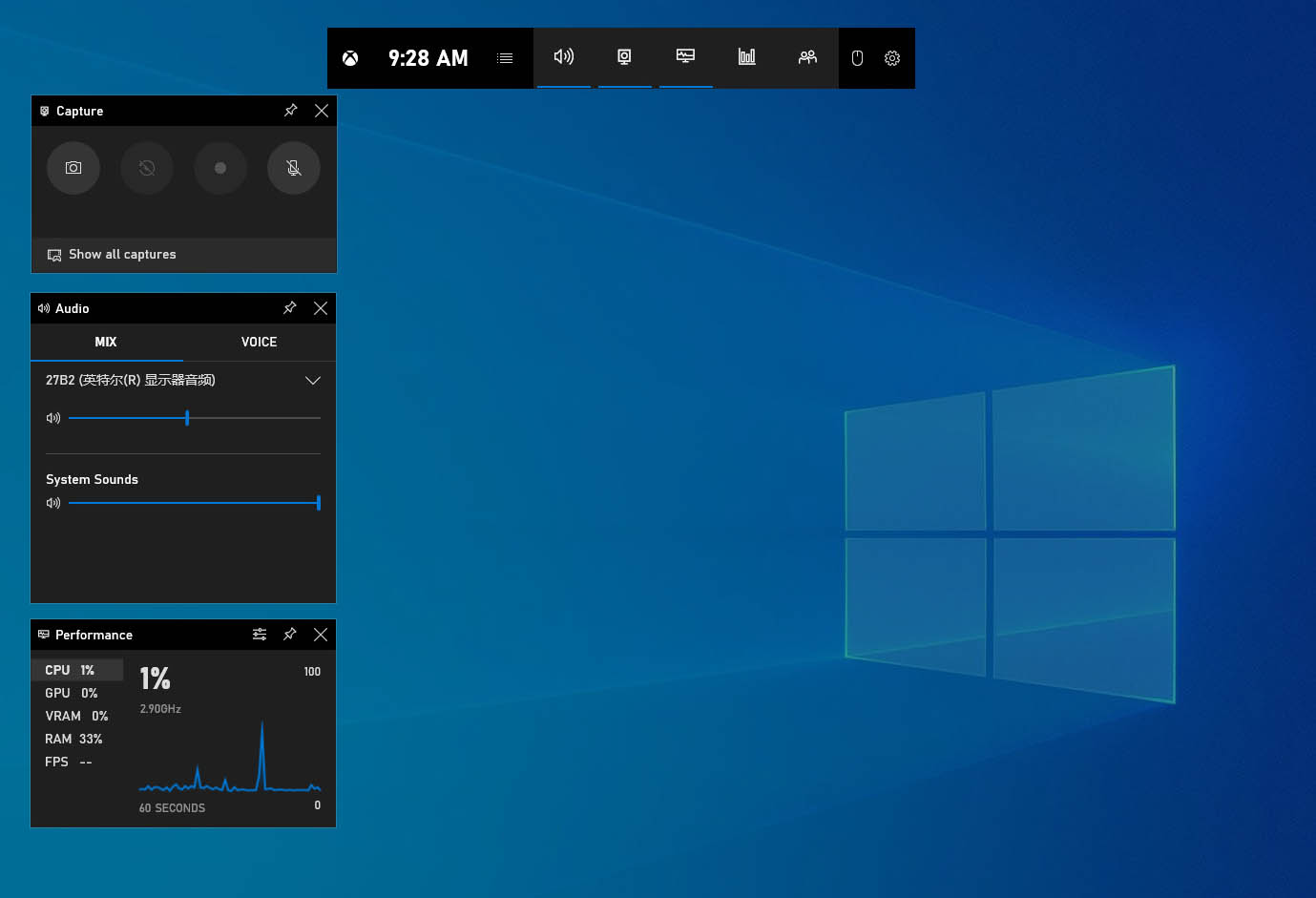
- 左側のキャプチャ ウィンドウにある XNUMX 番目の白い点のアイコンをクリックして、録画を開始します。 左側にキャプチャ ウィンドウが見つからない場合は、上部のゲーム バー メニューにある XNUMX 番目のカメラ アイコンをクリックします。
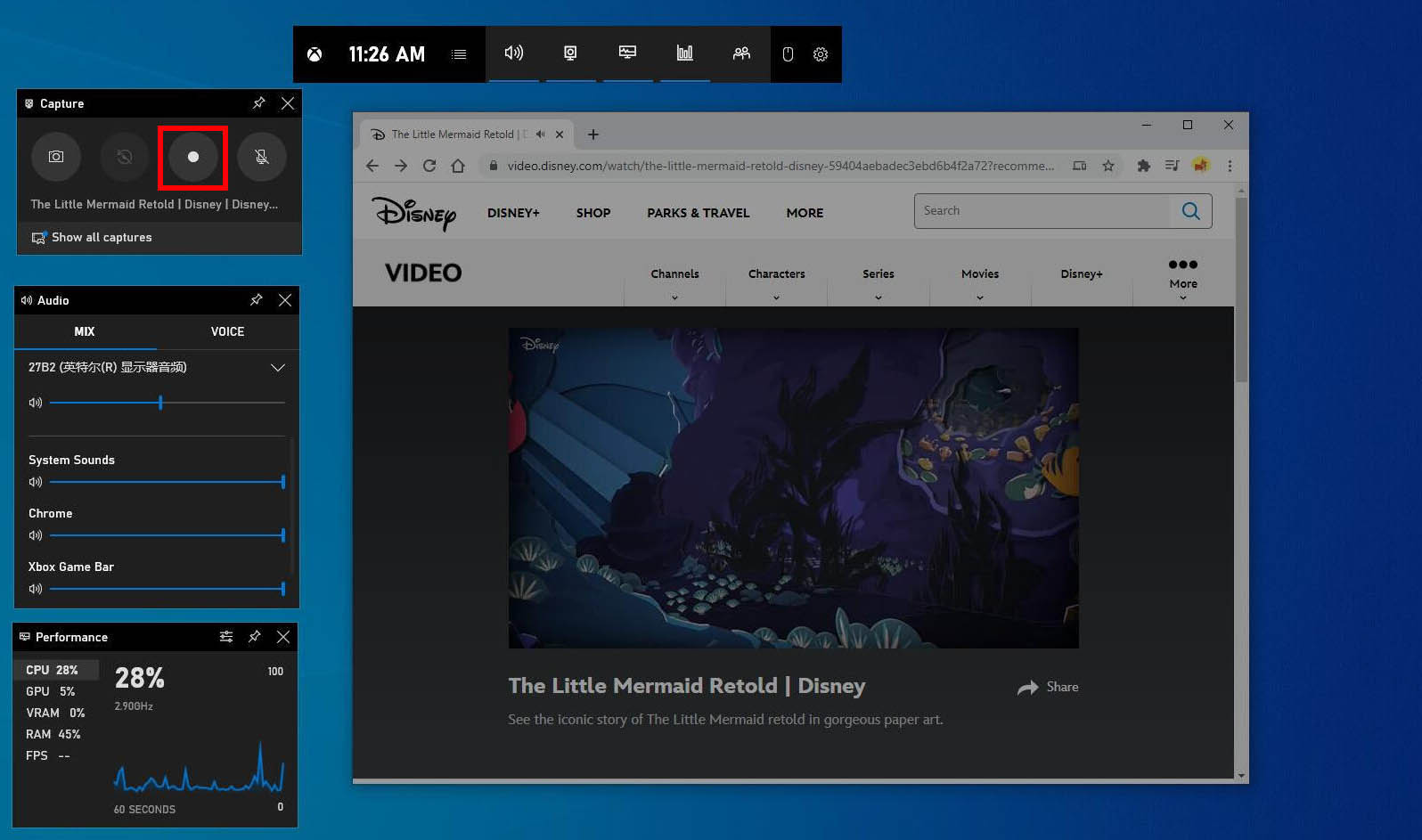
- 録画が開始されると、タイマー付きのキャプチャ ステータス ペインが画面の右側に表示されます。 [キャプチャ ステータス] ペインで停止アイコンをクリックすると、記録を終了できます。
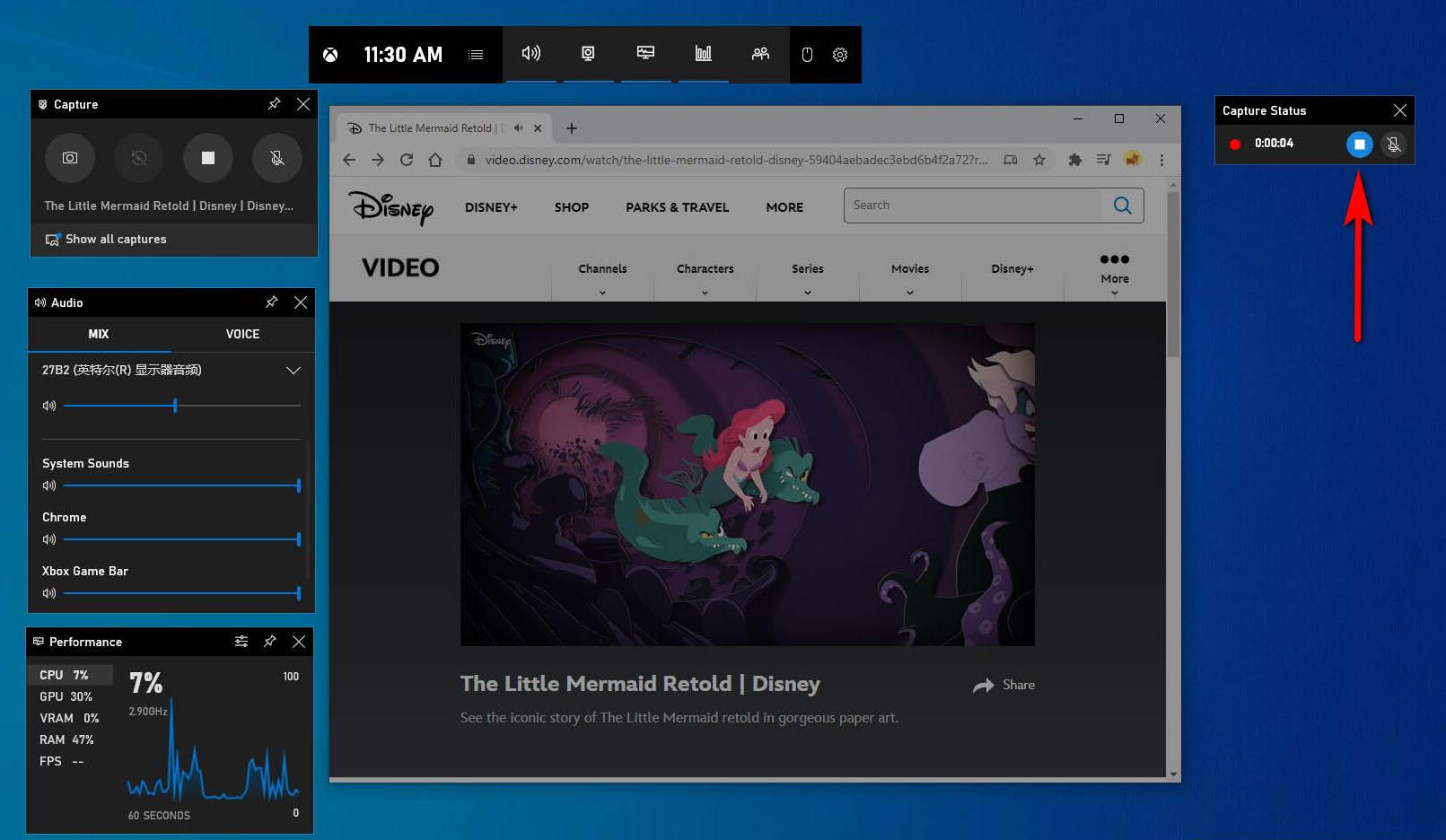
- 録画が終了したら、Win + G ショートカットを押してゲーム バーを再度開きます。 次に、左側のキャプチャ ウィンドウで [すべてのキャプチャを表示] オプションをクリックして、記録されたファイルを見つけます。
録画中はブラウザが占有されます。 実際、ストリーミングビデオを録画する代わりにダウンロードすることもできます。 ストリーミングビデオをダウンロードするにはどうすればよいですか? に移動してください 第5部.
ヒント:
あなたも好きかも:
Instagramライブビデオをダウンロードするにはどうすればよいですか? 【最新ガイド】
パート 3. Mac でストリーミングビデオを録画する方法
Mac に組み込まれているスクリーンショット アプリケーションを使用してストリーミング ビデオを録画できます。 そして記録はとても簡単です。
Macでストリーミングビデオを録画する方法?
- 録画する予定のストリーミング ビデオを開きます。
- Launchpad > その他 > スクリーンショットに切り替えます。 すると、画面の下部にツールバーが表示されます。
- 画面全体を録画するか、選択した画面を録画するかを決定できます。 次に、「録音」ボタンを押します。 数秒後に録音が開始されます。
- ビデオが終了したら、ナビゲーション バーの左上にある停止アイコンを押します。 そうすれば、デスクトップ上で録音されたファイルがすぐに見つかります。
パート 4. Android でストリーミングビデオを録画する
Android スマートフォンにはスクリーン レコーダーも内蔵されています。 通知パネルにスクリーン レコーダーが見つからない場合は、設定でスクリーン レコーダーを検索してください。 それに加えて、[設定] > [アプリと通知] > [すべてのアプリを表示] > [スクリーン レコーダー] からスクリーン レコーダーを見つけることができます。
Androidでストリーミングビデオを録画する方法? 手順は簡単です。
- 録画したいストリーミングビデオを開きます。
- 通知パネルを下にスワイプして、スクリーン レコーダーを見つけます。 押してください。 次に、スクリーンレコーダーの赤いアイコンをタップして録画を開始します。
- ストリーミングビデオが終了したら、停止アイコンをタップできます。 ビデオはギャラリーに自動的に保存されます。
パート 5. VLC を使用してストリーミングビデオを録画する
VLC メディア プレーヤーは、ストリーミング ビデオを録画するための強力なアプリケーションでもあります。 VLCでストリーミングビデオを録画するにはどうすればよいですか? 以下の手順に従ってください。
- VLCメディアプレーヤーを実行します。 クリック メディア 左上隅にあります。 次に選択します キャプチャ デバイスを開きます… プルダウンメニューから
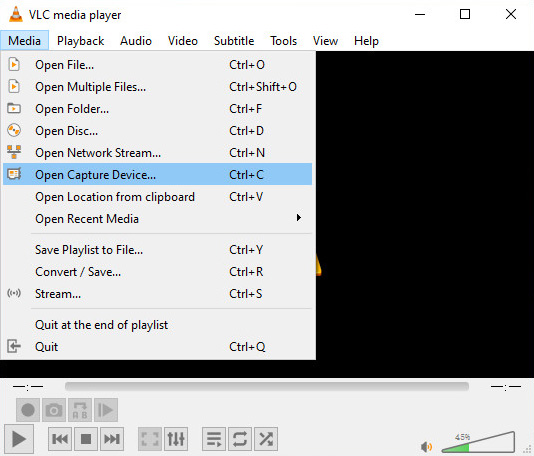
- 選択 デスクトップ キャプチャモードの横のメニューから。 そして、キャプチャに必要なフレーム レートを設定します。 デフォルトのフレームレートは 1.00 f/s です。 レートを 15fps、20fps、24fps などに変更する必要があります。、ビデオをキャプチャするために。 それはレコーディングを成功させるために不可欠です。
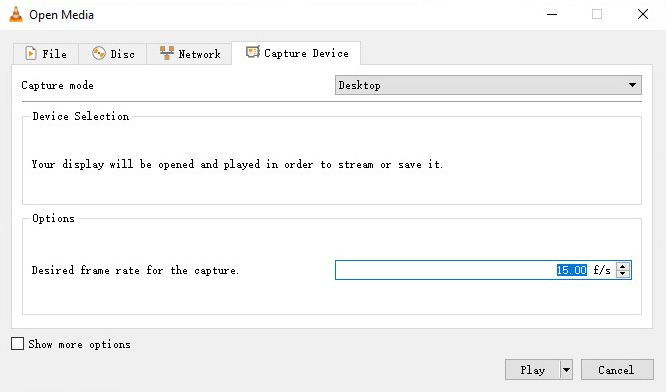
- ドロップダウン アイコンをクリックして選択します 変換.
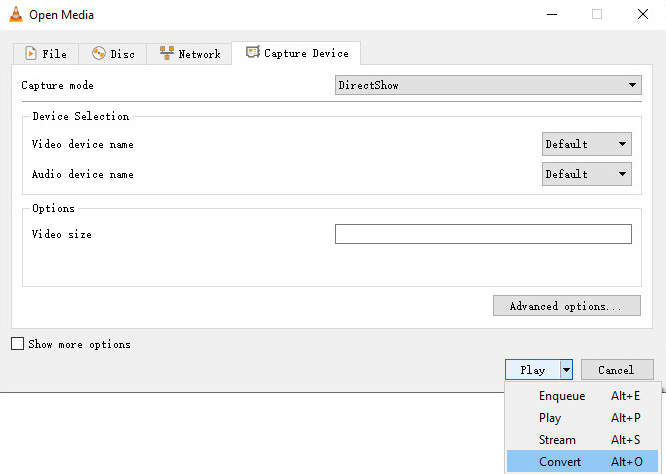
- 新しいタブでは、プロファイルでビデオ形式を設定できます。 注目すべきは、ビデオ MP4 または WebM 形式を推奨します 一方、TS 形式は望ましくありません。
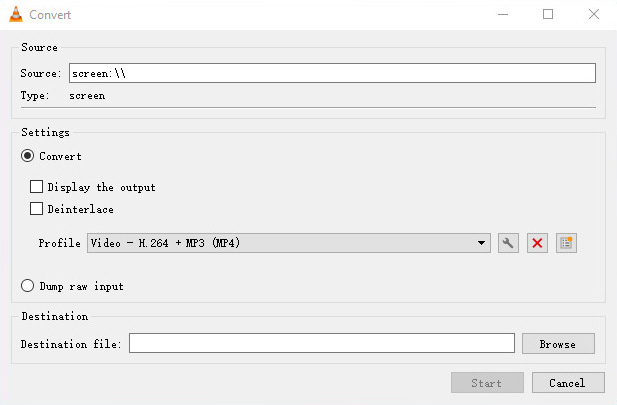
- [参照] アイコンをクリックして、ファイル パスとファイル名を設定します。 これで、「開始」アイコンを押して録音を開始できます。
- 録音が終了したら、「停止」ボタンをクリックします。
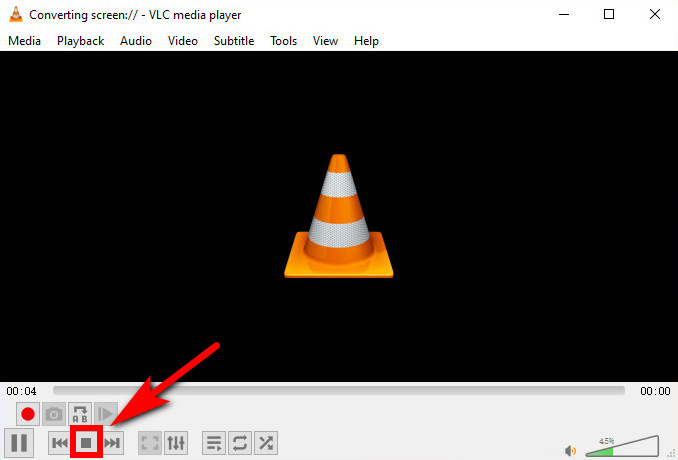
パート 6. ストリーミングビデオのダウンロード
ストリーミングビデオを録画すると、デバイスが占有されます。 それは私たちにとって多大なご迷惑をおかけすることになります。 結局のところ、ストリーミングビデオを録画するには時間がかかります。 したがって、強力なストリーミングビデオダウンローダーをお勧めしたいと思います – AnyVid。 このダウンローダーを使用すると、次のことができます ソーシャルメディアからストリーミングビデオをダウンロードする YouTube、Facebook、Instagram、その他多くのサイトなど。
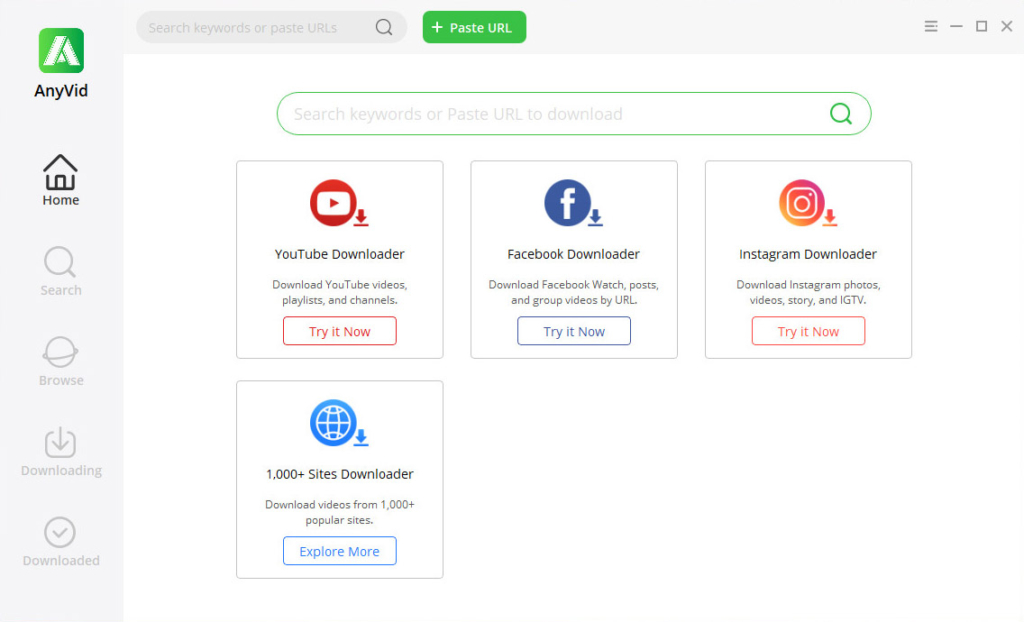
AnyVid は、3 倍速いダウンロード速度を提供する高度なアクセラレータを備えています。 それに加えて、次のことが可能になります。 ストリーミングビデオをMP3およびMP4に変換します さまざまな性質で。
AnyVid は安全、クリーン、広告なしです。 Mac、PC、Android にインストールできます。
AnyVid
1,000以上のWebサイトからビデオをダウンロード
- Windows10 / 8/7の場合
- Mac OS X14以降の場合
- Android向け
ストリーミングビデオをダウンロードする方法 AnyVid で?
- Instagram、Facebook、またはその他の Web サイトでダウンロードしたいストリーミング ビデオを見つけます。 ビデオのリンクをコピーします。
- AnyVid にアクセスし、検索バーにビデオのリンクを貼り付けます。 検索アイコンを押します。
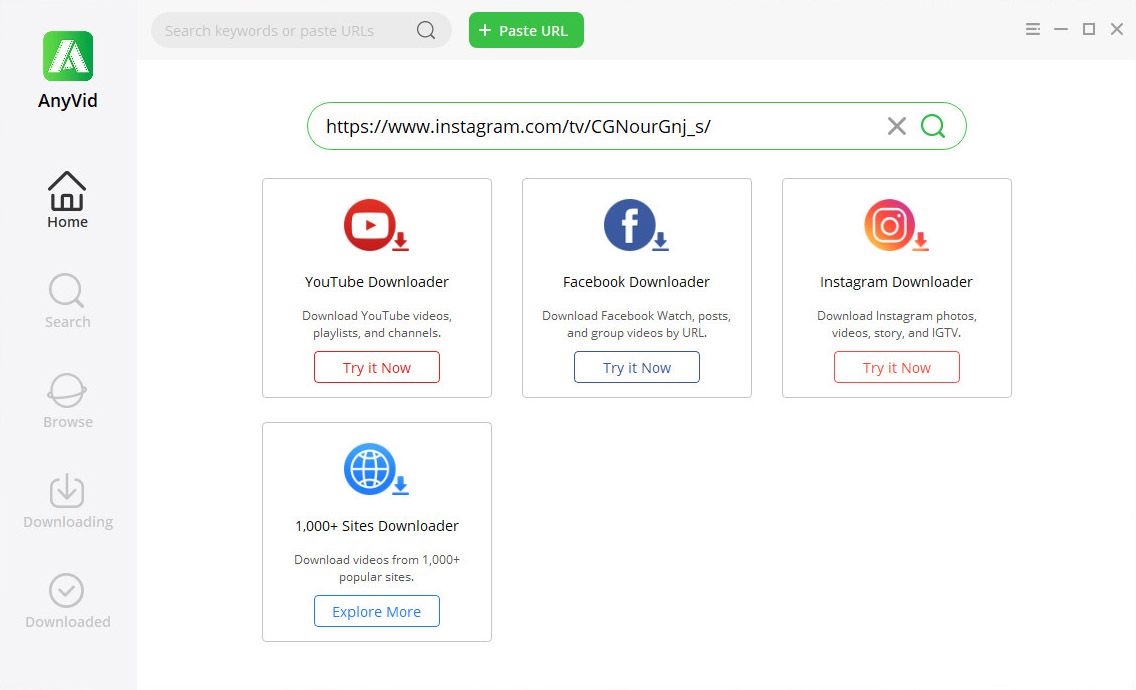
- AnyVid は検索結果をすぐに表示します。 MP4 アイコンをクリックして、ストリーミング ビデオをダウンロードします。 さらに、[ダウンロード] アイコンをクリックして、ビデオとオーディオの品質オプションをさらに表示することもできます。
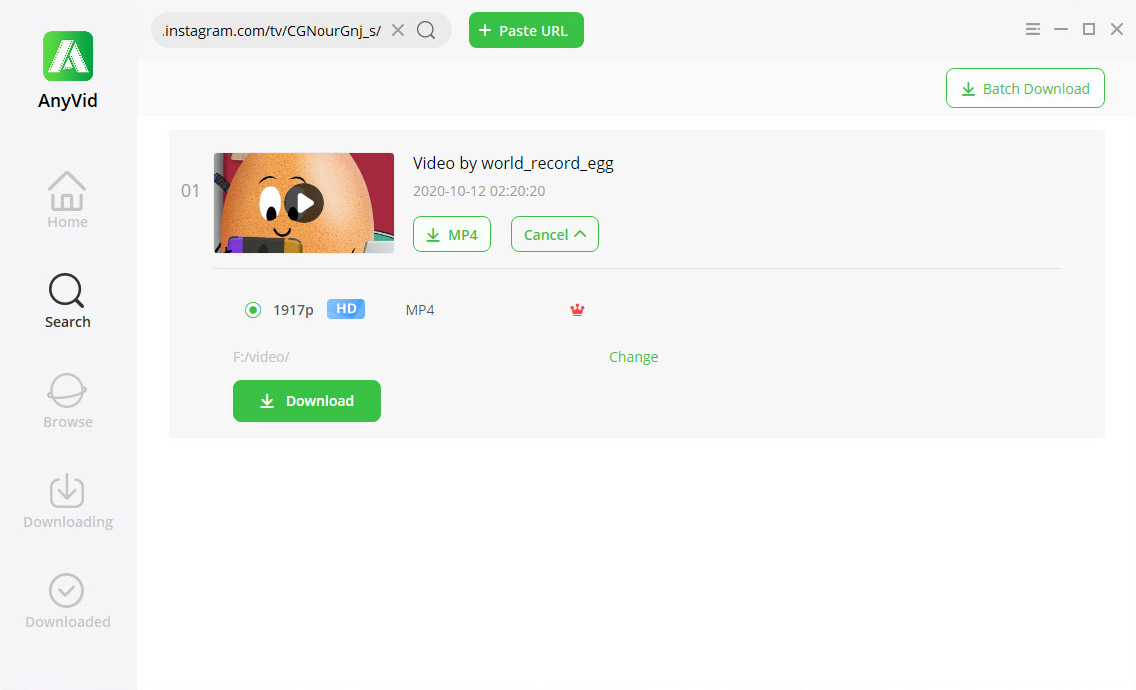
結論
この記事ではストリーミングビデオを無料で録画する4つの方法を紹介します。 各方法は有効であることが証明されています。 これに従って、Windows、Mac、Android でライブ ストリーミング ビデオを録画できます。 DiReec スクリーンレコーダー すべての録音ニーズを満たす多用途のツールが必要な場合には、これを選択することをお勧めします。 最高のストリーミング ビデオ レコーダーを試してみてください。がっかりすることはありません。
それに加えて、ストリーミングビデオをダウンロードすることもできます AnyVid ダウンローダー。 ストリーミングビデオを高速でダウンロードできます。 また、ダウンロードされるビデオの品質は、360p、480p から 720p、1080p などまでさまざまです。
今すぐやってみよう!
スクリーンレコーダー
HD ビデオとオーディオを即座にキャプチャ
- Windows10 / 8/7の場合
- Mac OS X14以降の場合
- Android向け
よくある質問
YT 動画を録画するにはどうすればよいですか?
1. Mac でビデオ サイトにアクセスし、目的のライブ ストリーミング ビデオを見つけて再生します。2. [Launchpad] > [その他] > [スクリーンショット] に移動します。 3. 画面全体を録画するか、選択した画面を録画するかを選択します。 そして、「録音」アイコンをクリックします。4. ビデオが終了したら、上部のナビゲーション バーにある停止アイコンを押します。5. これで、Mac でストリーミング ビデオが録画されました。
Windows 10 でビデオを録画するにはどうすればよいですか?
1. Chrome またはその他のエクスプローラーでストリーミング ビデオ サイトを開きます。2. Win + G を押してゲーム バーを開きます。3. 左側のキャプチャ ウィンドウにある白い点のアイコンをクリックして、記録を開始します。4. ストリーミングが終了したら、「停止」アイコンをタップします。
ストリーミングビデオを無料で録画するにはどうすればよいですか?
XNUMX 円も費やさずにストリーミング ビデオを録画するには、いくつかのオプションがあります。 ここで、私もあなたに提案します オンラインストリーミングビデオレコーダー アプリをインストールせずに画面アクティビティをキャプチャするのに役立ちます。 ユーザーフレンドリーなインターフェイスのおかげで、急な学習曲線を必要とせずにストリーミング ビデオ キャプチャを処理できます。
PCでライブストリームを録画するにはどうすればよいですか?
多彩な機能を備えた PC でライブ ストリームを録画するには、次のようなストリーミング ビデオ レコーダー ソフトウェアを使用できます。 ディリーク。 プログラムを起動し、ライブ ストリーム ウィンドウを選択し、必要な他の録画モードを選択するだけです。 その後、RECボタンを押すだけで録音プロセスが開始されます。