
方法を知りたいと思う明白な理由はたくさんあります。 プレゼンテーションを録音する ズームで。 その XNUMX つは、プレゼンテーションをもう一度見て、どこが間違っていたのかを確認したり、どこを改善する必要があるかを把握したりできることかもしれません。
新型コロナウイルス感染症のパンデミックのため、多くの人が学校やビジネスでのプレゼンテーションにZoomを使用しています。 しかし、初めての人にとってオンラインでプレゼンテーションをするのは怖いかもしれません。 だからこそ、自分自身を記録するツールがあることが有益です。
しかし、Zoom でプレゼンテーションを録画する場合、どのツールが最も使いやすいでしょうか? 幸いなことに、この特集では、Zoom プレゼンテーションの録画に使用できる素晴らしいツールを検討しました。
始めましょう。
Zoomでプレゼンテーションを録画するには?
多くのユーザーが、Zoom を使用してプレゼンテーションを録画できるかについてオンラインで質問します。 もちろん、直接の答えは「YES」です。 ここではZoomでプレゼンテーションを録画する方法を紹介します。
はじめましょう!
- Zoom アプリケーションを実行し、ファイルに移動して、[設定] をクリックします。 次に、ローカル録画がオンになっていることを確認します。
- Zoom で、音声と顔付きのプレゼンテーションを録画したい場合は、[新しい会議] のオレンジ色のアイコンをクリックし、マイクと Web カメラがオンになっていることを確認します。
次に、ウィンドウの下部にある [画面を共有] アイコンをクリックし、PowerPoint を見つけて、[共有] ボタンを押して確認します。 その後、スライドショーを開始できます。
- すべての準備が完了したので、下部のツールバーにある録音アイコンをクリックして録音を開始できます。 それから講義を始めてください。

- 録画を停止するには、[会議の終了] ボタンを直接クリックします。 プレゼンテーションが終了する前に Zoom 録画を一時停止または停止したい場合は、それに応じて一時停止または停止アイコンをクリックします。 (注: [停止] ボタンは、ズーム ツールバーの [詳細] ボタンをクリックすると表示されます。)
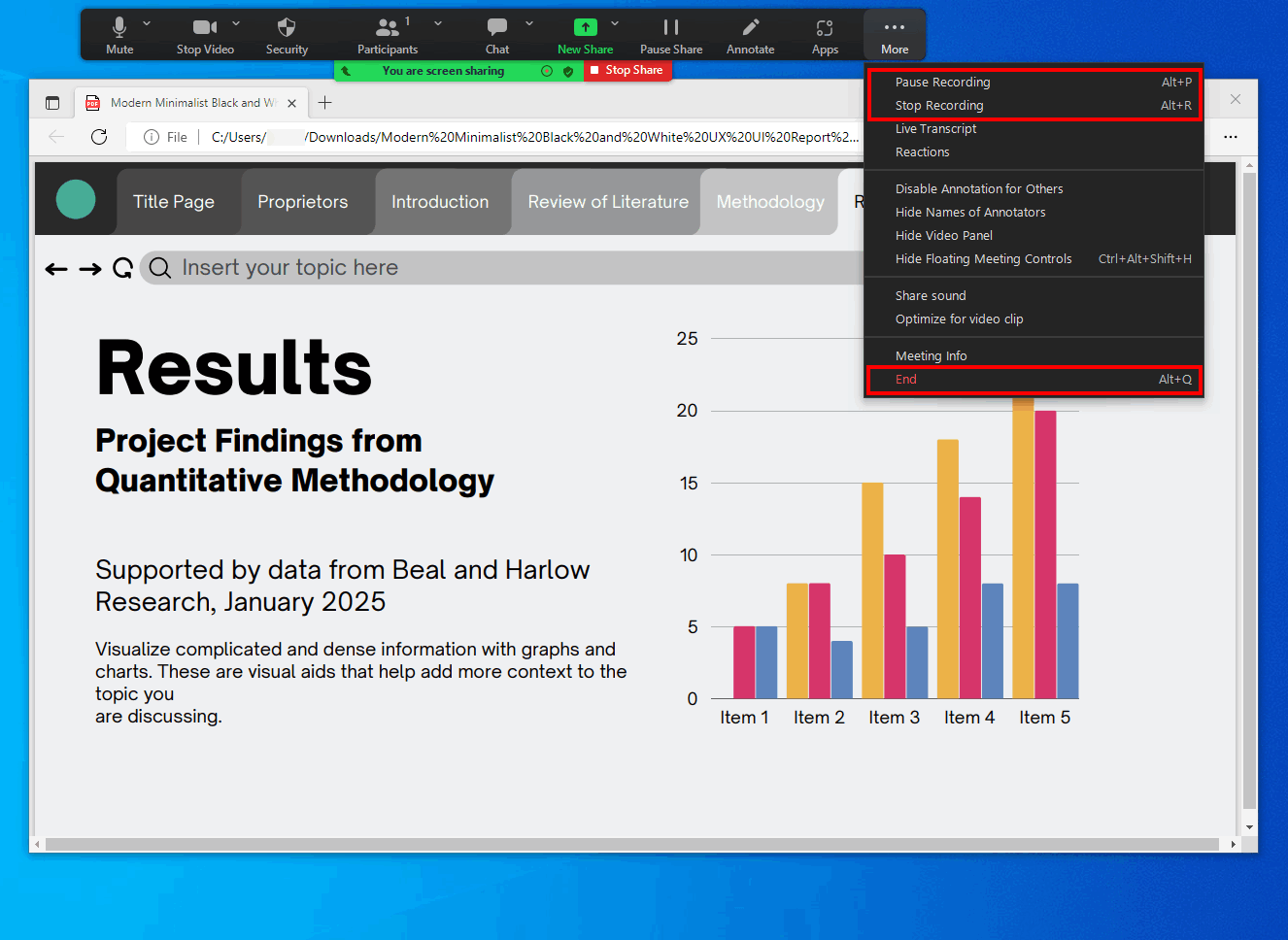
ミーティングが終了すると、Zoom は録画ファイルを自動的に MP4 に変換します。 ただし、Zoom が録音を MP4 に変換できない場合は、次の手順をお読みください。 Zoom録画をMP4に変換する方法.
AmoyShareスクリーンレコーダーでプレゼンテーションを録画する
Zoom プレゼンテーションを録画するための最良の方法を探しているとします。 AmoyShareにはZoomプレゼンテーションレコーダーがあり、あなたの作業をずっと楽にしてくれます。 それに加えて、 AmoyShare スクリーンレコーダー 許可なくZoomでグループプレゼンテーションを録画したい場合の回避策を提供します。
では、PowerPoint プレゼンテーションを記録するにはどうすればよいでしょうか?
始める前に、AmoyShareの究極のZoomプレゼンテーションレコーダーをダウンロードしてください。
スクリーンレコーダー
HD ビデオとオーディオを即座にキャプチャ
- Windows10 / 8/7の場合
- Mac OS X14以降の場合
- Android向け
- レコーダー プログラムを開くと、「ビデオ レコーダー」、「オーディオ レコーダー」、「ゲーム レコーダー」というラベルが表示されます。 ビデオレコーダーを選択します。
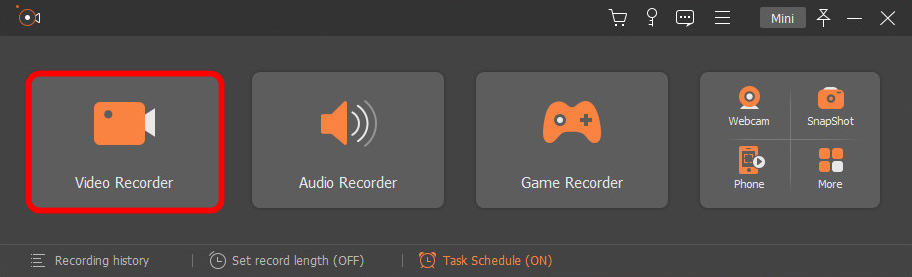
- 録画モードをクリックすると、アプリケーションによって別の画面が表示されます。 この画面にはオレンジ色の四角が表示されており、これをドラッグしてプレゼンテーションに基づいて画面録画領域をカスタマイズできます。 次に、マイクとウェブカメラを有効にします。 このようにして、音声と顔付きのプレゼンテーションを記録できます。
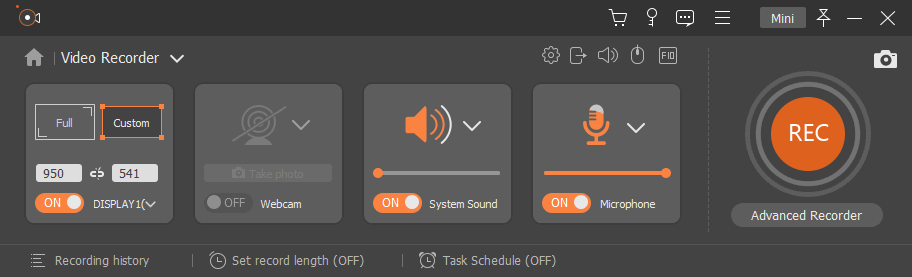
- すべての準備ができたら、録音ボタンをクリックすると、カウントダウンが始まります。 録画を停止するには、四角形の停止ボタンをクリックします。 「ホットキー」を使用して画面録画を開始および停止することもできます。次のように入力します。 Ctrl + Alt + R このオプションの場合は、キーボード上で をクリックします。

内蔵ツールを使用して PowerPoint プレゼンテーションを録画する
Zoom ミーティングのプレゼンテーションを作成するとき、おそらく PowerPoint を使用していると思います。 PowerPoint は、何百万人もの人々があらゆる種類のトピックについてプレゼンテーションを行うための素晴らしいツールです。 ただし、PowerPoint には、プレゼンテーションの画面録画など、あまり知られていないさまざまな追加機能があります。
しかし、PowerPoint を使用して Zoom でプレゼンテーションを録画するにはどうすればよいでしょうか? これは非常に簡単ですが、PowerPoint の内蔵スクリーン レコーダーを使用したことがない人にとっては、それほど簡単ではないように思えるかもしれません。
だからこそ、私はあなたが従うことができるいくつかの簡単な手順を用意しました。
- 録画を開始したいスライドショーを開き、リボンの「挿入」タブをクリックして、「画面録画」というオプションを選択します。

- コントロールドックに「領域の選択」オプションが表示されます。 画面全体を録画する必要がある場合は、Windows キー + Shift + F を入力します。 PowerPoint はカーソルと音声を自動的に記録するため、これらの機能を追加するための特別な手順は必要ありません。
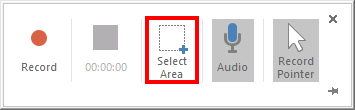
- 録画ボタンをクリックしてプレゼンテーションの録画を開始し、録画の進行中は通常どおりプレゼンテーションを実行します。 PowerPoint は、プレゼンテーションを完了する間のあなたの声を録音します。 これらのボタンを使用して、録音を一時停止したり停止したりすることもできます。
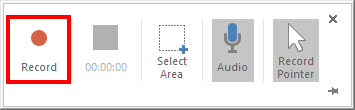
スライド上にビデオが表示され、PowerPoint アプリケーションを使用してビデオを少し編集することもできます。
Mac でプレゼンテーションを録画する方法
QuickTime は、ほとんどの Mac デバイスで利用できる組み込みツールであり、Mac ラップトップを使用するユーザー向けのビデオ編集用に作成された製品です。 残念ながら、QuickTime は Mac 専用であるため、Windows デバイスではダウンロードできません。
Mac で PowerPoint プレゼンテーションを記録するにはどうすればよいですか? 以下の手順に従います。
- デバイスに移動し、「QuickTime」と入力して、検索バーにアプリを開きます。 次に、「新しい画面録画」タブをクリックします。 スクリーンショットと表示ツールが表示されます。 このタブを選択します。
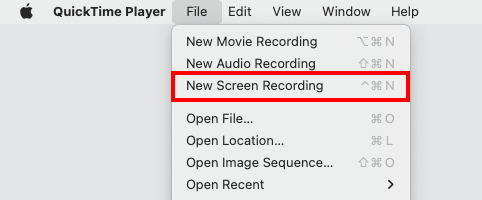
- 表示されたツールが表示されたら、Zoom 録画のニーズに合わせてオプションを変更します。 希望する録画の日付と時刻を設定します。 希望の設定オプションを完了したら、録音サイトに進むことができます。
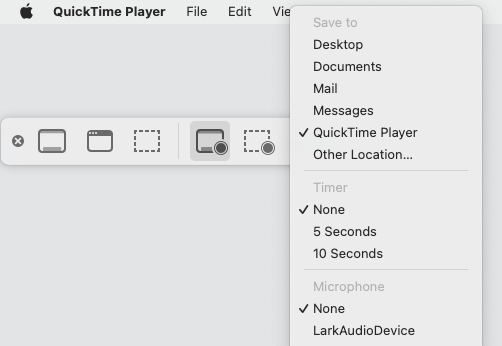
- 四角くて灰色の「録画」ボタンをタップします。 画面下部のメニュー バーにあります。 必要に応じて、タッチ バーを使用して録音を制御することもできます。

最終的な考え
多くのプログラムは、Zoom プレゼンテーションに最適なスクリーンレコーダーであると主張しています。 しかし、そのシンプルさを考えると、 アモイシェア プレゼンテーションレコーダー、改善できないことは誰もが知っています。
スクリーンレコーダー
HD ビデオとオーディオを即座にキャプチャ
- Windows10 / 8/7の場合
- Mac OS X14以降の場合
- Android向け
AmoyShareのツールはシンプルなキーで使いやすいです。 段階的な手順に従って、間違いの余地はありません。 デバイスには他にも組み込みツールがありますが、簡単に高品質のレコーダーを使用することが常に最良の選択肢になります。
ただし、XNUMX 回だけの簡単な録画であるかどうかは、画面録画が何に必要かによって異なります。 内蔵のものを使用することもできますが、Zoom プレゼンテーションを毎日録画する予定がある場合は、アプリケーションが最適な選択肢になります。
次回まで。
よくある質問
Zoom を使用してプレゼンテーションを録画できますか?
内蔵のZoomレコーダーを使用することもできますが、残念ながら手順は少し複雑です。 したがって、次を使用するとよいでしょう。 AmoyShare スクリーンレコーダー Zoomプレゼンテーションを録画します。
プレゼンテーションを自分の顔で録画するにはどうすればよいですか?
あなたは使用する必要があります スクリーンレコーダー 内蔵の自撮りカメラレコーダーを使用すると、録画を完了するには適切なウェブカメラと適切な画面録画アプリケーションが必要になります。