
パンデミックが世界を襲ったとき、私たちは先の見えない状況に陥りました。 世界的なロックダウンにより、多くのビジネスが通常通りに進められなくなりました。
多くの企業がオンライン サービスを利用して会議を実施しました。 Skype と Zoom には、ダウンロードが見られるようになった新しいグループがありました。
多くの学校では Zoom を使用して授業を実施しているため、生徒は学校のプログラムを効率的に完了することができました。
私たちの多くは集中力が持続する時間が短く、Zoom ミーティングでいくつかの重要なポイントを見逃していることに気づいたかもしれません。 しかし、 スクリーンレコーダー、カンファレンスをもう一度見て、見逃した部分を取り戻すことができたかもしれません。
しかし、適切なアプリケーションはどこで見つけられますか? ズーム会議を記録する? この記事では、Zoom 画面録画に最適なオプションをすべて紹介します。
すぐに飛び込みましょう。
Zoomで録画するにはどうすればいいですか?
Zoom のような素晴らしいアプリケーションでは、アプリケーション内 Zoom レコーダーが提供されるのも不思議ではありません。 ただし、Zoomミーティングを録画するには主催者の許可が必要です。 開始すると、すべての参加者にも録画アイコンが表示されます。
ヒント: 興味を持っていただけるかもしれません 許可なくZoomミーティングを録画する方法.
それにもかかわらず、Zoom レコーダーは実用的で使いやすいです。 それから Zoom画面録画をするにはどうすればよいですか?
まず、次のことを行う必要があります。 「ローカル録音」オプションを有効にします まだアカウントに登録していない場合は、 レコーダーがどのように機能するかわからないとします。 Zoom 録画を有効にするには、次の手順に従ってください。
- サインイン
Zoom アカウントに管理者としてログオンすると、管理者のみがアカウント設定を編集できます。 あなたが参加者の場合、先に進む前に主催者の許可が必要です。 - アカウント管理に移動します。
メニューの「アカウント管理」をクリックし、「アカウント設定」を選択します。 設定タブの下に「録音」というタブがあるので、それをクリックします。 プレミアム ユーザーには、「ローカル レコーディング」というトグルが表示されます。 「有効にする」をクリックして「有効にする」を選択します。
第二に、知っておく必要があります Zoomミーティングの録画を開始および終了する方法 この機能を使用する方法は次のとおりです。
- 会議を開始します。
会議が開始されると、コンピューター画面の上部にツール バーが表示されます。 [その他] > [録画] オプションをクリックして、Zoom 画面の録画を開始します。 セッションを記録するか、コンピュータまたはクラウドに保存するかどうかを尋ねられ、希望の保存場所を選択します。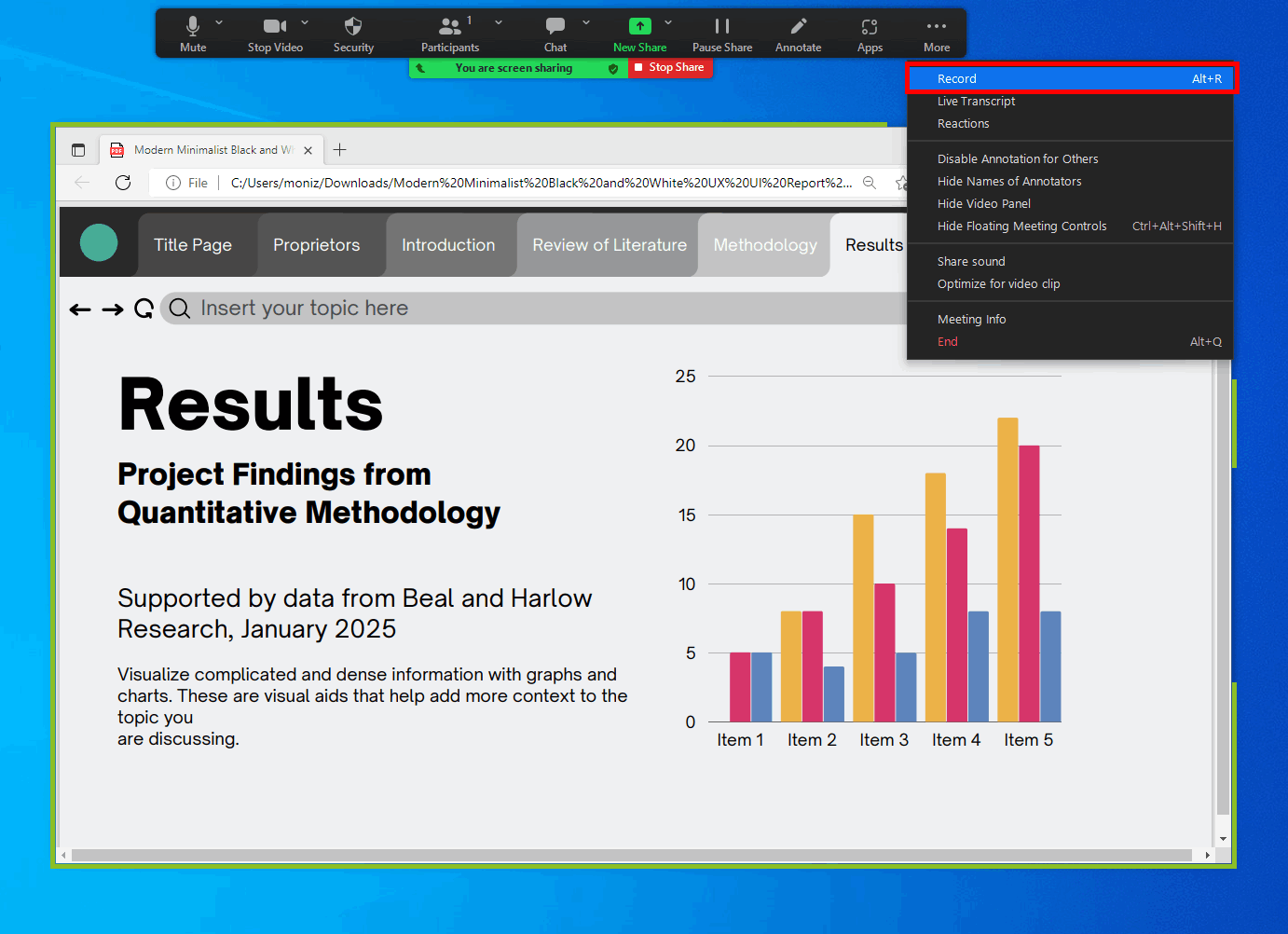
- クリック記録
一時停止アイコンをクリックするだけでいつでも録画を一時停止できます。 ミーティングが終了すると、Zoom の録画はクラウド バックアップまたは [コンピューターに保存] を選択した場合は PC 上の割り当てられたスロットに自動的に保存されます。
Zoomミーティングを録画する5つの最も簡単な方法
多くのユーザーは、画面録画をすると Zoom が認識するのか、Zoom は画面録画を検出できるのかに興味を持っています。 Zoom で録画している場合、答えは「はい」です。 また、すべての参加者が画面に録画アイコンを表示できます。
ただし、サードパーティのアプリを使用して Zoom 画面録画を行う場合、Zoom はそれを検出しません。 状況によっては、Zoom 画面をこっそり録画したり、参加者として Zoom 画面を録画したりしたい場合があります。
そのため、Zoom 画面録画に役立ついくつかのオプションを集めました。
始めましょう。
AmoyShare スクリーンレコーダー
Zoom ミーティングを音声付きで画面録画する方法を知りたい場合は、最適なツールとなる優れた Zoom スクリーンレコーダーを用意しています。
アモイシェア には役立つ製品のリストが尽きないので、他にどのような製品が提供されているかを自由に調べてください。 参加者としてZoom画面を録画できるだけでなく、音声付きZoomを便利に録画することもできます。
今すぐZoom画面を音声付きで録画する方法を説明しましょう。
始める前に、Zoom ミーティングに参加するデバイスに無料のアプリケーションをダウンロードしてください。 次に、プロンプトに従ってアプリケーションをインストールします。 100% 安全で広告はありません。
スクリーンレコーダー
HD ビデオとオーディオを即座にキャプチャ
- Windows10 / 8/7の場合
- Mac OS X14以降の場合
- Android向け
- レコーダーの選択
アプリケーションを開くと、さまざまな録画オプションが表示されます。 たとえば、「ビデオ レコーダー」、「オーディオ レコーダー」、「ゲーム レコーダー」の場合は、「ビデオ レコーダー」ボタンを選択します。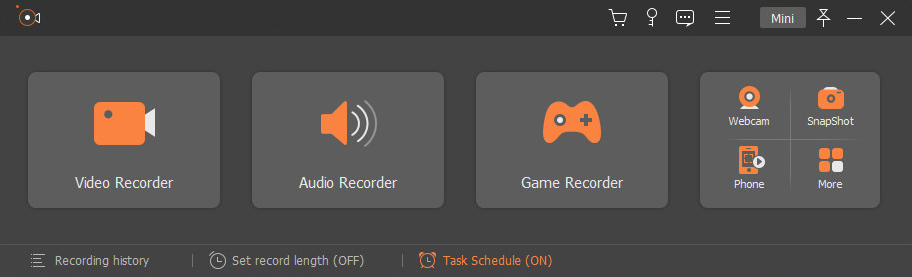
- 録音を開始
録画モードを選択すると、別の画面が表示されます。 ドラッグ タブのあるオレンジ色の四角形のポップアップが表示されます。 タブをドラッグして、録画したい画面のカスタム部分を選択するか、標準サイズを選択します。
さらに、必要に応じて、システムサウンド、オーディオ、Web カメラを有効にすることができます。
次に、録音ボタンをクリックすると、カウントダウンが表示されます。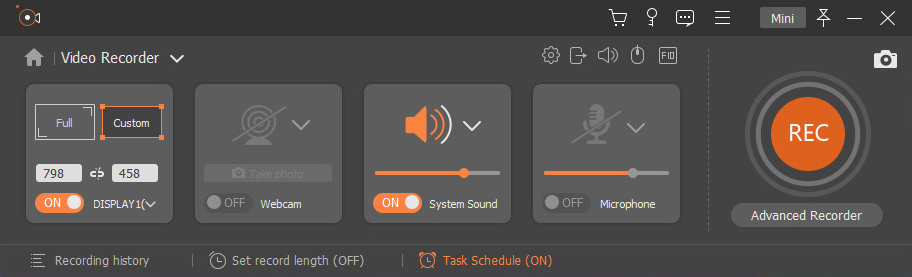
- 録音を停止
最後に、録画を停止するには、スクリーンレコーダーパネルの画面下部にある四角形をクリックします。 あるいは、キーボードのキーを使用して、画面録画をより迅速に開始および停止することもできます。 クリック Ctrl + Alt + R 録音を開始/停止します。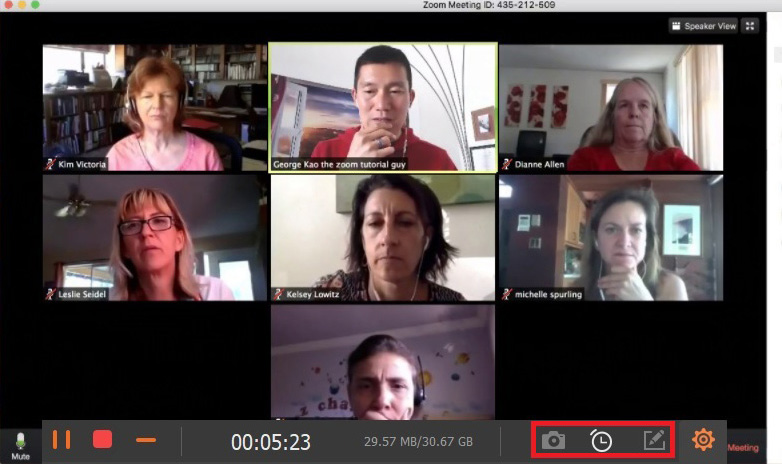
Windows 11ゲームバー
ゲーム バーは、Windows 10/11 の組み込みツールです。 これを使用すると、追加のアプリをインストールせずにZoom画面を録画できます。
- ゲームのオプションを見つけます。
Windows コンピューターで設定タブを開きます。 スタートボタンをクリックし、検索バーで「設定」を検索します。 開くと、ゲームタブのあるパネルが表示されます。 「ゲーム」タブをクリックし、「キャプチャ」という別のタブを選択します。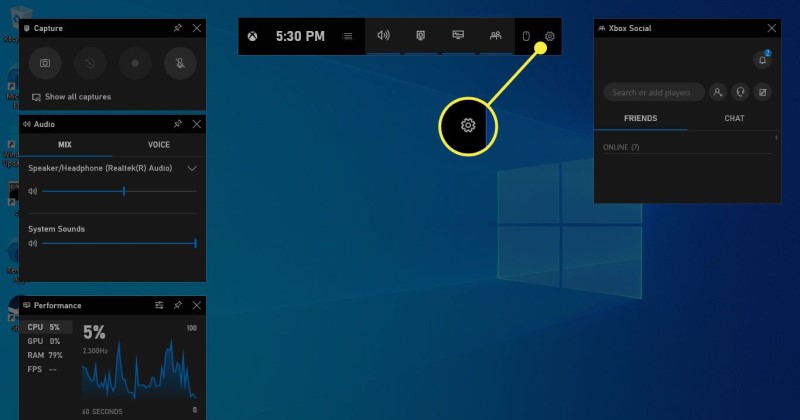
- キャプチャ設定を変更する
ここでは、さまざまな画面録画オプションが表示されます。 まず、「何が起こったかを記録」タブをオンにします。 これにより、 Windows ボタン+Alt+G、簡単にアクセスできます。 - Windows + Alt + G ボタンをクリックします
設定が完了したら、キーボードで入力してください Windows ボタン + Alt + G。 内蔵ビデオレコーダーが表示されます。 画面上部にパネルがあります。 カメラのように見えるものを選択します。 キャプチャ ボタンをクリックすると、いくつかのボタンが配置されたバーが表示されます。そのうちの XNUMX つは円で、これが録音ボタンです。 クリックすると録画が開始され、デスクトップに保存されます。
VLC
VLC は、多用途のビデオプレーヤー、コンバーター、およびスクリーンレコーダーです。
次に、VLCを使用してZoomを簡単に画面録画する方法を説明します。 読み続けます。
ヒント: 詳細についてはこちらをご覧ください VLC 画面キャプチャ.
- オープンVLC
コンピューター上で VLC アプリケーションを開き、「表示」ドロップダウン タブを選択し、「詳細制御」をクリックして有効にします。 再生ボタンと一時停止ボタンが表示されます。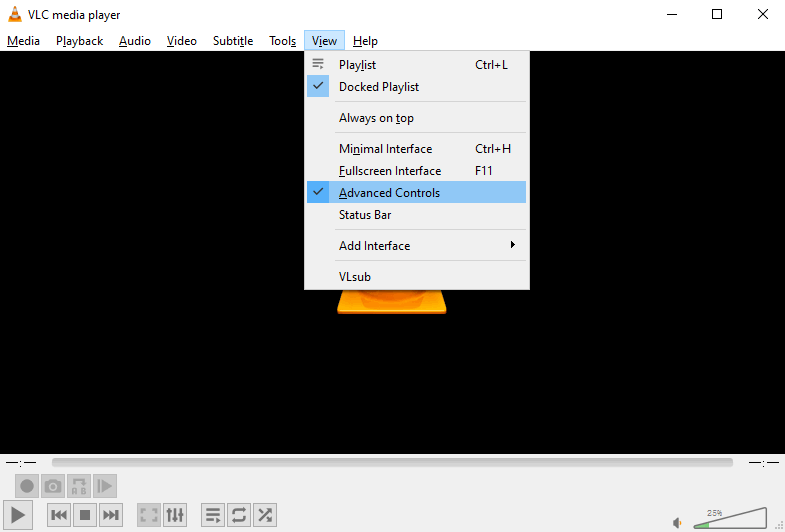
- キャプチャプロセス
詳細設定を有効にした後、「メディア」タブをクリックし、「キャプチャデバイスを開く」をクリックします。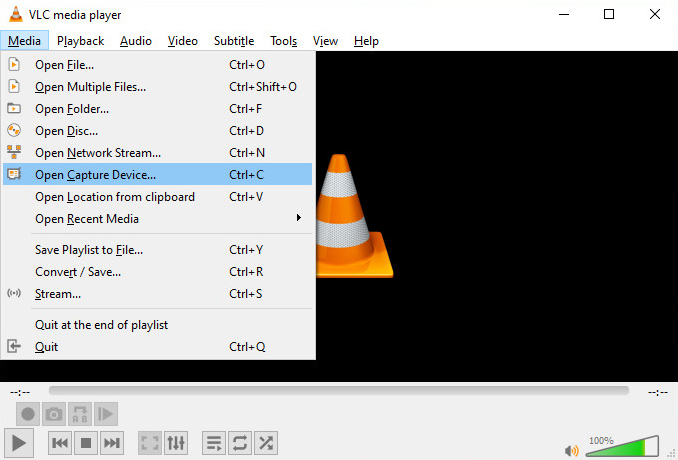
次に、キャプチャ モードでドロップダウン オプションから「デスクトップ」ボタンを選択します。 次に、30.00 f/s など、希望のフレーム レートを選択し、「再生」メニューの下に表示される「変換」ボタンをクリックします。 また、プロファイルとして「Video-H.264+MP3 (MP4)」を選択することを忘れないでください。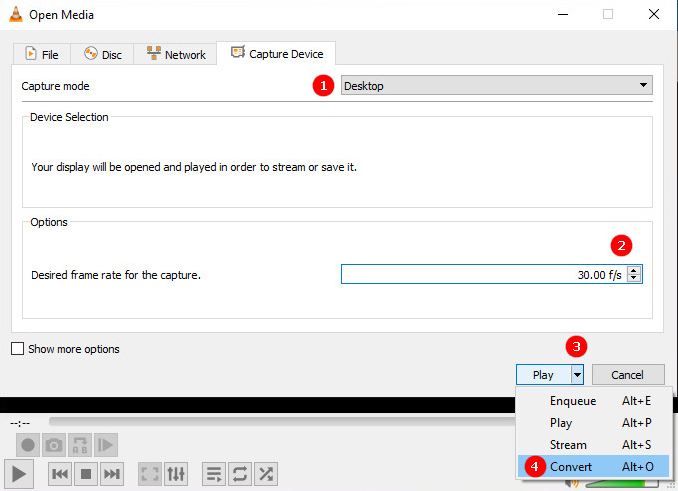
- 目的地を選択して開始
ビデオプロファイルを選択した後、「参照」をクリックして、ファイルの保存場所と名前を選択します。 次に、「保存」をクリックし、「開始」をクリックして録音プロセスを開始します。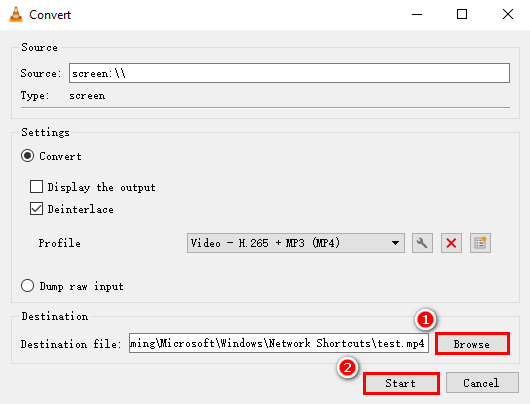
詳細コントロールにアクティブな録音ボタンが表示されます。 録音が完了したら、「停止」をクリックします。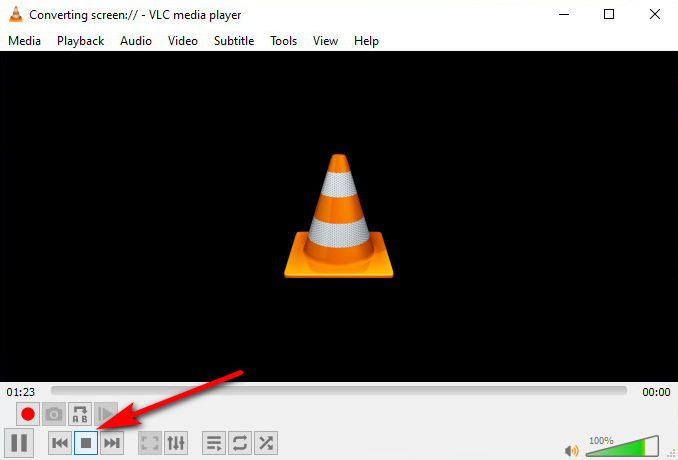
スクリーンキャスト-O-Maticを
- ダウンロードして開く
ダウンロード スクリーンキャスト-O-Maticを アプリケーションを選択して開きます。 次に、ページの隅にある右側にある「レコーダー」ボタンをクリックします。 - クリック記録
「スクリーンレコーダーの起動」ボタンが表示されます。 クリックして。 レコーダーが開始されていることを示す通知が表示されます。 - 録音を開始
コンピュータ上のスクリーンレコーダーボタンに気づくでしょう。 録音ボタンを選択してプロセスを開始します。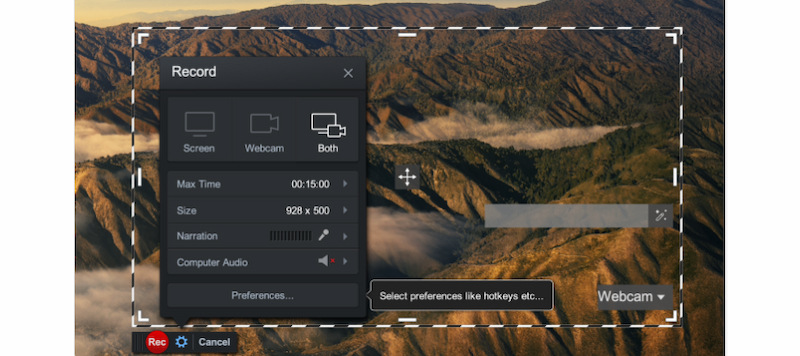
ShareX
ShareX も Zoom 画面の録画に使用できるアプリケーションですが、残念なことに、このアプリは互換性の低い形式でビデオを保存します。 さらに、画面録画は自動的に FFmpeg 形式になるため、後で変換する必要がある場合があります。 最後に、 ビーコンバーター はビデオを MP4 形式に変換するための優れたツールです。
- ShareXをダウンロードしてインストールします
https://getsharex.com/ アプリケーションをダウンロードしてデバイスにインストールします。 アプリがインストールされたら、アイコンをダブルクリックして開きます。 - キャプチャモードの選択
アプリケーションが開いたら、左側のサイドバーにある「キャプチャ」というラベルの付いたドロップダウン タブをクリックします。 ビデオ画面録画には「画面録画」という名前のものを選択します。 ShareX に含まれる追加のアプリケーションをダウンロードする必要があります。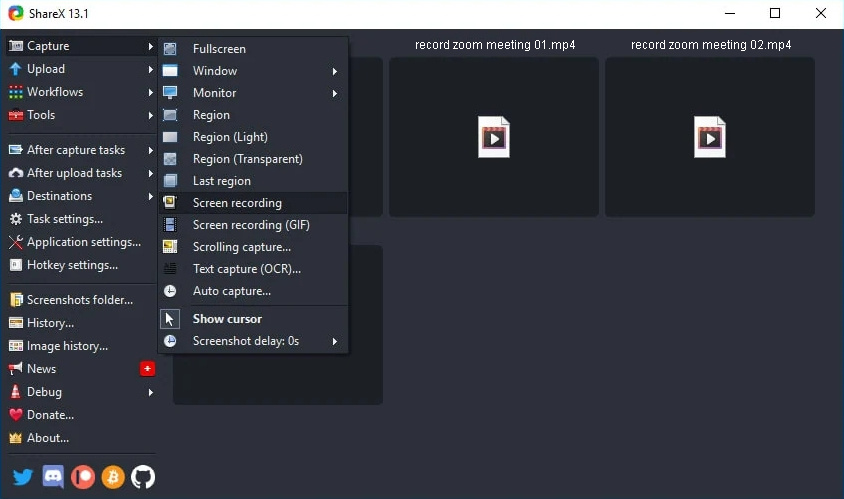
- 宛先を選択して「録音」をクリック
画面録画タブを選択すると、ビデオの保存先を選択できます。 ホットキーを使用して録画を停止および開始し、 Shift+PrSc。
最終的な考え
これらのスクリーンレコーダーの多くは無料で使いやすいですが、高解像度の Zoon 会議を録画したい場合は、AmoyShare が最適な製品です。
AmoyShareは使いやすく、ほぼ誰でも使用できるシンプルなUIを備えています。 では、なぜ完璧を目指して別の Zoom 画面録画アプリケーションを選択するのでしょうか?
スクリーンレコーダー
HD ビデオとオーディオを即座にキャプチャ
- Windows10 / 8/7の場合
- Mac OS X14以降の場合
- Android向け
AmoyShare は、ビデオとオーディオの変換、ダウンロード、Zoom 画面録画に必要なツールを提供することで、あなたの日常生活を支援することを目指しています。
次回まで。
よくある質問
画面を録画するとZoomはそれを認識しますか?
内蔵のZoomレコーダーを使用する場合は可能ですが、次のような外部アプリケーションを使用する場合は可能です。 AmoyShare スクリーンレコーダー 、あなたが録音していることを参加者は知りません。
Zoomミーティングを許可なく画面録画することはできますか?
はい、サードパーティの許可なしに Zoom ミーティングを録画できます スクリーンレコーダー 。 ただし、他の人に見せる場合は参加者に許可を得る必要があります。
Zoomを音声付きで画面録画するにはどうすればよいですか?
あなたが使用することができます AmoyShare スクリーンレコーダー 複数のZoomミーティングを高解像度、高音質で録画します。