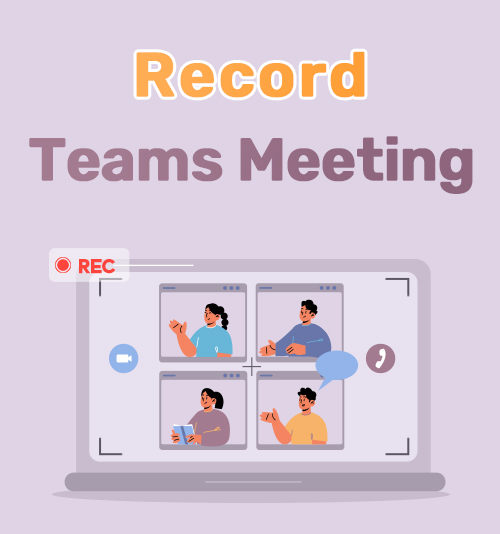
SkypeやZoom、SNSなど、コミュニケーション手段はたくさんあります。 ただし、Covid のパンデミックの間、多くの企業や学校は、会議を開催して授業を行うための代替オプションを見つける必要があります。
世界の 80% 以上が、他の種類のコミュニケーションを使用して会議を開き始めました。 たとえば、Microsoft Teams は過去 XNUMX 年間でユーザー数が増加しており、多くのユーザーが次のような疑問を抱いています。 Teams 会議を記録する方法.
適切なツールがあれば、Teams の録画は簡単になります。 この特集では、Android と iPhone で Teams 会議を記録する方法について説明します。 また、Teams 会議をゲストとして記録する方法についても説明します。 Teams の記録を開始するためにどのツールを使用すればよいかを知ることは、あなたの職業生活に有益であり、会議で主催者が話し合ったいくつかの重要な点を忘れたときに役立ちます。
始めましょう。
パート 1. 組み込みレコーダーを使用して Teams ミーティングを記録する方法
Teams には、Teams 会議を録画する必要がある場合に使用できるレコーダーが組み込まれており、その使用は比較的簡単です。 レコーダーで問題が発生した場合は、次の簡単な手順に従ってください。
で会議を記録する前に、主催者であるか、主催者から許可を得る必要があることをご承知おきください。 マイクロソフトのチーム.
- アカウントにログインし、Teams アプリを開きます。 アプリケーションを開くと、多くのオプションが表示されます。 ここで、ミーティングを開始するか、ミーティングに参加するかを選択できます。
- チーム ミーティングに参加し、ポインターを [チーム] ウィンドウの下部中央のセクションに移動して、その他のオプションを見つけます。 次に、省略記号アイコンに進み、それをクリックしてください。

- その他のアクション タブの下に、録画ボタンを含む幅広いオプションが表示されます。 録画開始オプションを選択すると、画面に録画通知が表示されます。 記録を停止するには、停止オプションを選択してミーティングを終了します。
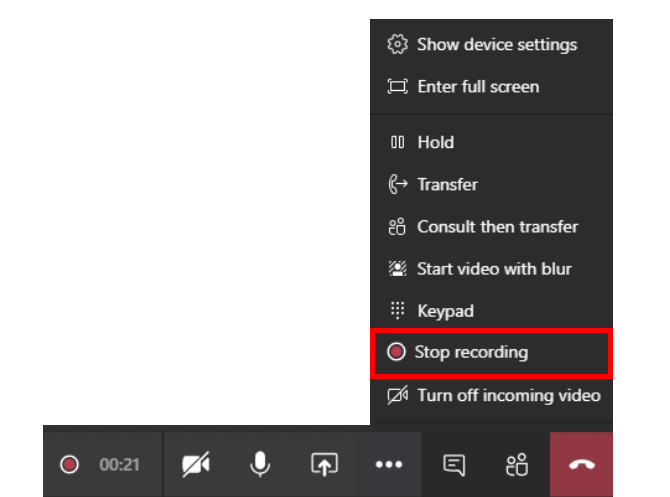
多くのユーザーから、なぜ Teams で記録できないのかという質問を受けました。 前に述べたように、主催者または会議とゲストの記録を許可されている人だけが、記録する余裕がありません。 また、進行中の記録についてすべての参加者に通知する必要があるため、チームを慎重に記録することも最善の方法ではありません。 チームミーティングを密かに記録する方法を知りたい場合は、読み続けてください。
パート 2. Teams 会議をゲストとして記録する方法
Teams 会議に参加するときに、ゲストとして Teams 会議を記録できないことに気づいたと思います。 多くの場合、ゲストは組み込みのチーム レコーダーを使用できないため、いくつかの話題を逃してしまう可能性があります。 すべての会議を記録するには、XNUMX つの Teams 記録アプリを試してみることをお勧めします。
AmoyShare スクリーンレコーダー
AmoyShare は、 スクリーンレコーダー これにより、いくつかの簡単な手順で Teams 会議を記録できます。 Teams 会議を秘密裏に記録する方法を考えたことはありますか? その場合、AmoyShareが最良の選択肢です。 許可なく会議を録画できます。 さらに、次のことができます ビデオ、システム サウンド、マイク、Web カメラの録画 一度に。 その上、記録中に重要なポイントをマークする組み込みの描画ツールキットを備えています。 したがって、多くのユーザーはそれをリストに含めます 最高の画面録画ソフトウェア.
では、AmoyShare Screen Recorder を使用して Microsoft Teams を録画するにはどうすればよいでしょうか? 始める前に、Windows にアプリケーションをダウンロードしてください。
スクリーンレコーダー
HD ビデオとオーディオを即座にキャプチャ
- Windows10 / 8/7の場合
- Mac OS X14以降の場合
- Android向け
- アプリケーションを開いてオプションを表示します。 「画面」、「ウィンドウ」、「オーディオ」、「ウェブカメラ」のタブが表示されます。 にアクセスしてください 画面 モード。
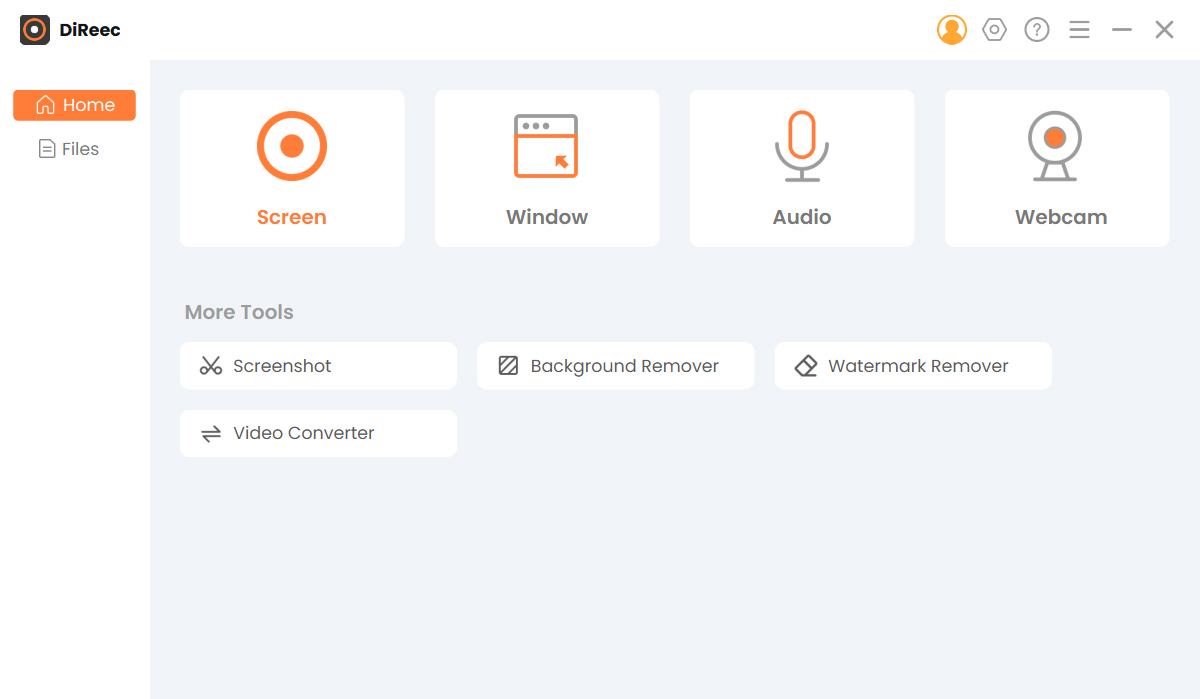
- プログラムは、調整可能なオレンジ色の四角のある別の画面に移動します。 側面をドラッグしてチームの画面比率に合わせ、録画ボタンを押します。 カウントダウンが表示され、録音が開始されます。 ホットキーを使用できます F7 将来の録音を開始および停止します。
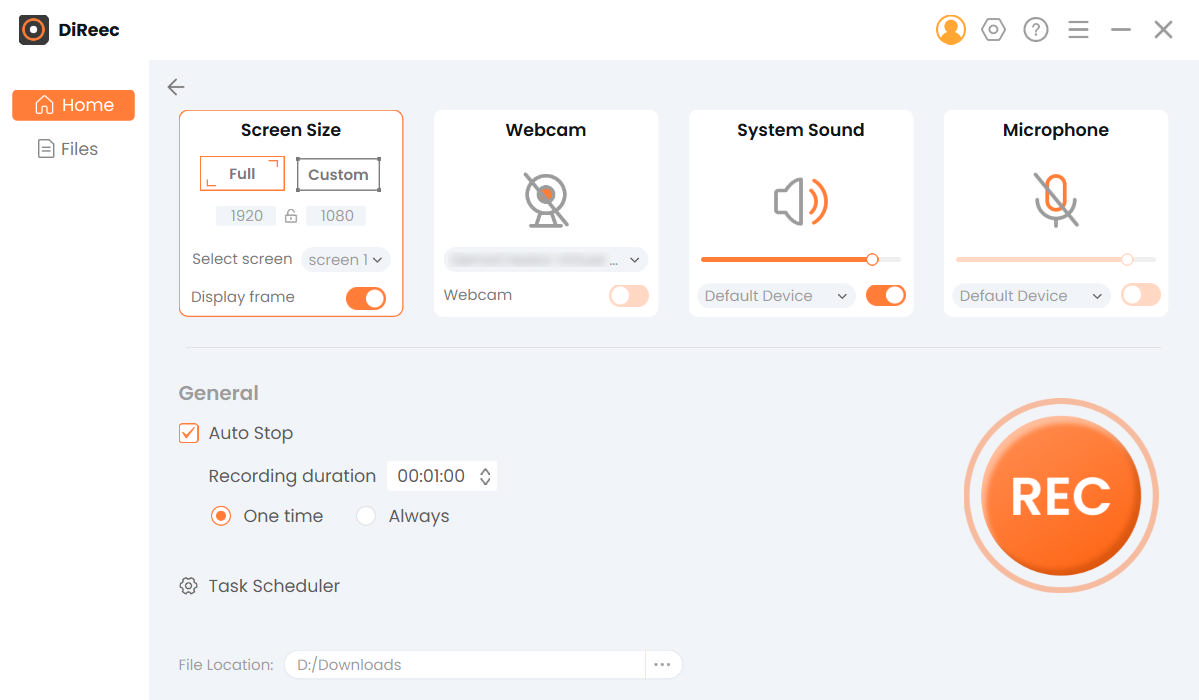
Movaviスクリーンレコーダー
Movavi も優秀です Windowsスクリーンレコーダー Microsoft Teams 会議記録の管理に使用できます。
それを達成する方法は、以下の詳細な手順に従ってください。
- Movavi スクリーン レコーダーを Web サイトからデスクトップにダウンロードします。 次に、プロンプトに従ってインストールします。
- アプリケーションを開き、画面の右側にある画面録画アイコンをクリックします。 マイクと録音の設定を好みに合わせて変更し、Web カメラの録音を追加することもできます。 ここでは、画面記録率も選択します。
- 記録をクリックすると、記録ボタンをクリックした直後に記録が開始されます。
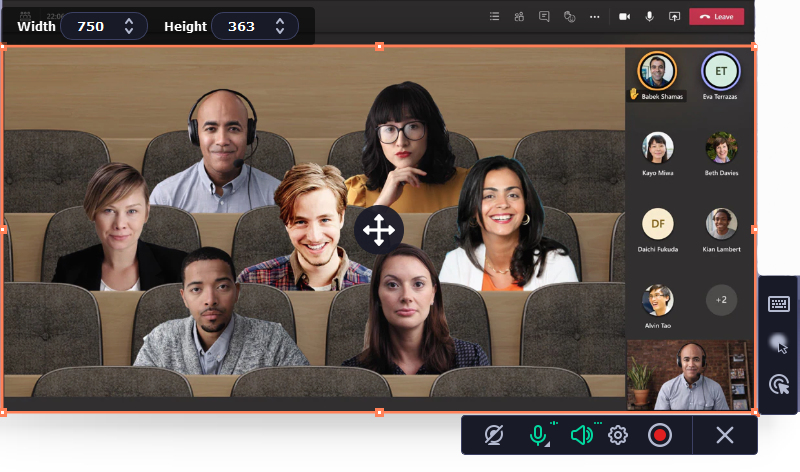
パート 3. モバイルで Microsoft Teams 会議を録画する方法
誰もがデスクトップやラップトップで仮想会議に参加するわけではありません。 多くの人は移動中なので、Teams 会議に参加するために携帯電話を使用する必要があります。 モバイルで Teams 会議を記録する必要がある場合はどうなりますか? 次のオプションが最適です。 これで、iPhone と Android で Microsoft Teams の録画を処理する方法がわかりました。
Android での Teams 会議の記録
- Android デバイスを開き、画面の上部から下にスワイプして、ウィジェット パネルを表示します。
- 「スクリーンレコーダー」というラベルの付いたウィジェットを見つけます。 このタブがウィジェット パネルにない場合は、設定に移動して追加するか、設定タブで検索してレコーダーにアクセスできます。
- 画面録画ウィジェットをクリックすると、カウントダウンが始まります。
iPhone での Teams 会議の録画
- 設定タブに移動し、コントロール センターのタブを探します。 次に、スクリーンレコーダーをコントロールパネルに追加して、電話でアクセスします.
- ホーム画面の下部から上方向にスワイプして、コントロール パネルにアクセスします。 ここに、新しく追加された画面録画ボタンがあります。 灰色の録画アイコンです。 それをタップします。 録音用のマイクをオンにし、[Teams の録音を開始] をクリックします。
- 録画を停止すると、iPhone のカメラ ロールに保存されます。
最終的な考え
毎日多くの会議を行う場合、いくつかの優れたレコーダーにアクセスできると便利です。 ただし、一部のレコーダーは使いにくく、詳細な手順が必要であることを理解しています。
この記事では、Teams ミーティングを記録する方法を発見しました。 AmoyShare スクリーンレコーダー、Movavi、さらにはいくつかの便利な組み込みオプションもあります。 また、モバイル デバイスで Teams を記録する方法も理解しています。
この機能が、実用的なツールを使用して Teams 会議を簡単に記録できることを理解していただければ幸いです。
やってみて!
スクリーンレコーダー
HD ビデオとオーディオを即座にキャプチャ
- Windows10 / 8/7の場合
- Mac OS X14以降の場合
- Android向け
よくある質問
誰でも Teams 会議を記録できますか?
Teams の内蔵レコーダーを使用する場合は、いいえ。 しかし、AmoyShare のスクリーン レコーダーのようなアプリケーションを使用すると、誰でも Teams で会議を記録できます。
Teams ミーティングを密かに記録する方法は?
外部アプリケーションを使用して、他のユーザーの許可なしに Teams ミーティングを記録できます。 AmoyShare スクリーンレコーダー 会議を目立たないように記録できます。 出席者の許可なしに公開プラットフォームで議論を共有しないように注意してください。
Teams の記録はどこに保存されますか?
それらは、記録したデバイスに保存されます。 記録を開始する前に、選択したフォルダーに記録を保存するように設定を変更できます。