
2017 年に任天堂が Nintendo Switch を発売して以来、ゲーマーは急速に賑わっています。
この便利なビデオ ゲーム コンソールは、自宅でもどこにいてもゲームを楽しめる、驚異的な 2-in-1 システムの優れた技術をユーザーに提供します。
このハイブリッド デバイスがゲーマー向けに購入された携帯性は非常に有利です。 これにより、一人でプレイするだけでなく、友人や家族、さらには同僚と楽しいゲーム体験を共有することができます。
しかし、ゲーマーがなぜこれほど Nintendo Switch を好むのか疑問に思ったことはありますか? もちろん、ビデオゲーマーであれば、マリオやゼルダ、あるいはお気に入りのプレイ可能なキャラクターになりたいとは思わないでしょう。
幸いなことに、 ゲームプレイの瞬間を瞬時にキャプチャして記録できます.
はい、正しく読みました。 友人、家族、さらにはファンに、自分がさまざまなゲームでどれだけ優れているかを示すことができます。 そうは言っても、参考にできる 4 つの最良の方法を概説しました。 Switchのゲームプレイを録画する方法.
パート 1: キャプチャカードなしで Switch ゲームプレイを録画する方法
Switch のゲームプレイを録画する最も一般的な方法は、内蔵の録画ツールを使用することです。 これは、キャプチャ カードの組み立てに慣れていないユーザーにとっても最も便利な方法です。 それは 無料です。 プレスするだけで簡単にできるので、それほど力は必要ありません。
ただし、この方法には欠点があります。 わずか30秒間録音する.
時間制限なしで Nintendo Switch ゲームプレイを録画する方法は他にもありますが、これは最初に Switch ゲームプレイを録画する方法を学ぶことから始める最も簡単な方法です。 以下は、キャプチャカードを使用せずにSwitchのゲームプレイを録画する方法に関するクイックガイドです。
のためのベスト: これは、特にゲームの勝利の瞬間と最後の数秒だけを記録することを目的とするゲーマーにとって、短いビデオ録画に最適です。
主な特長:
✔ ゲームビデオからスクリーンショットを撮ることができます。
✔ 録画したビデオのトリミングや編集は許可されています。
✔ アルバム内で録画したビデオやキャプチャしたスクリーンショットを表示できるようになります。
ユーザーガイド:
- キャプチャ ボタンを見つけます。これは、左側の Joy-Con にある四角形のボタンで、方向ボタンの下に明示的に配置されています。
- このハイブリッド ビデオ ゲーム コンソールのキャプチャ ボタンを長押しします。

- 録画プロセスが完了するとすぐに、録画されたビデオがアルバムに保存され、表示されます。
同様に、Switch Lite にもキャプチャ ボタンがあるため、このガイドは時間制限付きで Switch Lite のゲームプレイを録画する方法にも適用できます。
パート 2: キャプチャ カードを使用して Switch ゲームプレイを録画する方法
Nintendo Switch に内蔵のキャプチャ ボタンを使用すると、ゲームプレイを 30 秒間録画できますが、特にゲーム全体をストリーミングしたいゲーマーにとっては、ある時点で十分ではありません。
あなたがどうやって疑問に思っているなら Nintendo Switch のゲームプレイを 30 秒以上録画する たまたま、キャプチャ カードを入手すると、それが可能になります。
少々高価かもしれませんが、Nintendo Switch でのゲームプレイを確かに録画できます。 時間制限なくスムーズに。 その主な目的は、コンピュータ画面またはテレビを介してビデオ ゲーム コンソールからストリーミングできるようにすることです。
興味深いことに、コンピュータとNintendo Switchに接続されている限り、Switchの画面を録画し続けます。
のためのベスト: これにより、ユーザーは高品質の録画ビデオを確保でき、画面上のゲームプレイ コンテンツを録画するのに最適です。
主な特長:
✔ Switch ゲームプレイの録画とストリーミングに高品質を提供します。
✔ デュアル ストリームは、デュアル モニター ユーザーを使用するストリーマーに対して実行できます。
✔ 簡単にセットアップできます。
ユーザーガイド:
- キャプチャーカードとHDMIケーブルを準備します。 HDMI ケーブルを接続する準備をし、その一端を Nintendo Switch の HDMI 出力ポートに挿入し、もう一端をキャプチャ カードのポートの HDMI に挿入します。
- 同様に、HDMI ケーブルのもう一方の端をコンピュータに接続し、キャプチャ カードに接続します。
- この部分では、設定を構成できるキャプチャ カードの関連ソフトウェアをインストールする必要があります。 設定が完了するとすぐにソフトウェアを起動して、時間制限なくNintendo Switchのゲームプレイをコンピュータに録画できるようになります。
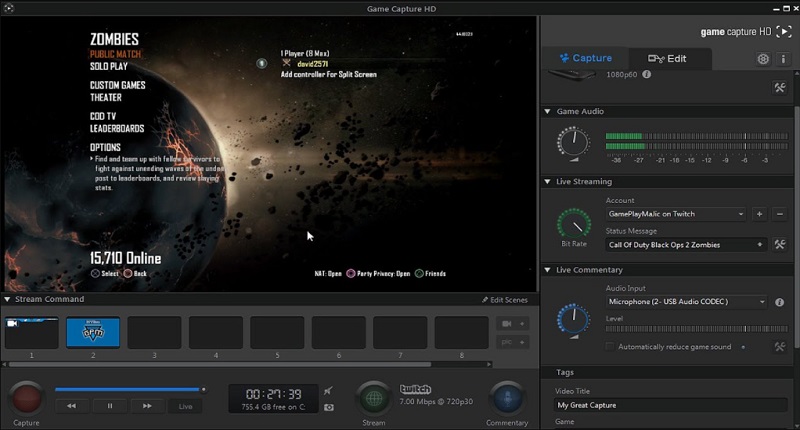
パート 3: PC および Mac で Switch ゲームプレイを HD で録画する最良の方法
上で述べたように、できるのは PC で Switch のゲームプレイを録画する または Mac にスクリーン レコーダーをインストールすると、ゲームプレイの瞬間をキャプチャできるようになります。 ただし、プリインストールされたレコーダーは基本的な録音機能のみを提供します。
Nintendo SwitchをHD画質で録画したい場合は、 AmoyShare スクリーンレコーダー 便利です。 この素晴らしい画面録画ソフトウェアを使用すると、手間をかけずにあらゆる画面を録画できます。
このソフトウェアのさらに興味深い点は、 高解像度ビデオエンコード技術 MP4、MOV、WMV などで保存できる、より正確で簡潔な録画ビデオが確実に得られます。
画面録画以外にも、次のことができます。 録画プロセスの途中でビデオを編集する。 また、 スクリーンショットをキャプチャする 録音中や編集中も同様です。 スクリーンショットは JPEG、PNG、GIF などとして保存できます。 その編集機能には、目的の出力ファイルを作成するために必要な機能が含まれています。
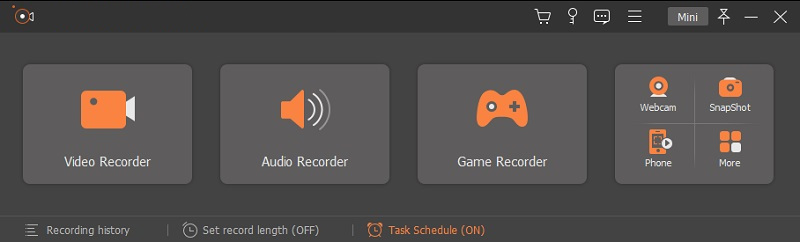
のためのベスト: AmoyShare スクリーンレコーダーはあらゆる画面の録画に最適で、すべてのユーザーに高品質からロスレスビデオ品質までの高品質の解像度を保証します。
主な特長:
✔ 透かしなし。
✔ タスクスケジューラを備えているため、録画プロセス全体を見なくても画面を録画できます。
✔ 画面録画の記録長を設定できます。
✔ 20 fps から 60 fps までのフレーム レートを選択できます。
✔ ビデオコーデック、オーディオとビデオの品質などを含む広範な設定。
ユーザーガイド: AmoyShare Screen Recorderを使用してSwitchでビデオを録画する方法は次のとおりです。
スクリーンレコーダー
HD ビデオとオーディオを即座にキャプチャ
- Windows10 / 8/7の場合
- Mac OS X14以降の場合
- Android向け
- AmoyShare スクリーンレコーダーをインストールする
- 録画したSwitchゲームプレイを高品質の解像度で楽しみたいゲーマーやストリーマーは、AmoyShare Screen Recorderをインストールしてください。 上の「無料ダウンロード」ボタンをクリックするか、 製品ページ。 コンピュータに正常にインストールされるまで、ダウンロード プロセスをお待ちください。
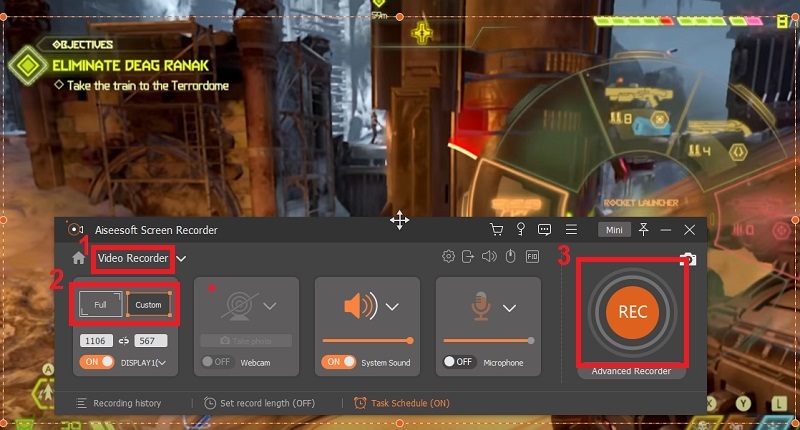
- 録画したSwitchゲームプレイを高品質の解像度で楽しみたいゲーマーやストリーマーは、AmoyShare Screen Recorderをインストールしてください。 上の「無料ダウンロード」ボタンをクリックするか、 製品ページ。 コンピュータに正常にインストールされるまで、ダウンロード プロセスをお待ちください。
- 出力設定を構成する
- ダウンロードプロセスが完了すると、インターフェイスがいかにクリーンでユーザーフレンドリーであるかがわかります。 録音プロセスを開始する前に、まずメニュー ボタンをクリックします。 そこから、さまざまなタブが表示されます。 「出力」タブをクリックして希望の出力ファイルの設定を行い、「OK」ボタンをタップします。
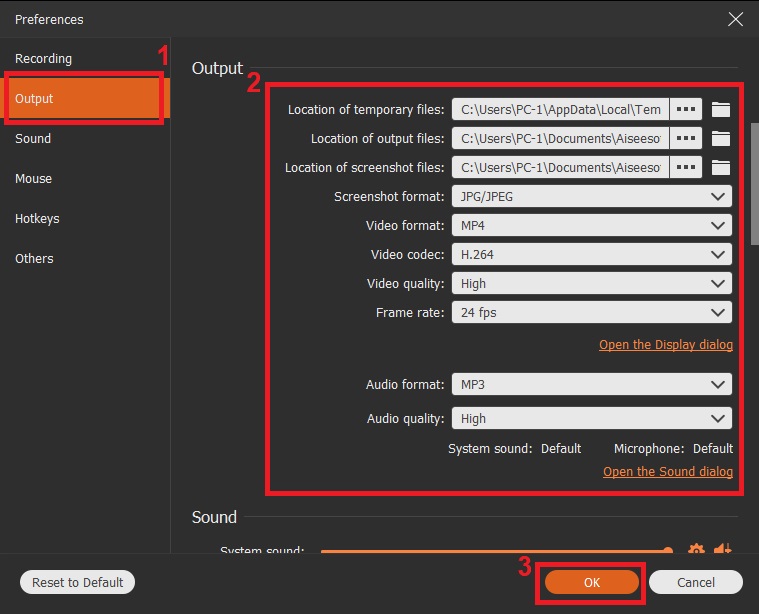
- ダウンロードプロセスが完了すると、インターフェイスがいかにクリーンでユーザーフレンドリーであるかがわかります。 録音プロセスを開始する前に、まずメニュー ボタンをクリックします。 そこから、さまざまなタブが表示されます。 「出力」タブをクリックして希望の出力ファイルの設定を行い、「OK」ボタンをタップします。
- Nintendo Switch ゲームプレイの録画を開始する
- 出力設定の構成が完了したら、すぐに Switch のゲームプレイ画面に移動できます。 内側に「REC」と書かれた丸いボタンをクリックして、録音プロセスを開始します。 記録プロセスが完了したら、赤いボックスのボタンをクリックして記録を停止します。
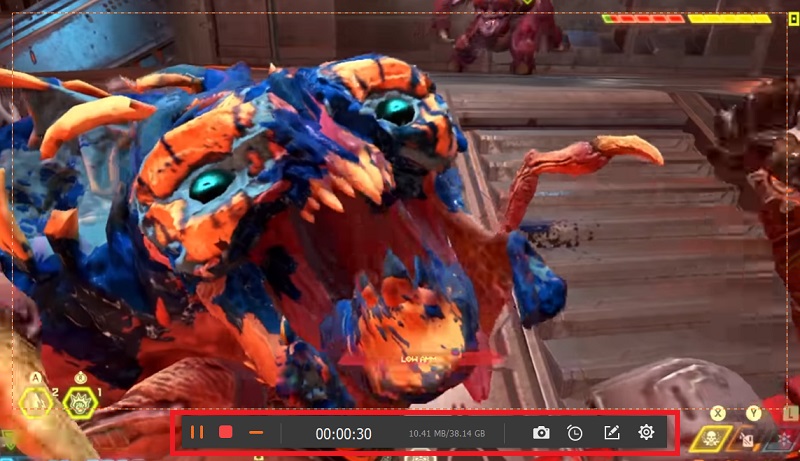
- 出力設定の構成が完了したら、すぐに Switch のゲームプレイ画面に移動できます。 内側に「REC」と書かれた丸いボタンをクリックして、録音プロセスを開始します。 記録プロセスが完了したら、赤いボックスのボタンをクリックして記録を停止します。
- 録画したSwitchゲームプレイを保存する
- 最後に、Switchのゲームプレイが記録された状態で保存します。 「保存」ボタンをクリックすると、コンピュータに自動的に保存されます。 オフラインでプレイし、録画した Switch ゲームプレイを保存して後で見ることができるようになりました。
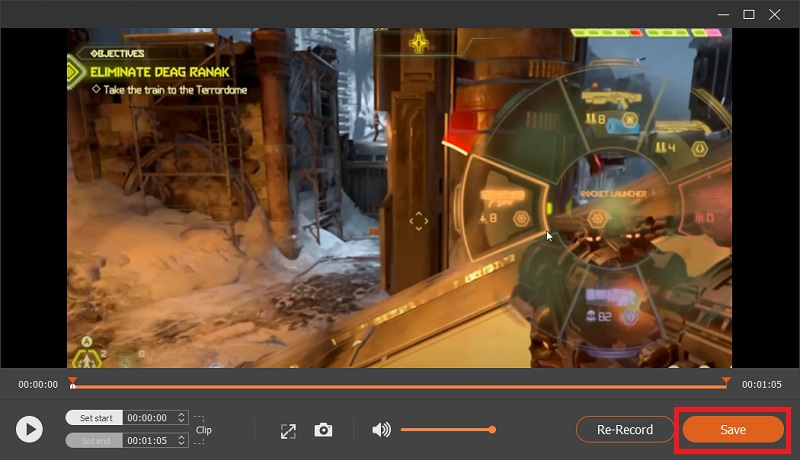
- 最後に、Switchのゲームプレイが記録された状態で保存します。 「保存」ボタンをクリックすると、コンピュータに自動的に保存されます。 オフラインでプレイし、録画した Switch ゲームプレイを保存して後で見ることができるようになりました。
PC以外にも、AmoyShare Screen RecorderはMacでのSwitchゲームプレイの録画にも適用できます。 ただし、このソフトウェアの注釈付けや出力形式と品質の調整は、Mac ではまだ利用できません。
パート 4: OBS で Switch ゲームプレイを録画する方法
OBS Studioも優れています オープンソースのスクリーンレコーダー これにより、Switchのゲームプレイを録画できるようになります。
MP4、MOV、FLV など、さまざまな出力形式をサポートしています。 使いやすさで言えば上級者向けです。 OBS Studio の興味深い点の XNUMX つは、デフォルトのファイルを設定したり、すべての入力ファイルをこのソフトウェアに保存したりできることです。
Nintendo Switch のゲームプレイを無料で録画する方法については、OBS はオープンソースのスクリーン レコーダーであるため、これを可能にします。 動画を無料で編集。 さらに、次のことが可能になります。 ライブゲームプレイを簡単にストリーミング。 以下は、OBS を使用して Switch のゲームプレイを録画する方法に関する簡単な手順です。
のためのベスト: 複数のテーマとスクリーンレコーダーとビデオエディターなどの二重機能を備えた優れたソフトウェアです。
主な特長:
✔ 直感的でクリーンなインターフェイスを備えています。
✔ スムーズなナビゲーションのためのホットキーを選択できます。
✔ 無制限のシーンを設定できます。
ユーザーガイド:
- OBS Studio インターフェースを右クリックし、「追加」をクリックします。 そこから、「ビデオ キャプチャ デバイス」を選択します。
- 入力ファイルを説明する新しいレイヤーに名前を付けます。 OBS Studio に追加されるすべてのメディア ソースには、個別の一意のレイヤーが必要です。
- Nintendo Switch の映像が OBS Studio に表示されます。 OBS Studio の右下にある「録画開始」ボタンをクリックして、Switch ゲームプレイの録画を開始できるようになりました。
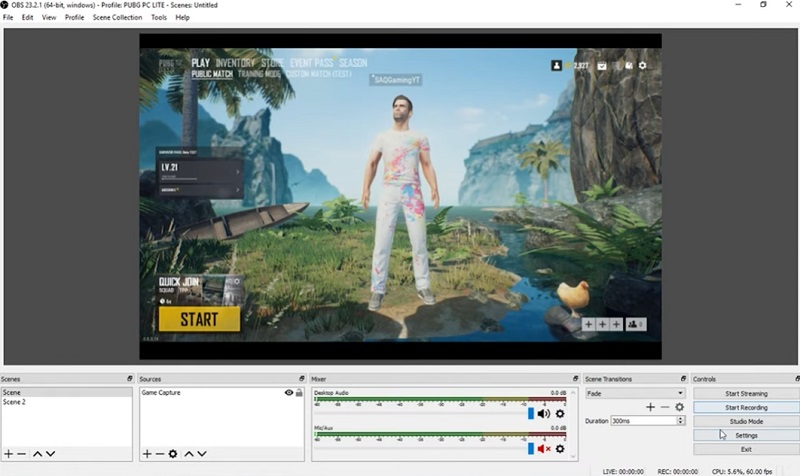
よくある質問
Nintendo Switchのゲームプレイを30秒以上録画するにはどうすればよいですか?
ニンテンドースイッチの画面を30秒以上録画する方法ですが、キャプチャーカードが必要です。 キャプチャカードを設定したら、次のような画面録画ソフトウェアをインストールします。 AmoyShare スクリーンレコーダー および OBS Studio Switchでの録画方法に最適です。 上記のソフトウェアを使用すると、Nintendo Switch のゲームプレイを時間制限なしで録画できます。
キャプチャカードなしでSwitchでゲームプレイを録画するにはどうすればよいですか?
内蔵のキャプチャ ボタンにより、キャプチャ カードがなくても Switch ゲームプレイを録画できます。 左側のJoy-Conのキャプチャボタンを長押しすると、録画が開始されます。 アルバム アイコンをクリックすると表示できますが、画面録画は 30 秒を超えることはできません。