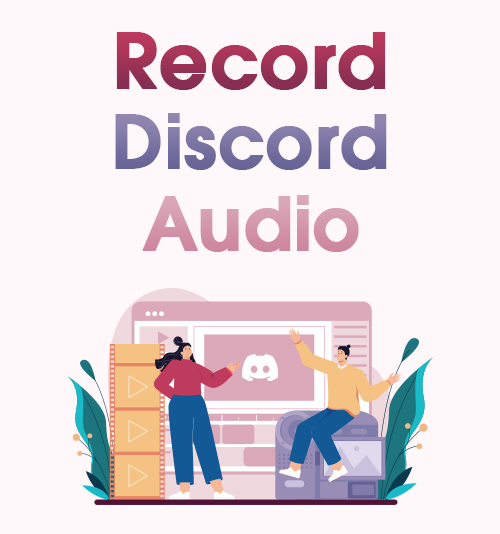
Discord は、無料の音声、ビデオ、著名なグループ チャット アプリです。 ゲーマーがコミュニティを形成し交流する場を提供するために2015年に設立されました。 それ以来、Discord は作家からアーティスト、K-POP ファンに至るまで、インターネット上のコミュニティを含むように拡大しました。
パンデミック中、多くの人が在宅勤務をしたり、オンライン ゲームをプレイしたり、オンラインで交流したりすることで人気が高まりました。 そう考えると、このプラットフォームに毎月 140 億 XNUMX 万人を超えるアクティブ ユーザーがいるのも不思議ではありません。 Discord がすべてのコミュニティのホームとして機能し、便利な機能を提供するため、人々は Discord を楽しんでいます。
Discord の通話を保存する最善の方法の XNUMX つは、録音することです。 したがって、これまでにやったことがない場合は、どうやって行うのか疑問に思うかもしれません レコードオーディオ ディスコードで。
幸いなことに、あなたは正しいページにたどり着きました。 さまざまなプラットフォームで Discord の音声通話を録音する方法について詳しくは、以下のチュートリアルをお読みください。
パート 1. コンピュータで Discord オーディオを録音する方法
1. AmoyShareスクリーンレコーダーでDiscordオーディオを録音する最良の方法
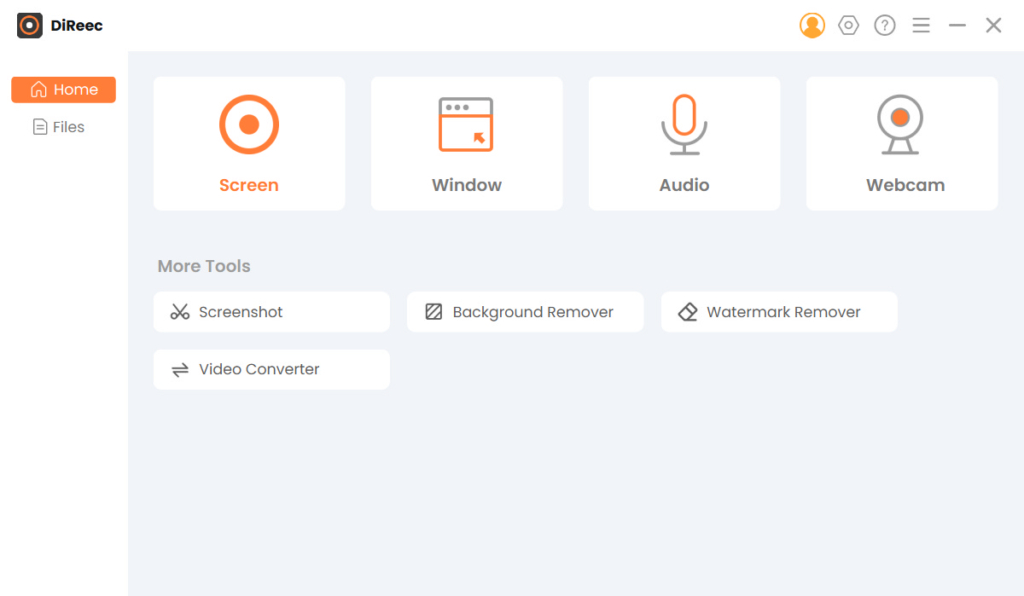
OSとの互換性: WindowsおよびMac
設置時の梱包サイズ: 106.92MB
Discord 通話を録音するための最良の方法の XNUMX つとして、強くお勧めします。 AmoyShare スクリーンレコーダー。 ゲームプレイ、オンライン会議、講義、その他のコンピュータ画面を高品質で録画できる多機能ソフトウェアです。 さらに、このツールはシステムサウンドやマイクからの音声も録音できるため、Discord 通話の録音に最適です。 それとは別に、録音を MP3、WMA、M4A、AAC などの一般的なオーディオ形式で保存することもできます。 この素晴らしいツールの良いところは、ロスレス品質で通話を録音できることです。 したがって、Discord の録音は高品質ですので、ご安心ください。 さらに、AmoyShare Screen Recorderは、Spotify、YouTube、Pandora、SoundCloudなどを含む人気の音楽ストリーミングプラットフォームからの録音もサポートしています。
主な特長:
●マイクの強化とノイズキャンセリングにより、録音上の不要な背景音を排除できます。
● このツールは画面とウェブカメラを同時に録画してピクチャー・イン・ピクチャー効果を生み出すことができるため、Discord のビデオ通話の録画に最適です。
● オーディオ録音プロセスを自動的に停止する録音長を設定できます。
さあ、学びましょう Discordから音声を録音する方法 以下の手順に従ってください。
スクリーンレコーダー
HD ビデオとオーディオを即座にキャプチャ
- Windows10 / 8/7の場合
- Mac OS X14以降の場合
- Android向け
- Discordコールレコーダーをインストールする
- まず、お使いのコンピュータの OS に応じて、上に表示される適切な「ダウンロード」ボタンをクリックします。 次に、画面上の指示に従って、ツールをコンピュータに完全にインストールします。 完了したら、それを起動し、その機能とナビゲーションをよく理解してください。
- オーディオ設定を構成する
- コンピュータにツールをインストールしたので、オーディオ設定を構成できるようになります。 これを行うには、Discord オーディオを個別に録音するため、メインインターフェイスで「オーディオ」モジュールを押します。 次に、システムサウンドとマイクの切り替えをオンにして、コンピューターとマイクからのサウンドを録音に含めます。 その後、上部のメニューバーにある「歯車」アイコンを押して、ツールの「設定」にアクセスします。
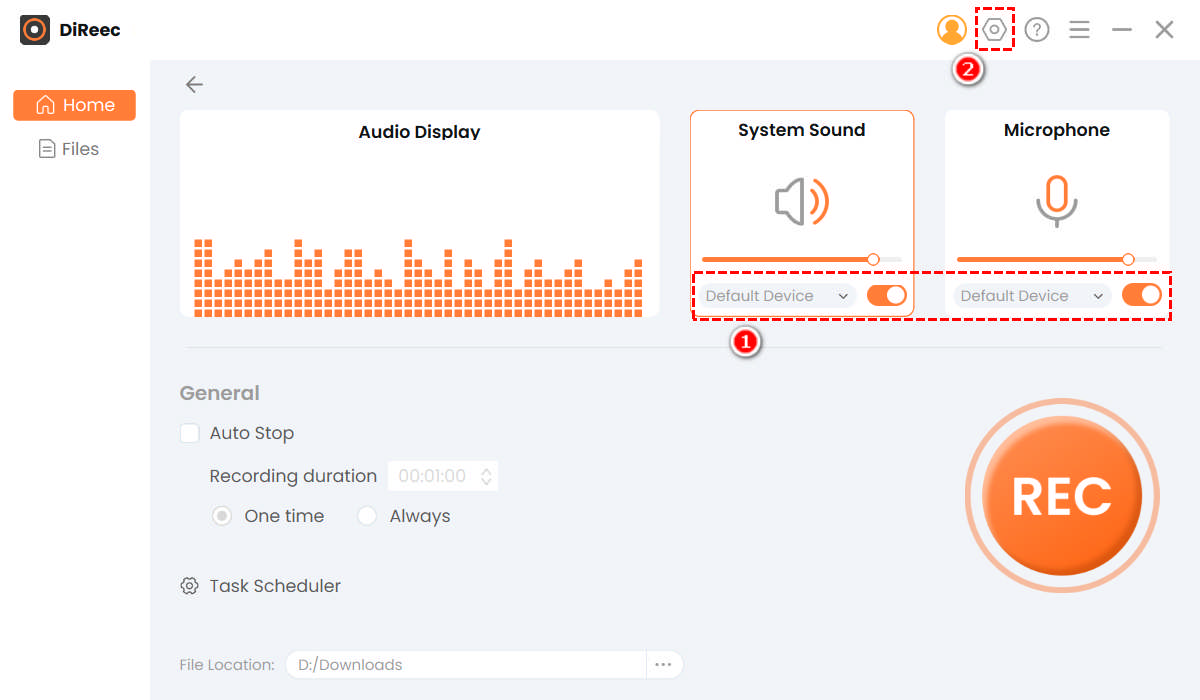
- コンピュータにツールをインストールしたので、オーディオ設定を構成できるようになります。 これを行うには、Discord オーディオを個別に録音するため、メインインターフェイスで「オーディオ」モジュールを押します。 次に、システムサウンドとマイクの切り替えをオンにして、コンピューターとマイクからのサウンドを録音に含めます。 その後、上部のメニューバーにある「歯車」アイコンを押して、ツールの「設定」にアクセスします。
- 音質を編集する
- 「歯車」アイコンをクリックすると、画面に新しいウィンドウが開き、「設定」が表示されます。 その下には、録音を開始する前に編集して最大化できる主な設定があります。 次に、Discord オーディオを録音することに重点を置いているため、左側から「出力」オプションを選択します。 ここで、オーディオ形式と品質を変更できます。 選択を行うと、変更は自動的に保存されます。 このウィンドウを閉じて、記録を続けても構いません。
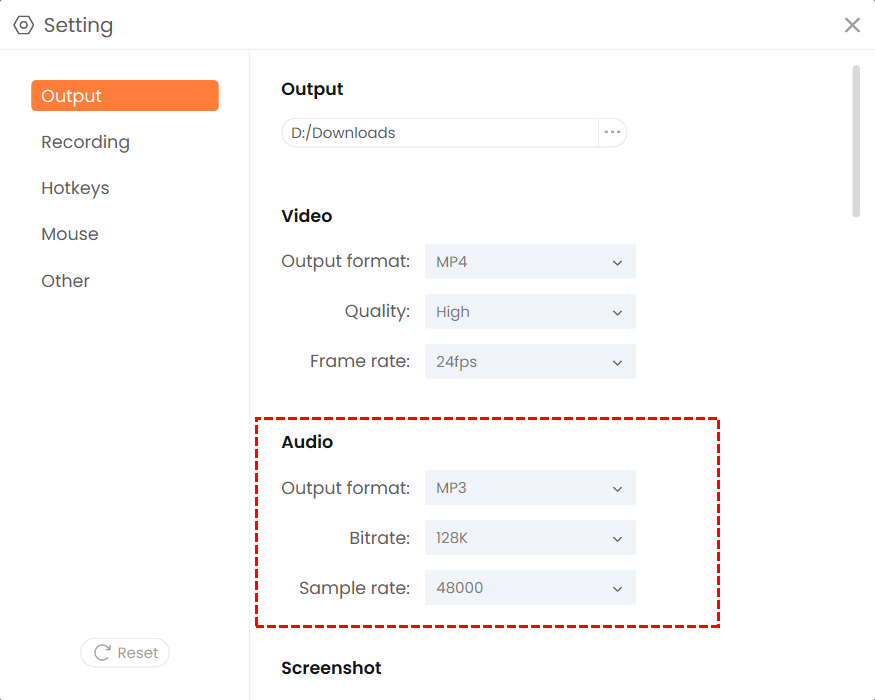
- 「歯車」アイコンをクリックすると、画面に新しいウィンドウが開き、「設定」が表示されます。 その下には、録音を開始する前に編集して最大化できる主な設定があります。 次に、Discord オーディオを録音することに重点を置いているため、左側から「出力」オプションを選択します。 ここで、オーディオ形式と品質を変更できます。 選択を行うと、変更は自動的に保存されます。 このウィンドウを閉じて、記録を続けても構いません。
- Discordオーディオの録音を開始します
- 上記のすべての手順を実行した後、ツールの「REC」ボタンを押して、Discord 通話の録音を開始できます。 XNUMX 秒のカウントダウンが完了したら、Discord 通話に移動し、ツールにタスクを実行させます。 最後に、録音に満足したら、録音ツールバーのオレンジ色の「停止」ボタンをクリックして、録音プロセスを終了します。
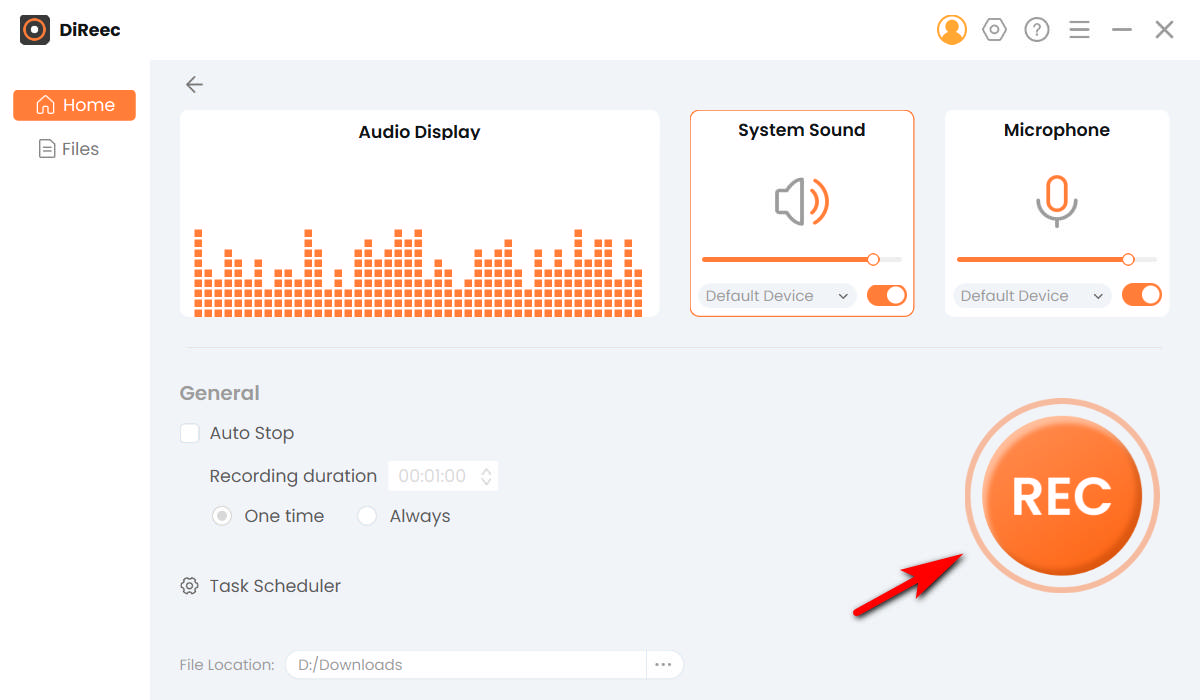
- 上記のすべての手順を実行した後、ツールの「REC」ボタンを押して、Discord 通話の録音を開始できます。 XNUMX 秒のカウントダウンが完了したら、Discord 通話に移動し、ツールにタスクを実行させます。 最後に、録音に満足したら、録音ツールバーのオレンジ色の「停止」ボタンをクリックして、録音プロセスを終了します。
- 録音された Discord 通話を再生する
- 「停止」ボタンを押すと、再生ウィンドウが表示されます。 このウィンドウでは、ウィンドウの左下部分にある「再生」ボタンをクリックすると、録音された通話を再生して聞くことができます。 聞き終わって微調整したい場合は、ウィンドウの右側にある「ハサミのような」アイコンをクリックするだけで、録音されたファイルを編集できます。 完了したら、「エクスポート」ボタンを押して、録音をコンピュータに保存します。
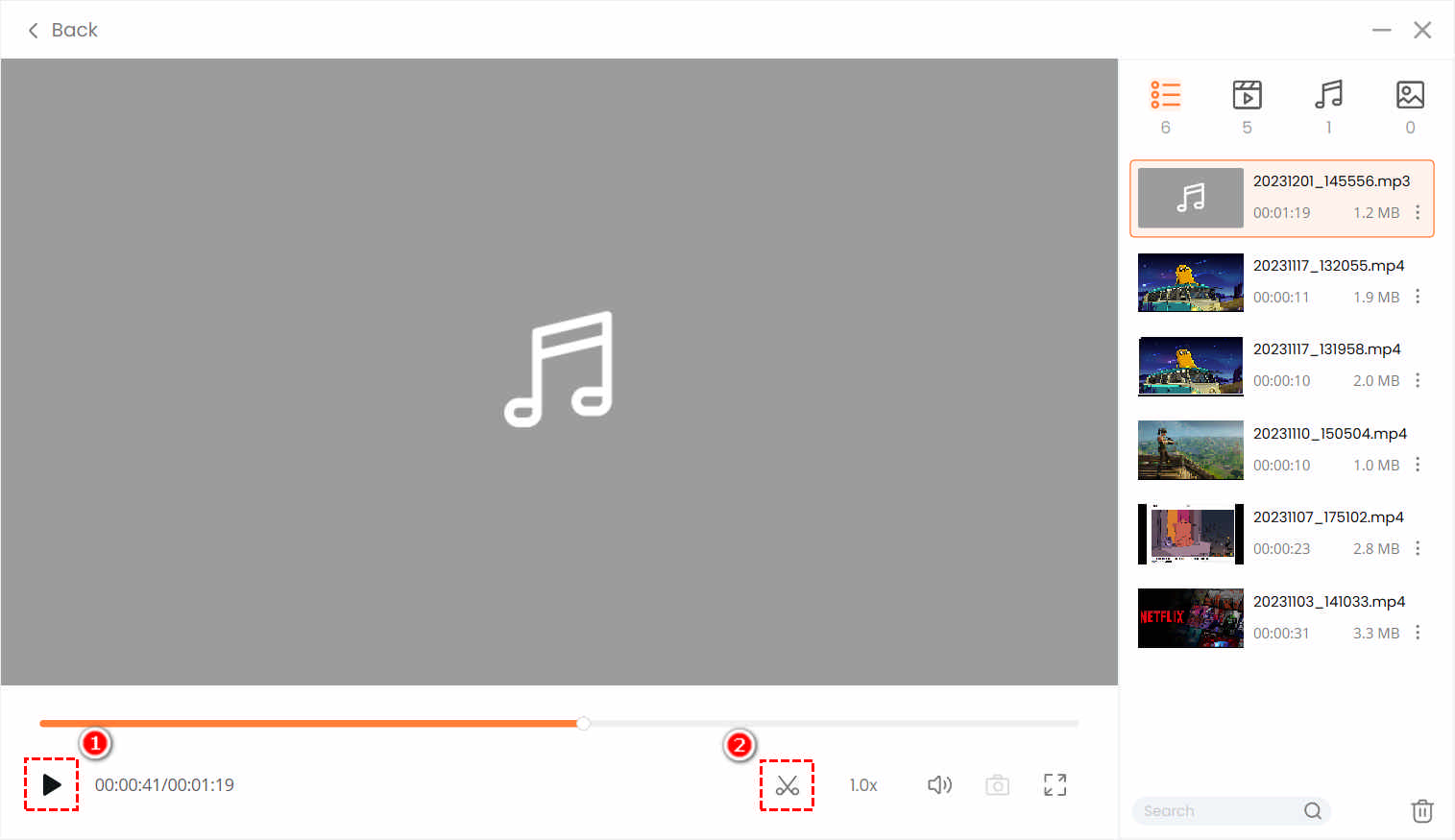
- 「停止」ボタンを押すと、再生ウィンドウが表示されます。 このウィンドウでは、ウィンドウの左下部分にある「再生」ボタンをクリックすると、録音された通話を再生して聞くことができます。 聞き終わって微調整したい場合は、ウィンドウの右側にある「ハサミのような」アイコンをクリックするだけで、録音されたファイルを編集できます。 完了したら、「エクスポート」ボタンを押して、録音をコンピュータに保存します。
以上が、AmoyShare Screen Recorderを使ってDiscordから音声を録音する方法です。
2. Audacity で Discord オーディオを録音する方法
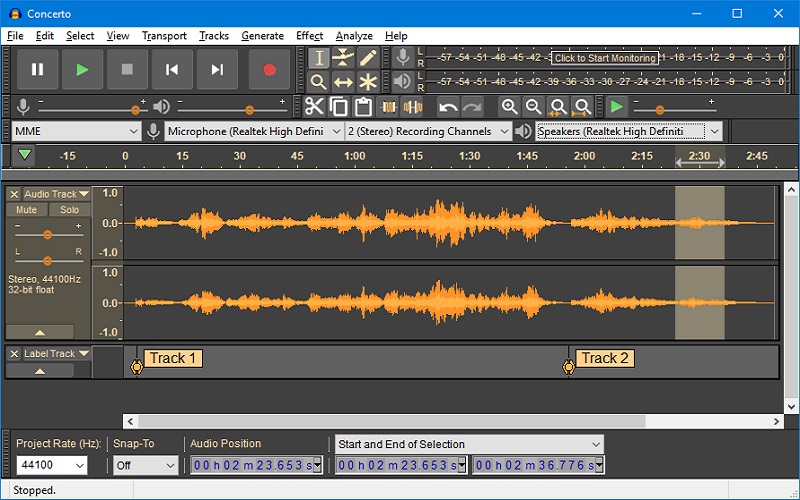
OSとの互換性:Windows、Mac、およびLinux
設置時の梱包サイズ:83.6MB
学習 AudacityでDiscordオーディオを録音する方法 かなり便利です。 大胆さ は、驚くべき機能が満載された無料のオープンソース オーディオ ソフトウェアです。 このソフトウェアは、マイクまたはミキサーを通じて音声を録音し、さまざまなメディアからの録音をデジタル化できます。 さらに、Audacity のフォーマットとサンプルレートは高品質のリサンプリングを通じて変換され、オーディオがクリアで鮮明になります。 それに加えて、このツールは LADSPA、Nyquist、LV2、およびその他のオーディオ プラグインをサポートしています。 また、録音された Discord 通話は、キーボードのショートカット キーを使用して簡単に整理できます。 Audacity は大量の RAM を必要とせず、ほぼすべてのコンピュータで使用できます。
これを使用するには、ツールを起動し、そのパラメーターを Windows WASAPI、スピーカー (ループバック)、および 2 つのステレオ録音チャンネルとスピーカーに変更します。 次に、「赤い」ボタンを押して、Discord オーディオの録音を開始します。
主な特長:
● MP3、AU、WAV、AIFF、FLAC などの一般的なオーディオ形式をサポートしています。
● オーディオのコピー、切り取り、貼り付け、削除に使用できる基本的な内蔵エディターを備えています。
● 音量を簡単に上げ下げしたり、オーディオの領域に無音部分を追加したりできます。
3. OBS で Discord オーディオを録音する方法
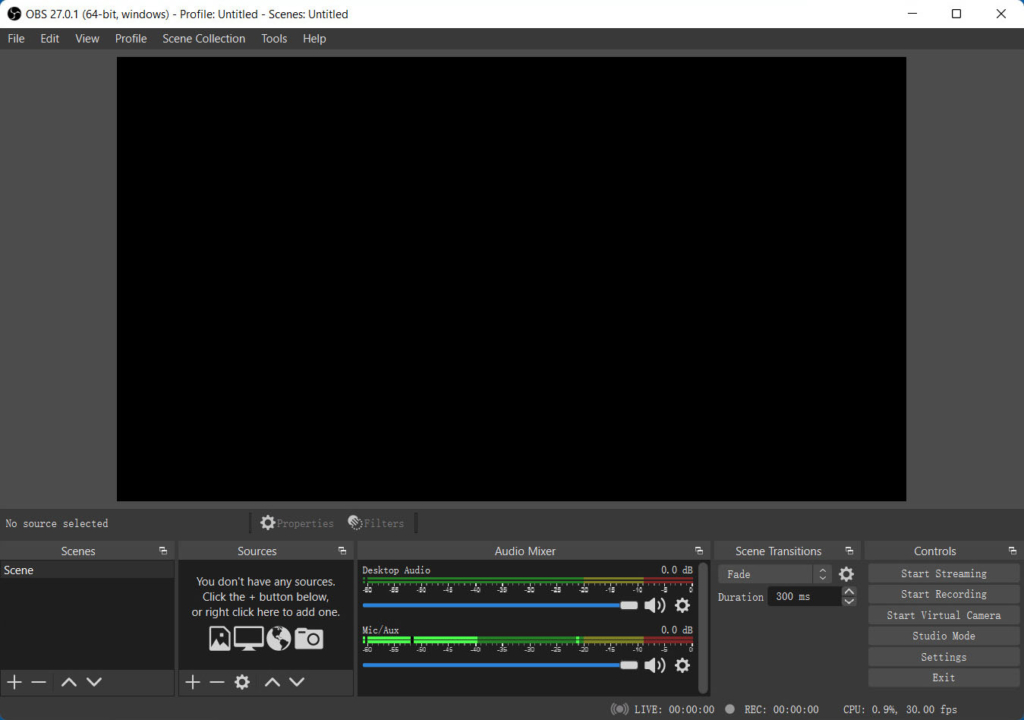
OSとの互換性:Windows、Mac、およびLinux
設置時の梱包サイズ:92.16MB
OBS で Discord オーディオを録音するもう XNUMX つの方法は、 OBS Studio。 OBSはストリーミングとビデオ録画のための無料ソフトウェアとして知られています。 このツールは、ゲームプレイをライブ セッションで公開するビデオ ブロガーやゲーム ストリーマーに人気があります。 OBS はビデオ録画以外にも、次のような場合に信頼できるツールです。 コンピュータから音声を録音する または外部マイク。
OBS で Discord を録画する方法を学ぶには、コンピューターにツールをインストールし、録画の最適化を選択します。 次に、「+」アイコンをクリックし、「ソース」オプションで「オーディオ出力キャプチャ」を選択します。 その後、「新規作成」を選択して録音に名前を追加します。 次に、「デスクトップオーディオ」をクリックし、「デバイス」ボタンの横にあるドロップダウンボタンをクリックして「スピーカー」を選択し、必ず「OK」ボタンを押して変更を適用します。 次に、ツールの右下にある「録音開始」ボタンを押して録音を開始します。
主な特長:
● このツールは、ロスレス品質で音声を録音できます。
● ユーザーが録音のノイズ抑制、ノイズゲート、ゲインを調整できる「オーディオミキサー」を搭載しています。
● OBS には無制限のトランジションがあり、オーディオをシームレスに切り替えることができます。
4. QuickTime を使用して Discord オーディオを録音する方法
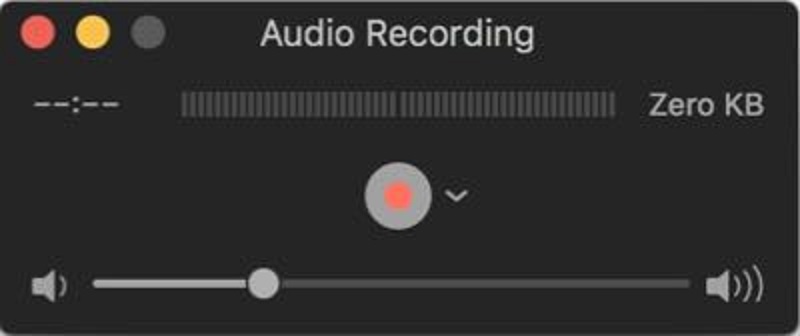
08 QuickTime Player で Discord オーディオを録音する
OSとの互換性マック
設置時の梱包サイズ:なし
QuickTime は、Apple Inc. が Mac OS 用に開発した組み込みのレコーダーです。 このツールは、画像、デジタル ビデオ、サウンドなどのさまざまな形式を効率的に処理できます。 クリーンでシンプル、そしてインタラクティブなインターフェイスを備えています。 その結果、QuickTime は Mac ユーザーにとって主要なオプションになりました。
QuickTime を使用して Mac で Discord オーディオを録音したい場合は、QuickTime を開いてインターフェースにアクセスします。 QuickTime を起動したら、オプションから「新しいオーディオ録音」を選択します。 その後、QuickTime がオーディオ録音用の小さなウィンドウを開きます。 Discord の音声通話を録音する準備ができたら、ウィンドウの中央にある赤い「録音」ボタンを押します。 完了したら、「停止」アイコンをクリックします。 Mac コンピュータで簡単に見つけられるように、必ずタイトルを編集して保存してください。
主な特長:
●録音した音声のMP3、FLAC、AACへの保存に対応しています。
● メディアプレーヤーが内蔵されており、ソフトウェア上で直接録画を表示および再生できます。
● カスタマイズ可能なショートカット キーを使用して、QuickTime の機能を操作できます。
5. Xbox ゲームバーで Discord オーディオを録音する方法
OSとの互換性:Windowsの
設置時の梱包サイズ:なし
Xboxゲームバー として働く Windows10用スクリーンレコーダー。 この内蔵レコーダーはほとんどの PC で動作し、ゲームプレイ、ビデオ、オーディオを記録します。 このツールは Windows 10 ですぐに利用できるため、他の録画ソフトウェアをインストールする必要はありません。これにより、時間、労力、およびハードディスク ストレージを節約できます。 Xbox Game Bar を使用した Discord 通話やその他の音声通話の録音は、他のソフトウェアに比べて手間がかかりません。
さらに、Windows 10 で Discord オーディオを録音することに興味がある場合は、キーボードの「Win + G」ショートカット キーを押して、ゲーム バーを起動します。 次に、「歯車」アイコンをクリックして、オーディオ設定をカスタマイズします。 次に、オプションから「キャプチャ」を選択し、その下にある「実線」アイコンをクリックして、Discord オーディオの録音を開始します。 録音プロセスを終了するには、ミニ録音バーから「停止」ボタンを押します。
主な特長:
● 録音を簡単に見つけて再生するための「ギャラリー」があります。
● 録画中にコンピュータの CPU パフォーマンスを監視できます。
●最大4時間の音声通話を録音できます。
パート 2. iPhone で Discord オーディオを録音する方法
OSとの互換性:iOSおよびMac
設置時の梱包サイズ:27.6MB
それを記録しなさい! iPhoneでDiscord通話を録音するのに最適なアプリです。 このアプリを使用すると、お気に入りのゲームプレイ、ビデオ チャット、音声通話、およびその他の電話アクティビティを記録できます。 それを記録しなさい! iPhone とイヤホン、またはその両方から音声を録音できます。 App Store にアクセスしてツールを検索するだけです。 次に、「インストール」ボタンをクリックして、アプリをiPhoneに保存します。 アプリを入手したら、それを起動して、そのインターフェイスに慣れてください。 「録音」ボタンをタップして、携帯電話でDiscordオーディオの録音を開始できるようになりました。 その後、Discord コールに移動し、アプリに作業を任せます。 完了したら、アプリに戻り、「記録の停止」ボタンを押します。
主な特長:
● アプリには、すべての録音が保存される「マイ録音」ギャラリーがあります。
●Airdrop経由で録音ファイルをMacコンピュータに簡単にエクスポートできます。
● 録音を他のプラットフォームやデバイスに即座にアップロードできます。
パート 3. Android で Discord オーディオを録音する方法
OSとの互換性:アンドロイド
設置時の梱包サイズ:13MB
AZのスクリーンのレコーダー は、モバイルで Discord オーディオを録音するのに最適なツールです。 このアプリは、鮮明な画面ビデオとオーディオを録画するための、Android 用の高品質で安定したスクリーンレコーダーです。 このアプリはビデオ録画用に構築されていますが、オーディオレコーダーとしても機能します。 音声通話、内部音、または外部イヤホンを録音できます。 AZ Screen Recorder の素晴らしい点は、録画を一時停止したり再開したりできることです。 これを使用するには、Play ストアを起動し、検索バーで「AZ Screen Recorder」を検索し、「インストール」を押します。 次に、アプリを実行し、設定に移動して、好みに応じてオーディオ設定を変更します。 その後、「レコーダー」アイコンをタップして、Discordのオーディオ録音プロセスを開始します。 最後に「停止」ボタンをタップして音声録音を終了します。
主な特長:
● 時間制限を気にすることなく、無制限に録音できます。
● YouTube や Spotify などの人気の音楽ストリーミング プラットフォームから音声を録音できます。
● 録音されたオーディオの不要な部分を簡単にカットおよびトリミングできる編集ツールが内蔵されています。
パート 4. Discord オーディオの録音に関するよくある質問
MacでDiscordオーディオを録音する方法?
ほとんどのツールは Windows でのみ利用できるため、Mac に最適な Discord オーディオ レコーダーを見つけるのは他のプラットフォームに比べて少し複雑です。 しかし、Apple Inc. が考え出した優れた機能は、QuickTime です。 これにより、すべての Mac ユーザーが Quicktime の録音機能を最大限に活用できるようになり、サードパーティのツールを探してインストールする必要がなくなります。
Discordの通話を録音するにはどうすればいいですか?
Discord 通話を録音する方法を学ぶのが簡単になりました。 テクノロジーと開発者のおかげで、多くのオーディオ レコーダーやスクリーン レコーダーが構築されています。 このようにして、誰でも手間をかけずに完璧な Discord レコーダーを探すことができます。 上記で紹介したツールを利用して、ニーズに最適なものを見つけることができます。
Windows 10でDiscordオーディオを録音する方法?
Xbox Game Bar のおかげで、サブスクリプション料金を支払うことなく、Discord オーディオを簡単に録音できます。 ただし、高度なツールを使用して Discord オーディオを録音する方法を知りたい場合は、次のようなサードパーティ ツールを使用するのが最善です。 AmoyShare スクリーンレコーダー.